Bruge modelbaserede apps på Power Apps-mobilapp
Brug Power Apps Mobile til at køre modelbaserede apps på mobilenheden. Du kan finde flere oplysninger om, hvordan du installerer og kommer i gang med en app, Installer Power Apps-mobil.
Vigtigt
- Hvis du vil bruge din modelbaserede app i Power Apps-mobilappen, skal appudvikleren have angivet indstillingen Primær mobilafspiller til Power Apps-mobil. Flere oplysninger: Administrere indstillinger for modelbaseret app i appdesigneren.
Startskærm
Det er nemt at komme omkring i Power Apps Mobile. På følgende illustration vises de primære navigationselementer på startskærmen.
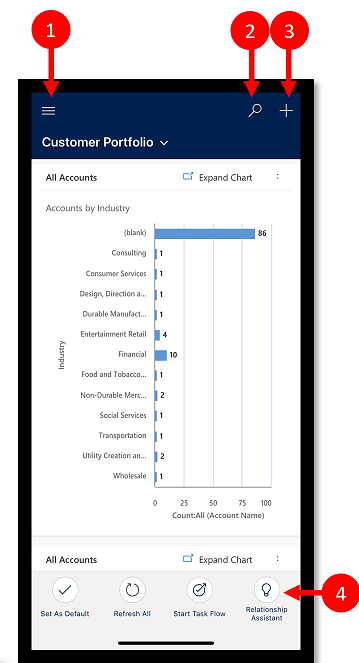
Forklaring:
- Oversigt over websted: Åbn menuen, og flyt mellem apps, få adgang til dine favoritter og senest anvendte rækker, adgangsindstillinger og meget mere.
- Søg: Søg efter apprækker i Microsoft Dataverse.
- Ny: Opret en ny række, og angiv hurtigt næsten alle typer oplysninger i systemet.
- Assistent: Brug assistenten til at overvåge og spore daglige handlinger og kommunikation. Det hjælper dig med at holde styr på din dag med indsigtskort, der vises tydeligt i hele appen for at give skræddersyet og handlingsrettet indsigt.
Oversigt over websted
Vælg oversigten over webstedet ![]() på startskærmen for at få adgang til tabeller, favoritter eller mest anvendte rækker, andre apps og indstillinger.
på startskærmen for at få adgang til tabeller, favoritter eller mest anvendte rækker, andre apps og indstillinger.
Din oversigt over websted ser måske anderledes ud, hvis din appudvikler har tilpasset navigationslinjen, så den viser eller skjuler knapperne Startside, Seneste og Fastgjort i oversigten over websted. En appudvikler kan også skjule grupper. Flere oplysninger: Skjul eller vis grupperne Startside, Fastgjort, Seneste og Grupper, der kan skjules.
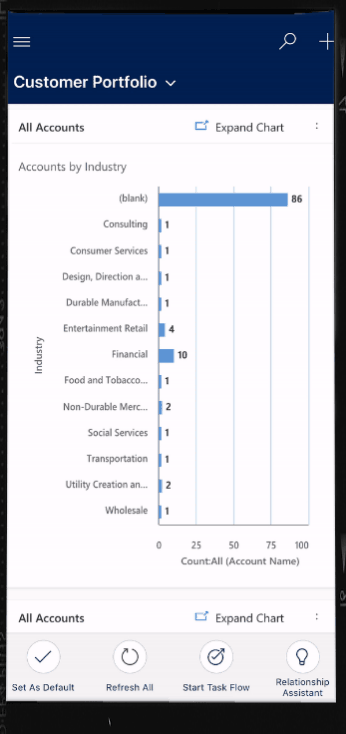
I følgende illustration vises de primære navigationselementer på oversigten over webstedet.
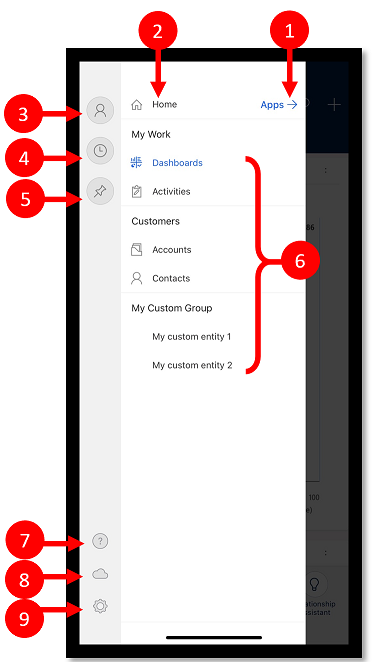
Forklaring
- Appvælger: Åbn denne menu for at lukke appen og skifte til en anden app.
- Startskærm: Vælg denne for at gå tilbage til startskærmen.
- Profil: Gå til skærmen Profil for at logge af eller omkonfigurere appen.
- Seneste rækker: Få vist en liste over rækker, du for nylig har brugt.
- Fastgjorte rækker: Få vist og åbn dine foretrukne (fastgjorte) rækker.
- Tabelnavigator: I dette område vises den tilgængelige tabel i appen.
- Hjælp: Få adgang til Hjælp-indhold for at få flere oplysninger om, hvordan du bruger Power Apps Mobile.
- Offline status: Arbejde med dine data i offlinetilstand, selv når du ikke har adgang til internettet. Flere oplysninger: Arbejd offline på din mobilenhed
- Indstillinger: Adgangsindstillinger.
Fastgøre favoritrækker
Listen med Fastgjorte og Seneste giver hurtig adgang til rækker, som du har brugt for nylig eller har fastgjort til favoritter. Brug listen Seneste til at fastgøre foretrukne rækker.
På oversigten over webstedet
 skal du vælge Seneste
skal du vælge Seneste  .
.På skærmen med de Seneste rækker, skal du vælge ikonet med tegnestiften ud for en række, for at føje den til dine favoritter (fastgjorte rækker).
Hvis du vil have vist de netop fastgjorte rækker, skal du vælge X og derefter vælge Fastgjort
 .
.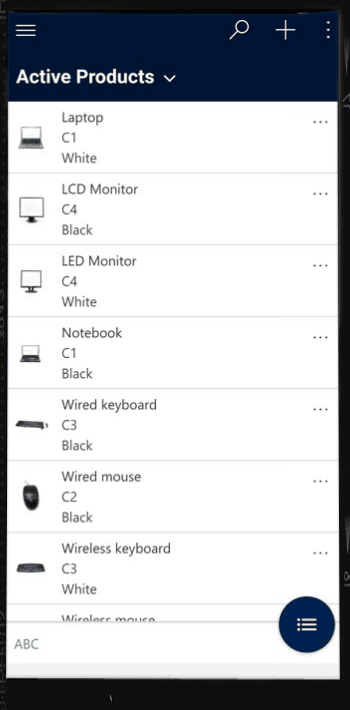
Frigøre en række
På oversigten over webstedet
 skal du vælge Fastgjort
skal du vælge Fastgjort  .
.Vælg ikonet Fjern nål
 ved siden af en række for at fjerne den fra favoritterne (fastgjorte rækker).
ved siden af en række for at fjerne den fra favoritterne (fastgjorte rækker).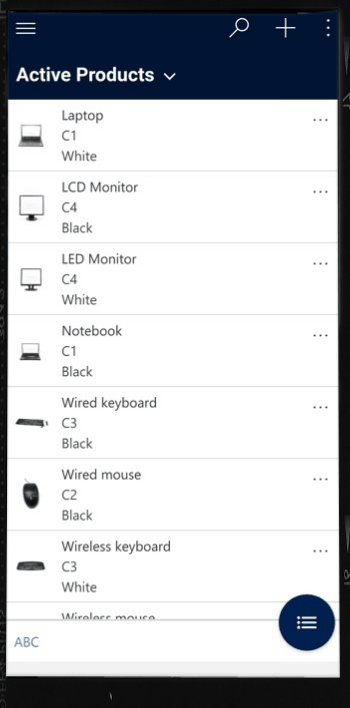
Skift visninger
Vælg Pil ned på startskærmen
 ud for den aktuelle visning, og vælg derefter en ny visning.
ud for den aktuelle visning, og vælg derefter en ny visning.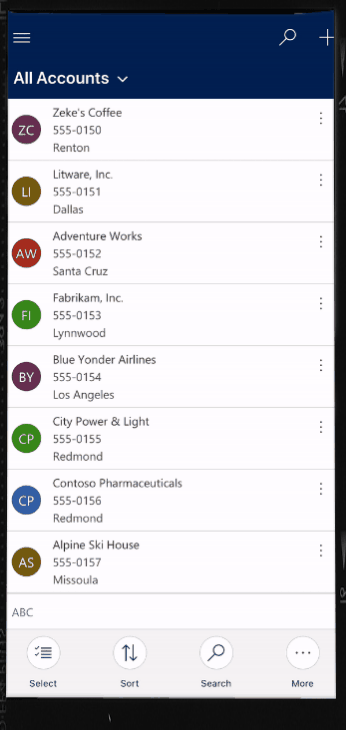
Tilføje en række hurtigt
Vælg Ny
 på startskærmen.
på startskærmen.Udfyld kolonnerne, og vælg derefter Gem.
Når rækken er oprettet, kan du få vist den nye række.
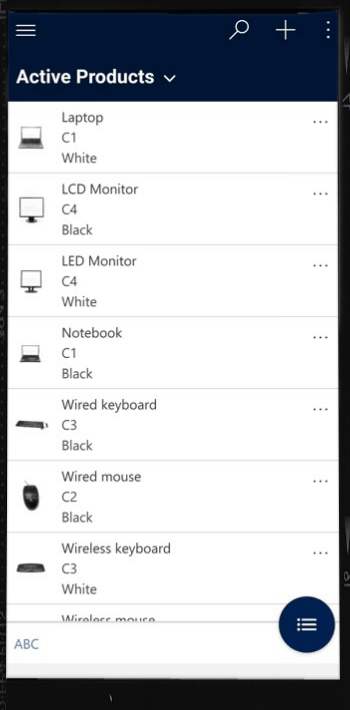
Hvis du vil gemme og åbne den række, du har oprettet, skal du vælge Mere
 og derefter vælge Gem og åbn.
og derefter vælge Gem og åbn.Hvis du vil gemme og åbne en anden række, skal du vælge Mere
 og derefter vælge Gem og opret ny.
og derefter vælge Gem og opret ny.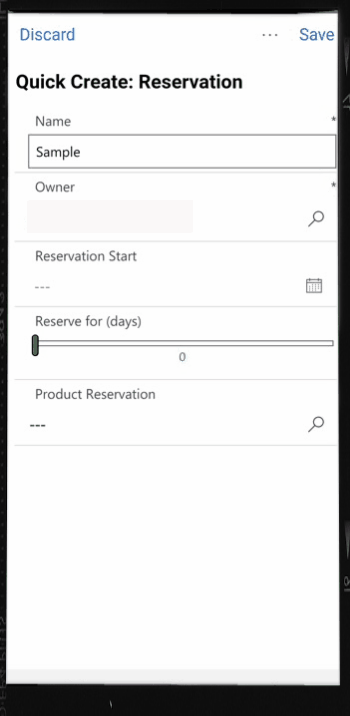
Sortere rækker
Sortér i stigende eller faldende rækkefølge: Vælg pilen i en listevisning for at sortere listen i stigende eller faldende rækkefølge.
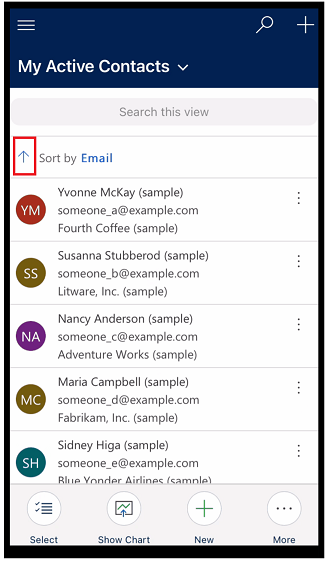
Sortér efter felt: Vælg det aktuelle felt Sortér efter, og vælg derefter et andet felt, der skal sorteres efter.
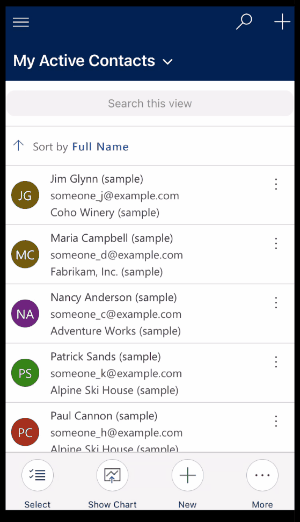
Åbne handlingsmenuen
Stryge til venstre fra en listevisning for at få adgang til handlingsmenuen for en række.
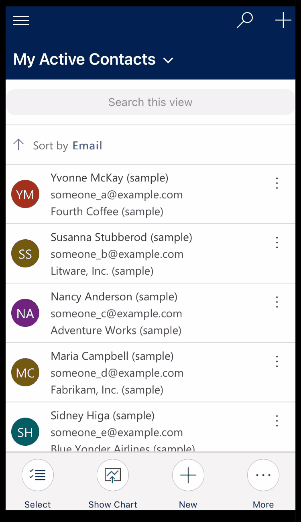
Bemærk
Menuen Flowhandlinger i Power Apps Mobile understøtter ikke strømme, der er oprettet i en løsning.
Adgang til Flere kommandoer (Android)
Åbn en række på startskærmen.
Vælg Mere
 på den åbne række for at få adgang til flere kommandoer.
på den åbne række for at få adgang til flere kommandoer.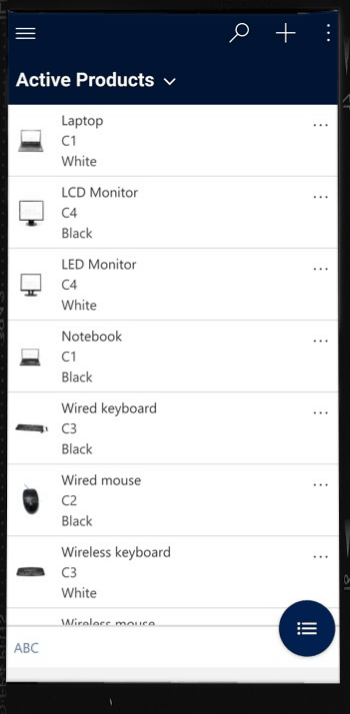
Rediger en række
Åbn en række, du vil redigere, på startskærmen.
Når du er færdig med at redigere rækken, skal du vælge Gem. Vælg Kasser for at annullere dine ændringer.
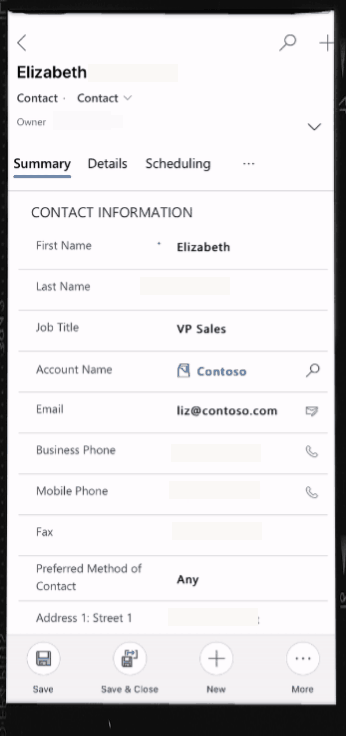
Gå tilbage til startskærmen
Hvis du vil vende tilbage til startskærmen, når du er i en række, skal du vælge Tilbage
 .
.Du kan når som helst trykke på og holde Tilbage
 for at gå tilbage til startskærmen.
for at gå tilbage til startskærmen.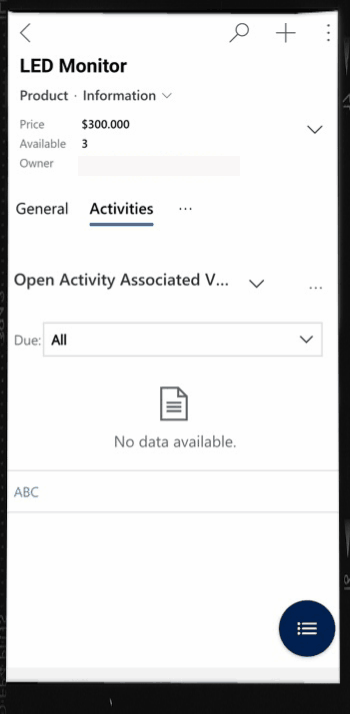
Log af
På oversigten over webstedet ![]() skal du vælge profilikonet
skal du vælge profilikonet ![]() og derefter vælge Log af.
og derefter vælge Log af.
Forbedringer (forhåndsversion)
[Dette afsnit er til dokumentationen til den foreløbige udgivelse. Der kan blive foretaget ændringer.]
I dette afsnit beskrives forbedringer, der er foretaget af modelbaserede apps på mobilenheder.
Låse faner øverst i formularer
Appudvikleren kan vælge at låse fanerne øverst i en formular, så de altid er synlige, mens brugere ruller gennem dataene i formularen.
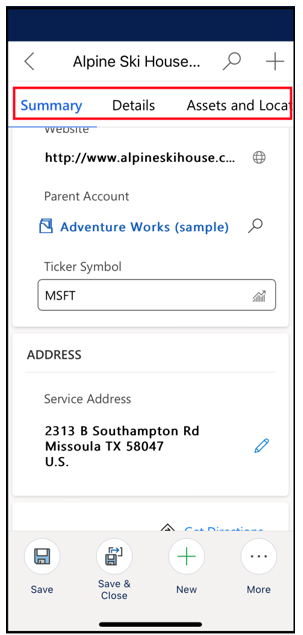
Din appudvikler kan slå denne funktion til. Du kan finde flere oplysninger under Funktioner.
Forbedringer af Mobile Commanding
Din appudvikler kan aktivere forbedringer med mobilkommandoer for at give nem adgang til kontekstafhængige kommandoer, når du bruger Power Apps Mobile. Her er en liste over forbedringer:
Kommandoen Slet på en gitterside skjules automatisk, når en række ikke er valgt, så der bliver plads til andre kommandoer. Når du vælger en eller flere rækker, vises kommandoen Slet automatisk.
Kommandoen Proces er skjult, når ingen proces er aktiveret for en tabel. Fjernelse af en kommando, der ikke er funktionel, giver plads til andre kommandoer.
Før Efter 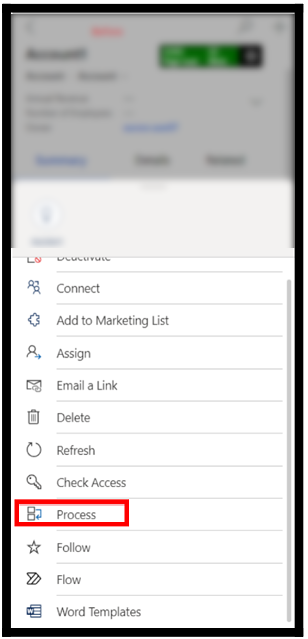
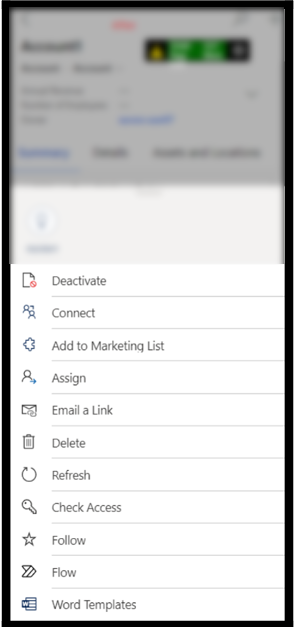
Nogle kommandoer er blevet flyttet fra hovedsættet af kommandoer til en overflowmenu. Dette giver prioritet til andre kommandoer, herunder brugerdefinerede kommandoer.
Tabletoptimering for kommandolinje
Kommandolinjen på Power Apps Mobile til tablets var nederst, nu er kommandolinjen placeret øverst.
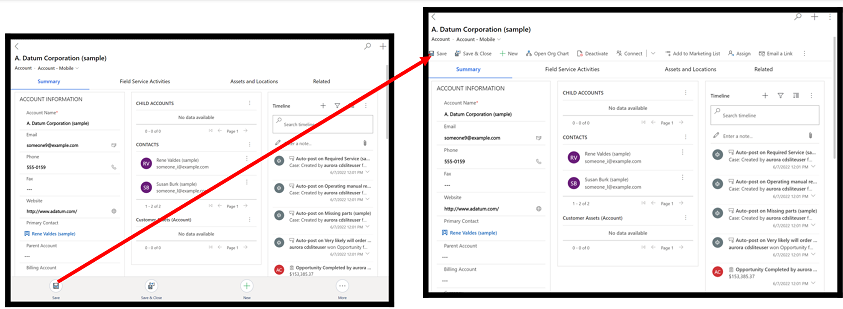
Din appudvikler kan slå denne funktion til. Du kan finde flere oplysninger under Funktioner.
Bemærk
Kan du fortælle os om dine sprogpræferencer for dokumentation? Tag en kort undersøgelse. (bemærk, at denne undersøgelse er på engelsk)
Undersøgelsen tager ca. syv minutter. Der indsamles ingen personlige data (erklæring om beskyttelse af personlige oplysninger).