Bruge indholdseditoren til at redigere sideindhold
Bemærk
- Fra oktober 2022 bliver Power Apps-portaler til Power Pages.
- Dette emne gælder for ældre funktioner. Du kan finde de nyeste oplysninger i Microsoft Power Pages-dokumentationen.
Du kan bruge editoren til portalindhold til at redigere tekst, oprette links og vise billeder på en webside. For at kunne bruge portalens indholdseditor skal du have de nødvendige tilladelser, og indholdet, der skal redigeres, skal være i sideskabelonen.
Hvis du vil ændre indholdet, skal du pege på indholdet, der skal ændres, og derefter vælge redigeringsknappen, der vises.
Vigtigt
Det anbefales, at du bruger Power Apps-portaler Studio til at redigere portalen.
Indholdsredigeringskommandoer og -objekter
Redigeringsprogrammets værktøjslinje har en række knapper til redigering af indhold. Bevæg musemarkøren hen over en knap for at se et værktøjstip om funktionen af knappen. Tabellen nedenfor indeholder også flere oplysninger om de tilgængelige knapper vist i den rækkefølge, de vises på værktøjslinjen.
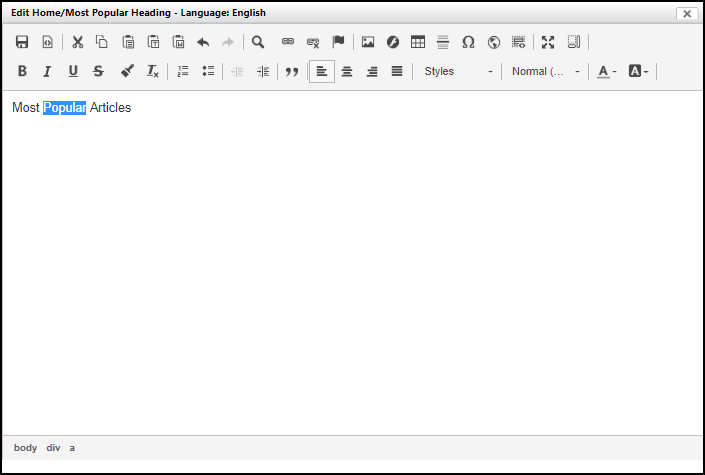
| Knap | Beskrivelse |
|---|---|
| Gem | Gemmer ændringer af indholdet og lukker redigeringsprogrammet. |
| Kilde | Åbner en dialogboks, der indeholder HTML-kilden til indholdet. HTML-kilden kan redigeres direkte og opdateres fra dette vindue. Denne dialogboks validerer ikke HTML! Det anbefales, at kun brugere med kendskab til HTML bruger denne funktion. |
| Klip, Kopiér, Sæt ind | Klipper, kopierer eller indsætter den markerede tekst til og fra Udklipsholder. |
| Indsæt som ikke-formateret tekst | Indsætter tekst fra Udklipsholder, hvor al formatering og typografier er fjernet. |
| Indsæt fra Word | Indsætter tekst fra Udklipsholder og forsøger samtidig at bevare formatering og typografier, der stammer fra Microsoft Word. |
| Fortryd, Annuller Fortryd | Fortryder den forrige ændring eller annullerer en fortrudt ændring. Kun ændringer, der er foretaget, siden redigeringsprogrammet blev åbnet, kan fortrydes. Ændringer, der er gemt eller annulleret kan ikke fortrydes eller gøres om. |
| Søg | Åbner en dialogboks til søgning efter indhold. Der kan du også erstatte det indhold, der blev fundet. |
| Sammenkæd | Indsætter eller redigerer et link til den markerede tekst. Du kan finde flere oplysninger i: Oprette et link. |
| Fjern link | Ændrer et link tilbage til tekst. |
| Anker | Indsætter eller redigerer et ankerlink til den markerede tekst. |
| Billede | Indsætter eller redigerer et billede i indholdet. Du kan finde flere oplysninger i: Indsætte et billede. |
| Flash | Indsætter eller redigerer et flashobjekt i indholdet. |
| Tabel | Indsætter eller redigerer tabeller og rækker, celler og egenskaber. |
| Indsæt vandret linje | Indsætter en vandret linje ved tekstmarkøren. |
| Indsæt specialtegn | Åbner en dialogboks, der indeholder specialtegn og indsætter det valgte tegn ved indsætningspunktet. |
| IFrame | Indsætter eller redigerer indbyggede rammer i indholdet. |
| Indsæt skabelon | Indsætter en foruddefineret indholdsskabelon. |
| Maksimer | Tilpasser redigeringsprogrammets størrelsen efter browservinduets størrelse. |
| Vis blokke | Viser blokniveauelementerne og deres elementnavne i øverste venstre hjørne af det omgivende felt. |
| Fed, Kursiv, Understreget, Gennemstreget | Anvender fed, kursiv, understregning eller gennemstregning på den markerede tekst samt på netop skrevet tekst. |
| Kopiér formatering | Kopierer formatering og typografier til den markerede tekst. |
| Fjern formatering | Fjerner formatering og typografier til den markerede tekst. |
| Indsæt/slet punktopstilling, Indsæt/slet nummereret liste | Indsætter en punktopstilling eller opstilling med tal/bogstaver for den markerede tekst eller ved tekstmarkøren, hvis listen ikke allerede findes. Hvis listen allerede vises, fjernes den. |
| Formindsk indrykning, Forøg indrykning | Reducerer eller øger indrykningen af teksten eller et listeelement. |
| Blokcitat | Placerer den markerede tekst eller netop skrevet tekst i en citatblok. |
| Venstrejuster, Centrer, Højrejuster, Lige margener | Justerer markeret tekst samt netop indtastet tekst til venstre, centreret, til højre eller med lige margener. |
| Formateringstypografier | Ændrer den markerede tekst samt netop skrevet tekst til den foruddefinerede typografi, der er valgt. |
| Afsnitsformat | Ændrer den markerede tekst samt netop skrevet tekst til det foruddefinerede afsnitsformat, der er valgt. |
| Tekstfarve | Ændrer farven på den markerede tekst samt netop skrevet tekst. |
| Baggrundsfarve | Ændrer baggrundsfarven på den markerede tekst samt netop skrevet tekst. |
Bemærk
- Når du arbejder i fuldskærmstilstand, er knappen Gem ikke tilgængelig. Hvis du vil gemme ændringerne, skal du vælge Minimer for at gå tilbage til den normale tilstand, hvor knapperne er tilgængelige.
- Hvis du har en webside med mere end 500 tegn, og du redigerer siden ved hjælp af indholdseditoren, vises fanen Sprogindhold i editoren muligvis tom. Hvis du gennemser browseren for scriptfejl, kan du muligvis se et HTTP-svar med fejlen
400 Bad Request. Når dette sker, skal du sikre dig, at du afkorter webadressen, så den ikke overstiger maksimumlængden på 500 tegn.
Opret et link
Vælg Rediger i nærheden af det område, du vil redigere.
Markér den tekst, der skal oprettes et link til.
Vælg Link. Dialogboksen Link vises.
Angiv egenskaberne for linket, og vælg OK.

Vælg Gem i portalens indholdseditor for at gemme ændringerne.
Linkegenskaber og -kommandoer
| Navn | Beskrivelse |
|---|---|
| Vist tekst | Viser den markerede tekst til linket. |
| Linktype | Vælg den type link, der skal oprettes:
|
| Protokol | Vælg den relevante protokol. |
| Webadresse | Den URL-adresse, der skal oprettes forbindelse til. Det kan være en korrekt formateret URL-adresse, ekstern for webstedet eller inden for samme websted. Hvis inden for webstedet, kan den være relativ og kan slås op ved hjælp af Gennemse server. |
| Gennemse server | Åbner en filvælger for webstedet. URL-adressen til den valgte side eller fil skal placeres i feltet URL-adresse til link, når valgt. Se Brug af filvælgeren. |
| Mål (fane) | Angiver, om linket åbnes i det samme vindue eller et nyt browservindue, når du vælger det. Hvis du ikke angiver en værdi, åbnes linket i det samme vindue som standard. |
| Avanceret (fane) | Angiv avancerede egenskaber for linket. |
Indsæt et billede
Vælg Rediger i nærheden af det område, du vil redigere.
Placer tekstmarkøren på det sted, hvor du vil indsætte et billede.
Vælg Billede. Dialogboksen Egenskaber for billede vises.
Angiv egenskaberne for billedet, og vælg OK.
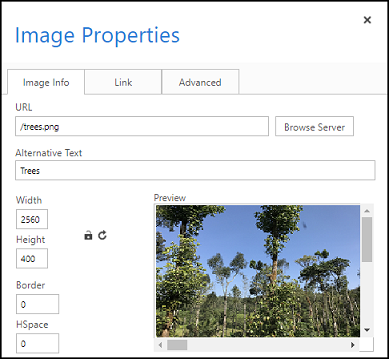
Vælg Gem i portalens indholdseditor for at gemme ændringerne.
Billedegenskaber og -kommandoer
| Navn | Beskrivelse |
|---|---|
| Webadresse | URL-adressen til billedet. Det kan være en korrekt formateret URL-adresse til et billede, ekstern for webstedet eller inden for samme websted. Det anbefales, at URL-adressen er inden for samme websted. Når inden for webstedet, kan den være relativ og kan slås op ved hjælp af Gennemse server. |
| Gennemse server | Åbner en filvælger for webstedet. URL-adressen til det valgte billede eller fil skal placeres i feltet URL-adresse til billede, når valgt. Se Brug af filvælgeren. |
| Alternativ tekst | Angiver alt-attributten for billedet. Det læses af skærmlæsere og ses typisk, når billedet ikke indlæses korrekt. |
| Prøveversion | Viser et eksempel, hvor billedet bliver indsat eller opdateret. |
| Justering | Vælg, om du vil justere billedet mod venstre eller højre. |
| Avanceret (fane) | Angiv avancerede egenskaber for billedet. |
Gennemse sider og filer ved hjælp af filvælgeren
Filvælgeren gør det muligt at gennemse sider og filer, der hører til samme websted. Nye filer kan også overføres ved hjælp af filvælgeren. Filvælgeren er tilgængelig, når du tilføjer et link eller et billede via portalens indholdseditor. Vælg Gennemse server for at åbne filvælgeren. Gå til en side eller fil ved hjælp af venstre trævisning, og dobbeltklik på siden eller filen i listevisningen yderst til højre for at markere den.
Sådan overfører du nye filer:
- Gå til den mappe, filen skal overføres til, og vælg diskikonet med et grønt plus på.
- Vælg Vælg fil i dialogboksen, der åbnes, og vælg en fil at overføre. Gør det samme i det næste felt for at tilføje mere end én fil.
- Vælg Ok for at overføre de markerede filer.
Filvælgerkommandoer
Tabellen nedenfor indeholder flere oplysninger om de tilgængelige knapper vist i samme rækkefølge som på værktøjslinjen.
| Navn | Beskrivelse |
|---|---|
| Tilbage | Flyt til den mappe, der tidligere blev vist. |
| Genindlæs | Opdater mappevisningen. |
| Vælg fil | Brug den valgte side eller filens URL-adresse. |
| Åbn | Åbn siden eller filen i et nyt browservindue. |
| Overfør filer | Åbner en dialogboks til overførsel af nye filer. Vælg OK for at overføre nye filer straks til mappen. |
| Kopi | Deaktiveret |
| Fjern | Sletter den valgte fil. Det er kun filer og ikke sider, der kan fjernes. Sider skal fjernes ved hjælp af knappen Slet på værktøjslinjen for indholdsudgivelse. |
| Hent info | Viser flere oplysninger om den valgte side eller fil. |
| Se eksempel med Quick Look | Få vist filen og nogle oplysninger om den i et lille overlejret vindue. |
| Vis som ikoner | Viser mappeindholdet som ikoner. |
| Vis som liste | Viser mappeindholdet som en tabel med flere oplysninger om hvert element. |
| Hjælp | Åbner en dialog om elFinder: Webfilstyring. |
Se også
Introduktion til portalens indholdsredigeringsprogram
Oprette og tilpasse portal ved hjælp af Power Apps-portaler Studio
Bemærk
Kan du fortælle os om dine sprogpræferencer for dokumentation? Tag en kort undersøgelse. (bemærk, at denne undersøgelse er på engelsk)
Undersøgelsen tager ca. syv minutter. Der indsamles ingen personlige data (erklæring om beskyttelse af personlige oplysninger).