Gennemgang: Konfigurere flere tabeller for global søgning
Bemærk
Fra 12. oktober 2022 bliver Power Apps-portaler til Power Pages. Flere oplysninger: Microsoft Power Pages er nu generelt tilgængelig (blog)
Vi overfører og fletter snart dokumentationen til Power Apps-portalerne med Power Pages-dokumentationen.
Oversigt
Du kan aktivere en funktion til søgning efter flere tabeller. Konfiguration af søgning efter flere tabeller kræver yderligere handlinger, som er beskrevet i denne artikel. Disse eksplicitte konfigurationstrin sikrer, at der ikke er poster, der ved et uheld bliver gjort tilgængelige ved hjælp af global søgning.
Trin til konfiguration af søgning efter flere tabeller
Sådan konfigurerer søgning efter flere tabeller:
Aktivér søgning efter flere tabeller for første gang ved at tilføje en ny indstilling Search/EnableAdditionalEntities, og angiv den til sand. Dette er et engangstrin, der gør det muligt at søge efter alle yderligere standard og brugerdefinerede tabeller.
Opret en visning for portalsøgning for hver ekstra tabel med de nødvendige filtre og kolonner, der skal kunne søges i.
Konfigurer tabeltilladelser for alle yderligere tabeller med en webrolle, der som minimum har læserettigheder. Spring over dette trin, hvis du allerede har konfigureret læsetilladelser for de enkelte tabeller.
Opret en side med postdetaljer for hver tabel for at få vist detaljerne for den valgte post på siden med søgeresultater. Spring over dette trin, hvis du allerede har oprettet en side med separate resultatpostdetaljer for hver tabel.
Opret en webstedsmarkør, der kaldes
<entitylogicalname>_SearchResultPage, for hver tabel med den tilknyttede side med postdetaljer.
Advarsel!
Hvis du ikke opretter en side med postdetaljer, eller hvis du ikke binder siden med postdetaljer til et webstedsmærke til søgning, kan du ikke vælge de ekstra tabelposter på siden med søgeresultater for at få vist postdetaljerne.
Webstedsindstilling for flere tabeller
Webstedsindstillingen Search/EnableAdditionalEntities kræves, når der konfigureres flere tabeller til søgning.
Vigtigt
Search/EnableAdditionalEntities bruges eksplicit til at aktivere søgning efter flere tabeller. Søgeindstillingen for søgning på hovedwebstedet Søgning/Aktiveret skal angives til sand, når søgefunktionen bruges.
Du kan også konfigurere andre relaterede webstedsindstillinger, der svarer til søgekonfigurationen for standardtabeller. Du kan for eksempel bruge indstillingen Søg/Filtre til at konfigurere flere tabeller og føje en rulleliste med filtreringsindstillinger til den globale søgning. Flere oplysninger: Webstedsindstilling.
Webstedsmærke for side med oplysninger om post
Siden med oplysninger om en post konfigureres ved hjælp af et webstedsmærke, der kaldes <entitylogicalname>_SearchResultPage.
Hvis for eksempel det logiske navn på tabellen nwind_products, bliver webstedsmarkøren nwind_products_SearchResultPage. Værdien for webstedsmærket er den side med oplysninger om posten, som du vil åbne, når det pågældende søgeresultat er valgt. Et post-id overføres som standard i parameteren for forespørgselsstrengen id til siden med oplysninger om posten. Du kan få flere oplysninger om tilføjelse af formularer på en side ved at gå til Opret en side.
Vigtigt
Sørg for, at siden med postdetaljer har en basisformular, eller at der er skrevet logik, som viser oplysninger om søgeresultatet. F.eks. Trin 4 – Tilføj side med oplysninger om post i følgende gennemgang.
I følgende gennemgang forklares de enkelte trin i detaljer med en eksempeldatabase og en løsning til konfiguration af søgning efter flere tabeller.
Bemærk
- I denne gennemgang forklares, hvordan du kan aktivere søgning efter tabellen Ordreprodukter i eksempeldatabasen Northwind, der er tilgængelig med Microsoft Dataverse. Du kan finde flere oplysninger om eksempeldatabaser under Installation af Northwind Traders-database og -apps.
- Du kan følge gennemgangen med en tabel efter eget valg ved at erstatte navnet på tabellen nwind_products med tabellens logiske navn.
Trin 1: Tilføj eller opdater indstillinger for søgning på webstedet
Log på Power Apps.
Kontroller, at du er i det relevante miljø, hvor portalen findes.
Vælg Apps i den venstre navigationsrude, og find den modelbaserede app til Portaladministration .
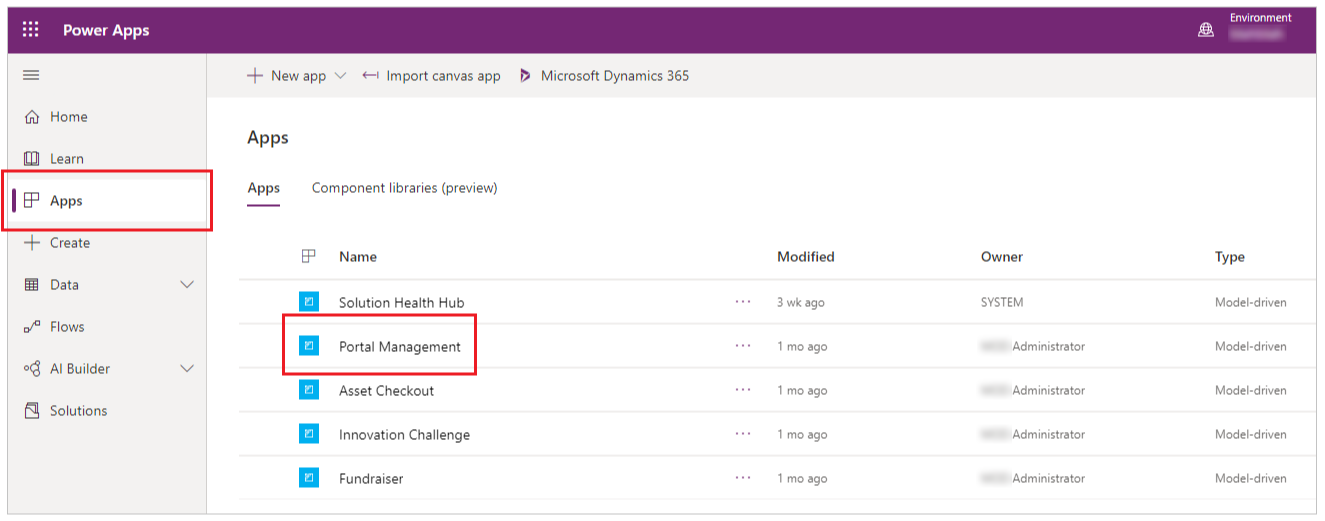
Bemærk
Appen Portaladministration kan have navnet Dynamics 365-portaler, hvis du befinder dig i et miljø, hvor Dynamics 365-applikationerne er installeret.
Vælg for at åbne appen Portaladministration, og gå derefter til Indstillinger for websted i venstre navigationsrude.
Opret en ny indstilling, Search/EnableAdditionalEntities, og angiv dens værdi til sand.
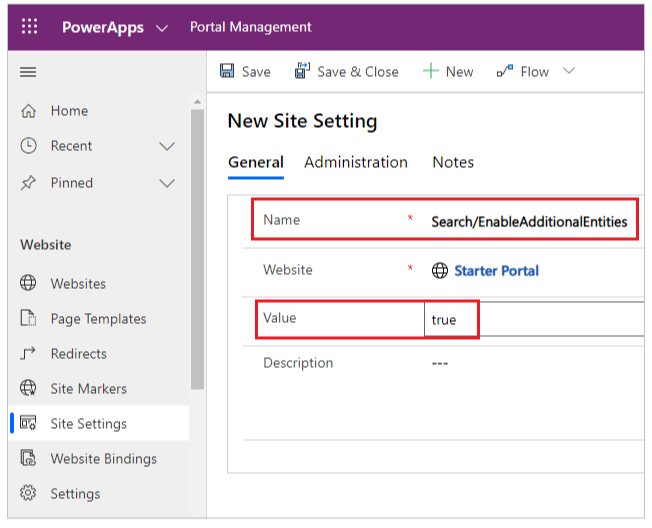
Opret eller opdater indstillingen for søg/filtre, og tilføj værdien Products:nwind_products.

Trin 2: Opret eller verificer visningen Portalsøgning
Bemærk
Følgende trin kræver, at Northwind Trades-løsningen er installeret. Hvis du vil bruge en anden tabel, skal du bruge den rette løsning eller bruge standardløsningen.
Gå til Power Apps og vælg Løsninger i venstre navigationsrude.
Vælg Northwind Traders.
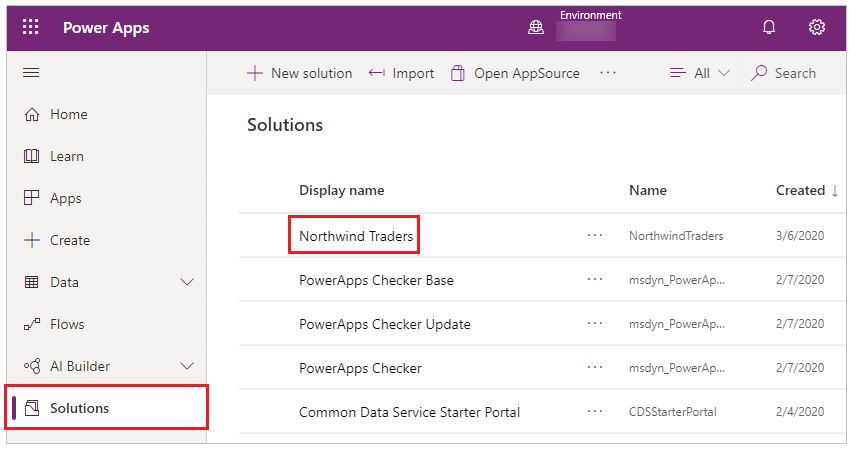
Søg efter tabellen Ordreprodukt.
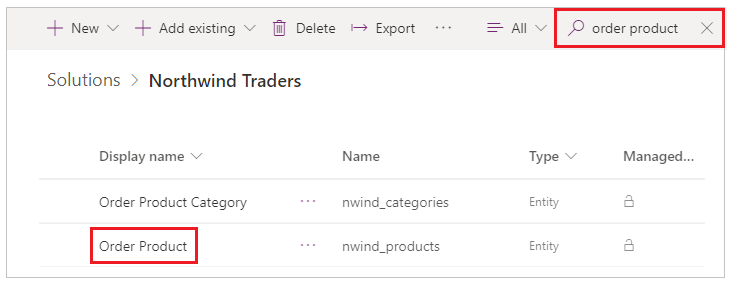
Vælg tabellen Ordreprodukt, og vælg derefter Visninger.
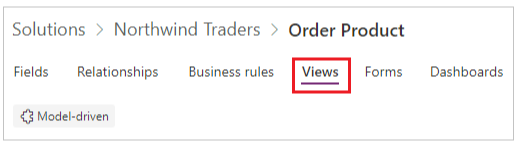
Kontroller, at du kan se Portalsøgning i listen over visninger.
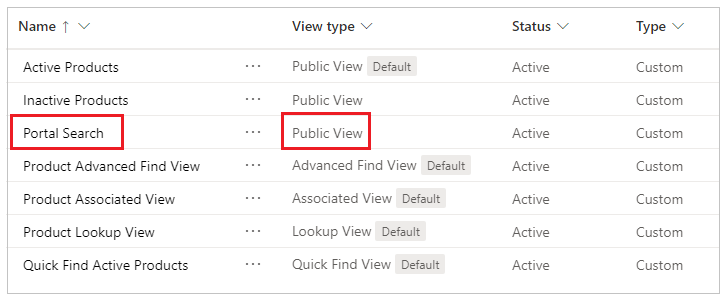
Hvis der ikke allerede findes en visning for Portalsøgning, skal du vælge Tilføj visning, angive navnet til Portalsøgning og derefter vælge Opret.
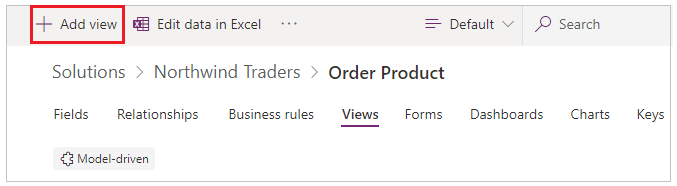
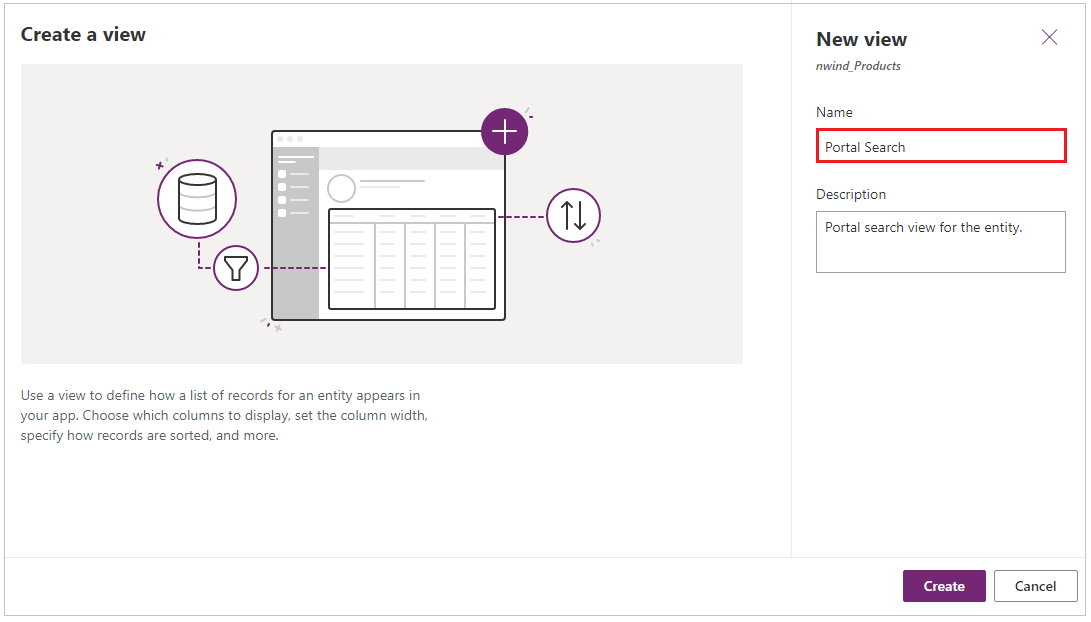
Kontroller, at de relevante kolonner er føjet til visningen for søgningen.
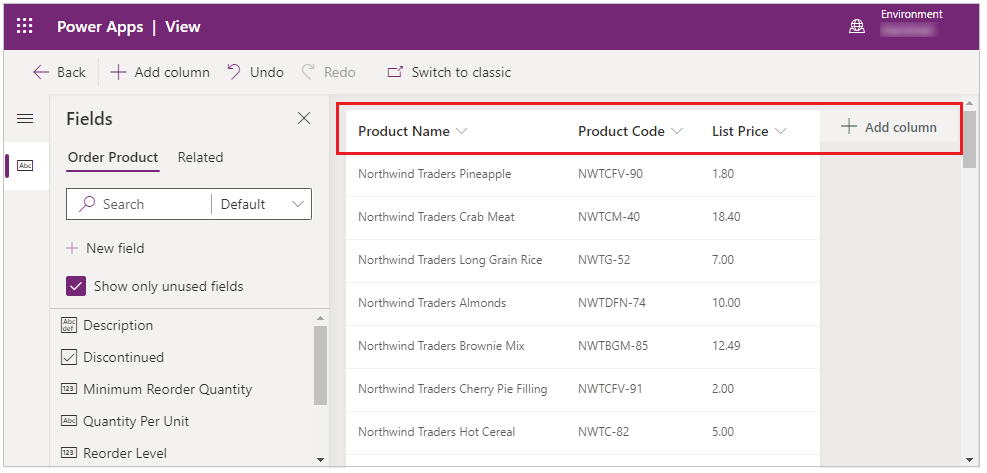
Hvis du har redigeret visningen, skal du sørge for at vælge Gem og derefter Publicer, før du fortsætter.
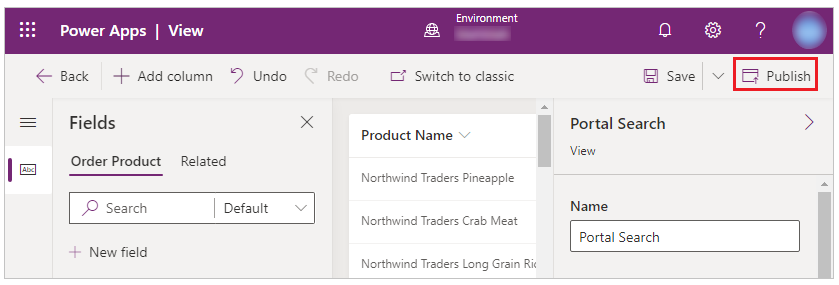
Trin 3: Opret tabeltilladelser
Log på Power Apps.
Vælg Apps i den venstre navigationsrude, og vælg derefter at åbne den modelbaserede app til Portaladministration .
Vælg Tabeltilladelser i navigationsruden i venstre side.
Vælg Ny.
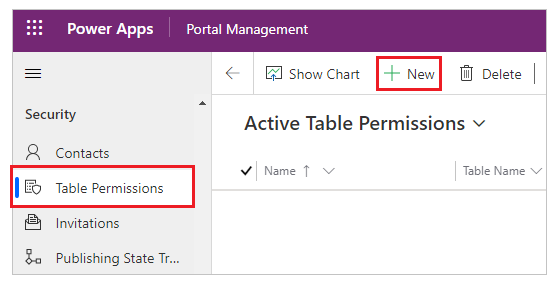
Angiv navnet som Northwind-produkter, læs alle, og vælg derefter den rette adgangstype og rettigheden Læs.
I dette eksempel bruges den globale adgangstype til tabellen nwind_products.
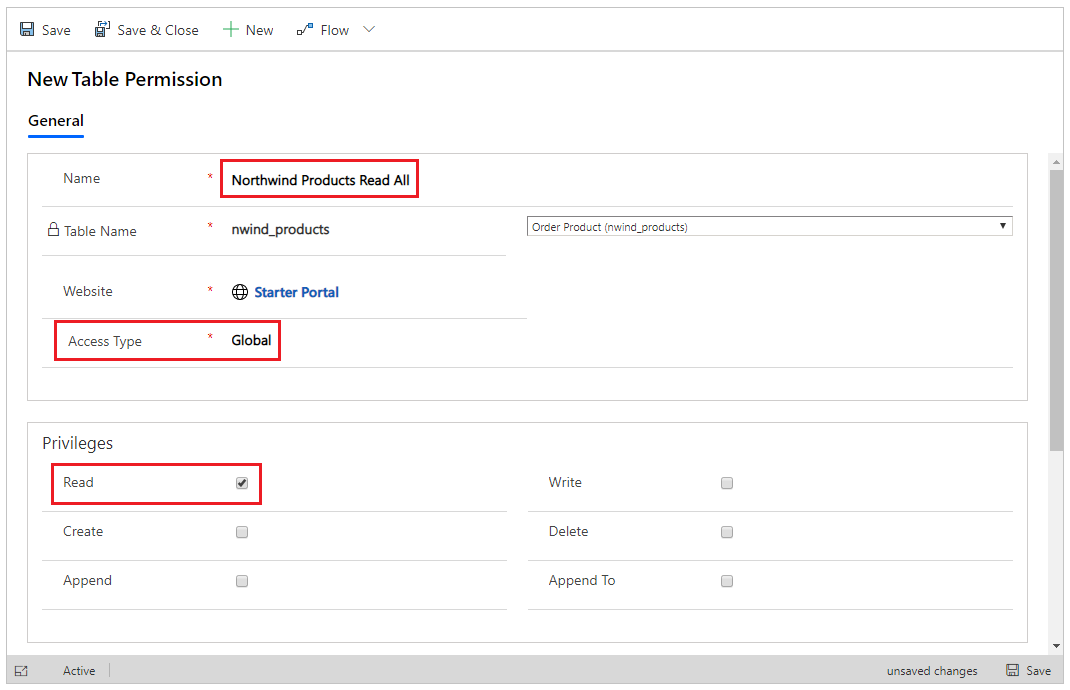
Vælg Gem og luk.
Vælg og åbn Northwind-produkter læsning af alle.
Rul ned til sektionen Webroller, og vælg derefter Tilføj eksisterende webrolle.
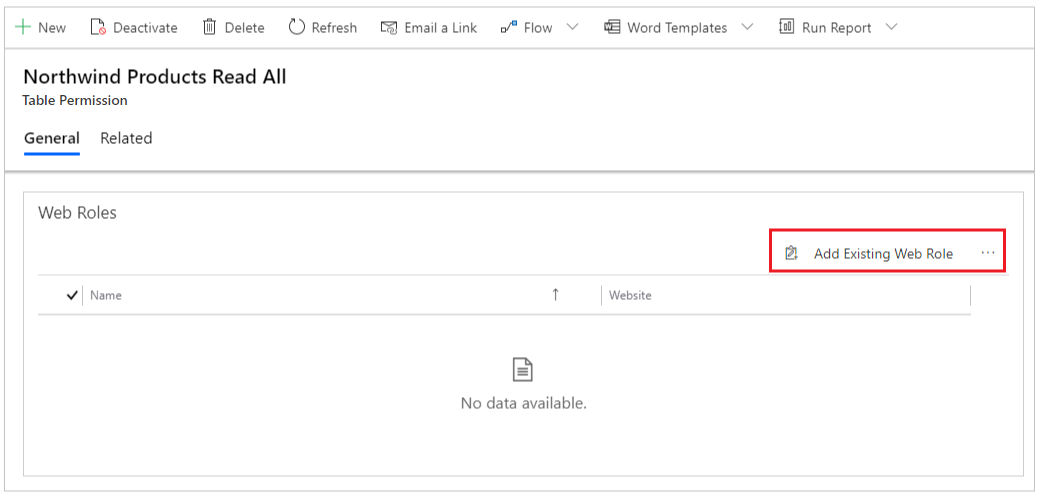
Søg efter Godkendte brugere, og vælg derefter Tilføj.
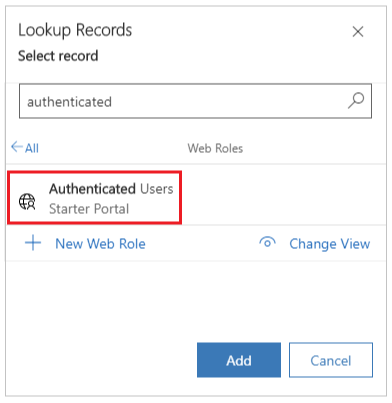
Trin 4 – Tilføj webside med oplysninger om post
Gå til Power Apps, og vælg Apps i venstre navigationsrude.
Vælg Flere kommandoer (...) til portalen, og vælg derefter Rediger for at åbne portalen i Power Apps Studio.
Vælg Ny side i menuen i øverste venstre hjørne, og vælg derefter det Tomme layout for siden.
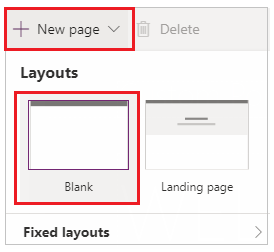
Angiv websidenavnet til Ordreprodukter.
Bemærk
Denne side vises, når brugerne vælger en post fra siden med søgeresultater for at få vist oplysningerne om den valgte post.
Vælg Komponenter i venstre navigationsrude, og tilføj derefter en Formular-komponent til denne webside.
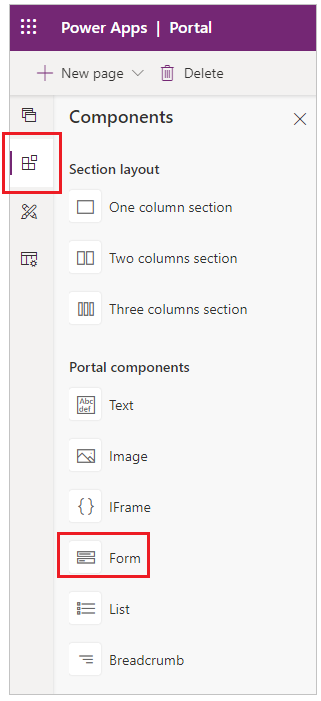
Vælg indstillingen Brug eksisterende i højre side af dit arbejdsområde, vælg Vis produkter i tabellen nwind_products, og angiv derefter Tilstand til ReadOnly.
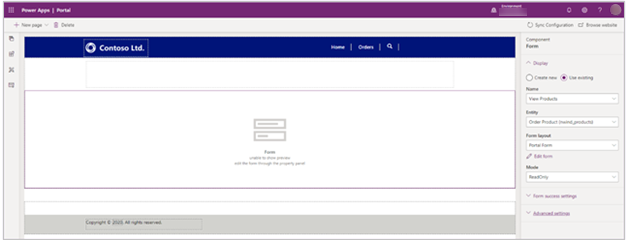
Trin 5: Tilføj et webstedsmærke for websiden med oplysninger om en post
Log på Power Apps.
Vælg Apps i den venstre navigationsrude, og vælg at åbne den modelbaserede app til Portaladministration .
Vælg Webstedsmærke i navigationsruden til venstre.
Vælg Nyt, og opret derefter et nyt webstedsmærke ved hjælp af følgende detaljer:
- Navn: nwind_products_SearchResultPage
- Side: Ordreprodukter
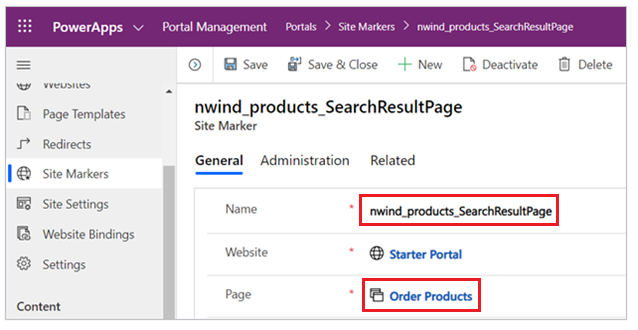
Trin 6: Gendan søgeindekset
Gennemse portalen ved hjælp af en brugerkonto, der har tildelt administratorwebrollen.
Tilføj URL-adressen på adresselinjen med /_services/about, og vælg derefter Angiv.
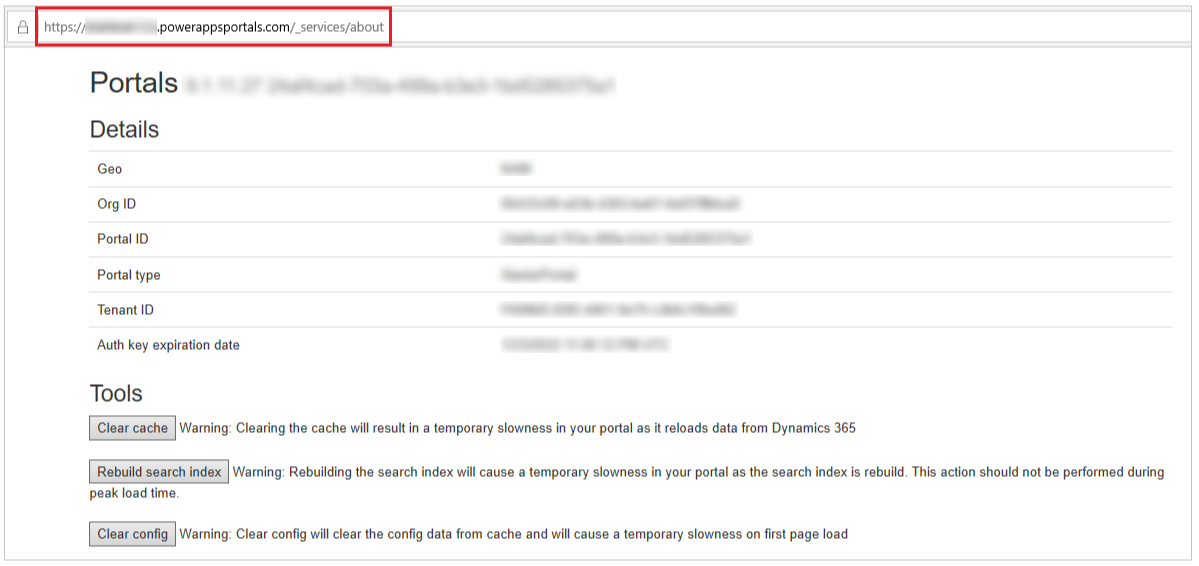
Vælg Ryd cache.
Efter du har ryddet cachen, skal du vælge Genopbyg søgeindeks.
Trin 7: Kontrollér, at global søgning fungerer sammen med den brugerdefinerede tabel
Gennemse den portal, der har en bruger, som har fået tildelt Godkendt Webrolle .
Gå til søgeværktøjslinjen eller søgesiden, og søg efter en kendt post.
Du kan for eksempel bruge nøgleordet Northwind Clam Chowder til at knytte resultaterne til tabellen nwind_products.
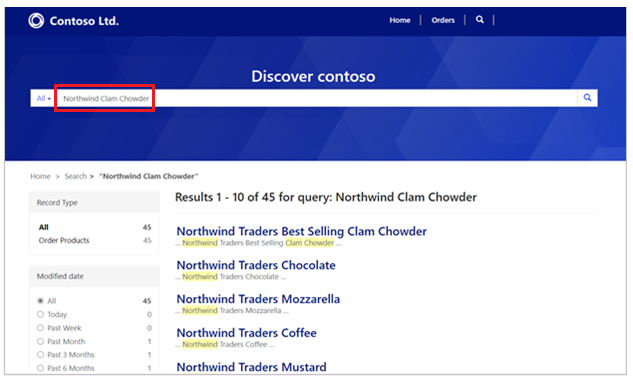
Næste trin
Fjerne en tabel fra global søgning
Se også
Søgningsrelaterede indstillinger for websted
Progressiv søgning
Bemærk
Kan du fortælle os om dine sprogpræferencer for dokumentation? Tag en kort undersøgelse. (bemærk, at denne undersøgelse er på engelsk)
Undersøgelsen tager ca. syv minutter. Der indsamles ingen personlige data (erklæring om beskyttelse af personlige oplysninger).