Problemer med start af portalkontrol
I denne artikel får du mere at vide om resultaterne af Portal Checker-diagnosticering, og hvordan du kan løse fundne problemer.
Anonym adgang til basis formularer, lister og avancerede trin
Følgende problemer vedrører konfiguration af tabeltilladelser i Dataverse-aktiverede komponenter.
Anonym adgang til basis/avancerede formularer og lister
Grundlæggende formularer, avancerede formularer og lister i portaler kan udelukkes fra at gennemtvinge tabeltilladelser ved ikke at markere afkrydsningsfeltet Aktivér tabeltilladelser under oprettelse eller ændring af disse kontrolelementer, som det beskrives i artiklerne Sikring af lister og Sikring af formularers.
Denne metode kan bruges til hurtigt at teste konfigurationerne under udvikling af portalen, men hvis du ikke sikrer lister og formularer på portalen, kan det have utilsigtede konsekvenser, herunder give uautoriseret adgang til data. Denne metode anbefales ikke, hvis den bruges uden for et sikkert dev- eller testmiljø.
Sådan løser du dette problem i forbindelse med liste-/basisformularer:
Vælg Listeformular eller Basisformular i venstre rude efter behov.
Find den post, der er nævnt i reglen for portalkontrol.
Opdater egenskaben "Aktivér tabeltilladelser" for Lister eller Grundlæggende formularer.
Sådan løser du dette problem i forbindelse med avancerede formularer:
Vigtigt
Reglen for portalkontrol omtaler ikke trin for avancerede formularer, der kan have en lignende konfiguration.
Vælg Avanceret formular i venstre rude.
Åbn hver enkelt avancerede formular, og gå til Trin i avanceret formular.
Gennemgå de enkelte trin, og opdater egenskaben Aktiverer tabeltilladelser, så den aktiveres.
Når disse ændringer er foretaget, skal de relevante tabeltilladelser oprettes og tildeles til de relevante webroller for at sikre, at alle brugere har adgang til disse komponenter.
Bemærk
Denne metode til deaktivering af Tabeltilladelser trækkes snart tilbage. Derfor skal den ikke bruges. Brug i stedet de rette tabeltilladelser og konfigurationen af webroller til at give brugere adgang til data. Flere oplysninger: Ændring af tabeltilladelser for formularer og lister på nye portaler
Anonym adgang til OData-feed
Bemærk
Fra og med udgave 9.3.7.x vil lister på alle portaler (nye eller eksisterende), hvor OData-feeds er aktiveret, kræve relevant opsætning af tabeltilladelser for feedet på disse lister for at fungere.
Listekomponenten i portalen kan aktiveres for OData-feed ved at aktivere OData-feeds på lister.
Sådan finder du anonyme OData-feeds aktiveret på din portal:
Gå til "{Portal-URL}/_odata' (for eksempel
https://contoso.powerappsportals.com/_odata) i tilstanden InPrivate uden godkendelse til portalen.På brugergrænsefladen kan du se en liste over alle OData-feeds, der er aktiveret på din portal.
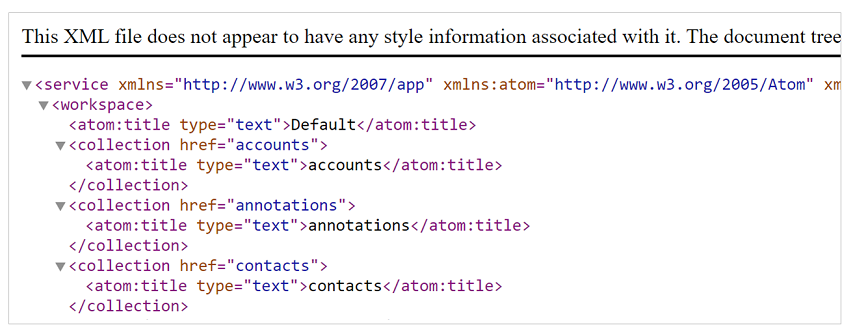
Bemærk
Listen over OData-feeds på denne side er muligvis anonymt tilgængelig, afhængigt af sikkerhedskonfigurationen. I de næste trin får du hjælp til at kontrollere den anonyme adgang til disse feeds.
Gå til de enkelte OData-feeds ved at navigere til URL-format {Portal-URL}/_odata/{collection href value} (f.eks.
https://contoso.powerappsportals.com/_odata/accounts), hvor collection href value er fremhævet nedenfor.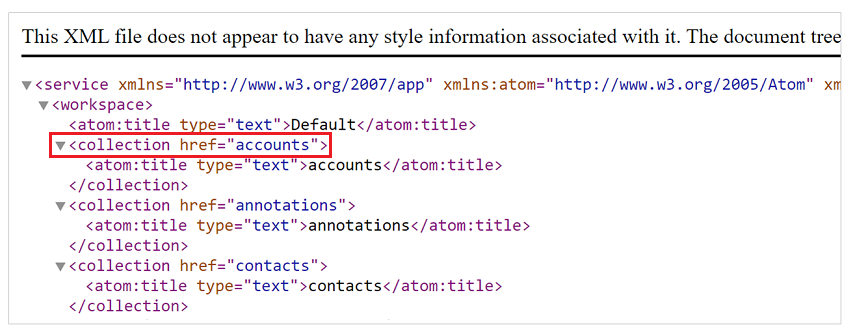
Hvis feltet OData er tilgængeligt anonymt, returneres dataene med et HTTP 200-svar. Hvis feedet ikke er aktiveret anonymt, returneres der et HTTP 403-svar med meddelelsen "Adgang til OData, hvor objektsættets navn er "{navn på tabelsæt}", er nægtet."
Hvis du utilsigtet har aktiveret OData-feed på din portal anonymt, kan det skyldes en af følgende:
Ved ikke at sikre den liste, hvor OData-feed er aktiveret som beskrevet i artiklen Sikring af lister.
Du kan løse dette problem ved at sikre listen som beskrevet i artiklen om Sikring af lister og bruge de relevante tabeltilladelser og webroller til at give brugere adgang.
Du kan også finde de lister, der ikke er beskyttet via portalkontrollen, som beskrevet i ovennævnte artikel.
At du har beskyttet lister, oprettet de rette tabeltilladelser til de tabeller, der bruges på lister, og tildeler disse tabeltilladelser til anonyme webroller.
- Du kan løse dette problem ved at sikre, at de tabeltilladelser, der er tildelt til webrollen Anonym, opdateres for at sikre, at kun de ønskede data bliver gjort anonymt tilgængelige.
Cyklisk overordnet webside
Dette problem opstår, når en webside refererer til sig selv som en overordnet side. Sådan løser du dette problem:
- Åbn appen Portaladministration.
- Vælg Websider i navigationsruden til venstre.
- Vælg den webside, der vises i resultaterne af diagnosticering i Portal Checker.
- Opdater feltet Overordnet side, så det peger på en gyldig websidepost, der ikke refererer til sig selv.
Liste over tabeller, hvor CMS-sikkerhedskontrollen mislykkedes
Du kan løse problemet ved at sikre, at tabellen har den rette søgeside.
Liste over tabeller, hvor søgeresultat har en ugyldig URL-adresse
Du kan løse problemet ved at sikre, at tabellen har korrekte sikkerhedstilladelser.
Indlæsning af statiske ressourcer (CSS/JS) asynkront
Når du arbejder med implementeringen af en portal, er det vigtigt, at du forstår, at du fuldt ud kan styre sidens HTML. Det betyder, at der skal følges standardmetoder for webudvikling for at sikre, at websiden ikke påvirkes af ydeevnen på klientsiden.
En af de mest almindelige årsager til problemer med ydeevnen på websider er, at der indlæses utallige statiske ressourcer (CSS/JS) synkront ved indlæsningen af siden. Når du knytter en webfil direkte til startsiden i portaler, oprettes der en afhængighed i den genererede HTML. Det betyder, at webfilen altid indlæses sammen med startsiden. Synkron indlæsning af store antal CSS/JS-filer kan føre til lang behandlingstid på klientsiden for websiderne.
Brug denne vejledning til at undgå dette:
- Hvis en webfil ikke skal bruges på startsiden, skal du sørge for, at dens overordnede side ikke er angivet som startsiden og genbruge de trin, der er beskrevet ovenfor til at indlæse den efter behov.
- Under indlæsning af en JavaScript-fil efter behov på en side, kan du bruge HTML-attributten
<async>eller<defer>til at indlæse filen asynkront. - Under indlæsningen af en CSS-fil efter behov, kan du bruge
<preload>HTML-attributten (https://www.w3.org/TR/preload/) eller en JavaScript-baseret fremgangsmåde, fordi forudinstallation ikke understøttes på alle browsere endnu.
Den overordnede side til en aktiv webside er inaktiv
Dette problem opstår, når en post på en overordnet webside er inaktiv. Sådan løser du dette problem:
- Åbn appen Portaladministration.
- Vælg Websider i navigationsruden til venstre.
- Vælg den webside, der vises i resultaterne af diagnosticering i Portal Checker.
- Vælg posten Overordnet side for at navigere til posten.
- Vælg Aktivér på kommandolinjen.
Portalen er ikke tilgængelig
Dette problem kan opstå, når godkendelsescertifikatet for webstedet skal fornys.
Når portalen oprettes, genereres der en ny godkendelsesnøgle. Portalen bruger denne godkendelsesnøgle til at oprette forbindelse til Microsoft Dataverse-miljøet. Når godkendelsesnøglen er udløbet, får brugere af portalen vist en meddelelse om, at der ikke er adgang til portalen.
Du kan løse dette problem ved at forny godkendelsesnøglen for dette websted.
Konfiguration af tilstanden Publiceret
Følgende problemer relaterer til udgivelses-tilstande.
Tilstanden Publiceret er ikke tilgængelig for dette websted
Du kan løse dette problem ved at sikre, at publiceringstilstanden Publiceret er tilgængelig og aktiv.
Tilstanden Publiceret er ikke synlig
Du kan løse problemet ved at sikre, at publiceringstilstanden Publiceret har afkrydsningsfeltet isVisible markeret.
Webstedsmærker
Følgende problemer vedrører websider.
Konfiguration af webstedsmærket Startside
Følgende problemer vedrører webstedsmærker og start-websiden.
Et aktivt webstedsmærke for Start er ikke tilgængeligt for denne portal
Dette problem opstår, når webstedsmærket for din Start ikke er tilgængeligt i din portalkonfiguration. Sådan løses dette problem:
- Åbn appen Portaladministration.
- Vælg Webstedsmærker i venstre rude.
- Opret et nyt webstedsmærke med følgende værdier:
- Navn: Startside
- Websted: Vælg webstedet for portalværten.
- Side: Vælg den websidepost, der er angivet som startsiden på portalen.
Webstedsmærket for Start peger ikke på nogen webside
Dette problem opstår, når webstedsmærket Start er tilgængeligt, men der ikke peges på nogen webside. Sådan løses dette problem:
- Åbn appen Portaladministration.
- Vælg Webstedsmærker i venstre rude.
- Find posten med webstedsmærket Startside.
- Opdater feltet Side, så det peger på en aktiv startside på din portal.
Webstedsmærket Startside peger på en deaktiveret webside
Dette problem opstår, når webstedsmærket Startside er tilgængeligt, men peger på en deaktiveret webside. Sådan løses dette problem:
- Åbn appen Portaladministration.
- Vælg Webstedsmærker i venstre rude.
- Find posten med webstedsmærket Startside.
- Opdater feltet Side, så det peger på en aktiv startside på din portal.
Webstedsmærket Start peger ikke på portalens startside
Dette problem opstår, når webstedsmærket Start er tilgængeligt, men peger på en webside, som ikke er en hjemmeside for din portal. Sådan løses dette problem:
- Åbn appen Portaladministration.
- Vælg Webstedsmærker i venstre rude.
- Find posten med webstedsmærket Startside.
- Opdater feltet Side, så det peger på en aktiv startside på din portal.
Konfiguration af webstedsmærket Profil
Følgende problemer vedrører konfigurationen af webstedsmærker til profilsiden.
Et aktivt webstedsmærke for Profil er ikke tilgængeligt for denne portal
Dette problem opstår, når webstedsmærket for Profil ikke er tilgængeligt i din portalkonfiguration. Sådan løses dette problem:
- Åbn appen Portaladministration.
- Vælg Webstedsmærker i venstre rude.
- Opret et nyt webstedsmærke med følgende værdier:
- Navn: Profil
- Websted: Vælg webstedet for portalværten.
- Side: Vælg den websidepost, der er angivet som profilsiden for din portal.
Webstedsmærket Profil peger ikke på nogen webside
Dette problem opstår, når webstedsmærket Profil er tilgængeligt, men der ikke peges på nogen webside. Sådan løses dette problem:
- Åbn appen Portaladministration.
- Vælg Webstedsmærker i venstre rude.
- Find posten med webstedsmærket Profil.
- Opdater feltet Side, så det peger på en aktiv profilside på din portal.
Webstedsmærket Profil peger på en deaktiveret webside
Dette problem opstår, når webstedsmærket Profil er tilgængeligt, men peger på en deaktiveret webside. Sådan løses dette problem:
- Åbn appen Portaladministration.
- Vælg Webstedsmærker i venstre rude.
- Find posten med webstedsmærket Profil.
- Opdater feltet Side, så det peger på en aktiv profilside på din portal.
Konfiguration af webstedsmærket Siden blev ikke fundet
Følgende problemer vedrører konfigurationen af webstedsmærker til websiden Siden blev ikke fundet.
Et aktivt Siden blev ikke fundet-webstedsmærke er ikke tilgængeligt for denne portal
Dette problem opstår, når webstedsmærket Siden blev ikke fundet ikke er tilgængeligt i din portalkonfiguration. Sådan løses dette problem:
- Åbn appen Portaladministration.
- Vælg Webstedsmærker i venstre rude.
- Opret et nyt webstedsmærke med følgende værdier:
- Navn: Siden blev ikke fundet
- Websted: Vælg webstedet for portalværten.
- Side: Vælg den websidepost, der er angivet som Siden blev ikke fundet for din portal.
Webstedsmærket Siden blev ikke fundet peger ikke på nogen webside
Dette problem opstår, når webstedsmærket Siden blev ikke fundet er tilgængeligt, men der ikke peges på nogen webside. Sådan løses dette problem:
- Åbn appen Portaladministration.
- Vælg Webstedsmærker i venstre rude.
- Find posten med webstedsmærket Siden blev ikke fundet.
- Opdater feltet Side, så det peger på en aktiv Siden blev ikke fundet-side på din portal.
Webstedsmærket Siden blev ikke fundet peger på en deaktiveret webside
Dette problem opstår, når webstedsmærket Siden blev ikke fundet er tilgængeligt, men peger på en deaktiveret webside. Sådan løses dette problem:
- Åbn appen Portaladministration.
- Vælg Webstedsmærker i venstre rude.
- Find posten med webstedsmærket Siden blev ikke fundet.
- Opdater feltet Side, så det peger på en aktiv Siden blev ikke fundet-side på din portal.
Konfiguration af webstedsmærket Adgang nægtet
Følgende problemer vedrører konfigurationen af webstedsmærker til siden Adgang nægtet.
Et aktivt Adgang nægtet-webstedsmærke er ikke tilgængeligt for denne portal
Dette problem opstår, når webstedsmærket for Adgang nægtet ikke er tilgængeligt i din portalkonfiguration. Sådan løses dette problem:
- Åbn appen Portaladministration.
- Vælg Webstedsmærker i venstre rude.
- Opret et nyt webstedsmærke med følgende værdier:
- Navn: Adgang nægtet
- Websted: Vælg webstedet for portalværten.
- Side: Vælg den websidepost, der er angivet som siden Adgang nægtet for din portal.
Webstedsmærket Adgang nægtet peger ikke på nogen webside
Dette problem opstår, når webstedsmærket Adgang nægtet er tilgængeligt, men der ikke peges på nogen webside. Sådan løses dette problem:
- Åbn appen Portaladministration.
- Vælg Webstedsmærker i venstre rude.
- Find posten med webstedsmærket Adgang nægtet.
- Opdater feltet Side, så det peger på en aktiv Adgang nægtet-side på din portal.
Webstedsmærket Adgang nægtet peger på en deaktiveret webside
Dette problem opstår, når webstedsmærket Adgang nægtet er tilgængeligt, men peger på en deaktiveret webside (rod eller indholdsside kan deaktiveres). Sådan løses dette problem:
- Åbn appen Portaladministration.
- Vælg Webstedsmærker i venstre rude.
- Find posten med webstedsmærket Adgang nægtet.
- Opdater feltet Side, så det peger på en aktiv Adgang nægtet-side på din portal.
Tilgængelighed af søgewebstedsmærke
Følgende problemer vedrører konfigurationen af webstedsmærker til webstedssøgesiden.
Et aktivt søgewebstedsmærke er ikke tilgængeligt for denne portal
Dette problem opstår, når markøren for søgewebstedet ikke er tilgængelig i din portalkonfiguration. Sådan løses dette problem:
- Åbn appen Portaladministration.
- Vælg Webstedsmærker i venstre rude.
- Hvis en webstedsmarkør med navnet Søg er tilgængelig og deaktiveret, skal du aktivere den.
- Hvis den ikke er tilgængelig, skal du oprette en ny webstedsmarkør med følgende værdier:
- Navn: Søg
- Websted: Vælg webstedet for portalværten.
- Side: Vælg den websidepost, der er angivet som søgesiden på portalen.
- Vælg Gem og luk.
Webfiler
Følgende problemer kan problemer i forbindelse med konfiguration af webfiler.
Webfil er ikke aktiv
Du kan løse problemet ved at sikre, at webfilen er i tilstanden Aktiv.
Den delvise URL-adresse for webfilen er konfigureret forkert
Du kan løse dette problem ved at sikre, at den delvise URL-adresse er filnavnet med startsiden som rodsiden.
Webfilen har ikke en vedhæftet fil
Du kan løse problemet ved at tilføje den tilhørende CSS-fil i sektionen Noter i webfilen.
Den vedhæftede fil har ikke noget indhold
Du kan løse problemet ved at tilføje CSS-filen med hele indholdet i sektionen Noter i webfilen.
Filtypen MIME er ikke tekst/CSS
Du kan løse problemet ved at sikre, at der ikke er nogen plug-ins eller processer, som tilsidesætter MIME-typen for CSS-filerne.
Websider
Følgende problemer vedrører websider.
Websiden, der er tilknyttet en lokaliseret indholdsside som en overordnet webside
Dette problem opstår, når den overordnede webside for en post på en webside er knyttet til en indholdsside for sprog. Sådan løser du dette problem:
- Åbn appen Portaladministration.
- Vælg Websider i navigationsruden til venstre.
- Vælg den webside, der vises i resultaterne af diagnosticering i Portal Checker.
- Opdater feltet Overordnet side, så det peger på en gyldig websidepost, der ikke er en indholdsside.
Websted tilhører et andet websted
Dette problem opstår, når en overordnet webside er knyttet til et andet websted end en underordnet webside. Sådan løser du dette problem:
- Åbn appen Portaladministration.
- Vælg Websider i navigationsruden til venstre.
- Vælg de websider (enten overordnede websider eller underordnede websider), der vises i resultaterne af diagnosticering i Portal Checker.
- Opdater feltet Websted, så det peger på det relevante websted.
Websiden har ikke nogen publiceringstilstand
Dette problem opstår, når en post på en webside ikke har en tilhørende publiceringstilstand. Sådan løser du dette problem:
- Åbn appen Portaladministration.
- Vælg Websider i navigationsruden til venstre.
- Vælg den webside, der vises i resultaterne af diagnosticering i Portal Checker.
- Opdater feltet Publiceringstilstand, så det peger på en publiceringstilstandspost.
Den webside, der har en sideskabelon, tilhører et andet websted
Dette problem opstår, når en sideskabelon er knyttet til et andet websted. Sådan løser du dette problem:
- Åbn appen Portaladministration.
- Vælg Websider i navigationsruden til venstre.
- Vælg den webside, der vises i resultaterne af diagnosticering i Portal Checker.
- Opdater feltet Websted, så det peger på det relevante websted.
- Du kan også opdatere Sideskabelon, så den peger på en sideskabelon på samme websted.
Websiden har en publiceringstilstand, der tilhører et andet websted
Dette problem opstår, når en publiceringstilstand er knyttet til et andet websted. Sådan løser du dette problem:
- Åbn appen Portaladministration.
- Vælg Websider i navigationsruden til venstre.
- Vælg den webside, der vises i resultaterne af diagnosticering i Portal Checker.
- Opdater feltet Publiceringstilstand, så det peger på en publiceringstilstandspost på samme websted.
En webside forsøger at bruge en inaktiv sideskabelon
Dette problem opstår, når posten i en sideskabelon er inaktiv. Sådan løser du dette problem:
- Åbn appen Portaladministration.
- Vælg Websider i navigationsruden til venstre.
- Vælg den webside, der vises i resultaterne af diagnosticering i Portal Checker.
- Vælg posten Sideskabelon for at navigere til posten.
- Vælg Aktivér på kommandolinjen.
- Du kan også opdatere Sideskabelon, så den peger på en aktiv sideskabelon på websiden.
Websiden skal have mindst én aktiv lokaliseret indholdsside for sprog
Dette problem opstår, når websiden ikke har mindst én indholdsside for sprog. Sådan løser du dette problem:
Vælg Websider i navigationsruden til venstre.
Vælg den webside, der vises i resultaterne af diagnosticering i Portal Checker.
Rul ned til sektionen Oversat indhold.
Vælg + Ny webside for at oprette en ny indholdsside for sprog.
Bemærk
Konfigurationsfelterne på startsiden på en indholdsside overføres ikke til de eksisterende indholdssider. De bruges kun under oprettelse af nye indholdssider. Du skal opdatere indholdssidens konfigurationer enkeltvist.
Udgivelse af webside er skjult
Dette problem opstår, når feltet IsVisible i publiceringstilstand ikke er markeret. Sådan løser du dette problem:
- Åbn appen Portaladministration.
- Vælg Websider i navigationsruden til venstre.
- Vælg den webside, der vises i resultaterne af diagnosticering i Portal Checker.
- Vælg posten Publiceringstilstand for at navigere til posten.
- Markér feltet IsVisible, og kontrollér, at det er markeret (angivet til sand).
Webside uden en sideskabelon
Dette problem opstår, når en post på en webside ikke har en tilhørende sideskabelon. Sådan løser du dette problem:
- Åbn appen Portaladministration.
- Vælg Websider i navigationsruden til venstre.
- Vælg den webside, der vises i resultaterne af diagnosticering i Portal Checker.
- Opdater feltet Sideskabelon, så det peger på en aktiv sideskabelonpost.