Oprette en app ved hjælp af kontrolelementet Målekamera
Du kan bruge kontrolelementet Målekamera i appen, så brugerne kan måle afstanden, området og mængden. Under målingen oprettes der todimensionale og tredimensionale polygoner, som kan bruges til at bekræfte, hvordan et objekt af en bestemt størrelse passer ind i et mellemrum.
Kontrolelementet opretter en knap i din app. Når appbrugere vælger knappen, viser den live kamera-feed via enheden. App-brugere kan derefter angive et udgangspunkt og et eller flere efterfølgende slutpunkter, der skal måles mellem. Forekomsterne af målte segmenter vises direkte i live kameraets feed.
Når brugeren afslutter kontrolelementet, registreres de måleenheder, der er taget, i egenskaben Measurements, så de kan gemmes.
Skærmbilleder, der er udtaget under Mixed Reality-oplevelsen, gemmes i egenskaben Photos til visning i appen.
I denne artikel opretter vi en skærm i en app, der bruger kontrolelementet Målekamera til at måle området i et brugerdefineret område samt få vist et foto af den plads, der er målt.
Se denne video for at få mere at vide om, hvordan du bygger mobilapps med kontrolelementet Målekamera:
Forudsætninger
Se forudsætningerne for enheder, der kan bruges i mixed reality.
Oprette appen med kontrolelementet Målekamera
Åbn som app i Power Apps Studio.
Vælg fanen Indsæt.
Udvid Medier.
Vælg kontrolelementet Målekamera for at indsætte det på skærmen.
Placer kontrolelementet nær bunden af skærmen.
Du kan ændre følgende oplysninger for det kontrolelement, der bruger ruden Egenskaber i højre side af skærmbilledet.
Egenskab Værdi Tekst Måleområde Måleenhed Fod Måletype Område 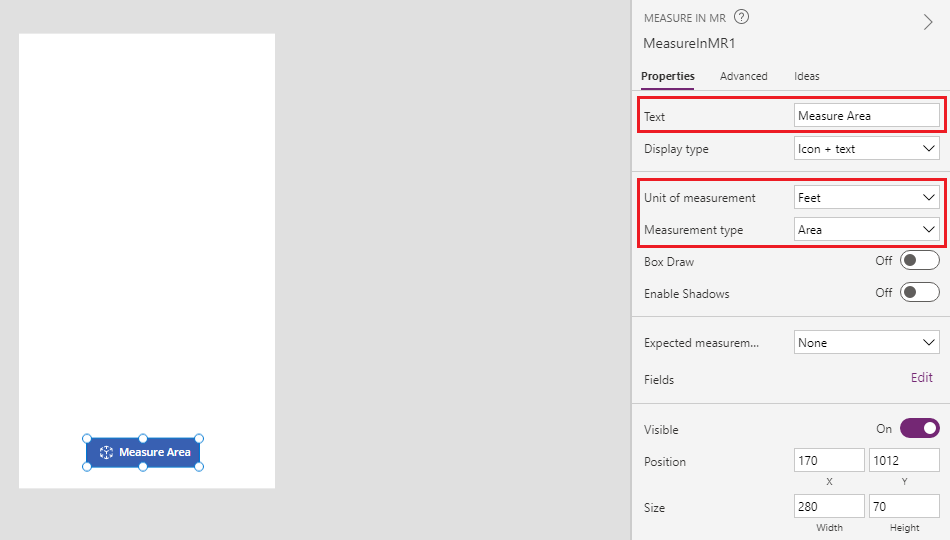
Vælg fanen Avanceret, og skift egenskaben OnMixedRealitySelect til følgende formel:
ClearCollect(colMRMeasurements, Self.Measurements); ClearCollect(colMRPhotos, Self.Photos)
Denne formel gør det muligt for brugeren at definere områder, der skal måles i firkantet område, og gemme de seneste resultater af målingerne i en samling med navnet colMRMeasurements og de nyeste billeder i en samling med navnet colMRPhotos.
Føj en tekstetiket til skærmen, og flyt den til øverste venstre hjørne af skærmen.
Ændring af følgende egenskaber for tilføjede tekstetiketter:
Egenskab Værdi Tekst Måleområde Skriftstørrelse 24 Skrifttype Semibold Tekstjustering Centrer Width Parent.Width Farve RGBA(255, 255, 255, 1)Udfyld RGBA(56, 96, 178, 1)
Denne etiket giver en overskrift til skærmen.
Tilføj et image-kontrolelement, og flyt det lige under overskriftsetiketten.
Rediger følgende egenskaber for image-kontrolelementet:
Egenskab Værdi Billede First(colMRPhotos).ImageURIRammetykkelse 2 I billedkontrolelementet vises det første billede, der er taget fra Målekamera-kontrolelementet.
Tilføj en anden etiket på skærmen, og placer den under billedkontrolelementet.
Angiv egenskaben Text for etiketten til følgende formel:
"Area: " & If(IsEmpty(colMRMeasurements), "no area measured", First(colMRMeasurements).Area & " sq. " & First(colMRMeasurements).Unit)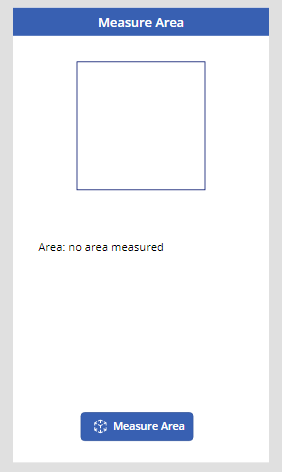
Denne etiket viser den første områdemåleenhed og enhedstype, der indsamles fra kontrolelementet Målekamera. Hvis der ikke skal returneres nogen måleenheder, vises Område: intet område, der måles for at fortælle brugeren, at der ikke findes nogen værdi.
Test appen
Tip
Se videoen øverst i denne artikel for at se, hvordan appen fungerer.
Nu, hvor alle kontrolelementerne er tilføjet, skal du gemme og publicere appen. Åbn appen på en enhed i blandet stand (som defineret i afsnittet Forudsætninger), og tryk på knappen Måleområde. Derved åbnes Målekamera-oplevelsen, så brugeren kan definere et område, der skal måles.
Følg instruktionerne på skærmen for at gøre enheden langsom ved at flytte den til venstre og højre, mens du peger kameraet mod en overflade, der skal måles. Når problemet er fuldført, kan du se en matrix med prik på overfladen og en cirkel tæt på skærmens midte. Reticle bruges til at definere længder, områder og enheder ved hjælp af knappen + for at tilføje punkter og linjesegmenter.
Billeder kan hentes ved hjælp af kameraets knap. I disse billeder vises de længder, områder og enheder, der er defineret af brugeren.
Knappen Fortryd kan du fortryde alle placerede punkter.
Begynd ved at placere et punkt ved hjælp af +-knappen. Du kan se, at en orange linje og måling nu ser ud til at være forbundet med det punkt, du har placeret. Placer et andet punkt, og bemærk, hvordan der vises en linje med målepunkter mellem de to punkter, du anbringer. Fortsæt med at placere point, indtil den ønskede form er defineret fuldt ud. Luk en figur ved at placere reticle på det første punkt, der blev foretaget, og bruge +-knappen. Du vil se, at midtpunktet i reticle skifter farve fra hvid til grøn, hvilket angiver, at figuren kan lukkes. Hvis to af siderne i figuren skærer hinanden, eller du forsøger at lukke en figur ved hjælp af et andet punkt end det første. Du vil se, at midtpunktet i reticle skifter farve fra hvid til rød, hvilket angiver, at der ikke kan placeres point her.
Når et område er fuldt defineret, skal du placere enheden, så der kan tages et billede af det område, du har defineret, og bruge kameraknappen til at gøre det. Vælg knappen Send. Der vises en bekræftelsesdialogboks, hvor du bliver spurgt, om du er færdig med at foretage målingerne. Hvis du skal angive flere måleenheder, skal du vælge Annuller for at vende tilbage til MR-miljøet. Hvis du er færdig, skal du vælge Send, så du kan vende tilbage til appskærmen.
Du kan se det første billede taget samt det beregnede område af den figur, du har defineret, samt enhederne i dette tilfælde firkantede felter.
Målingen og fotoet kan derefter bruges på samme måde som et andet foto- eller tekstfelt i Power Apps, f.eks. til at blive sendt i en mail eller gemt i en tabel i Microsoft Dataverse.