Formatér en tabel i Excel og tip til navngivning
I Power Apps kan du kun oprette en lærredapp, der er baseret på Excel-data, hvis den er formateret som en tabel. Ved at følge dette indhold lærer du, hvordan du skal formatere en tabel i Excel, og du får nogle tip til at navngive Excel-kolonner.
Sådan formaterer du en tabel i Excel
Du kan konvertere dine data til en tabel ved at vælge Formatér som tabel under fanen Hjem i Excel.
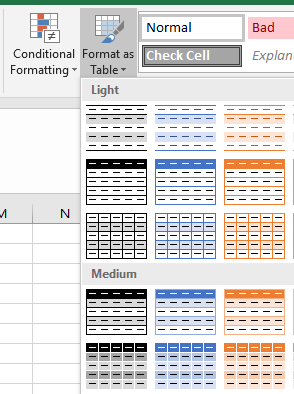
Du kan også oprette en tabel ved at vælge Tabel under fanen Indsæt.
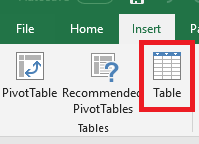
Du finder nemt din tabel ved at gå til Design under Tabelværktøjer og omdøbe din tabel. Det er en god idé at give din tabel et beskrivende navn, især hvis den samme Excel-fil indeholder mere end én tabel.
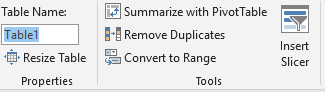
Tip til navngivning i Excel
Hvis en kolonne i tabellen indeholder billeder, kan du medtage ordet "billede" i kolonnens navn. Dette nøgleord forbinder den pågældende kolonne med et image-kontrolelement i et galleri.
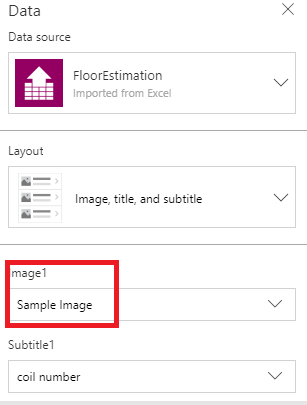
Næste trin
- Opret en app fra Excel i Power Apps baseret på en tabel, du angiver. Appen har som standard tre skærmbilleder: ét til gennemsyn af poster, et til visning af oplysninger om en enkelt post og et til oprettelse eller opdatering af en post.
- Opret en app fra bunden vha. den tabel, som du formaterer i Excel. Du kan manuelt oprette og tilpasse din app for at få vist, gennemse eller redigere data i tabellen.
Bemærk
Kan du fortælle os om dine sprogpræferencer for dokumentation? Tag en kort undersøgelse. (bemærk, at denne undersøgelse er på engelsk)
Undersøgelsen tager ca. syv minutter. Der indsamles ingen personlige data (erklæring om beskyttelse af personlige oplysninger).