Opret afhængige rullelister i en lærredapp
Når du opretter afhængige (eller overlappende) rullelister, skal du vælge en indstilling på en liste for at filtrere indstillinger på en anden liste. Mange organisationer opretter afhængige lister, som brugerne kan bruge til at udfylde formularer mere effektivt. Brugerne kan f.eks. vælge et land/område eller en region, der skal filtrere en liste over byer, eller brugere kan vælge en kategori for kun at få vist koderne i den pågældende kategori.
Som bedste fremgangsmåde kan du oprette en datakilde for værdierne på listerne "overordnet" og "underordnet" (f.eks. land/områder og byer), der er adskilt fra datakilde, som brugerne opdaterer ved hjælp af appen. Hvis du bruger denne fremgangsmåde, kan du bruge de samme overordnede og underordnede data i mere end én app, og du kan opdatere de pågældende data uden at skulle genudgive den eller de apps, der bruger dem. Du kan opnå det samme resultat vha. en samling eller statiske data, men det anbefales ikke i virksomhedsscenarier.
I scenariet i denne emne kan forretningsmedarbejdere sende problemer til en liste over hændelser via en formular. Medarbejderne angiver ikke kun placeringen af den forretning, hvor hændelsen forekom, men også afdelingen inden for den pågældende placering. Ikke alle placeringer har de samme afdelinger, så en Placering-liste sikrer, at medarbejderne ikke kan angive en afdeling for en placering, der ikke har den pågældende afdeling.
Bemærk
I denne artikel bruges en liste, der er oprettet ved hjælp af Microsoft Lister som datakilde. Men datakilder i tabelform fungerer på samme måde. I Dataverse for Teams skal du aktivere klassiske kontrolelementer, for at den klassiske rulleliste kan fungere i dette scenario.
Opret datakilder
En Placering-liste viser afdelinger på hver enkelt placering.
| Location | Afdeling |
|---|---|
| Eganville | Bakery |
| Eganville | Deli |
| Eganville | Produce |
| Renfrew | Bakery |
| Renfrew | Deli |
| Renfrew | Produce |
| Renfrew | Pharmacy |
| Renfrew | Floral |
| Pembroke | Bakery |
| Pembroke | Deli |
| Pembroke | Produce |
| Pembroke | Floral |
På en Hændelse-liste vises kontaktoplysninger og oplysninger om de enkelte hændelser. Opret datokolonnen som en Dato-kolonne, men opret de øvrige kolonner som Enkelt tekstlinje-kolonner for at forenkle konfiguration og undgå advarsler om delegeringer i Microsoft Power Apps.
| Fornavn | Efternavn | Telefonnummer | Location | Afdeling | Beskrivelse | Date |
|---|---|---|---|---|---|---|
| Tonya | Cortez | (206) 555 - 1022 | Eganville | Produce | Jeg har problemer med… | 12/2/2019 |
| Moses | Laflamme | (425) 555 - 1044 | Renfrew | Floral | Jeg har et problem… | 13/2/2019 |
Lister indeholder som standard kolonnen Titel, du ikke kan omdøbe eller fjerne, og den skal indeholde data, før du kan gemme et element på listen. Sådan konfigurerer du kolonnen, så den ikke kræver data:
- Vælg tandhjulsikonet i øverste højre hjørne, og vælg derefter Listeindstillinger.
- Vælg Titel i listen over kolonner på siden Indstillinger.
- Vælg Nej under Kræv, at denne kolonne indeholder oplysninger.
Efter denne ændring kan du ignorere kolonnen Titel, eller du kan fjerne den fra standardvisningen, hvis mindst én anden kolonne vises.
Åbn formularen
Åbn listen Hændelser, og vælg derefter Integrer -> Power Apps -> Brugertilpassede formularer.
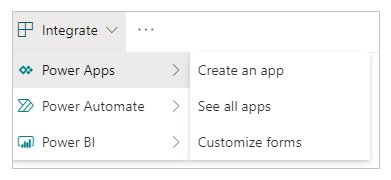
En fane i browseren åbnes sammen med standardformularen i Power Apps Studio.
(Valgfrit) Placer markøren over feltet Titel i ruden Felter, vælg den ellipse (...), der vises, og vælg derefter Fjern.
Hvis du har lukket ruden Felter, kan du åbne den igen ved at vælge SharePointForm1 i venstre navigationslinje og derefter vælge Rediger felter under fanen Egenskaber i ruden til højre.
(Valgfrit) Gentag forrige trin for at fjerne feltet Vedhæftede filerfra formularen.
Formularen vises kun på de felter, du har tilføjet.
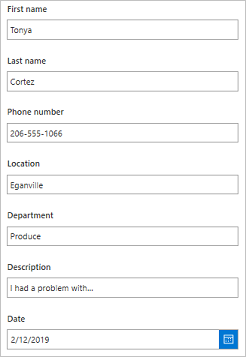
Erstatte kontrolelementerne
Vælg pilen ud for Placering i ruden Felter.
Hvis du har lukket ruden Felter, kan du åbne den igen ved at vælge SharePointForm1 i venstre navigationslinje og derefter vælge Rediger felter under fanen Egenskaber i ruden til højre.
Åbn listen Kontrolelementtype, og vælg derefter Tilladte værdier.
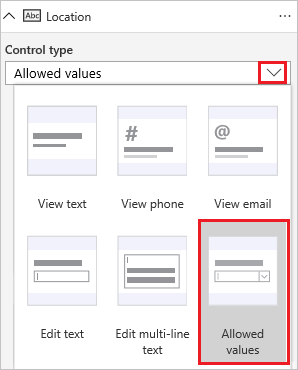
Inputmekanismen ændres til et Rulleliste-kontrolelement.
Gentag disse trin for kortet Afdeling.
Tilføje listen over placeringer
Vælg Vis > Datakilder > Tilføj datakilde.
Vælg eller opret en SharePoint-forbindelse, og angiv derefter den placering, der indeholder listen Placering.
Markér afkrydsningsfeltet for den pågældende liste, og vælg derefter Opret forbindelse.
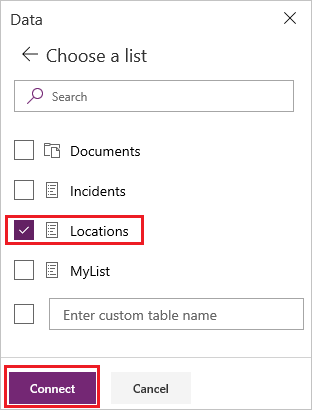
Listen over forbindelser viser listen Hændelser, som formularen er baseret på, og listen Placeringer, der bruges til at identificere placeringer og afdelinger i formularen.
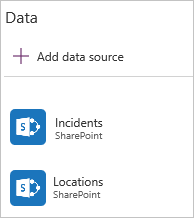
Låse kortene op
Vælg kortet Placering, vælg fanen Avanceret i ruden til højre, og vælg derefter Lås op for at ændre egenskaber.
Gentag det forrige trin for kortet Afdeling.
Omdøbe kontrolelementerne
Hvis du omdøber kontrolelementerne, kan du identificere dem mere tydelig, og eksemplerne er nemmere at følge. Du kan finde andre bedste fremgangsmåder ved at gennemse hvidbogen Coding Standards and Guidelines.
Vælg kontrolelementet Rulleliste på kortet Placering.
Omdøb det valgte kontrolelement ved at skrive eller indsætte ddLocation nær toppen af ruden til højre.
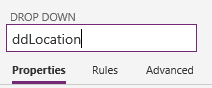
Gentag de forrige to trin i kortet Afdeling for at omdøbe kontrolelementet Rulleliste til ddDepartment.
Konfigurere placeringerne
Indstil egenskaben Items af ddlocation til denne formel:
Distinct(Locations, Location)(Valgfrit) Åbn ddLocation, mens du holder Alt-tasten nede, og bekræft, at listen viser de tre placeringer.
Konfigurere afdelingerne
Vælg ddDepartment, og vælg derefter Afhænger af på fanen Egenskaber i ruden til højre.
Under Overordnet kontrol skal du kontrollere, at ddLocation vises på den øverste liste, og at Resultat vises på den nederste liste.
Bemærk
Hvis du ikke vil matche på en streng, men på det faktiske id af rækken af data, skal du vælge Id i stedet for Resultat.
Vælg Placeringer på den øverste liste under Matchfelt, vælg Placering på den nederste liste, og vælg derefter Anvend.
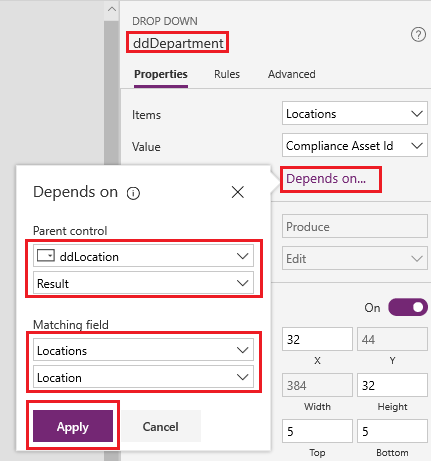
Egenskaben Items af ddDepartment er indstillet til denne formel:
Filter(Locations, Location = ddLocation.Selected.Result)I denne formel filtreres elementerne i ddDepartment på baggrund af, hvad brugeren vælger i ddLocation. En sådan konfiguration sikrer, at den "underordnede" liste over afdelinger afspejler dataene for dens "overordnede" placering, som listen Placeringer i SharePoint angiver.
Åbn listen ved siden af Værdi på fanen Egenskaber i ruden til højre, og vælg derefter Afdeling.
I dette trin indstilles den viste tekst til indstillingerne fra kolonnen Afdeling på listen Placeringer i SharePoint.
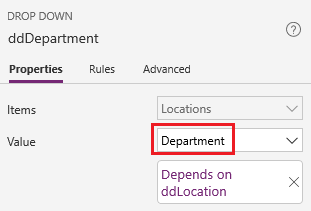
Teste formularen
Når du holder Alt-tasten nede, skal du åbne listen over placeringer, vælge en, åbne listen over afdelinger og derefter vælge en.
Listerne over placeringer og afdelinger afspejler oplysningerne på listen Placeringer i SharePoint.
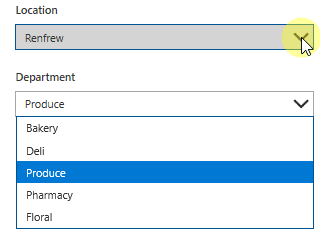
Gemme og åbne formularen (valgfrit)
Åbn menuen Filer, og vælg derefter Gem > Udgiv til SharePoint > Udgiv til SharePoint.
Vælg pilen Tilbage i øverste venstre hjørne, og vælg derefter Tilbage til SharePoint.
Vælg Ny på kommandolinjen for at åbne den tilpassede formular.
Ofte stillede spørgsmål
Jeg kan ikke se nogen data: Alle kilderne er tomme, eller de har forkerte data. Bekræft, om du får vist det rette felt til kontrolelementet på en af følgende måder:
Vælg en rulleliste, og vælg derefter egenskaben Value under fanen Egenskaber i ruden til højre.
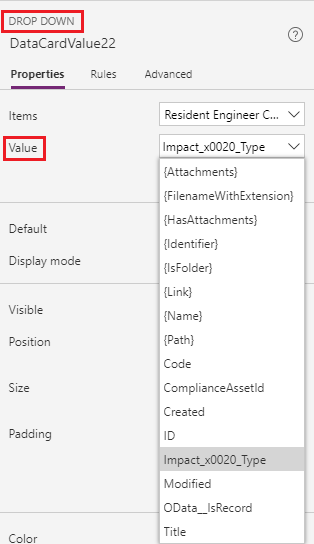
Vælg en kombinationsboks, og kontrollér derefter, at den primære tekst er det felt, du vil have vist.
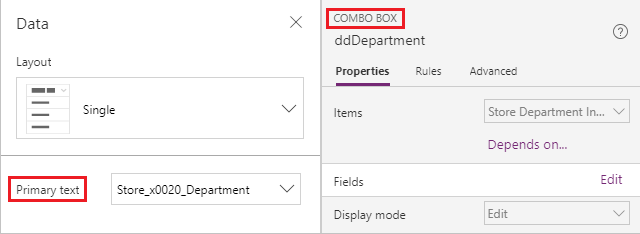
Min underordnede rulleliste indeholder duplikerede elementer. Dette symptom skyldes sandsynligvis, at du bruger en Opslag-kolonne i SharePoint eller en Valgmuligheder-funktion i Power Apps. Hvis du vil fjerne dubletten, skal du placere en Distinct-funktion omkring de returnerede data. Flere oplysninger: Funktionen Distinct.
Kendte begrænsninger
Denne konfiguration er tilgængelig på Rulleliste-kontrolelementer, samt Kombinationsfelt- og Liste-kontrolelementer, der tillader ét valg ad gangen. Du kan ikke bruge konfigurationen Afhænger af for nogen af disse kontrolelementer, hvis de tillader flere valg. Denne fremgangsmåde frarådes, når du skal arbejde med valg i Microsoft Dataverse.
Konfigurationen Afhænger af understøtter ikke statiske data eller samlinger. Hvis du vil konfigurere afhængige rullelister med disse kilder, skal du redigere udtrykket direkte på formellinjen. Derudover understøtter Power Apps ikke brugen af to valgfelter i SharePoint uden en matchende datatabel, og du kan ikke definere Matchfelt i denne brugergrænseflade.
Bemærk
Kan du fortælle os om dine sprogpræferencer for dokumentation? Tag en kort undersøgelse. (bemærk, at denne undersøgelse er på engelsk)
Undersøgelsen tager ca. syv minutter. Der indsamles ingen personlige data (erklæring om beskyttelse af personlige oplysninger).