Udvid Microsoft 365 Copilot med Copilot-agenter
Microsoft 365 Copilot giver standardoplevelser til at interagere med indhold og ressourcer fra hele organisationen. Selvom standardfunktionaliteten giver mange nyttige funktioner, skal kunderne nogle gange interagere med en mere fokuseret samtaleassistent, der er tilgængelig direkte i Microsoft 365 Copilot.
I Copilot Studio kaldes disse mere målrettede assistenter Copilot-agenter. Disse Copilot-agenter oprettes ved at give instruktioner på naturligt sprog, der genererer prompter til Microsoft 365 Copilot. Copilot-agenter kan omfatte referencer til virksomhedsdata, handlinger og foreslåede spørgsmål.
Bemærk
Det, der kaldes Copilot-agenter i Copilot Studio, er kendt som deklarative agenter i Microsoft 365 Copilot. Du kan finde flere oplysninger om Microsoft 365 Copilot-udvidelsesmuligheder under Microsoft 365 Copilot-udvidelsesmuligheder.
Denne artikel omhandler:
- Oprettelse af en Copilot-agent
- Tilføjelse af handlinger og viden til agenten
- Udgivelse af agenten til Microsoft 365 Copilot og Microsoft Teams
Hvad er Copilot-agenter, handlinger, copilot-viden og startprompter?
I tabellen nedenfor finder du mere detaljerede oplysninger om at skelne mellem agenter, handlinger, copilot-viden og startprompts.
| Name | Definition |
|---|---|
| Copilot-agent | En Copilot-agent oprettes ved at oprette en prompt for Microsoft 365 Copilot. Denne prompt bruges til at definere et sæt kørselsfunktionsmåder, -personer og -regler, der styrer agentens interaktioner. En agent bruges oftest i forbindelse med udvidelse af Microsoft 365 Copilot. En Copilot-agent kan også bruges direkte som agent i Microsoft Teams. |
| Handling | Tidligere kendt som plugins. En handling, der tidligere blev kendt som plug-ins, er den mekanisme, der giver en bruger copilot til at ringe til andre systemer og hente data eller udføre andre handlinger. Handlinger er interaktioner med en enkelt handling. Handlinger kan godkendes og kan omfatte parametre, kort og andre funktioner. Se Brug handlinger med brugerdefinerede agenter. |
| Viden | Viden henviser til oplysninger, der ligger inden for din Microsoft 365-lejer, herunder SharePoint og graf-connectorer. |
| Startprompt | Startprompts er udvikler-prompts i en agent, der gør det nemt for kunderne at udføre almindelige eller avancerede handlinger med agenten. |
Sikre agenter
Microsoft 365-kunder og -partnere kan bygge Copilot-agenter, der udvider Microsoft 365 Copilot med brugerdefinerede instruktioner, grundlæggende viden og handlinger, der aktiveres via REST API-beskrivelser, der er konfigureret af agenten. Brugerdefinerede handlinger griber data, der påvirker adfærden for din Microsoft 365 Copilot, herunder fra kilder, der ikke er tillid til, f.eks. mails og supportanmodninger. Angribere kan oprette nyttelast i disse kilder, der ikke er tillid til, for at manipulere agentens adfærd, f.eks. ved at besvare spørgsmål forkert eller påkalde brugerdefinerede handlinger.
Hvis du vil beskytte din agent mod angreb, skal du bruge kontrolelementerne i Copilot Studio til at konfigurere sikre connectorer, der bruges til viden og brugerdefinerede handlinger.
Forudsætninger
- Brugere og udviklere skal have licens til at bruge Microsoft 365 Copilot.
- Udviklere skal have tilladelse til at oprette i og have adgang til et Copilot Studio-miljø.
Oprette en agent
I modsætning til traditionel oprettelse, hvor en bruger opretter de enkelte emne med udløsere på naturligt sprog til selv simple opgaver, har en agent, der er konfigureret til at bruge generativ AI, et grundlæggende sæt standardfunktionsmåder. Som udvikler kan du tilføje viden og handlinger for at gøre agenten mere i stand til at opfylde dine specifikke krav.
Sådan oprettes en Copilot-agent til Microsoft 365 Copilot:
Log på en Copilot Studio-konto at https://copilotstudio.microsoft.com
Naviger til Agenter i navigationspanelet i venstre side.
Vælg Microsoft 365 Copilot på listen over agenter.
Herfra skal du vælge + Tilføj på kortet Agenter. Du bliver sendt til samtaleforfatteroplevelsen.
Beskriv i hele sætninger, hvad agenten skal kunne gøre og vide.
Når interaktionen er fuldført, skal du vælge Jeg er færdig i chatten.
Bemærk
Du kan når som helst springe over brugergrænsefladen i samtalen ved at vælge Spring over for at konfigurere.
Vælg Opret for at få adgang til oversigtssiden for agenten.
Agenten er nu oprettet. Du kan arbejde med Copilot-agenten på testlærredet eller føje flere funktioner og viden til den. Indtil videre har agenten ingen ekstra videnskilder. De eneste oplysninger, agenten har, er de data, der er givet til den i instruktionerne. Agenten har ikke adgang til virksomhedsviden eller andre handlinger på nuværende tidspunkt, så eventuelle svar kommer fra den generative AI's egen viden.
Føje viden til Copilot-agent
Når du først opretter en agent, starter det med kun den grundlæggende generative AI-viden. Agenten er ikke bevidst om andre datakilder. Hvis du vil give den mere viden, skal du tilføje viden på oversigtssiden for din agent eller på videnssiden.
Der findes tre primære typer viden, der kan føjes til en agent:
| Navn | Definition |
|---|---|
| SharePoint | Sti til SharePoint-ressourcer i organisationen. Microsoft 365 Copilot bruger brugerens legitimationsoplysninger til at sikre, at de kun får svar fra oplysninger, de har adgang til. |
| Copilot (graf)-connectorer | Connectorer er datakilder, der er konfigureret af lejeradministratoren for at føje viden til Microsoft Copilot og agenter. Få mere at vide om Graph-connectorer |
| Websøgning | Agenten kan også bruge offentlig websøgning (via Bing) til at hente webresultater |
Bemærk
Websøgning konfigureres via funktionskortene på oversigtssiden, ikke på videnssiden.
Sådan begynder du at føje viden til agenten:
- Retur til siden med agentoversigten.
- På kortet Viden skal du vælge + Tilføj viden.
- Vælg en datakilde.
- Hvis du bruger SharePoint, skal du angive en sti til roden af biblioteket eller webstedet. En enkelt side eller fil, der angives, understøttes ikke på nuværende tidspunkt.
- Hvis du bruger en copilot-connector, og administratoren har konfigureret en Graph-connector i Microsoft 365, kan du vælge en Graph-connector fra de konfigurerede datakilder.
- Websøgning kan aktiveres/deaktiveres fra copilot-oversigtssiden på kortet Flere indstillinger.
Der kan føjes flere videnskilder til en blanding af typer til en agent. Derudover kan der inkluderes op til fire stier til SharePoint.
Når videnskilderne er konfigureret, er agenten med viden straks tilgængelig i testchatten. Luk videnspanelet, vælg det opdaterede sprog øverst i testchatten for at få en ny chat, og prøv derefter at stille de spørgsmål, der skal være til stede i datakilde.
Bemærk
Hvis resultaterne ikke returneres, skal du sende feedback til Microsoft for at få analyse og produktforbedringer.
Føje en handling til en Copilot-agent
En handling bruges til at aktivere en agent til at hente oplysninger eller til at udføre en opgave, f.eks. opdatering af en post eller fuldførelse af en transaktion. Handlinger kan oprettes ud Copilot-connectorer (også kendt som Power Platform-connectorer). Handlingstyper omfatter AI Builder-prompts, connectors, flows og brugerdefinerede connectors. Du kan få mere at vide om Copilot-connectors i: Få mere at vide om indhold i Copilot-connectorer.
Tilføjelse af en handling kræver ekstra planlægning fra udviklerens side i forhold til tilføjelse af viden. Der er flere overvejelser, der skal tages i betragtning:
- Skal handlingen bruge brugerens godkendelse eller udviklerens godkendelse?
- Kan opretteren angive beskrivelser, der kan informere den generative kunstig intelligens om, hvornår og hvordan handlingen skal aktiveres?
- Skal parametrene til funktionen altid udfyldes automatisk, eller skal udvikleren udfylde dem på oprettelsestidspunktet?
Hver af disse overvejelser kommer i spil, når du tilføjer handlinger til en agent.
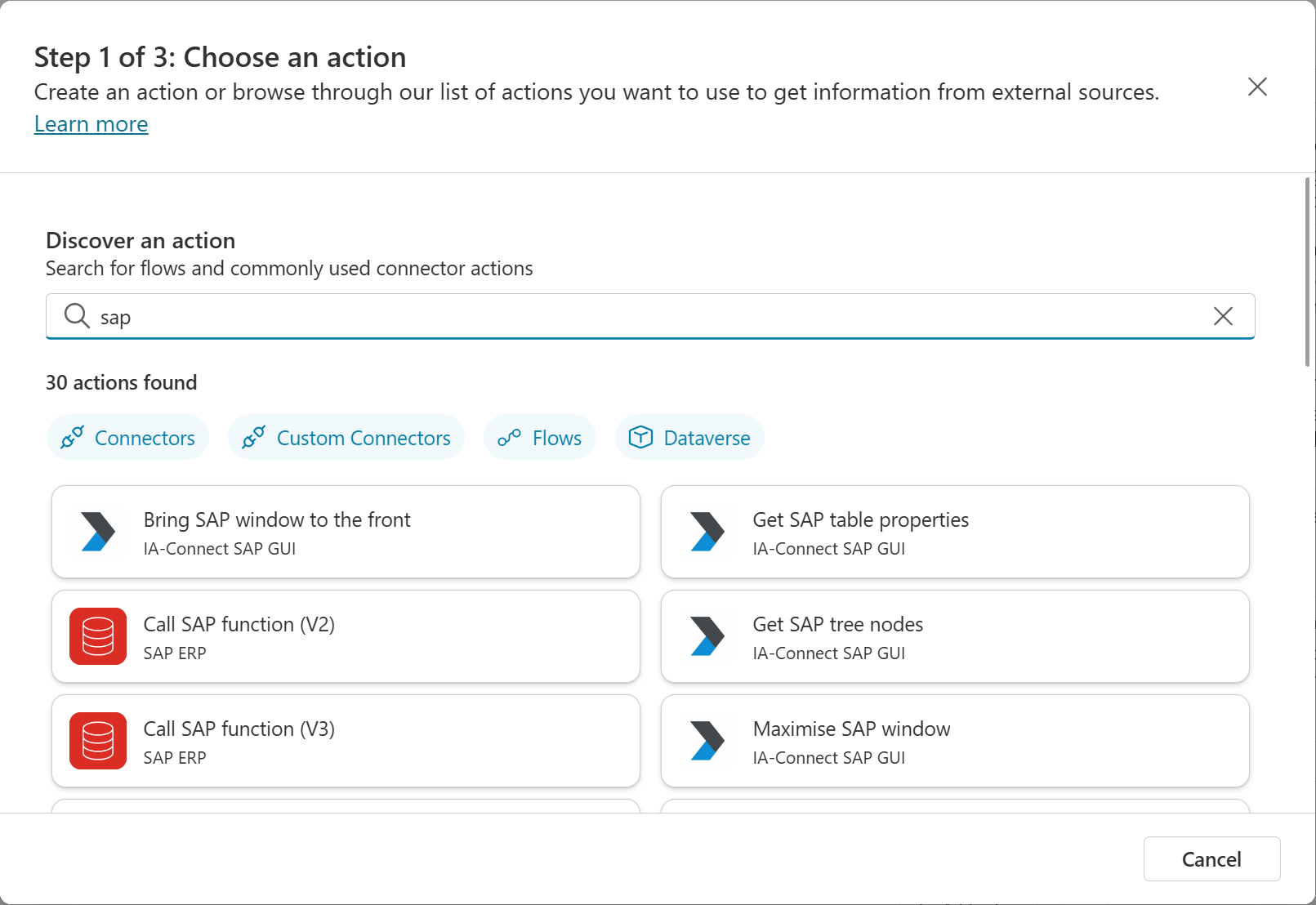
Sådan tilføjer du en handling:
- Retur til siden med agentoversigten.
- Vælg Tilføj handling fra kortet Handlinger.
- Søg efter den ønskede copilot-connector, eller vælg Opret et nyt flow eller Tilføj en API til en brugerdefineret connector.
- Hvis der vælges en Copilot-connector , vises en UX med Connector- og Konfigurer-sektioner.
Connector-sektion
- Slutbrugergodkendelse: Vælg den type godkendelse, der foretrækkes for denne handling. Du kan vælge mellem brugergodkendelse og copilot-forfattergodkendelse. Andre oplysninger om konfiguration af godkendelse håndteres automatisk af implementering af copilot-connector.
- Brugsbeskrivelse: Instruktioner, der fortæller Microsoft 365 Copilot, hvordan handlingen skal bruges i agenten.
Konfigurere sektion
- Navn på pluginhandling: Navnet på handlingen, som det kan ses i Microsoft 365 Copilot i citationer. Oplysningerne kan også hjælpe dig med at hjælpe Microsoft 365 Copilot med at vælge den handling, der skal udføres.
- Visningsnavn: Fuldt navn til handlingen, som det ses i Microsoft 365 Copilot-brugeroplevelsen.
- Beskrivelse af agenten for at vide, hvornår du skal bruge denne handling: En fuldstændig samtalebeskrivelse af, hvornår Copilot skal bruge handlingen, og de spørgsmål, der udløser den.
Input og output
Copilot Studio Udfylder automatisk et sæt input og output ved at inspicere copilot-connector-objektet. Opretteren kan lade Copilot udfylde disse felter eller udfylde dem manuelt under oprettelsen.
Denne oplevelse skal som standard ikke tilpasses, medmindre producenten vælger at udfylde et felt manuelt eller vælger at tilsidesætte en beskrivelse.
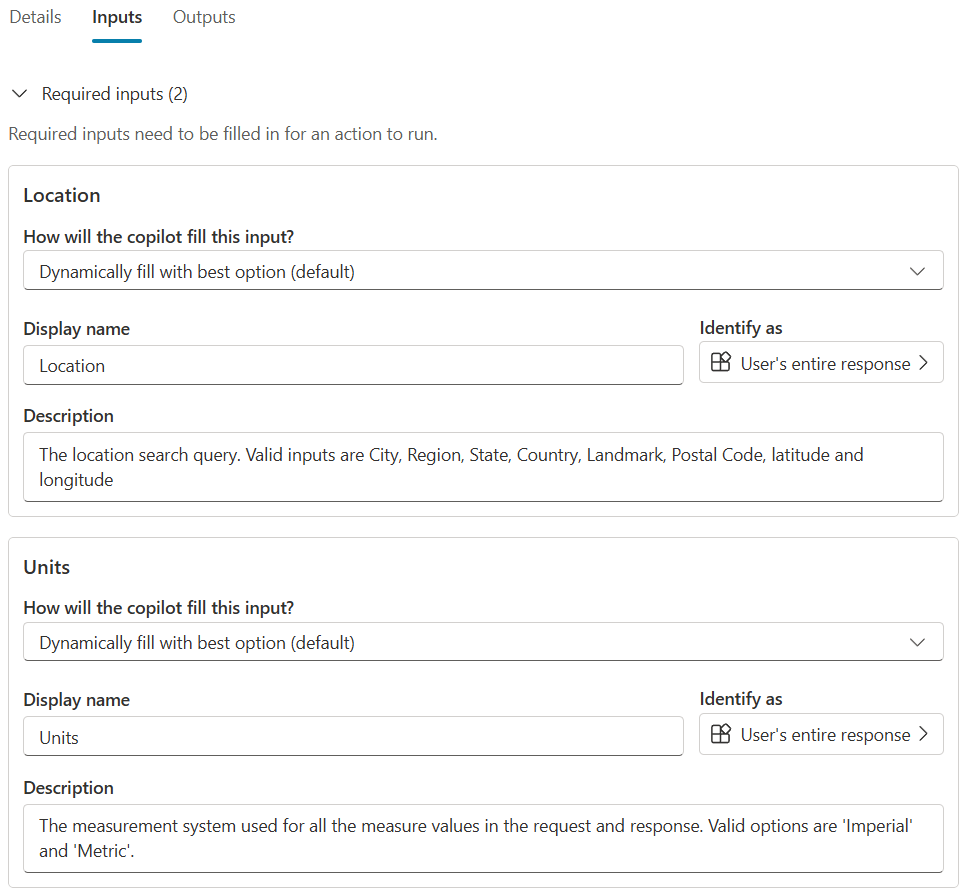
Udførelse og test
Under den sidste fane kan du gennemse dine valg, foretage justeringer og derefter gemme ændringerne.
Når handlingerne er gemt, er de klar til test i Copilot Studio-testchat. Vælg Opdater øverst i testchatten, og stil derefter et spørgsmål, der skal aktivere handlingen.
Første gang handlingen udløses af denne bruger, viser agenten et forbindelseskort. Dette kort bruges til at give brugeren mulighed for at logge på handlingen med sine egne legitimationsoplysninger.
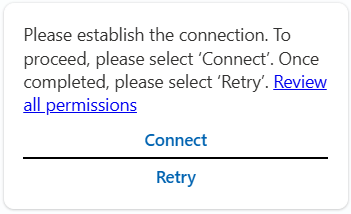
Hvis du vælger Forbind, får brugeren en oplevelse, hvor de kan vælge forbindelsen til den handling, de bruger, og logge på eller på anden måde oprette forbindelse til den. Når forbindelsen er oprettet, er den pålidelig for sessionen. Herefter kan brugeren lukke browseren og prøve handlingen igen.
Vigtigt!
Fuldskærmsbrowseren til administration af forbindelser er en midlertidig løsning, og der gøres noget ved den inden udgivelsen.
Startprompter
Når brugere først kommunikerer med en form for agent, ved de ikke, hvad de kan bede om, eller de forstår ikke agenten. Derfor beder de om hjælp til at stille simple spørgsmål. Microsoft 365 Copilot kan løse dette problem ved at give en oplevelse med startprompte. Startpromptene giver brugeren let adgang til at komme i gang.
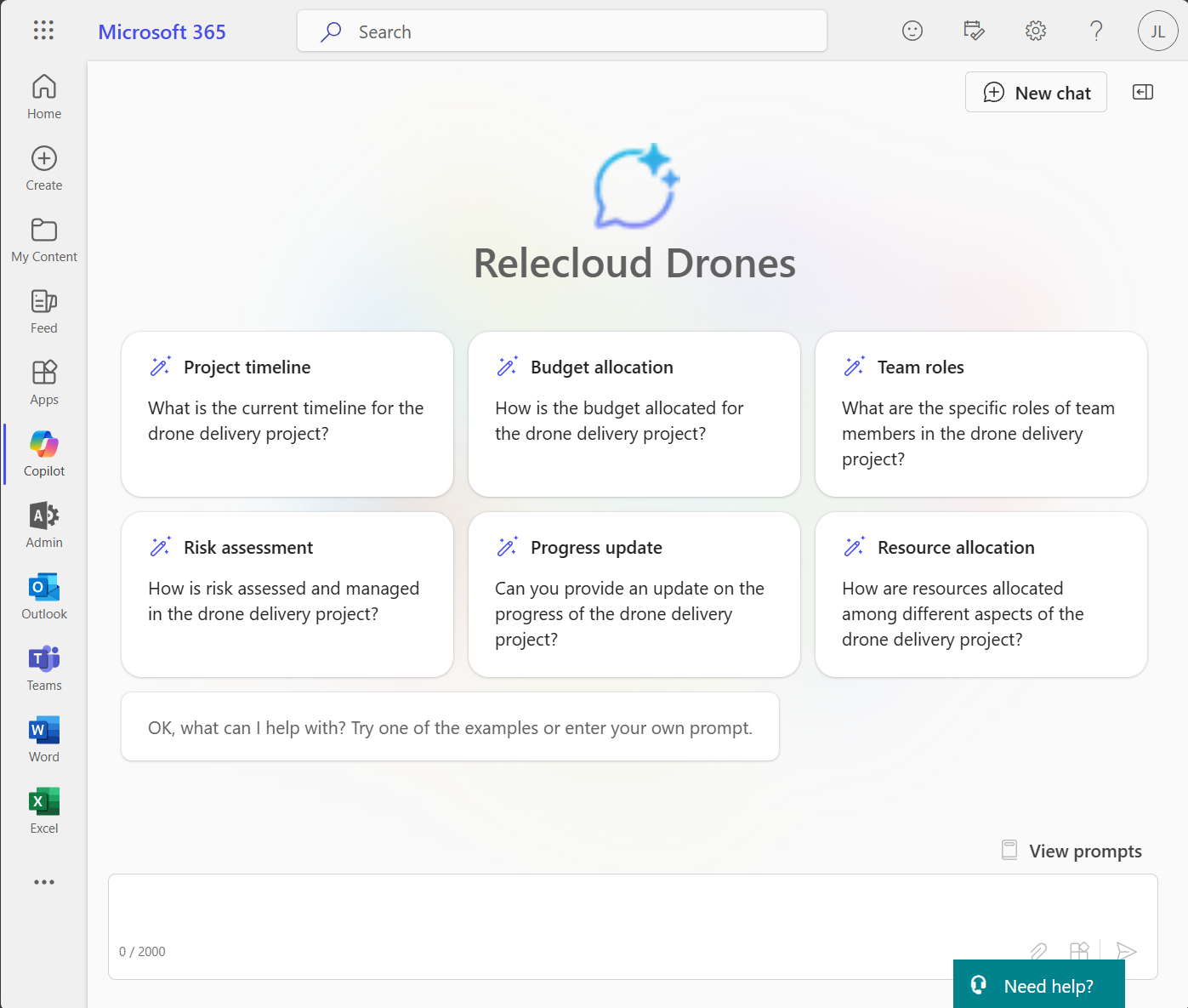
Copilot Studio opretter automatisk startprompter, når du bruger samtaleoplevelsen til at oprette din agent. Du kan til enhver tid redigere eller oprette dine egne med startprompter på siden Oversigt.
Om starterprompter
En måde at bruge en startprompt på er som genvej til simple spørgsmål, som du forventer, at brugerne stiller. Men de er også en mulighed for at præsentere mere avancerede spørgsmål, som brugeren måske ellers ikke forstår er mulige.
Med startprompter kan agentforfattere have fuld adgang til funktionerne i Microsoft 365 Copilot for den store sprogmodel, herunder de handlinger og den viden, du har tilføjet. Overvej at oprette avancerede prompts, der let kan hjælpe brugere med at udføre almindelige opgaver.
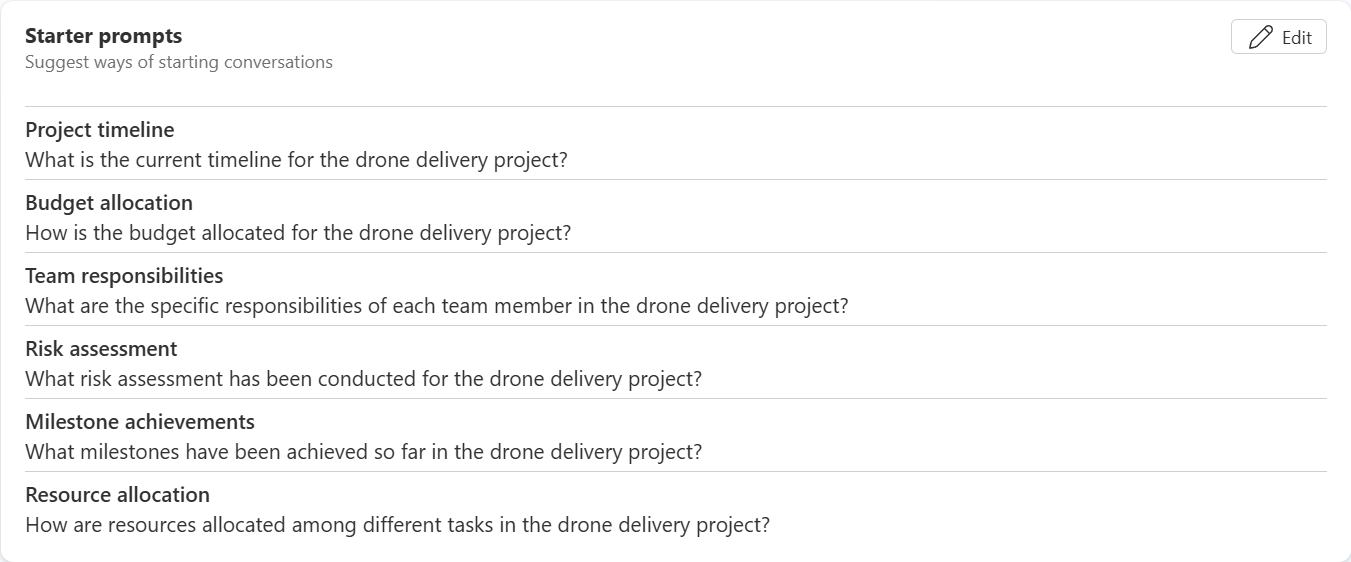
Forfatter til starterprompter
- Gå tilbage til siden med agentens Oversigt.
- Rul ned til Startprompts, og vælg Rediger.
- Tilføj op til seks starterprompter, og tryk på Gem.
Udgivelse af en Copilot-agent
Når agenten arbejder, som ønsker, i Copilot Studio-testoplevelsen, er du klar til at publicere. Publicering konverterer agenten fra en kladdetilstand til en publiceret tilstand, der er klar til at blive overført til organisationens katalog. I modsætning til en separat copilot installeres en agent ikke automatisk i Microsoft 365 Copilot og Teams, når den publiceres.
Publicer din agent
Gå tilbage til siden med agentens Oversigt.
Vælg Udgiv øverst til højre.
Oplysningerne i den efterfølgende formular bruges til at udfylde katalogposten i organisationens Office- og Teams-kataloger og på listen over integrerede Apps i Microsoft Administration. Den bruges ikke af Microsoft 365 Copilot-sprogmodellen.
Udfyld felter efter behov, og vælg derefter Publicer.
Når handlingen er fuldført, vises siden Tilgængelighedsindstillinger.
Bemærk
Når du vælger Publicer, klargøres en robotressource i din lejers Azure Entra ID-miljø, der svarer til din agent. Dette giver brugerne mulighed for at interagere med agenten i Microsoft Teams.
Indstillinger for tilgængelighed
Siden Tilgængelighedsindstillinger bruges til at distribuere agenten til agentens forfatterkonto til brug eller til mindre grupper af peers, der er underlagt distributionslister, eller til at blive udgivet til organisationens katalog af en administrator.
Bemærk
Hvis en administrator har deaktiveret sideindlæsning eller publicering for lejeren, kan en eller flere af disse funktioner være blokeret. Arbejd med lejeradministratoren for at finde ud af, hvilken distributionsmekanismer der passer til lejeren.
| Tilgængelighedsindstilling | Beskrivelse |
|---|---|
| Del link | Du kan kopiere et dybt link til Microsoft Teams for at aktivere den udgivne agent. Når du sammenkæde i lejeren, åbnes en chatoplevelse med agenten. |
| Vis til mine teammedlemmer og delte brugere | Giver adgang til andre, der kan deltage i oprettelse af agenten eller til sikkerhedsgrupper for at give dem adgang til at bruge agenten i Microsoft 365 Chat eller Teams. |
| Vis til alle i min organisation | Send en rapport til lejeradministratoren for at føje det til organisationskataloget, så alle lejerbrugere kan installere efter behov. |
| Download som en .zip-fil | Hent som en zip-mappe. Denne tilgængelighedsindstilling giver dig mulighed for manuelt at uploade til Teams/Microsoft 365 Copilot for at sende den til administratoren til gennemsyn eller uploade direkte til organisationskataloget. |
Du kan finde flere oplysninger om administration af apps i Teams-kataloget her: Administrere Power Platform-apps
Brug af Copilot-agenten i Microsoft 365 Copilot eller Microsoft Teams
Agenten er nu tilgængelig til at blive afprøvet i Microsoft 365 Copilot eller Teams. Brugeren kan arbejde med agenten med @mentioning agenten i Microsoft 365 Copilot-chatgrænseflade eller ved at vælge agenten fra sidepanelet. Når brugeren er valgt, kommunikerer brugeren kun med agenten, indtil de afslutter samtalen og vender tilbage til Microsoft Copilot.
På skærmbilledet anmoder brugeren om oplysninger, der er i den viden, der er inkluderet i agenten. Den generative AI vurderer agentens instruktioner, viden og handlinger og beslutter, at den bedste måde at løse denne forespørgsel på er ved at bruge sin viden til at generere et svar. Den generative AI indeholder også referencer til de kilder, den bruger til at generere svaret.
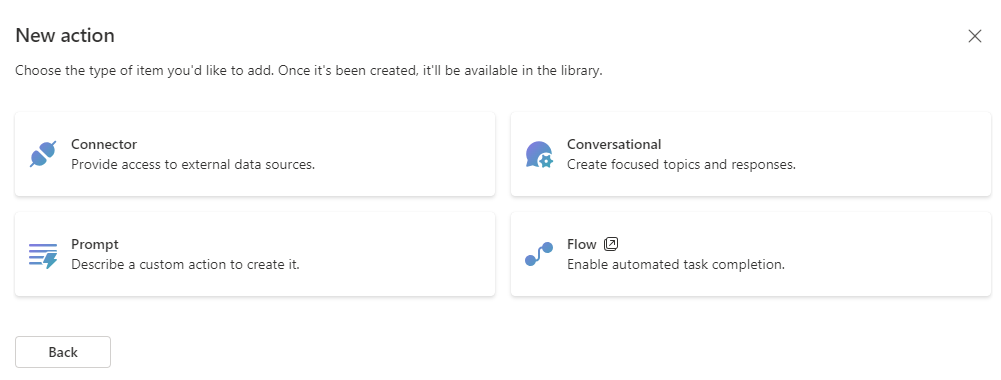
Tip til agentforfattere
- Microsoft 365 Copilot cachelagrer svar fra tidligere stillede spørgsmål i en given session, selvom det kaldte en handling for at hente data. Hvis du vil afbryde cachen, skal du bruge knappen Ny chat.
- Hvis du vil se flere oplysninger om, hvorfor den generative AI bruger eller ikke vælger en handling, kan du angive -developer on i Microsoft 365 Copilot-inputfeltet og stille spørgsmålet.
- De resultater, du ser under kørsel i Microsoft 365 Copilot, kan være forskellige fra dem, du ser på Copilot Studio-testlærredet og Microsoft Teams.
- I modsætning til en brugerdefineret copilot kan agenter ikke samle data under fanen Copilot Studio Analyser. Denne funktion evalueres for fremtidige versioner.
- Når du bruger Microsoft 365 Copilot til at teste din agent, kan du bruge feedbackoplevelsen til at give feedback til Microsoft Copilot-teamet, så du kan gennemgå og løse problemer. Feedback påvirker ikke direkte den udløsende kvalitet af Microsoft 365 Copilot.