Udvid Microsoft 365 Copilot eller Copilot-agent med prompthandlinger (forhåndsversion)
Bemærk
Udvidelse med prompthandlinger er kun tilgængelig for nogle Microsoft-brandede Helpdesk-medarbejder-oplevelser.
Åbn guiden Tilføj en hurtig handling
log ind Copilot Studio på og vælg Agenter i navigationsruden i siden.
Vælg den Copilot-agent, du vil føje en prompthandling til.
Bemærk
I dette eksempel har vi valgt Microsoft 365 Copilot.
Oversigtssiden Helpdesk-medarbejder vises.
Vælg fanen Handlinger, og vælg derefter + Tilføj handling .
Menuen Ny handling vises.
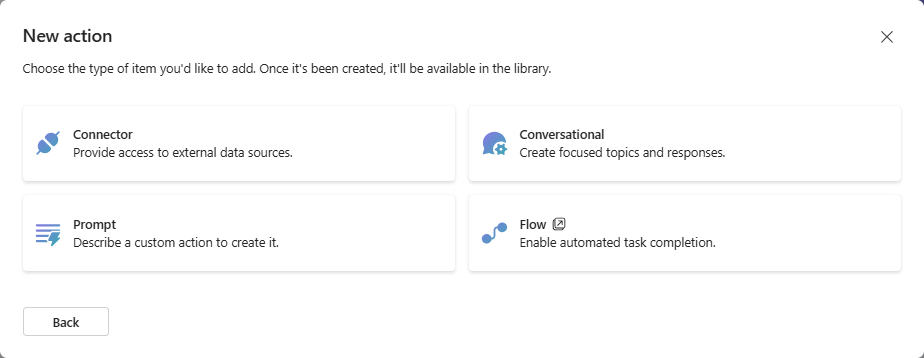
Vælg Prompt.
Guiden Tilføj en prompthandling åbnes.
Oprette en prompthandling
Følg disse trin i guiden.
Handlingsdetaljer
Angiv et navn til og en beskrivelse af handlingen.
Disse oplysninger bruges af copiloten til at udføre en semantisk matchning af handlingen med brugerforespørgslen.
Under Løsninger indeholder en rulleliste alle løsninger, der er tilgængelige i det aktuelle miljø. Hvis du har defineret en foretrukken løsning, vælges den på forhånd. Ellers kan du vælge den løsning, du vil bruge, eller lade den være, for at guiden kan oprette en ny løsning automatisk til denne handling.
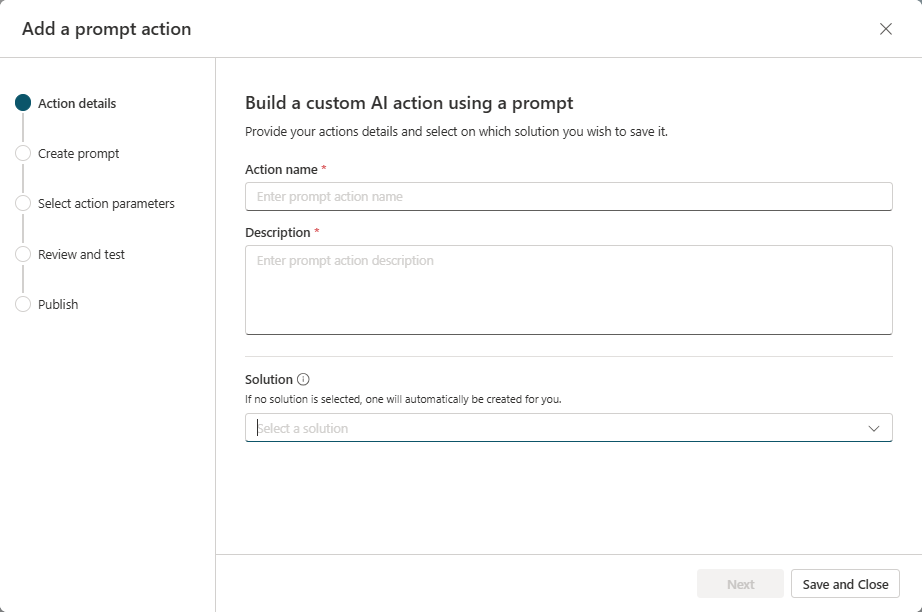
Vælg Næste.
Oprette en prompt
Beskriv den opgave, som din copilot skal udføre, ved hjælp af det naturlige sprog.
I feltet Prompt skal du angive instruktioner og påkrævede data, der skal bruges til at oprette svardetaljer, der er relevante for brugssagen.
Hvis du vil gøre det muligt for Copilot-agent at overføre vigtige oplysninger på kørselstidspunktet til prompthandlingen, skal du tilføje inputvariabler. Skriv dine egne instruktioner, eller begynd fra en af de eksisterende promptskabeloner.
Af eksempler på prompter er Opsummer tekst, Udtræk oplysninger fra tekst og Klassificer tekst.
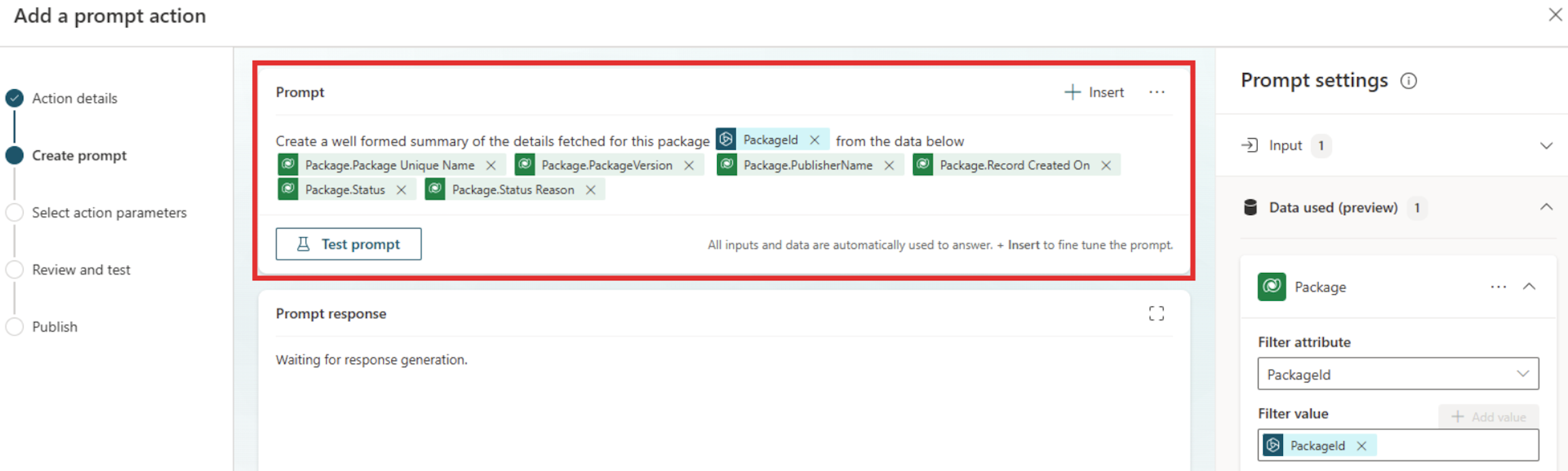
Prøv prompten ved at vælge Test prompt.
Prompten oprettes og vises i feltet Svar på prompt. Det kan være nødvendigt at revidere og gentage din prompt for at opfylde dine behov.
Bemærk
Sørg for, at inputvariablen indeholder testdata, før du tester.
Vælg Gem brugerdefineret prompt, når du er tilfreds med promptsvaret.
Vælg handlingsparametre
Denne trin sikrer, at beskrivende input- og outputnavne er valgt, så Copilot kan udfylde med oplysninger fra brugerytningen og forbruge outputtet fra prompthandlingen.
I sektionen Inputparametre skal du tilføje de inputvariabler, som prompthandlingen skal bruge for at oprette svar.
Dette er de variabler, du vil overføre til prompthandlingen under kørsel. Du kan tilføje flere inputvariabler.
I sektionen Outputparametre skal du tilføje de outputvariabler, som prompthandlingen opretter.
Dette er de variabler, du vil modtage fra prompthandlingen under kørsel.
Gennemgang og test
Denne trin giver en copilot-udvikler mulighed for at teste prompt-plugin'et ved at sideindlæse det i Microsoft 365 Copilot.
Hvis du vil teste plug-in'en med prompten, skal du vælge Test handling.
Vælg Åbn for test for at åbne Copilot-chatten i et nyt vindue. Åbn pop op-vinduet for at se denne handling, og slå den til.
Handlingen vises med et cylinderikon under den valgte forbindelse med formatet Test-handling-navn.
Du kan nu teste handlingen ved at prøve de spørgsmål, du forventer, at en bruger skal bruge. Du kan også bruge
–developer on-kommandoen til at få flere oplysninger om udførelse af prompt. Når du er tilfreds med resultaterne, skal du vende tilbage til vinduet Copilot Studio.Når du har testet prompten og kontrolleret, at den fungerer som forventet, skal du vælge Publicer.
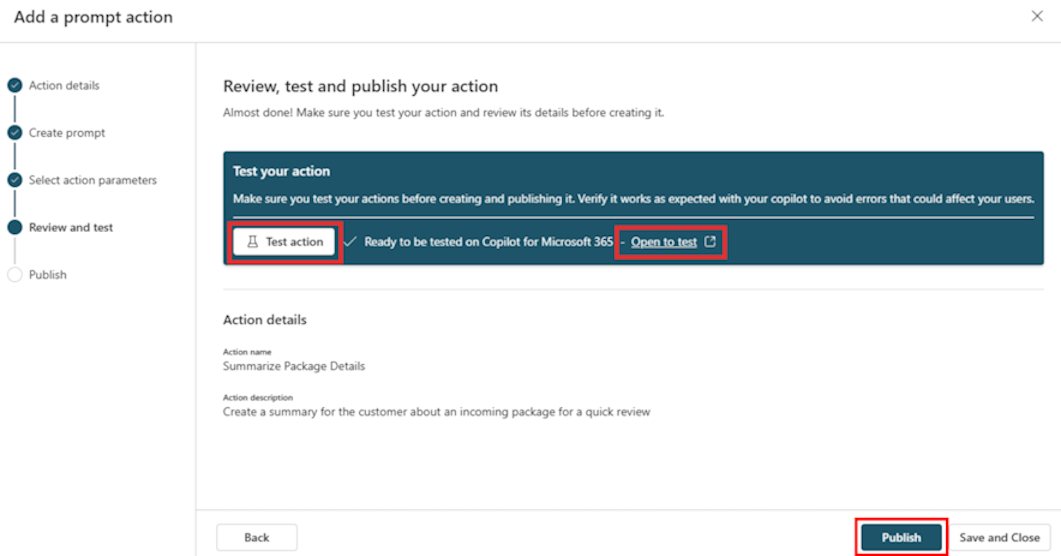
Publicer
Vælg Publicer i trinnet Prøveversion og test for at få vist bekræftelsesmeddelelsen.
Din prompthandling er nu publiceret til Microsoft 365 Copilot. Det kan tage et par minutter, før din handling vises som en copilot-oplevelse. I mellemtiden kan du gennemgå oplysninger om brug og administration af handlinger i Microsoft 365 Copilot.
Når du har oprettet din handling, skal du aktivere den til brug.
Du kan finde flere oplysninger om, hvordan du bygger og bruger prompt-plug-ins under AI Builder-prompts.