Udvide Microsoft 365 Copilot eller Copilot-agenter med connectorhandlinger (forhåndsversion)
Connector-handlinger giver dig mulighed for at definere forbindelser, der kan aktiveres fra AI-overflade i Power Platform. I forbindelse med forbindelseshandlinger skal du identificere de handlinger, der er aktiveret til brug i Copilot. Du kan også hente de oplysninger, som store sprogmodeller kræver, hvis plug-in'en skal identificeres og bruges på en effektiv måde, f.eks. felter til oversigt og beskrivelse.
Forudsætninger
Der er brug for nogle få forudsætninger for at udvide oplevelserne med Microsoft-brandet copilot med connectorhandlinger.
Generelle forudsætninger
For alle Copilot-typer skal du have legitimationsoplysninger på udviklerniveau, en copilot-licens og en Microsoft Teams-licens.
Bemærk
Prøveversionsfunktionerne til oprettelse af samtalestartere og adaptive kort som en del af en handling fjernes midlertidigt senest den 21. februar 2025. Disse funktioner kan overvejes til fremtidig optagelse på et senere tidspunkt.
Handlinger blev tidligere også kaldt plugins. Disse handlinger kan bruges i agenter. Tidligere oprettede plugins er nu agenter. Se Microsoft 365 Copilot-bloggen for at få flere oplysninger.
Microsoft 365 Copilot salg agent og Microsoft 365 Copilot service agent forudsætninger
For Microsoft 365 Copilot service agent og Microsoft 365 Copilot salg agent skal du være logget på et miljø, der indeholder den agent, du vil udvide.
Microsoft 365 Copilot salg agent forudsætninger
- Salesforce-kunder skal være logget på deres Dataverse-miljø. Dette miljø kaldes normalt msdyn_viva.
- Du skal logge på Microsoft 365 Copilot sales agent via Outlook i det miljø, du vil udvide, mindst én gang, før du udvider.
Tilføj en connectorhandling
Tilføjelse af connector-handling i en copilot med Microsoft-mærke involverer nogle få trin. Følgende afsnit indeholder en vejledning i, hvordan du føjer en connectorhandling til Microsoft 365 Copilot, Microsoft 365 Copilot til salg og Microsoft 365 Copilot til service.
Vælg agenten, og vælg connectorhandling
Vælg Agenter på startsiden.
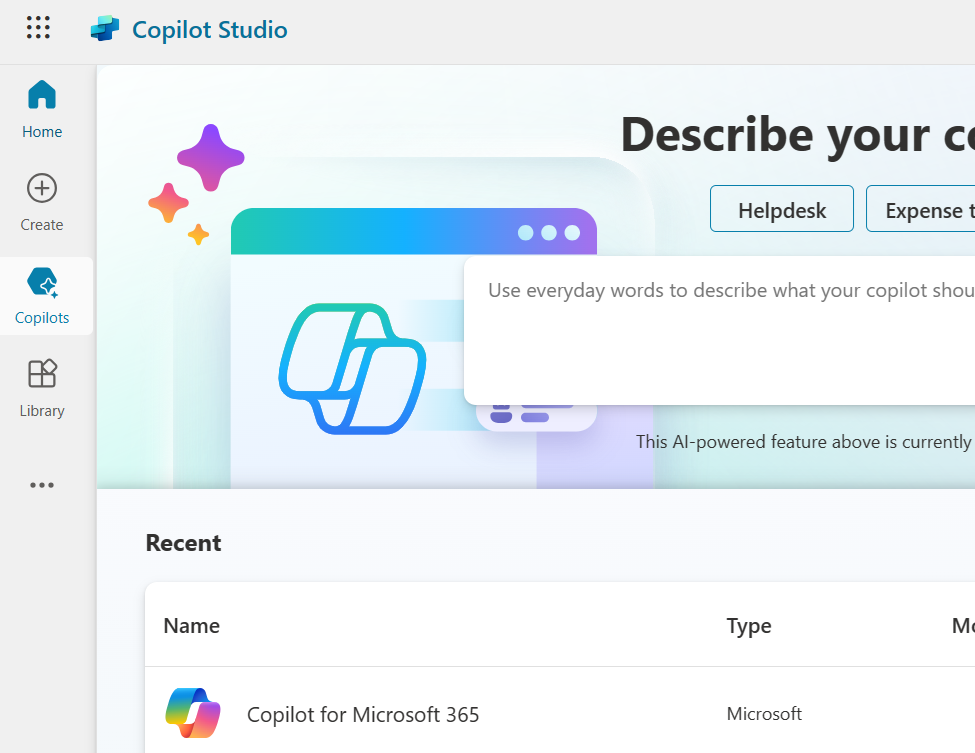
På agentlisten i navigationen til venstre skal du vælge den Copilot-agent, du vil udvide.
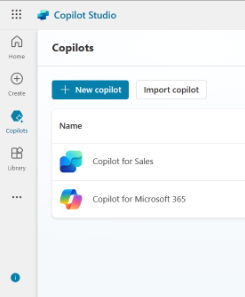
Siden oversigt for agenten vises.
Vælg fanen Handlinger. Du kan se en liste over de handlinger, der allerede findes i Copilot.
Derefter skal du vælge + Tilføj handling.
Du får vist en liste over alle understøttede handlingstyper for Copilot-agent
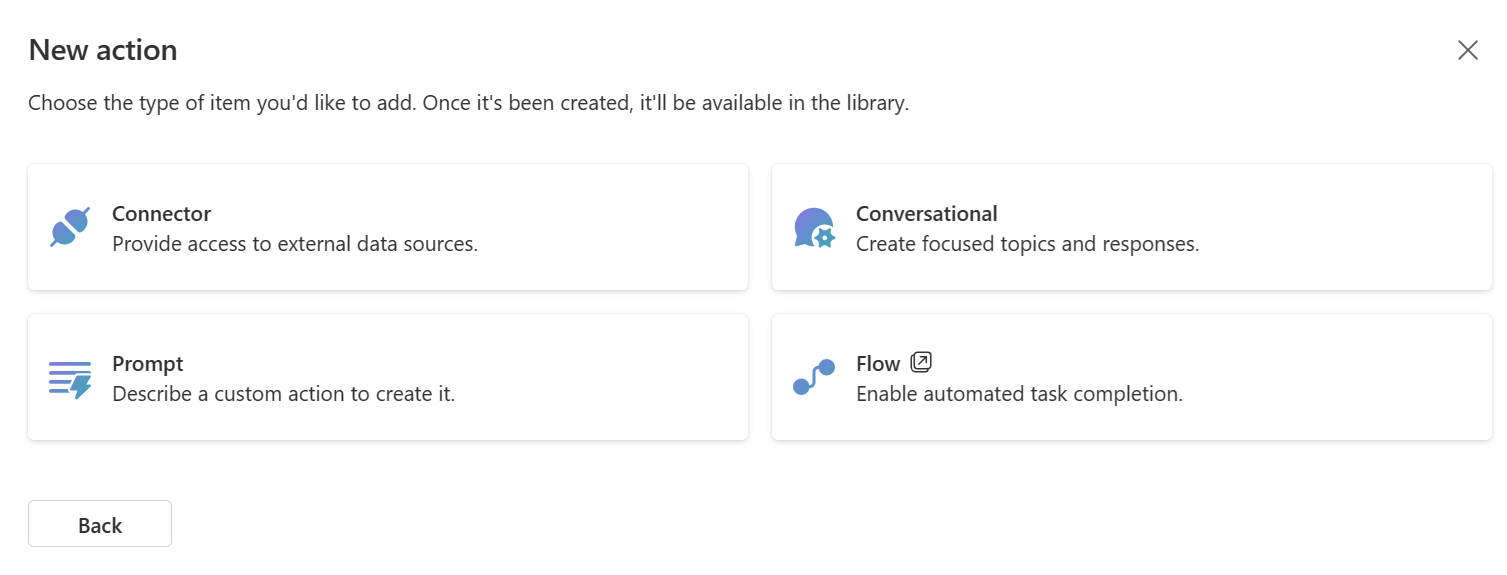
Vælg Connector for at udvide med en connectorhandling.
Siden Vælg din connector vises. Du får en liste over tilgængelige connectortyper, du kan vælge mellem.
Connectorer forbinder copiloter med forskellige tjenester. Listen indeholder alle certificerede connectorer, der tilbydes af Microsoft.
Afhængigt af copilot kan listen også indeholde brugerdefinerede connectorer, der findes i det aktuelle miljø. Der findes et søgepanel, der kan hjælpe dig med at finde den connector, du vil bruge.
Bemærk
På nuværende tidspunkt kan brugerdefinerede connectorer ikke føjes til Microsoft 365 Copilot serviceagent.
Vælg connectortype, og vælg en løsning
Find din connectortype ved hjælp af søgelinjen, og markér den.
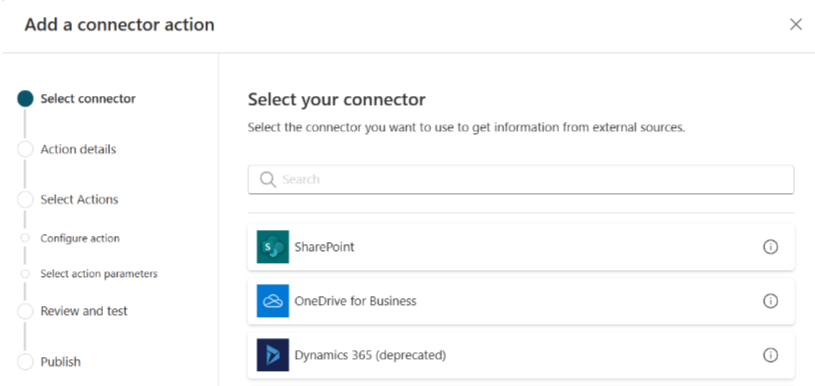
Siden Opret en brugerdefineret AI-handling ved hjælp af din connector vises.
Angiv et navn til og en beskrivelse af din connector.
Navnet på connectoren skal være entydigt. Som standard vises navnet på den connectortype, der er valgt. Du skal tilføje yderligere definerende oplysninger for at sikre, at det både er et entydigt navn, og at det er nemt at se, hvad det gør for brugere, der ønsker at aktivere den senere. Overvej at medtage de typer handlinger, der tillades, i beskrivelsen, f.eks. "Med mailtjenesten kan du hente og oprette beskeder".
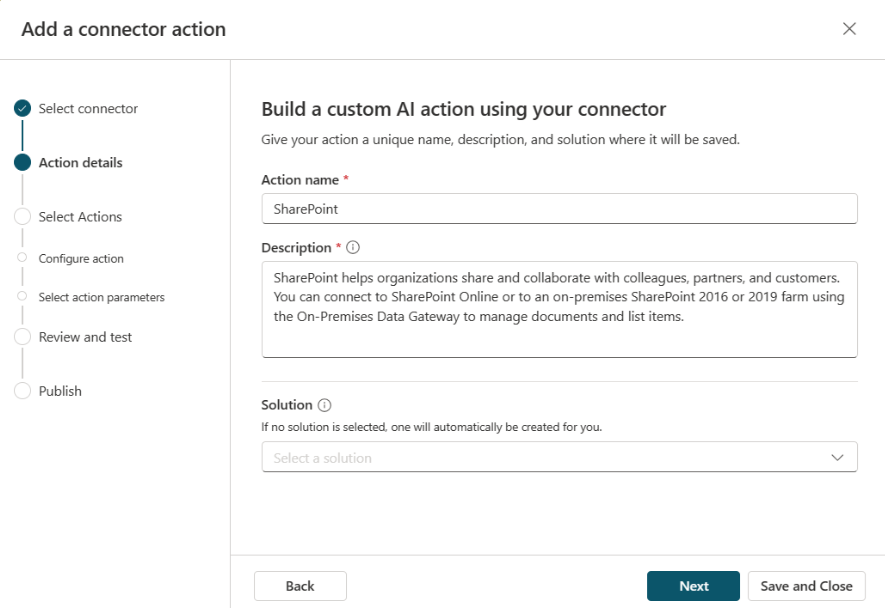
Beskrivelsen kan være angivet, hvis den findes i den connector, du har valgt. Beskrivelsen bruges af Copilot-agent til at identificere, hvornår handlingen kan bruges til at få svar tilbage til brugeranmodningen. Gør beskrivelsen så detaljeret og beskrivende som muligt. Angiv specifikke detaljer ved hjælp af de termer, som du forventer, at brugerne skal bruge, når de kalder handlingen. Hvis du vil fortsætte med eksemplet med mailtjenesten, kan du inkludere noget i stil med:
"Med Mail-tjenesten kan du hente lister over eksisterende beskeder, hente mapper, hvor beskeder er gemt, angive titler på beskeder og mapper, hente beskeder, opdatere meddelelsestitler og brødtekst og indstille prioritet for beskeder."
Beskrivelsen fortæller Copilot-agenten, at den skal bruge handlingen, uden at handlingen udtrykkeligt bliver fortalt. Denne samtalerouting giver mulighed for en mere naturlig sprogoplevelse.
Under Løsninger indeholder en rulleliste alle løsninger, der er tilgængelige i det aktuelle miljø. Vælg den løsning, du vil bruge. Du kan finde flere oplysninger om, hvilke løsninger der er, og hvorfor du kan drage fordel af dem, under Løsningskoncepter.

Hvis du har en foretrukken løsning, eller hvis den valgte connector allerede findes i løsningen, vælges denne løsning automatisk. Du kan enten vælge en løsning eller lade den være tom. Hvis du lader løsningen være tom, oprettes der en løsning for dig med handlingsnavn og standardudgiver. Når du gemmer din handling i en løsning, kan du let flytte den på tværs af miljøer.
Bemærk
I dette tilfælde kan du ikke se standardløsningen eller Common Data Service (CDS)-standardløsningen, da det anbefales, at der findes en brugerdefineret løsning for at lette administrationen. Flere oplysninger i: Standardløsning vs. brugerdefineret løsning.
Vælg en løsning, og vælg Næste.
Siden Vælg og konfigurer plugin-handling vises. Denne side viser alle de handlinger, der er tilgængelige og kan føjes til connectoren. Du kan vælge og konfigurere de handlinger, som din copilot skal understøtte, én ad gangen. Der findes et søgepanel, der kan hjælpe dig med at finde den handling, du vil bruge. Der er ingen grænse for, hvor mange handlinger du kan vælge til connectoren.
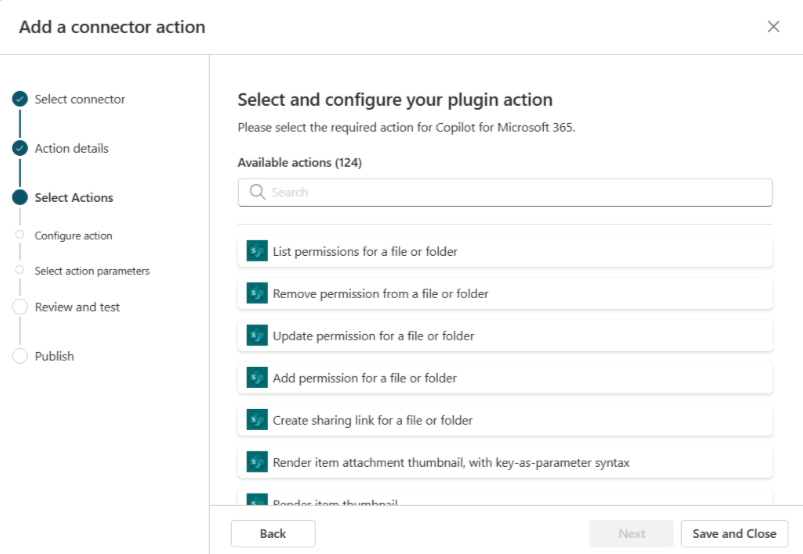
Føje handlinger til connectoren
Derefter skal du vælge mellem de tilgængelige handlinger, der skal føjes til connectoren.
Bemærk
Connectorer udfører kun de handlinger, du specifikt vælger og konfigurerer her. Hvis en handling ikke vises, er den ikke tilgængelig. Det er ikke muligt at tilføje eller fjerne handlinger fra en forbindelse fra guiden Copilot Studio Handlinger.
Vælg en handling for at fortsætte. Siden Konfigurer plug-in-handling vises for den valgte handling.
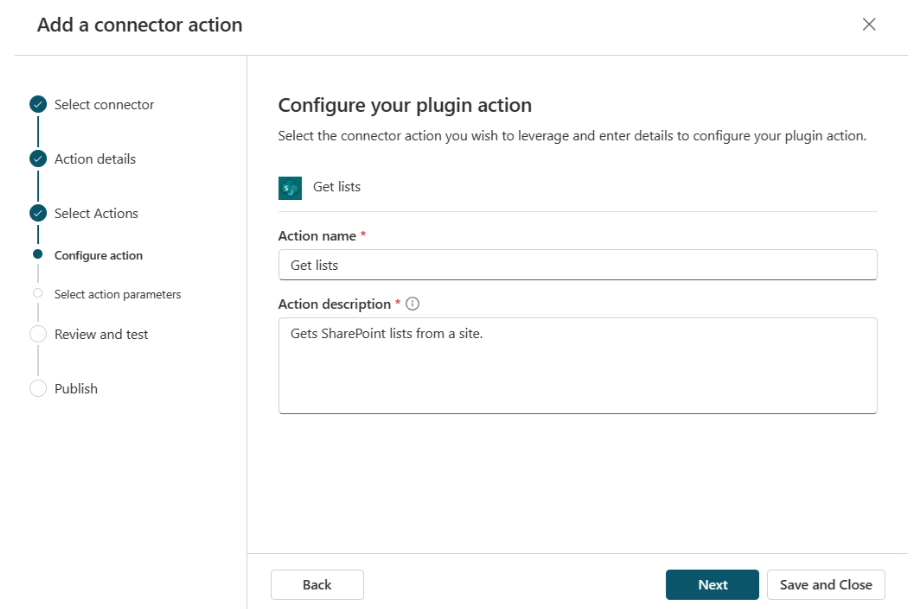
Angiv et navn og en beskrivelse for din handling. I dette tilfælde behøver navnet ikke at være entydigt. Disse værdier udfyldes højst sandsynligt fra forbindelsen. Som med connectorbeskrivelsen skal du dog angive en detaljeret beskrivelse, så agenten ved, hvornår den specifikke handling skal aktiveres. Beskrivelsen gør det nemmere for en mere naturlig sproglig fremgangsmåde at vælge den handling, der skal udføres. Hvis en handling f.eks. er "Vis meddelelsesmapper", kan du bruge:
"Vis meddelelsesmapper giver dig mulighed for at få en liste over alle meddelelsesmapper, der er tilgængelige fra mailtjenesten. Denne handling henter alle mapper, anbringer dem i en listevisning og returnerer dem til dig".
Handlingsbeskrivelsen angiver konteksten for "vis meddelelsesmapper", "hent", "alle", "hent", "liste", "posttjeneste", "returner", "mapper" og "visning". Din copilot kan bruge disse kontekstafhængige funktioner til at identificere, hvornår handlingen er den rigtige for en brugeranmodning.
Når du har fuldført siden, skal du vælge Næste. Siden Gennemgå din handlings parametre vises.
Vælg Næste for at fortsætte.
Denne handling fører dig tilbage til siden Vælg og konfigurer din plugin-handling. Du kan se den nye handling, du har valgt.
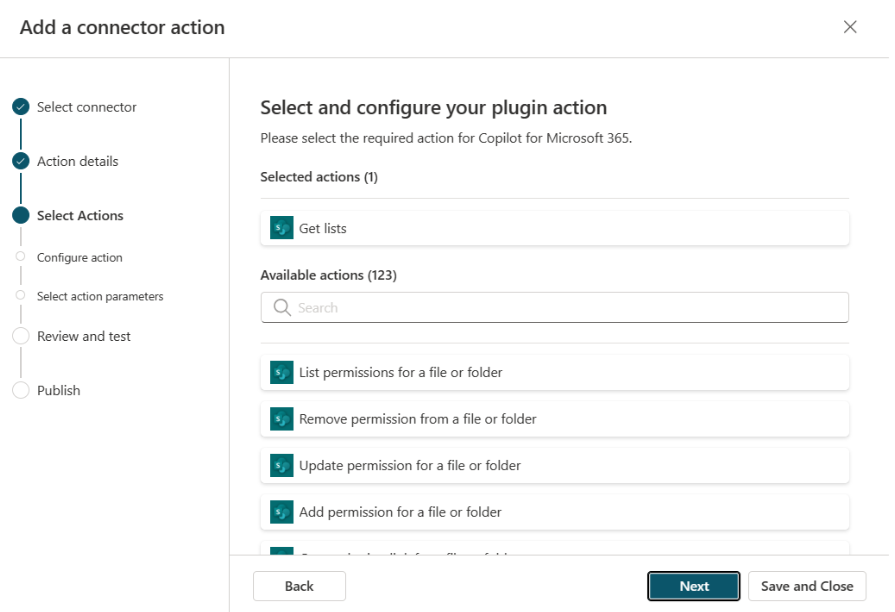
Vælg en anden handling, og gentag de forrige trin til konfiguration af handlinger, hvis du ønsker det.
Du kan også vælge Næste. Skærmbilledet Gennemse, test og publicer din handling vises.
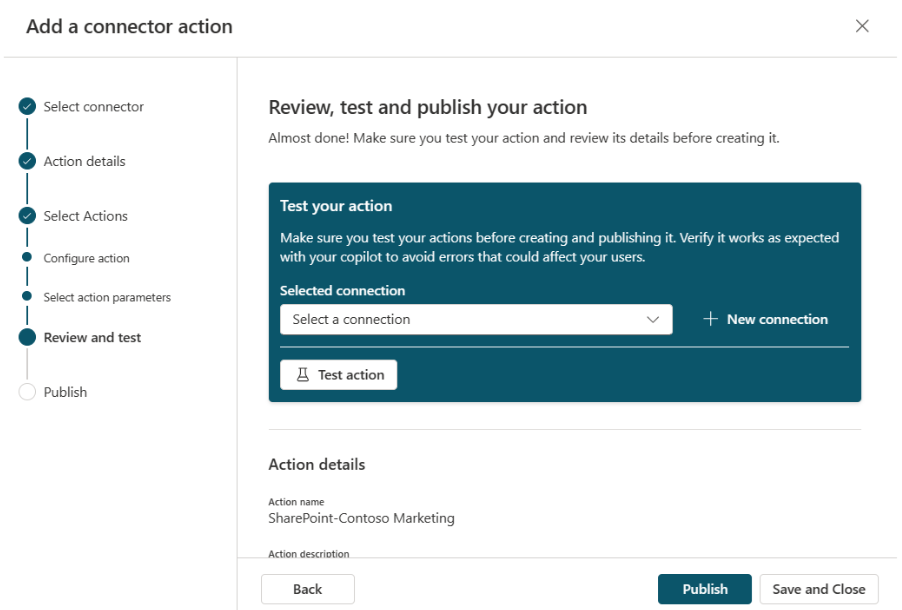
Siden Gennemse, test og publicer din handling viser detaljerne om alle konfigurationstrin indtil nu. Du kan gennemgå dem og derefter teste handlingen, inden du udgiver.
Test
Når din connectorhandling er konfigureret, kan du teste den.
Bemærk
På nuværende tidspunkt kan Microsoft 365 ikke teste Copilot serviceagenten inde fra guiden til oprettelse af connector-handling. Indtil videre skal brugerne publicere handlingen, og derefter kan de validere, at den fungerer, i Microsoft 365 Copilot serviceagenten, direkte efter at en administrator har aktiveret den.
Vælg din eksisterende forbindelse på rullelisten, eller vælg + Ny forbindelse, hvis du ikke har forbindelse.
Hvis du vælger + Ny forbindelse, åbnes der en guide, hvor du kan tilføje detaljer for at oprette forbindelse. Når du er færdig, kan du vælge den nye forbindelse på rullelisten.
Når du er færdig med at vælge en forbindelse, skal du vælge Test handling.
Når du ser en meddelelse om, at handlingen er klar til at blive testet, skal du vælge Åbn for at teste for at åbne copilotchatten i et nyt vindue. Åbn pop op-vinduet for at se denne handling, og slå den til.
Handlingen vises med et cylinderikon under den valgte forbindelse med formatet Test-handling-navn.
Du kan nu teste plugin ved at prøve de spørgsmål, du forventer, at en bruger skal bruge. Du kan også bruge
–developer on-kommandoen til at få flere oplysninger om udførelse af prompt. Når du er tilfreds med resultaterne, skal du vende tilbage til vinduet Copilot Studio.
Publicer
Når du er færdig med testen, skal du vælge Publicer.
Der vises en side, som viser den connector, der er ved at blive publiceret. Når handlingen er fuldført, kan du se en side, der angiver, at connectoren er publiceret.
Vælg Gå til siden Detaljer for at se detaljerne for den udgivne connector.
Bemærk
Nu, hvor connectoren er publiceret, skal en administrator aktivere den, før den kan bruges i agenten. Hvis du ikke kan se connectoren i agenten, skal du kontrollere, at connectoren er aktiveret via Microsoft Administration eller siden Copilot Studio Agenter. Når connectoren er aktiveret korrekt, vises den i pop op-vinduet. Dette trin kan have en forsinkelse på op til 24 timer, første gang du gør det.
Du kan også nemt flytte en connector fra ét miljø til et andet ved hjælp af en løsning. Det kan du gøre ved at vælge Eksportér løsning på detaljesiden. Hvis du eksporterer løsningen, kan du eksportere connectoren.
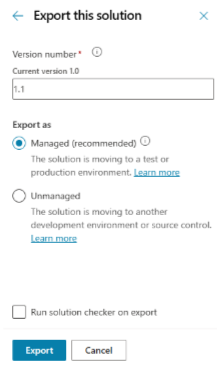
Ret versionsnummeret, hvis det er nødvendigt, og vælg, om løsningen skal administreres eller ikke-administreres.
- Administreret betyder, at du ikke behøver at foretage yderligere ændringer af løsningen.
- Ikke-administreret betyder, at du vil foretage ændringer af løsningen i destinationsmiljøet.
Når den er fuldført, vises der en grøn meddelelse med Download af løsningen, der gemmer den som .zip-fil i systemet.
Bemærk
Du behøver ikke at vælge Publicér i løsningspanelet.
Gå tilbage til agentsiden Handlinger i Copilot Studio, og vælg Importér løsning i destinationsmiljøet.
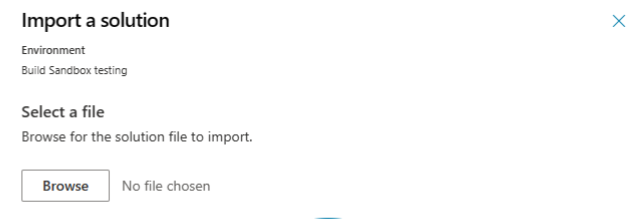
Vælg .zip-filen til den eksporterede løsning, og vælg Næste for at fortsætte. Du kan se connectoren på listen Handlinger.
Sletning af en connector-handling
Hvis du har brug for at slette en connector-handling, skal du udføre følgende procedure.
Find løsning, der bruges af connector-handlingen
Proceduren for at slette en connector-handling udføres på Power Apps Maker Portal. Du skal dog bruge den løsning, der bruges til connector-handlingen i Copilot Studio.
Åbn Copilot Studio.
Vælg det miljø, der bruges til at oprette connectorhandlingen.
Under Agenter skal du vælge den agent, hvor connector-handlingen blev oprettet.
Vælg fanen Handlinger for at vise listen over handlinger, der er knyttet til agenten.
Vælg den handling, du vil slette, og notér løsningsnavnet.
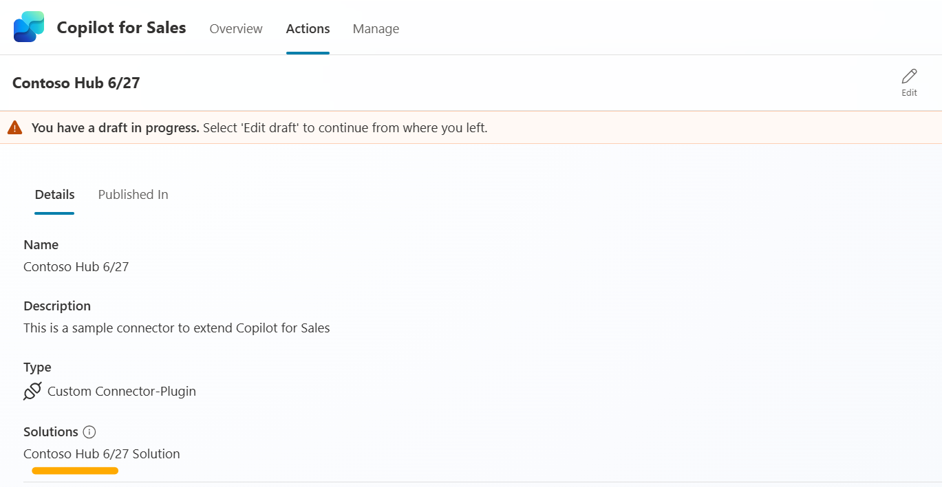
Slet connector i Power Apps Maker Portal
Gå til Maker portal (https://make.powerapps.com), og vælg det miljø, du har brugt i Copilot Studio til at oprette handlinger.
Vælg Løsninger i navigationsruden for at se en liste over løsninger i dit miljø.
Find den løsning, du brugte til at oprette handlingen, og vælg den.
Der vises en liste over objekter, der er knyttet til løsningen.
Find den connectorhandling, du vil slette. Handlingen er af typen AIPlugin.
Tip
Hvis du ikke kan se din handling i løsningen, skal du flytte handlingen fra kladdetilstand til klar tilstand ved at publicere den.
Før du sletter handlingen, skal du slette afhængigheden af i tabellen AICopilot_AIPlugin. Vælg først Avanceret>Vis afhængigheder.
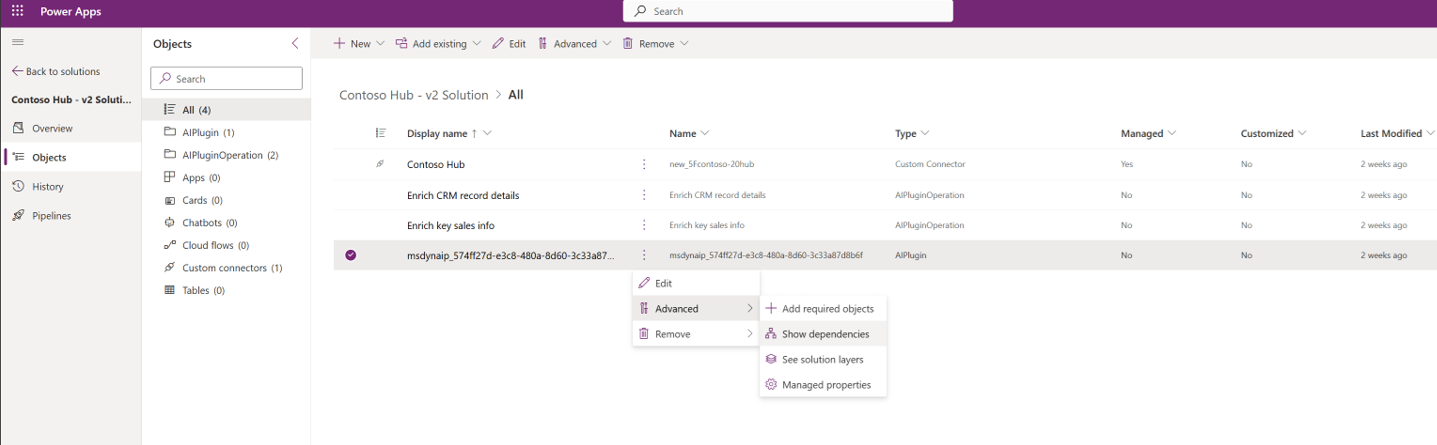
Afhængighederne for connectorhandlingen vises.
For den AICopilot_AIPlugin indgang på afhængighedslisten skal du vælge Slet.
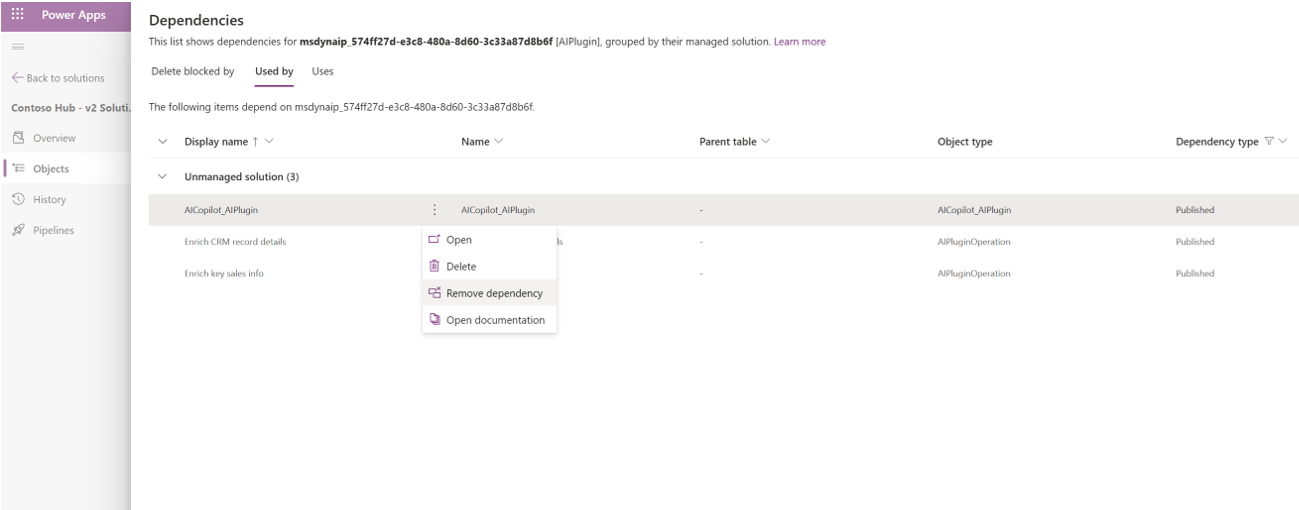
Gå tilbage til listen over objekter, og slet handlingen ved at vælge Fjern>Slet fra dette område.
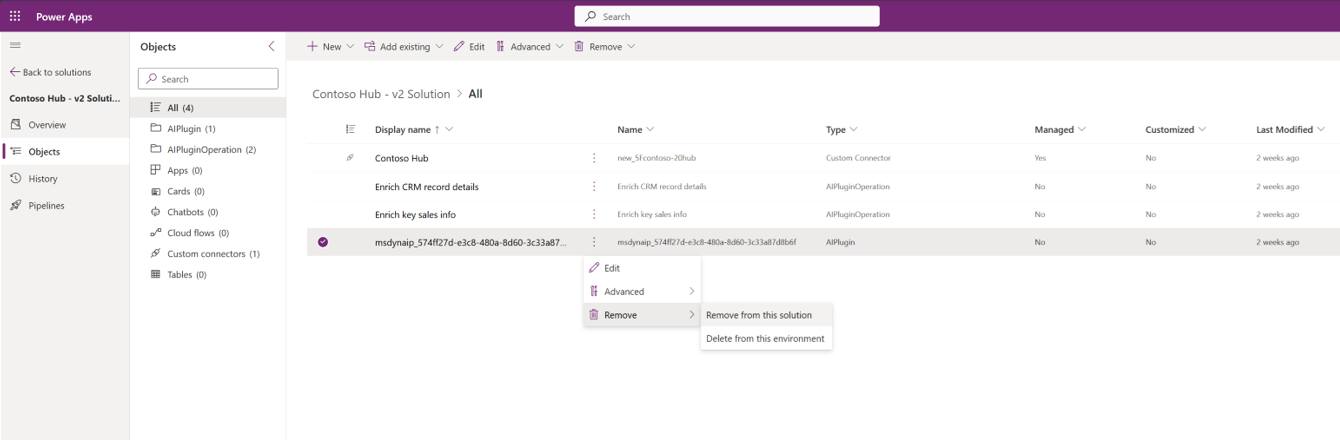
Slet alle handlinger af typen AIPluginOperation i tabellen ved at vælge Fjern>Slet fra dette miljø.
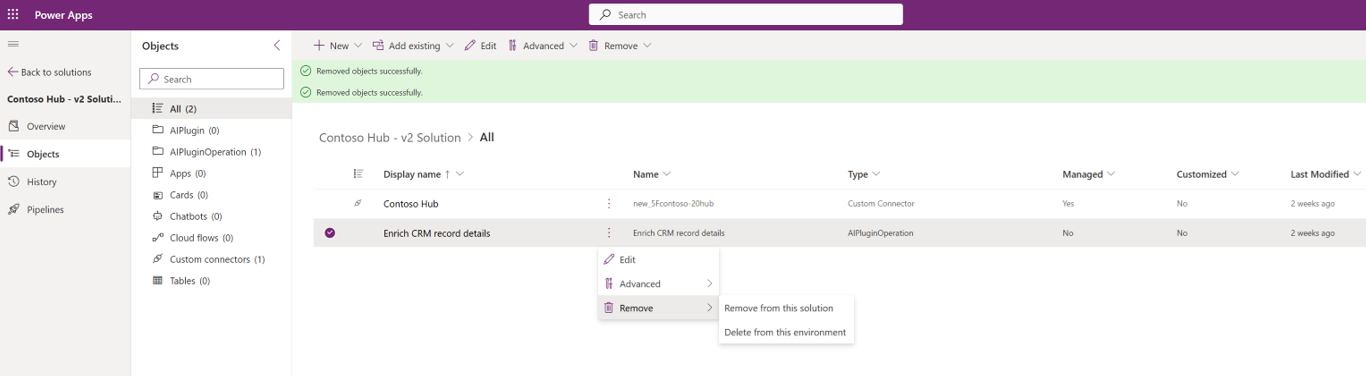
Vend tilbage til Copilot Studio for at kontrollere, at handlingen er fjernet fra visningen Handlinger for Copilot.
Bemærk
Denne fremgangsmåde fjerner handlingen fra listen Handlinger, men fjerner ikke forbindelser, der er oprettet til datakilden.