Onboarde pålidelige leverandører for at samarbejde i Microsoft 365
Hvis din organisation har en godkendelsesproces for eksterne leverandører eller andre organisationer, kan du bruge funktionerne i Microsoft Entra ID og Teams til at blokere adgang fra personer i ikke-godkendte organisationer og tilføje nye organisationer, efterhånden som de godkendes.
Ved hjælp af domænetilladelser kan du blokere domænerne for organisationer, der ikke er blevet godkendt via dine interne processer. Dette kan hjælpe med at sikre, at brugerne i din organisation kun samarbejder med godkendte leverandører.
I denne artikel beskrives de funktioner, du kan bruge som en del af din godkendelsesproces til onboarding af nye leverandører.
Hvis du ikke har konfigureret gæstedeling for din organisation, skal du se Samarbejd med gæster på et websted eller Samarbejd med gæster i et team (it-administratorer).
SharePoint- og OneDrive-integration med Microsoft Entra B2B
Procedurerne i denne artikel forudsætter, at du har aktiveret SharePoint- og OneDrive-integration med Microsoft Entra B2B. Hvis du ikke har aktiveret Microsoft Entra B2B-integration for SharePoint og OneDrive, påvirker tilladlister og bloklister for Microsoft Entra B2B-domæner ikke fil- og mappedeling. I dette tilfælde skal du bruge Begræns deling af SharePoint- og OneDrive-indhold efter domæne.
Tillad leverandørens domæne i indstillinger for eksternt samarbejde i Microsoft Entra
Med indstillinger for eksternt samarbejde i Microsoft Entra kan du tillade eller blokere invitationer til bestemte domæner. Når du opretter en tilladelsesliste, tillader du kun gæsteinvitationer til disse domæner, og alle andre blokeres. Du kan bruge dette til at tillade gæsteinvitationer til leverandører, som du har godkendt, mens du blokerer dem for leverandører, du ikke har.
Sådan tillader du kun deling af invitationer fra angivne domæner:
Log på Microsoft Entra Administration som administrator af en ekstern identitetsudbyder.
Udvid Identitet, og udvid derefter eksterne identiteter.
Vælg indstillinger for eksternt samarbejde.
Under Samarbejdsbegrænsninger skal du vælge Tillad kun invitationer til de angivne domæner og derefter skrive de domæner, du vil tillade.
Vælg Gem.
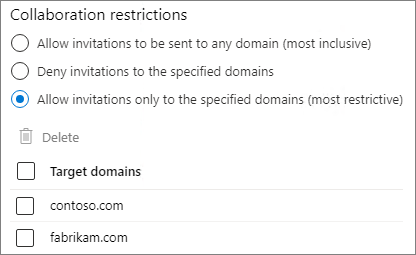
Du kan få flere oplysninger om brug af allowlists eller blocklists i Microsoft Entra ID under Tillad eller bloker invitationer til B2B-brugere fra bestemte organisationer
Tillad domæner for andre Microsoft 365-organisationer
Hvis din godkendte leverandør også bruger Microsoft 365, er der yderligere indstillinger i Microsoft Entra ID og Teams, som du kan konfigurere til at administrere disse domæner og skabe en mere integreret oplevelse for dine brugere.
Ved at føje leverandørorganisationen til Microsoft Entra-adgangsindstillinger på tværs af lejere kan du angive:
- Hvilke brugere i leverandørorganisationen der kan inviteres til din organisation
- Hvilke brugere i leverandørorganisationen der kan deltage i delte kanaler i Microsoft Teams
- Hvilke programmer disse brugere har adgang til i din organisation
- Angiver, om dine politikker for betinget adgang accepterer krav fra andre Microsoft Entra-organisationer, når brugere fra den anden organisation tilgår dine ressourcer.
Ved at føje leverandørorganisationen til listen over tilladte for ekstern adgang i Teams:
- Brugere i din organisation og leverandørorganisationen kan chatte og mødes, uden at leverandøren skal logge på som gæst.
Tillad leverandørens domæne i Microsoft Entra-adgangsindstillinger på tværs af lejere
Hvis du vil angive indstillinger, f.eks. hvem der kan inviteres fra leverandørorganisationen, og hvilke programmer de kan bruge, skal du først tilføje organisationen i Microsoft Entra-adgangsindstillinger på tværs af lejere.
Sådan tilføjer du en organisation:
Log på Microsoft Entra Administration som administrator af en ekstern identitetsudbyder.
Udvid Identitet, og udvid derefter eksterne identiteter.
Vælg Adgangsindstillinger på tværs af lejere.
Vælg Indstillinger for organisation.
Vælg Tilføj organisation.
Skriv det fulde domænenavn (eller lejer-id) for organisationen i ruden Tilføj organisation .
Vælg organisationen i søgeresultaterne, og vælg derefter Tilføj.
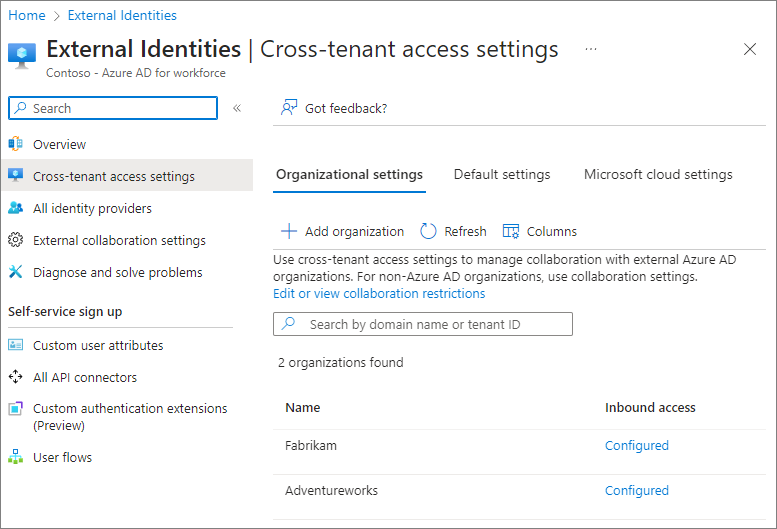
Sådan angiver du, hvem dine brugere kan invitere som gæster fra leverandørorganisationen:
På fanen Indstillinger for organisation skal du vælge linket Indgående adgang for den organisation, du vil konfigurere.
På fanen B2B-samarbejde skal du vælge Tilpas indstillinger
Under fanen Eksterne brugere og grupper skal du vælge Vælg <organisationsbrugere> og -grupper og derefter vælge Tilføj eksterne brugere og grupper.
Tilføj id'erne for de brugere og grupper, du vil medtage, og vælg derefter Send.
Vælg Gem.
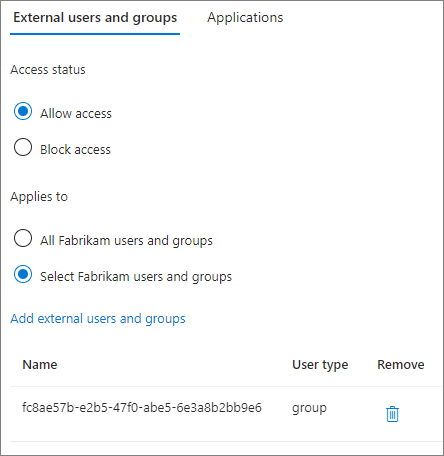
Sådan angiver du, hvilke programmer gæster fra leverandørorganisationen kan bruge:
På fanen Indstillinger for organisation skal du vælge linket Indgående adgang for den organisation, du vil konfigurere.
På fanen B2B-samarbejde skal du vælge Tilpas indstillinger
Under fanen Programmer skal du vælge Vælg programmer og derefter vælge Tilføj Microsoft-programmer eller Tilføj andre programmer.
Vælg de programmer, du vil tillade, og vælg derefter Vælg.
Vælg Gem.
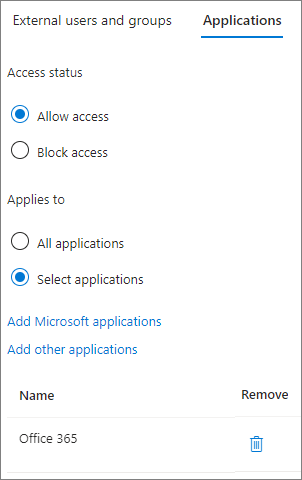
Du kan få flere oplysninger om de indstillinger, der er tilgængelige i indstillinger for adgang på tværs af lejere, herunder accept af krav om betinget adgang fra andre organisationer, under Konfigurer indstillinger for adgang på tværs af lejere for B2B-samarbejde.
Hvis du planlægger at bruge delte Teams-kanaler med leverandørorganisationen, skal begge organisationer konfigurere adgangsindstillinger på tværs af lejere for Microsoft Entra B2B Direct Connect. Du kan finde flere oplysninger under Samarbejd med eksterne deltagere i en delt kanal.
Tillad, at leverandørens domæne i Teams har ekstern adgang
Hvis du vil tillade, at brugere i din organisation og leverandørorganisationen chatter og mødes, uden at leverandøren skal logge på som gæst, skal du give domænet i Teams ekstern adgang.
Sådan giver du en organisation i Teams ekstern adgang:
I Teams Administration skal du udvide Brugere og derefter vælge Ekstern adgang.
Under Vælg, hvilke domæner brugerne har adgang til, skal du vælge Tillad kun specifikke eksterne domæner.
Vælg Tillad domæner.
Skriv det domæne, du vil tillade, i feltet Domæne , og vælg derefter Udført.
Hvis du vil tillade et andet domæne, skal du vælge Tilføj et domæne.
Vælg Gem.
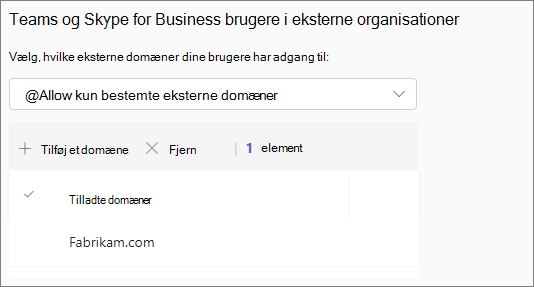
Siden med indstillinger for ekstern adgang i Teams Administration indeholder indstillinger for Teams-konti, der ikke administreres af en organisation og Skype-brugere. Du kan slå disse fra, hvis disse konti ikke opfylder organisationens krav til godkendte kreditorer.
Du kan få flere oplysninger om indstillinger for ekstern adgang i Teams under Administrer eksterne møder og chat med personer og organisationer, der bruger Microsoft-identiteter.
Begræns, hvem der kan invitere gæster
Du kan begrænse, hvilke brugere i organisationen der kan invitere gæster fra dine leverandører, du har tillid til. Dette kan være nyttigt, hvis gæsteinvitationerne kræver godkendelse, eller hvis du vil have dine brugere til at deltage i et kursus, før de får tilladelse til at invitere gæster. Du kan få oplysninger om, hvordan du gør dette, under Begræns, hvem der kan invitere gæster.
Undgå ikke-godkendt adgang
Der er to funktioner, der gør det muligt for en person uden for din organisation at få adgang til ressourcer i din organisation uden at logge på:
- Deltag i anonymt møde
- Ikke-godkendt fil- og mappedeling
Hvis dine krav til pålidelige leverandører kræver, at alle logger på, før de får adgang til organisationens ressourcer, kan du slå disse indstillinger fra.
Hvis du vil forhindre personer i at deltage i møder som anonyme deltagere, kan du deaktivere Anonyme brugere kan deltage i et møde i Teams-mødepolitikker. Du kan få flere oplysninger under Administrer anonym deltageradgang til Teams-møder (it-administratorer).
Hvis du vil forhindre ikke-godkendt fil- og mappedeling, skal du forhindre, at alle deler links. Det kan du gøre for hele organisationen eller for bestemte SharePoint-websteder. Du kan finde flere oplysninger under Administrer delingsindstillinger for SharePoint og OneDrive i Microsoft 365 og Rediger delingsindstillingerne for et websted.
Relaterede emner
Dokumentation til eksternt id til Microsoft Entra
Brug gæsteadgang og ekstern adgang til at samarbejde med personer uden for din organisation