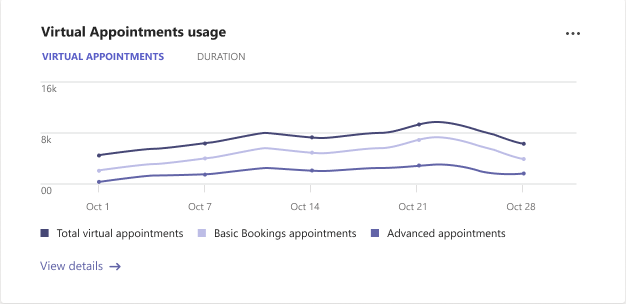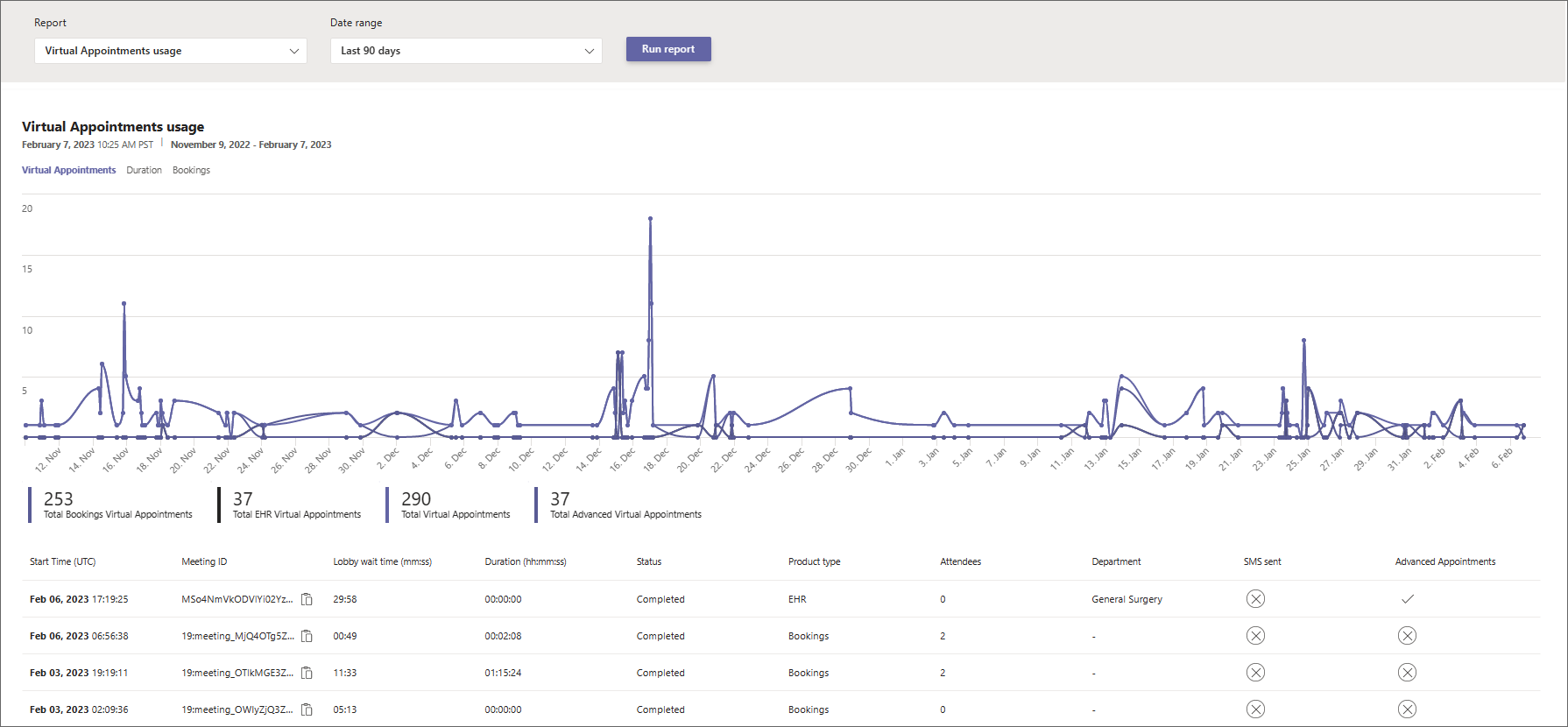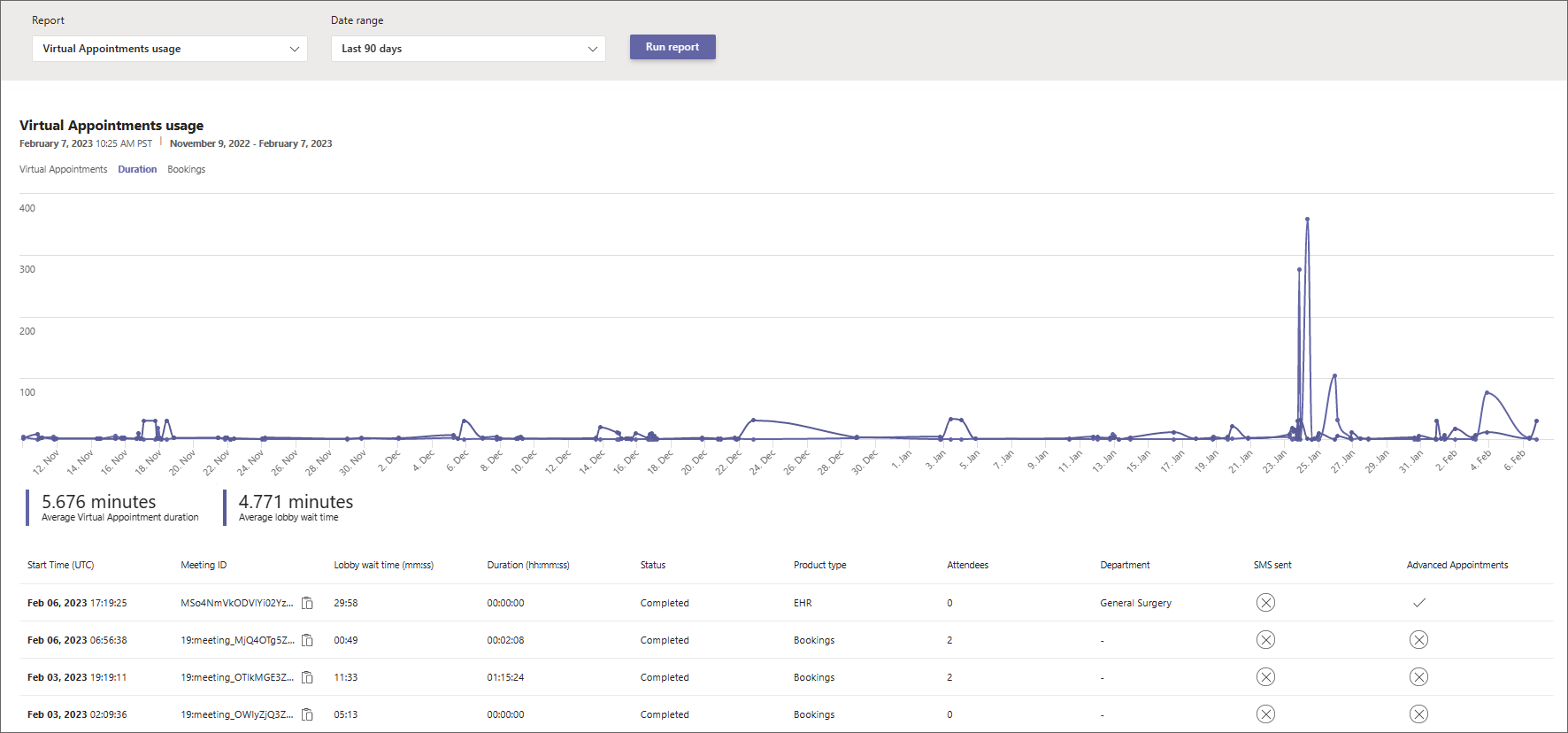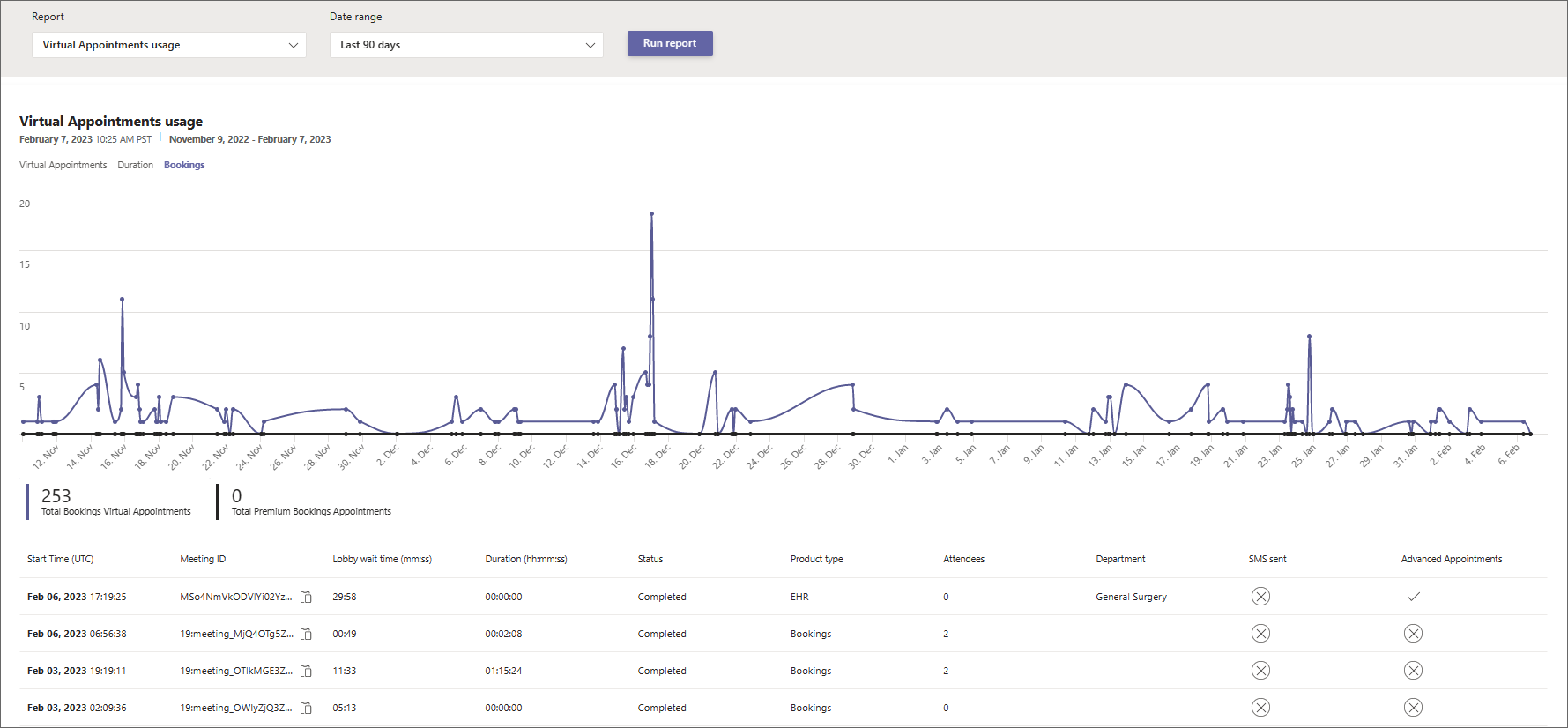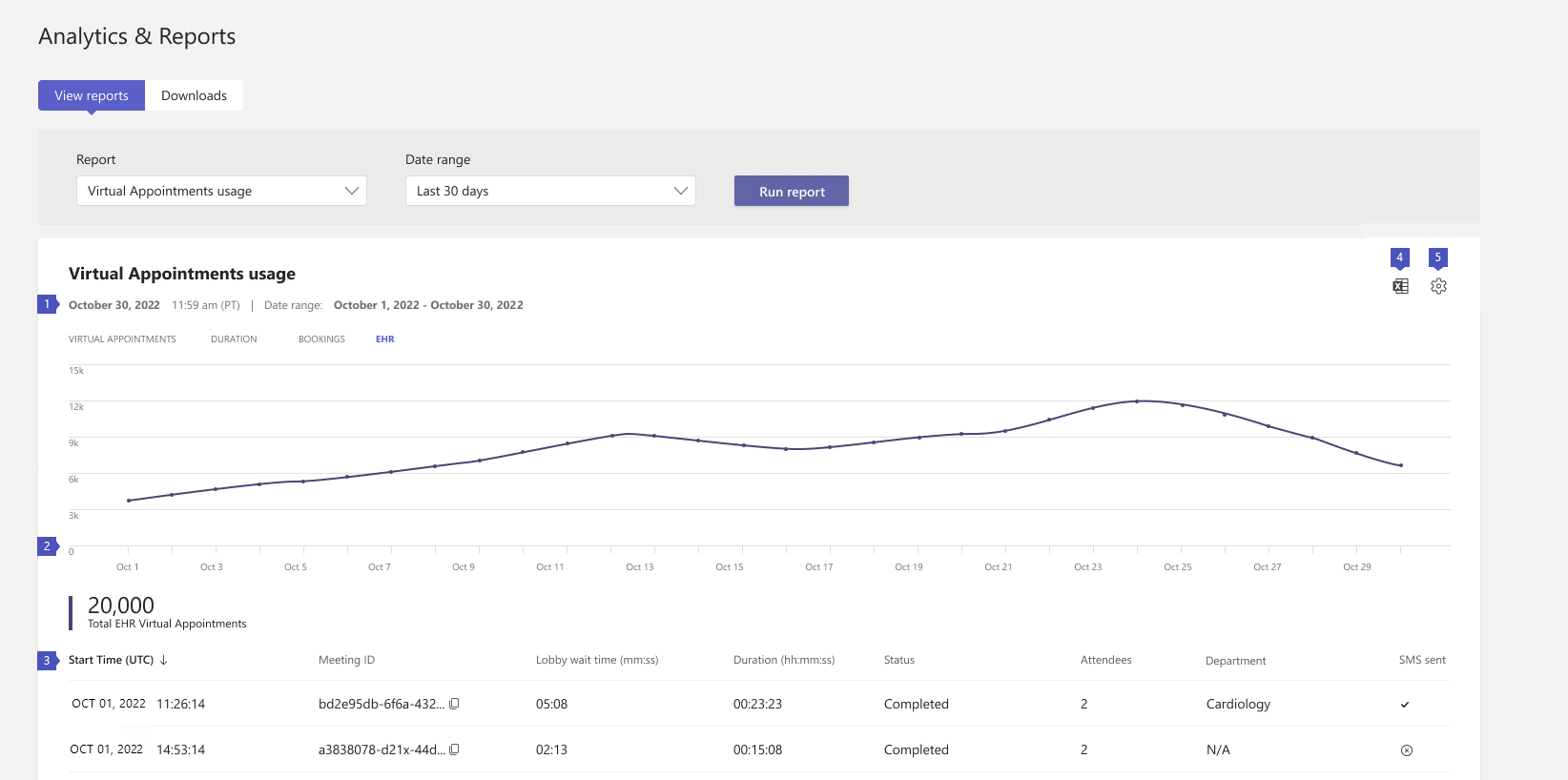Brugsrapport for virtuelle aftaler i Microsoft Teams
 Denne funktion kræver en Teams Premium - eller Teams EHR-connectorlicens.
Denne funktion kræver en Teams Premium - eller Teams EHR-connectorlicens.
Brugsrapporten virtuelle aftaler i Microsoft Teams Administration giver dig et overblik over Aktiviteten virtuelle aftaler i Teams i din organisation. Du kan få vist detaljeret aktivitet for virtuelle aftaler, der er planlagt via appen Bookings og EHR-connectoren (Electronic Health Record) for Microsoft Teams.
Hvis du vil have vist rapporten, skal du være Teams-administrator, Global læser eller Rapportlæser.
Rapporten indeholder følgende faner. De oplysninger, du kan se i rapporten, afhænger af den licens, du har.
| Fane | Beskrivelse |
|---|---|
| Virtuelle aftaler | Viser det samlede antal virtuelle aftaler med en oversigt over antallet af Bookings-aftaler, Teams EHR-integrerede møder, der udføres fra dit EHR-system, og Premium-aftaler. |
| Varighed | Viser den gennemsnitlige varighed af aftaler og den gennemsnitlige lobbyventetid for deltagere. |
| Bookinger | Viser antallet af Bookings-aftaler med en opdeling af antallet af Premium-aftaler. |
| EPJ | Viser antallet af Teams EHR-integrerede aftaler, der udføres fra dit EHR-system. |
Bemærk!
Avancerede aftaler er aftaler, der bruger mindst én premiumfunktion til virtuelle aftaler, som er tilgængelig i Teams Premium. Du kan få mere at vide om avanceret brug af virtuelle aftaler i aktivitetsrapporten Avancerede virtuelle aftaler.
Brug denne rapport til at få indsigt i aktiviteter og tendenser for virtuelle aftaler i din organisation. Oplysningerne kan hjælpe dig med at optimere virtuelle aftaler for at levere bedre forretningsresultater.
Få vist rapporten
Der er to måder at få adgang til og få vist rapporten på i Teams Administration.
- Via brugskortet Virtuelle aftaler på dashboardet
- Direkte ved at vælge Brug af virtuelle aftaler i Analytics & rapporter>Anvendelsesrapporter.
Kortet Brug af virtuelle aftaler
På dashboardet i Teams Administration skal du gå til kortet Brug af virtuelle aftaler . Her får du et hurtigt overblik over brug af virtuelle aftaler på tværs af din organisation, herunder Bookings og Teams EHR-integrerede aftaler.
Vælg Vis detaljer for at få vist rapporten.
Forbrugsrapporten virtuelle aftaler
- I venstre navigationsrude i Teams Administration skal du vælge Analyse & rapporter>Forbrugsrapporter. Under fanen Vis rapporter under Rapport skal du vælge Brug af virtuelle aftaler.
- Under Datointerval skal du vælge et datointerval på 7 dage, 30 dage eller 90 dage. Vælg derefter Kør rapport.
Bemærk!
Som standard er analyse af virtuelle aftaler slået til, og rapporten er tilgængelig. Ved hjælp af denne rapport giver du Microsoft tilladelse til at indsamle data om virtuelle aftaler i din organisation. Du kan få oplysninger om vores politikker for dataopbevaring under Dataopbevaring, sletning og destruktion i Microsoft 365.
Hvis du vil slå rapporten for din organisation fra, kan du gøre det i Indstillinger i øverste højre hjørne af siden. Det kan tage mellem 0 (nul) og 2 timer, før denne indstilling træder i kraft, når du har ændret den.
Fortolkning af rapporten
Her er, hvad du kan se under hver fane i rapporten.
Virtuelle aftaler
De grafer, du kan se her, afhænger af den licens, du har.
| Billedforklaring | Beskrivelse |
|---|---|
| 1 | Hver rapport har en dato for, hvornår rapporten blev genereret. Rapporterne afspejler normalt en ventetid på 24 til 48 timer fra aktivitetstidspunktet. |
| 2 | X-aksen er det valgte datointerval for rapporten. Y-aksen er antallet af aftaler. Peg på prik på en given dato for at se antallet af aftaler på den pågældende dato. |
| 3 | Disse tal repræsenterer det samlede antal aftaler pr. produkt for datointervallet. Du kan filtrere det, du ser i diagrammet, ved at vælge et element. Du kan f.eks. vælge Basisbooking-aftaler eller Avancerede aftaler for kun at se de oplysninger, der er relateret til hver enkelt. Hvis du ændrer markeringen, ændres oplysningerne i tabellen ikke. |
| 4 | Tabellen indeholder detaljerede oplysninger om hver aftale, der fandt sted i løbet af det valgte datointerval.
|
| 5 | Du kan eksportere rapporten til en CSV-fil til offlineanalyse. Vælg Eksportér til Excel, og vælg derefter Download under fanen Downloads for at downloade rapporten, når den er klar. |
| 6 | Vælg Indstillinger for at åbne ruden Analyse af virtuelle aftaler . Herfra kan du slå analyse af virtuelle aftaler fra eller til for din organisation. |
Varighed
| Billedforklaring | Beskrivelse |
|---|---|
| 1 | Hver rapport har en dato for, hvornår rapporten blev genereret. Rapporterne afspejler normalt en ventetid på 24 til 48 timer fra aktivitetstidspunktet. |
| 2 | X-aksen er det valgte datointerval for rapporten. Y-aksen er antallet af minutter. Peg på prik på en given dato for at se den gennemsnitlige aftalevarighed eller den gennemsnitlige lobbyventetid for en bestemt dato. |
| 3 | Du kan filtrere det, du ser i diagrammet, ved at vælge et element i forklaringen. Vælg f.eks . Gennemsnitlig varighed af virtuel aftale eller Gennemsnitlig lobbyventetid for kun at se de oplysninger, der er relateret til hver enkelt. Hvis du ændrer markeringen, ændres oplysningerne i tabellen ikke. |
| 4 | Tabellen indeholder detaljerede oplysninger om hver aftale, der fandt sted i løbet af det valgte datointerval.
|
| 5 | Du kan eksportere rapporten til en CSV-fil til offlineanalyse. Vælg Eksportér til Excel, og vælg derefter Download under fanen Downloads for at downloade rapporten, når den er klar. |
| 6 | Vælg Indstillinger for at åbne ruden Analyse af virtuelle aftaler . Herfra kan du slå analyse af virtuelle aftaler fra eller til for din organisation. |
Bookinger
Under denne fane vises aftaler, der er planlagt via Bookings.
| Billedforklaring | Beskrivelse |
|---|---|
| 1 | Hver rapport har en dato for, hvornår rapporten blev genereret. Rapporterne afspejler normalt en ventetid på 24 til 48 timer fra aktivitetstidspunktet. |
| 2 | X-aksen er det valgte datointerval for rapporten. Y-aksen er antallet af Bookings-aftaler. Peg på prik på en given dato for at se antallet af Bookings-aftaler, der fandt sted på den pågældende dato. |
| 3 | Du kan filtrere det, du ser i diagrammet, ved at vælge et element i forklaringen. Du kan f.eks. vælge Samlet antal bookinger-aftaler eller Avancerede bookinger-aftaler for kun at se de oplysninger, der er relateret til hver enkelt. Hvis du ændrer markeringen, ændres oplysningerne i tabellen ikke. |
| 4 | Tabellen indeholder detaljerede oplysninger om hver aftale, der fandt sted i løbet af det valgte datointerval.
|
| 5 | Du kan eksportere rapporten til en CSV-fil til offlineanalyse. Vælg Eksportér til Excel, og vælg derefter Download under fanen Downloads for at downloade rapporten, når den er klar. |
| 6 | Vælg Indstillinger for at åbne ruden Analyse af virtuelle aftaler . Herfra kan du slå analyse af virtuelle aftaler fra eller til for din organisation. |
EPJ
Du får vist denne fane, hvis du har en licens, der indeholder Teams EHR-connectoren. Du kan få mere at vide under Integration i Oracle Health EHR eller Integration into Epic EHR.
| Billedforklaring | Beskrivelse |
|---|---|
| 1 | Hver rapport har en dato for, hvornår rapporten blev genereret. Rapporterne afspejler normalt en ventetid på 24 til 48 timer fra aktivitetstidspunktet. |
| 2 | X-aksen er det valgte datointerval for rapporten. Y-aksen er antallet af EHR-aftaler. Peg på prik på en given dato for at se antallet af EHR-aftaler på den pågældende dato. |
| 3 | Tabellen indeholder detaljerede oplysninger om hver aftale, der fandt sted i løbet af det valgte datointerval.
|
| 4 | Du kan eksportere rapporten til en CSV-fil til offlineanalyse. Vælg Eksportér til Excel, og vælg derefter Download under fanen Downloads for at downloade rapporten, når den er klar. |
| 5 | Vælg Indstillinger for at åbne ruden Analyse af virtuelle aftaler . Herfra kan du slå analyse af virtuelle aftaler fra eller til for din organisation. |