Data Residency til SharePoint og OneDrive
tilgængelige Data Residency forpligtelser
Produktvilkår
Påkrævede betingelser:
- Lejeren har et tilmeldingsland/-område, der er inkluderet i Geografi for lokalt område, EU eller USA.
Forpligtelse:
I forbindelse med det aktuelle sprog, skal du se Vilkår for beskyttelse af personlige oplysninger og sikkerhedsprodukt og få vist sektionen "Placering af inaktive kundedata for Core Online Services."
Avanceret Data Residency-tilføjelsesprogram
Påkrævede betingelser:
- Lejeren har et land/område til tilmelding, der er inkluderet i Geografi for lokalt område eller Udvidet lokalområde.
- Lejeren har et gyldigt abonnement på avancerede Data Residency for alle brugere i lejeren.
- Kundedataene for SharePoint-abonnementet klargøres i Geografi for lokalt område eller Udvidet lokalområde.
Forpligtelse:
Se siden ADR-binding for at få oplysninger om de specifikke kundedata, der er omfattet af restforpligtelsen for SharePoint og OneDrive.
Multi-Geo-tilføjelsesprogram
Påkrævede betingelser:
- Lejere har et gyldigt Multi-Geo-abonnement, der dækker alle brugere, der er tildelt til en satellitgeografi.
- Kunden skal have en aktiv Enterprise Agreement.
- Det samlede antal købte Multi-Geo-enheder skal være større end 5 % af de samlede berettigede licenser i Lejeren.
Forpligtelse:
Kunder kan tildele brugere af SharePoint/OneDrive til alle satellitgeografier , der understøttes af Multi-Geo (se afsnit 4.1.3). Følgende kundedata gemmes i den relevante satellitgeografi:
- SharePoint-webstedsindhold og de filer, der er gemt på dette websted, og filer, der er uploadet til OneDrive.
Overførsel med avancerede Data Residency
Når SharePoint flyttes, flyttes data for følgende tjenester også:
- OneDrive
- Microsoft 365 Video-tjenester
- Office i en browser
- Microsoft 365 Apps for enterprise
- Visio Pro til Microsoft 365
Når vi er færdig med at flytte dine SharePoint-data, kan du se nogle af følgende effekter.
Microsoft 365 Video Services
- Dataflytningen for video tager længere tid end flytningerne for resten af dit indhold i SharePoint.
- Når SharePoint-indholdet er flyttet, vil der være en tidsramme, når videoer ikke kan afspilles.
- Vi fjerner de transkodede kopier fra det forrige datacenter og omkodning af dem igen i det nye datacenter.
Søge
Når du flytter dine SharePoint-data, overfører vi dit søgeindeks og dine søgeindstillinger til en ny placering. Indtil vi har fuldført flytningen af dine SharePoint-data, servicerer vi fortsat dine brugere fra indekset på den oprindelige placering. På den nye placering starter søgningen automatisk gennemsøgningen af dit indhold, når vi er færdig med at flytte dine SharePoint-data. Fra og med dette tidspunkt betjener vi dine brugere fra det migrerede indeks. Ændringer af dit indhold, der opstod efter migreringen, medtages ikke i det migrerede indeks, før gennemsøgningen henter dem. De fleste kunder bemærker ikke, at resultaterne er mindre friske, lige efter vi er færdige med at flytte deres SharePoint-data, men nogle kunder oplever muligvis reduceret friskhed i løbet af de første 24-48 timer.
Følgende søgefunktioner påvirkes:
- Søgeresultater og webdele til søgning: Resultaterne omfatter ikke ændringer, der er foretaget efter migreringen, før gennemsøgningen henter dem.
- Delve: Delve indeholder ikke ændringer, der opstod efter migreringen, før gennemsøgningen henter dem.
- Popularitets- og søgerapporter for webstedet: Antallet af Excel-rapporter på den nye placering omfatter kun migrerede antal og antal fra forbrugsrapporter, der er kørt, efter at vi er færdig med at flytte dine SharePoint-data. Alle optællinger fra overgangsperioden går tabt og kan ikke gendannes. Denne periode er typisk et par dage. Nogle kunder kan opleve kortere eller længere tab.
- Videoportal: Visning af antal og statistik for videoportalen afhænger af statistikkerne for Excel-rapporter, så antallet af visninger og statistikker for videoportalen går tabt i samme tidsperiode som for Excel-rapporterne.
- eDiscovery: Elementer, der blev ændret under migreringen, vises ikke, før gennemsøgningen registrerer ændringerne.
- DLP (Data Loss Protection): Politikker gennemtvinges ikke for elementer, der ændres, før gennemsøgningen registrerer ændringerne.
Som en del af migreringen ændres den primære klargjorte geografi , og alt nyt indhold gemmes som inaktivt i den nye primære klargjorte geografi. Eksisterende indhold flyttes i baggrunden uden indvirkning for dig i op til 90 dage efter den første ændring af SharePoint-dataplaceringen i Administration.
SharePoint 2013-arbejdsproces
Som en del af vores fortsatte bestræbelser på at modernisere sharePoint-arbejdsprocesfunktioner har vi tidligere annonceret tilbagetrækningsplanen for SharePoint 2013-arbejdsprocestjenesten. I overensstemmelse med denne plan vil SharePoint 2013-arbejdsprocessen ikke være tilgængelig i de nye lokale områder i Mexico og Spanien eller i fremtidige lokale områder, som vi kan starte. Det betyder, at hvis du overfører dine SharePoint-data til et nyt område, kan du ikke bruge SharePoint 2013-arbejdsprocessen til dine forretningsprocesser og scenarier.
Se linket ovenfor for at få flere oplysninger om tilbagetrækningsplanen og alternativerne til SharePoint-arbejdsprocessen. Hvis du har spørgsmål eller bekymringer, skal du kontakte Microsoft Support.
Multi-Geo-funktioner i SharePoint/OneDrive
Vigtigt!
Der er i øjeblikket et kendt problem, der skyldes, at BCS udgår, og som påvirker flytninger af websteder. Rettelsen arbejdes i øjeblikket på. Hvis du i øjeblikket oplever problemer, kan du prøve at bruge PowerShell-cmdlet'en, mens du bruger parameteren -SuppressBcsCheck.
Multi-Geo-funktioner i OneDrive og SharePoint gør det muligt at styre delte ressourcer, f.eks. SharePoint-teamwebsteder og Microsoft 365-gruppepostkasser, der er gemt inaktivt i et angivet geografiområde for makroområde eller lokalt område.
Hver bruger, gruppepostkasse og SharePoint-websted har en foretrukken dataplacering (PDL), som angiver geografien Makroområde eller Geografi for lokalt område (placering, hvor relaterede data skal gemmes). Brugernes personlige data (Exchange-postkasse og OneDrive) sammen med alle Microsoft 365-grupper- eller SharePoint-websteder, som de opretter, kan gemmes på den angivne placering Geografi for makroområde eller Geografiske områder for det lokale område, så de opfylder kravene til dataopbevaring. Du kan angive forskellige administratorer for hver placering af området Makroområde eller Geografi for lokalt område .
Brugerne får en problemfri oplevelse, når de bruger Microsoft 365-tjenester, herunder Office-programmer, OneDrive og Search. Se Brugeroplevelsen i et Multi-Geo-miljø for at få flere oplysninger.
Bemærk!
Når din lejer har aktiveret Multi-Geo-tilføjelsesprogrammet, understøttes ændring af lejerens standardplacering ikke. Dette gælder også for Data Residency Legacy Move Program og tilføjelsesprogrammet Avanceret Data Residency.
OneDrive
Hver brugers OneDrive kan klargøres i eller flyttes af en administrator til en placering af typen Satellitgeografi i overensstemmelse med brugerens PDL. Personlige filer gemmes derefter på placeringen Satellitgeografi , selvom de kan deles med brugere på andre placeringer af typen Geografi for makroområde eller Lokalt område .
SharePoint-websteder og -Grupper
Administration af Multi-Geo-funktionen er tilgængelig via SharePoint Administration.
Når en bruger opretter et SharePoint-gruppeforbundet websted i et multi-geo-miljø, bruges deres PDL til at bestemme placeringen Geografi for makroområde eller Geografi for lokalt område , hvor webstedet og dets tilknyttede gruppepostkasse oprettes. Hvis brugerens PDL-værdi ikke er angivet eller er angivet til Geografi for makroområde eller Placering af lokalt område , der ikke er konfigureret som en placering af typen Satellitgeografi , oprettes webstedet og postkassen i geografien primær klargjort.
Andre Microsoft 365-tjenester end Exchange, OneDrive, SharePoint og Teams er ikke tilgængelige med Multi-Geo. Men Microsoft 365-grupper, der oprettes af disse tjenester, er konfigureret med forfatterens PDL og deres Exchange-gruppepostkasse, klargøres SharePoint-webstedet i den tilsvarende geografi for makroområde eller lokal område.
Administration af Multi-Geo-miljøet
Konfiguration og administration af dit Multi-Geo-miljø sker via SharePoint Administration.
SharePoint-lagerkvoter i multi-geo-miljøer
Som standard deler alle geografiske placeringer i et multi-geo-miljø den tilgængelige kvote for lejerlager .
Med indstillingen for kvoten for geolager i SharePoint kan du administrere lagerkvoten for hver Geografi-placering . Når du tildeler en lagerkvote for en geografisk placering, bliver den den maksimale lagermængde, der er tilgængelig for den pågældende geografiske placering, og den trækkes fra den tilgængelige kvote for lejerlager . Den resterende tilgængelige kvote for lejerlager deles derefter på tværs af de konfigurerede geografiske placeringer, hvor der ikke er allokeret en bestemt lagerkvote.
SharePoint-lagerkvoten for alle geografiske placeringer kan tildeles af SharePoint-administratoren ved at oprette forbindelse til den primære klargjorte geografi. Geografiadministratorer for satellitgeografiplaceringer kan få vist lagerkvoten, men kan ikke tildele den.
Konfigurer en lagerkvote for en geografiplacering
Brug Microsoft SharePoint Management Shell , og opret forbindelse til placeringen Primært klargjort geografi for at tildele lagerkvoten for en geografiplacering .
Hvis du vil tildele lagerkvoten for en placering, skal du køre cmdlet'en:
Set-SPOGeoStorageQuota -GeoLocation <geolocationcode> -StorageQuotaMB <value>
Hvis du vil have vist lagerkvoten for den aktuelle geografiplacering , skal du køre:
Get-SPOGeoStorageQuota
Hvis du vil have vist lagerkvoten for alle geografiske placeringer, skal du køre:
Get-SPOGeoStorageQuota -AllLocations
Hvis du vil fjerne den tildelte lagerkvote for en geografiplacering , skal du angive StorageQuota value = 0:
Set-SPOGeoStorageQuota -GeoLocation <geolocationcode> -StorageQuotaMB 0
Flyt et OneDrive-websted
Flyt et OneDrive-websted til en anden geografiplacering
Med Flytning af Geografi i OneDrive kan du flytte en brugers OneDrive til en anden geografiplacering . Flytning af OneDrive Geography udføres af SharePoint-administratoren. Før du starter et flytning af OneDrive Geography , skal du sørge for at give den bruger, hvis OneDrive flyttes, besked og anbefale, at de lukker alle filer, så længe flytningen varer. (Hvis brugeren har et åbent dokument ved hjælp af Office-klienten under flytningen, skal dokumentet gemmes på den nye placering, når flytningen er fuldført). Flytningen kan planlægges for et senere tidspunkt, hvis det er nødvendigt.
OneDrive-tjenesten bruger Azure Blob Storage til at gemme indhold. Den lager-blob, der er knyttet til brugerens OneDrive, flyttes fra kilden til destinationens geografiske placering inden for 40 dage efter, at OneDrive for destinationen er tilgængelig for brugeren. Adgangen til brugerens OneDrive gendannes, så snart onedrive-destinationen er tilgængelig.
Under Vinduet Til flytning af OneDrive Geography (ca. 2-6 timer) er brugerens OneDrive angivet til skrivebeskyttet. Brugeren kan stadig få adgang til sine filer via appen OneDrive-synkronisering eller deres OneDrive-websted i SharePoint. Når flytningen af Geografi i OneDrive er fuldført, vil brugeren automatisk have forbindelse til sit OneDrive på destinationens geografiplacering , når vedkommende navigerer til OneDrive i Microsoft 365-appstarteren. Synkroniseringsappen begynder automatisk at synkronisere fra den nye placering.
Procedurerne i denne artikel kræver Microsoft SharePoint PowerShell-modulet.
Kommunikation med dine brugere
Når du flytter OneDrive-websteder mellem geografiske placeringer, er det vigtigt at kommunikere med dine brugere, hvad de kan forvente. Dette kan hjælpe med at reducere bruger forvirring og opkald til din helpdesk. Send en mail til brugerne før flytningen, og giv dem følgende oplysninger:
- Når flytningen forventes at starte, og hvor lang tid det forventes at tage
- Hvilken geografiplacering deres OneDrive flyttes til, og URL-adressen for at få adgang til den nye placering
- De bør lukke deres filer og ikke foretage ændringer under flytningen.
- Filtilladelser og deling ændres ikke som følge af flytningen.
- Hvad kan man forvente af brugeroplevelsen i et multi-geo-miljø?
Sørg for at sende dine brugere en mail, når flytningen er fuldført, og informere dem om, at de kan fortsætte med at arbejde i OneDrive.
Planlægning af flytning af OneDrive-websted
Du kan planlægge flytninger af OneDrive-webstedet på forhånd (beskrevet senere i denne artikel). Vi anbefaler, at du starter med et lille antal brugere for at validere dine arbejdsprocesser og kommunikationsstrategier. Når du er fortrolig med processen, kan du planlægge flytninger på følgende måde:
- Du kan planlægge op til 4.000 flytninger ad gangen.
- Når flytningerne begynder, kan du planlægge mere med maksimalt 4.000 ventende flytninger i køen og en given tid.
- Den maksimale størrelse på et OneDrive, der kan flyttes, er 5 terabyte (5 TB).
- Antallet af listeelementer for webstedet er < 1 million.
Flytning af et OneDrive-websted
Lejeradministratoren skal først angive brugerens foretrukne dataplacering (PDL) til den relevante geografiplacering for at kunne udføre en Flytning af OneDrive Geography. Når PDL er angivet, skal du vente mindst 24 timer på, at PDL-opdateringen synkroniseres på tværs af Geografiske placeringer, før du starter flytningen OneDrive Geography .
Når geografien bruges til at flytte cmdlet'er, skal du oprette forbindelse til SPO-tjenesten på brugerens aktuelle Placering af OneDrive Geography ved hjælp af følgende syntaks:
Connect-SPOService -url https://<tenantName>-admin.sharepoint.com
For eksempel: Hvis du vil flytte OneDrive for brugeren ''Matt@contosoenergy.onmicrosoft.com, skal du oprette forbindelse til EUR SharePoint Administration center, da brugerens OneDrive er på placeringen EUR Geography:
Connect-SPOService -url https://contosoenergyeur-admin.sharepoint.com
Validering af miljøet
Før du starter en flytning af OneDrive Geography , anbefaler vi, at du validerer miljøet.
Hvis du vil sikre dig, at alle Geografiske placeringer er kompatible, skal du køre:
Get-SPOGeoMoveCrossCompatibilityStatus
Du får vist en liste over dine geografiske placeringer, og om indhold kan flyttes mellem, betegnes som "Kompatibel". Hvis kommandoen returnerer "Inkompatibel", skal du prøve at validere status på et senere tidspunkt.
Hvis et OneDrive f.eks. indeholder et underordnet websted, kan det ikke flyttes. Du kan bruge cmdlet'en Start-SPOUserAndContentMove sammen med -ValidationOnly parameteren til at validere, om OneDrive kan flyttes:
Start-SPOUserAndContentMove -UserPrincipalName <UPN> -DestinationDataLocation <DestinationDataLocation> -ValidationOnly
Dette vil returnere Succes, hvis OneDrive er klar til at blive flyttet eller Mislykket, hvis der er nogen grund til at forhindre flytningen. Når du har valideret, at OneDrive er klar til at blive flyttet, kan du starte flytningen.
Hvis OneDrive har en juridisk venteposition på det, fortsætter flytningen, og biblioteket til bevarelse af venteposition findes fortsat på webstedet. Når flytningen er fuldført, skal du anvende en venteposition på den nye URL-adresse og senere fjerne den eksisterende venteposition på den tidligere URL-adresse.
Start en geografisk flytning af OneDrive
Hvis du vil starte flytningen, skal du køre:
Start-SPOUserAndContentMove -UserPrincipalName <UserPrincipalName> -DestinationDataLocation <DestinationDataLocation>
Brug af disse parametre:
- UserPrincipalName – UPN for den bruger, hvis OneDrive flyttes.
- DestinationDataLocation – Geo-Location, hvor OneDrive skal flyttes. Dette skal være det samme som brugerens foretrukne dataplacering.
Hvis du f.eks. vil flytte OneDrive fra matt@contosoenergy.onmicrosoft.com EUR til AUS, skal du køre:
Start-SPOUserAndContentMove -UserPrincipalName matt@contosoenergy.onmicrosoft.com -DestinationDataLocation AUS
Hvis du vil planlægge flytning af Geography et senere tidspunkt, skal du bruge en af følgende parametre:
- PreferredMoveBeginDate – Flytningen starter sandsynligvis på dette angivne tidspunkt. Tid skal angives i UTC (Coordinated Universal Time).
- PreferredMoveEndDate – Flytningen vil sandsynligvis være fuldført på dette angivne tidspunkt efter bedste evne. Tid skal angives i UTC (Coordinated Universal Time).
Annuller flytning af geografi for OneDrive
Du kan stoppe flytningen Geografi af en brugers OneDrive, forudsat at flytningen ikke er i gang eller er fuldført ved hjælp af cmdlet'en:
Stop-SPOUserAndContentMove –UserPrincipalName <UserPrincipalName>
Hvor UserPrincipalName er UPN for den bruger, hvis OneDrive-flytning du vil stoppe.
Bestemmelse af aktuel status
Du kan kontrollere statussen for en Geografi i OneDrive, der flyttes ind eller ud af den geografi , du har oprettet forbindelse til, ved hjælp af Get-SPOUserAndContentMoveState-cmdlet'en.
Flyttestatusserne er beskrevet i følgende tabel.
| Status | Beskrivelse |
|---|---|
| Ikkestartet | Flytningen er ikke startet |
| Indgående data (n/4) | Flytningen er i gang i en af følgende tilstande:
|
| Succes | Flytningen blev fuldført. |
| Mislykkedes | Flytningen mislykkedes. |
Hvis du vil finde status for en bestemt brugers flytning, skal du bruge parameteren UserPrincipalName :
Get-SPOUserAndContentMoveState -UserPrincipalName <UPN>
Hvis du vil finde statussen for alle flytninger ind eller ud af den Geografi-placering , du har forbindelse til, skal du bruge parameteren MoveState med en af følgende værdier: NotStarted, InProgress, Success, Failed, All.
Get-SPOUserAndContentMoveState -MoveState <value>
Du kan også tilføje parameteren Detaljeret for at få flere detaljerede beskrivelser af flyttetilstanden.
Brugeroplevelse
Brugere af OneDrive bør bemærke minimal afbrydelse, hvis deres OneDrive flyttes til en anden geografiplacering . Ud over en kort skrivebeskyttet tilstand under flytningen fungerer eksisterende links og tilladelser fortsat som forventet, når flytningen er fuldført.
Brugerens OneDrive
Mens flytningen er i gang, er brugerens OneDrive angivet til skrivebeskyttet. Når flytningen er fuldført, dirigeres brugeren til sit OneDrive på den nye geografiplacering , når vedkommende navigerer til OneDrive Microsoft 365-appstarteren eller en webbrowser.
Tilladelser til OneDrive-indhold
Brugere med tilladelser til OneDrive-indhold har fortsat adgang til indholdet under flytningen, og når det er fuldført.
OneDrive-synkronisering app
Appen OneDrive-synkronisering registrerer automatisk og overfører automatisk synkronisering til den nye OneDrive-placering, når Flytningen Geografi i OneDrive er fuldført. Brugeren behøver ikke at logge på igen eller udføre andre handlinger. (Version 17.3.6943.0625 eller nyere af synkroniseringsappen er påkrævet). Hvis en bruger opdaterer en fil, mens Flytning af OneDrive Geography er i gang, giver synkroniseringsappen dem besked om, at filoverførsler venter, mens flytningen er i gang.
Deling af links
Når Geografi i OneDrive er fuldført, omdirigerer de eksisterende delte links for de filer, der blev flyttet, automatisk til den nye Geography-placering .
OneNote-oplevelse
OneNote Win32-klient- og UWP-app (Universal) registrerer og synkroniserer automatisk notesbøger til den nye OneDrive-placering, når Flytningen af OneDrive Geography er fuldført. Brugeren behøver ikke at logge på igen eller udføre andre handlinger. Den eneste synlige indikator for brugeren er, at synkroniseringen af notesbogen mislykkes, når Flytning af OneDrive Geography er i gang. Denne oplevelse er tilgængelig i følgende OneNote-klientversioner:
- OneNote Win32 – Version 16.0.8326.2096 (og nyere)
- OneNote UWP – version 16.0.8431.1006 (og nyere)
- OneNote-mobilapp – version 16.0.8431.1011 (og nyere)
Teams-app
Når Geografi i OneDrive er fuldført, har brugerne adgang til deres OneDrive-filer i Teams-appen. Derudover fungerer filer, der deles via Teams-chat fra deres OneDrive, før Geografi flyttes, fortsat, når flytningen er fuldført.
OneDrive-mobilapp (iOS)
Når Geografi i OneDrive er fuldført, skal brugeren logge af og logge på igen på iOS-mobilappen for at synkronisere til den nye OneDrive-placering.
Eksisterende grupper og websteder, der følges
Websteder og grupper, der følges, vises på brugerens OneDrive, uanset deres geografiplacering . Websteder og grupper, der hostes på en anden Geography-placering , åbnes på en separat fane.
Opdateringer af Delve Geo-URL-adresser
Brugerne sendes først til Delve Geography , der svarer til deres PDL, når deres OneDrive er blevet flyttet til den nye Geografi.
Flyt et SharePoint-websted eller et SharePoint Embedded-objektbeholderwebsted
Flyt et SharePoint-websted eller et SharePoint Embedded-objektbeholderwebsted til en anden geografiplacering
Med Flytning af Geografi for SharePoint-websted kan du flytte SharePoint-websteder og SharePoint Embedded-objektbeholderwebsteder til andre geografiske placeringer i dit Multi-Geo-miljø. Følgende webstedstyper kan flyttes mellem geografiske placeringer:
- Gruppetilsluttede Microsoft 365-websteder, herunder de websteder, der er knyttet til Microsoft Teams
- Moderne websteder uden en Microsoft 365-gruppetilknytning
- Klassiske SharePoint-websteder
- Kommunikationswebsteder
- SharePoint Embedded-objektbeholderwebsteder (undtagen dem, hvor ejeren er en gruppe)
Bemærk!
Du skal være SharePoint-administrator for at flytte et websted mellem geografiske placeringer.
Der er et skrivebeskyttet vindue under geografien for SharePoint-webstedet på ca. 4-6 timer, afhængigt af webstedets indhold.
Best practices
- Prøv at flytte et SharePoint-websted på et testwebsted for at blive fortrolig med proceduren.
- Kontrollér, om webstedet kan flyttes, før du planlægger eller udfører flytningen.
- Når det er muligt, flyttes websteder på tværs af geografiske områder uden for arbejdstiden for at reducere brugerpåvirkningen.
- Kommuniker med berørte brugere, før webstederne flyttes.
Kommunikation med dine brugere
Når du flytter SharePoint-websteder mellem geografiske placeringer, er det vigtigt at kommunikere med brugerne af webstederne (generelt alle, der har mulighed for at redigere webstedet), hvad de kan forvente. Dette kan hjælpe med at reducere bruger forvirring og opkald til din helpdesk. Send dine websteders brugere en mail før flytningen, og giv dem følgende oplysninger:
- Når flytningen forventes at starte, og hvor lang tid det forventes at tage.
- Hvilken geografiplacering deres websted flyttes til, og URL-adressen for at få adgang til den nye placering.
- De bør lukke deres filer og ikke foretage ændringer under flytningen.
- Filtilladelser og deling ændres ikke på grund af flytningen.
- Hvad du kan forvente af brugeroplevelsen i et multi-geo-miljø.
Sørg for at sende brugerne af dine websteder en mail, når flytningen er fuldført, og informere dem om, at de kan fortsætte med at arbejde på deres websteder.
Flytning af SharePoint-websted i planlægning
Du kan planlægge flytninger af SharePoint-webstedet på forhånd (beskrevet senere i denne artikel). Du kan planlægge flytninger på følgende måde:
- Du kan planlægge op til 4.000 flytninger ad gangen.
- Når flytningerne begynder, kan du planlægge mere med maksimalt 4.000 ventende flytninger i køen og en given tid.
- Den maksimale størrelse på et SharePoint-websted, der kan flyttes, er 5 terabyte (5 TB).
- Antallet af listeelementer for webstedet er < 1 million.
Hvis du vil planlægge en flytning af Geografi for Et SharePoint-websted et senere tidspunkt, skal du inkludere en af følgende parametre, når du starter flytningen:
- PreferredMoveBeginDate – Flytningen starter sandsynligvis på dette angivne tidspunkt.
- PreferredMoveEndDate – Flytningen vil sandsynligvis være fuldført på dette angivne tidspunkt efter bedste evne.
Tid skal angives i UTC (Coordinated Universal Time) for begge parametre.
Flytter webstedet
Flytning af Geografi for SharePoint-websted kræver, at du opretter forbindelse og udfører flytningen fra URL-adressen til SharePoint Administration på placeringen Geografi, hvor webstedet er.
Hvis webstedets URL-adresse f.eks. er https://contosohealthcare.sharepoint.com/sites/Turbines, skal du oprette forbindelse til SharePoint-Administration URL-adressen på https://contosohealthcare-admin.sharepoint.com:
Connect-SPOService -Url https://contosohealthcare-admin.sharepoint.com
Validering af miljøet
Vi anbefaler, at du udfører en validering, før du planlægger flytning af et websted, for at sikre, at webstedet kan flyttes.
Vi understøtter ikke flytning af websteder med:
- Business Connectivity Services
- InfoPath-formularer
- IRM-skabeloner (Information Rights Management) er anvendt
Bemærk!
Websteder, der er arkiveret med Microsoft 365 Archive, skal genaktiveres, før de flyttes. Arkivering af websteder, mens en flytning er i gang, understøttes ikke.
Kør for at sikre, Get-SPOGeoMoveCrossCompatibilityStatusat alle Geografiske placeringer er kompatible. Dette viser alle dine Geography-placeringer , og om miljøet er kompatibelt med destinationens Geografi-placering .
Hvis du vil udføre en kontrol, der kun består af validering, på dit websted, skal du bruge Start-SPOSiteContentMove parameteren -ValidationOnly til at validere, om webstedet kan flyttes. Det kan f.eks. være:
Start-SPOSiteContentMove -SourceSiteUrl <SourceSiteUrl> -ValidationOnly -DestinationDataLocation <DestinationLocation>
Dette returnerer Udført , hvis webstedet er klar til at blive flyttet, eller Mislykket , hvis nogle af blokerede betingelser er til stede.
Start flytning af et Geografisk SharePoint-websted for et websted uden en tilknyttet Microsoft 365-gruppe eller et SharePoint Embedded-objektbeholderwebsted
Den oprindelige URL-adresse for webstedet ændres som standard til URL-adressen for destinationens Geografi-placering . Det kan f.eks. være:
https://Contoso.sharepoint.com/sites/projectx til https://ContosoEUR.sharepoint.com/sites/projectx
For websteder uden microsoft 365-gruppetilknytning kan du også omdøbe webstedet ved hjælp -DestinationUrl af parameteren . Det kan f.eks. være:
https://Contoso.sharepoint.com/sites/projectx til https://ContosoEUR.sharepoint.com/sites/projecty
Denne funktion til at omdøbe webstedet som en del af flytningen gælder ikke for SharePoint Embedded-objektbeholderwebsteder.
Hvis du vil starte flytningen af webstedet uden at omdøbe webstedet, skal du køre:
Start-SPOSiteContentMove -SourceSiteUrl <siteURL> -DestinationDataLocation <DestinationDataLocation>
Hvis du vil hente SourceSiteUrl for et SharePoint Embedded-objektbeholderwebsted, skal du bruge sharePoint Embedded-administrator-cmdlet'erne. Du kan bruge Get-SPOContainer PowerShell-cmdlet'en og overføre objektbeholder-id'et som -Identity parameter til at bestemme webstedets URL-adresse for en bestemt objektbeholder.
Hvis sharePoint Embedded-objektbeholderwebstedet ejes af en enkelt bruger, kan objektbeholderwebstedet kun flyttes til det geografiske område, der svarer til brugerens PDL (Preferred Data Location).
Og hvis du vil starte flytningen af webstedet, samtidig med at du omdøber webstedet (undtagen SharePoint Embedded-objektbeholderwebsteder), skal du køre:
Start-SPOSiteContentMove -SourceSiteUrl <siteURL> -DestinationUrl <DestinationSiteURL>
Du kan ikke bruge parametrene -DestinationDataLocation og -DestinationUrl i den samme kommando.
Start flytning af et SharePoint-websted Geografi for et Microsoft 365-gruppeforbundet websted
Hvis du vil flytte et Microsoft 365-gruppeforbundet websted, skal SharePoint-administratoren først ændre attributten Foretrukken dataplacering (PDL) for Microsoft 365-gruppen.
Sådan angiver du PDL for en Microsoft 365-gruppe:
Set-SPOUnifiedGroup -PreferredDataLocation <PDL> -GroupAlias <GroupAlias>
Get-SPOUnifiedGroup -GroupAlias <GroupAlias>
Når du har opdateret PDL'en, kan du starte flytningen af webstedet:
Start-SPOUnifiedGroupMove -GroupAlias <GroupAlias> -DestinationDataLocation <DestinationDataLocation>
Annuller flytning af geografi for Et SharePoint-websted
Du kan stoppe flytningen Af geografi for Et SharePoint-websted, forudsat at flytningen ikke er i gang eller fuldføres ved hjælp af cmdlet'en Stop-SPOSiteContentMove .
Fastlæggelse af status for en flytning af geografi for Et SharePoint-websted
Du kan bestemme status for et websted, der flyttes ind i det geografiske område , som du har oprettet forbindelse til, ved hjælp af følgende cmdlet'er:
- Get-SPOSiteContentMoveState (websteder, der ikke er forbundet med grupper, og sharePoint Embedded-objektbeholderwebsteder)
- Get-SPOUnifiedGroupMoveState (gruppetilsluttede websteder)
-SourceSiteUrl Brug parameteren til at angive det websted, du vil have vist flyttestatus for.
Flyttestatusserne er beskrevet i følgende tabel.
| Status | Beskrivelse |
|---|---|
| Klar til udløser | Flytningen er ikke startet. Du skal køre den relevante PowerShell-cmdlet for at starte flytningen. |
| Planlagt | Flytningen er i kø, men er endnu ikke startet. |
| Indgående data (n/4) | Flytningen er i gang i en af følgende tilstande: Validering (1/4), Sikkerhedskopiér (2/4), Gendan (3/4), Oprydning (4/4). |
| Succes | Flytningen blev fuldført. |
| Mislykkedes | Flytningen mislykkedes. |
| Stoppet | Flytningen blev annulleret af en administrator, mens den stadig var i kø. |
| Ikke understøttet | Flytningen kunne ikke behandles, fordi PDL'en er ugyldig. |
| Omlagt | Flytningen lykkedes ikke og planlægges igen til et andet forsøg. |
Du kan også anvende indstillingen -Verbose for at få vist flere oplysninger om flytningen.
Brugeroplevelse
Webstedsbrugere bør bemærke minimal afbrydelse, når deres websted flyttes til en anden geografiplacering . Ud over en kort skrivebeskyttet tilstand under flytningen fungerer eksisterende links og tilladelser fortsat som forventet, når flytningen er fuldført.
Websted
Mens flytningen er i gang, er webstedet angivet til skrivebeskyttet. Når flytningen er fuldført, dirigeres brugeren til det nye websted på den nye placering Geografi , når brugeren klikker på bogmærker eller andre links til webstedet.
Tilladelser
Brugere med tilladelser til webstedet har fortsat adgang til webstedet under flytningen, og når det er fuldført.
Synkroniser app
Synkroniseringsappen registrerer automatisk og overfører automatisk synkronisering til den nye webstedsplacering, når flytningen af webstedet er fuldført. Brugeren behøver ikke at logge på igen eller udføre andre handlinger. (Version 17.3.6943.0625 eller nyere af synkroniseringsappen er påkrævet). Hvis en bruger opdaterer en fil, mens flytningen er i gang, giver synkroniseringsappen dem besked om, at filoverførsler venter, mens flytningen er i gang.
Deling af links
Når flytningen af Geografi for SharePoint-webstedet er fuldført, omdirigerer de eksisterende delte links for de filer, der blev flyttet, automatisk til den nye Geography-placering .
Senest anvendte filer i Office (MRU)
MRU-tjenesten opdateres med URL-adressen til webstedet og url-adresserne til dets indhold, når flytningen er fuldført. Dette gælder for Word, Excel og PowerPoint.
OneNote-oplevelse
OneNote Win32-klient- og UWP-app (Universal) registrerer og synkroniserer automatisk notesbøger til den nye webstedsplacering, når flytningen af webstedet er fuldført. Brugeren behøver ikke at logge på igen eller udføre andre handlinger. Den eneste synlige indikator for brugeren er, at synkronisering af notesbogen mislykkes, når flytningen af webstedet er i gang. Denne oplevelse er tilgængelig i følgende OneNote-klientversioner:
- OneNote Win32 – Version 16.0.8326.2096 (og nyere)
- OneNote UWP – version 16.0.8431.1006 (og nyere)
- OneNote-mobilapp – version 16.0.8431.1011 (og nyere)
Teams (gælder for websteder, der er forbundet med Microsoft 365-grupper)
Når flytningen af Geografi for SharePoint-webstedet er fuldført, har brugerne adgang til deres Microsoft 365-gruppewebstedsfiler i Teams-appen. Derudover vil filer, der deles via Teams-chat fra deres websted før geography-flytningen , fortsat fungere, når flytningen er fuldført.
Flytning af Geografi på SharePoint-websted understøtter ikke flytning af websteder, der sikkerhedskopierer private og delte kanaler fra én geografi til en anden, når kommandoen bruges Start-SPOUnifiedGroupMove . Websteder, der støtter private og delte kanaler, forbliver i den oprindelige geografi. Hvis du vil flytte disse websteder enkeltvist, kan administratorer starte direkte flytninger ved hjælp af Start-SPOSiteContentMove kommandoen .
SharePoint-mobilapp (iOS/Android)
SharePoint-mobilappen er kompatibel på tværs af geografi og kan registrere webstedets nye geografiplacering .
SharePoint-arbejdsprocesser
SharePoint 2013-arbejdsprocesser skal publiceres igen, når webstedet er flyttet. SharePoint 2010-arbejdsprocesser bør fortsat fungere normalt.
Apps
Hvis du flytter et websted med apps, skal du genindsætte appen på webstedets nye Geografi-placering , da appen og dens forbindelser muligvis ikke er tilgængelige på destinationens Geography-placering .
Power Automate
I de fleste tilfælde fungerer Power Automate-flow fortsat, efter at geografien for et SharePoint-websted er flyttet. Vi anbefaler, at du tester dem, når flytningen er fuldført.
Power Apps
Power Apps skal oprettes igen på destinationsplaceringen.
Dataflytning mellem geografiske placeringer
SharePoint bruger Azure Blob Storage til indholdet, mens de metadata, der er knyttet til websteder og filer, gemmes i SharePoint. Når webstedet er flyttet fra kildens Geography-placering til destinationen Geography-placering , flytter tjenesten også det tilknyttede Blob Storage. Blob Storage flyttes inden for ca. 40 dage. Dette har ingen indvirkning på brugernes interaktion med dataene.
Aktivering af SharePoint Multi-Geo på placeringen Satellitgeografi
Denne artikel henvender sig til globale administratorer eller SharePoint-administratorer, der har oprettet en Multi-Geo Satellite Geography-placering, før SharePoint Multi-Geo funktioner blev offentligt tilgængelige den 27. marts 2019, og som ikke har aktiveret SharePoint Multi-Geo i deres satellitgeografiplaceringer.
Bemærk!
Hvis du har tilføjet en ny Geografi-placeringefter den 27. marts 2019, behøver du ikke at udføre disse instruktioner, da din nye Geografi-placering allerede er aktiveret for OneDrive og SharePoint Multi-Geo.
Disse instruktioner giver dig mulighed for at aktivere SharePoint på din satellitgeografiplacering, så dine Multi-Geo-satellitbrugere kan drage fordel af både OneDrive- og SharePoint Multi-Geo funktioner i Microsoft 365.
Vigtigt!
Bemærk, at dette er envejsaktivering. Når du har angivet SPO-tilstand, kan du ikke gendanne din lejer til OneDrive kun Multi-Geo-tilstand uden en eskalering med support.
Sådan angiver du en geografiplacering til SPO-tilstand
Hvis du vil angive en geografiplacering til SPO-tilstand, skal du oprette forbindelse til den geografiplacering , du vil angive i SPO-tilstand:
- Åbn Din SharePoint Management Shell, kør og bekræft derefter følgende kode:
Connect-SPOService -URL "https://$tenantGeo-admin.sharepoint.com" -Credential $credential
Set-SPOMultiGeoExperience
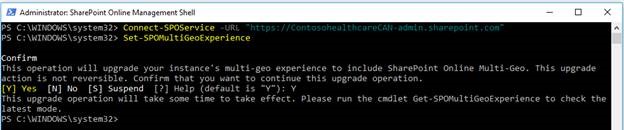
Denne handling tager normalt ca. en time, mens vi udfører forskellige publicerings backs i tjenesten og genstempler din lejer. Efter mindst 1 time skal du udføre en Get-SPOMultiGeoExperience. Her kan du se, om denne Geografi-placering er i SPO-tilstand.
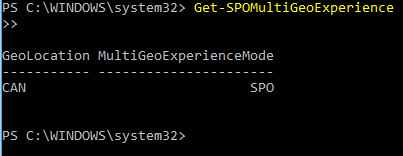
Bemærk!
Visse cachelagre i tjenesteopdateringen hver 24. time, så det er muligt, at din Satellitgeografi i en periode på op til 24 timer kan fungere periodisk, som om den stadig var i ODB-tilstand. Dette medfører ingen tekniske problemer.
Hvordan kan jeg fastslå placeringen af kundedata?
Du kan finde den faktiske dataplacering i Microsoft 365 Administration. Som lejeradministrator kan du finde den faktiske dataplacering for bekræftede data ved at navigere til Administration-Settings-Org>> Settings-Organization> Profile-Data> Location. Hvis du ikke har oprettet en lejer , kan du få oprettet en lejer , når du tilmelder dig en Prøveversion af Microsoft 365.