Diagnosticering af problemer med ydeevnen i SharePoint
I denne artikel kan du se, hvordan du kan diagnosticere almindelige problemer med dit SharePoint-websted ved hjælp af Internet Explorer og Udviklerværktøjer i Microsoft Edge.
Der er fire forskellige måder, du kan identificere, at en side på et SharePoint-websted har problemer med ydeevnen i forbindelse med tilpasningerne.
Værktøjet Sidediagnosticering til SharePoint
Netværksovervågning for F12-værktøjslinjen
Sammenligning med en ikke-brugerdefineret oprindelig plan
Metrikværdier for SharePoint-svarheader
I denne artikel beskrives det, hvordan du bruger hver af disse metoder til at diagnosticere problemer med ydeevnen. Når du har fundet årsagen til problemet, kan du arbejde mod en løsning ved hjælp af artiklerne om forbedring af SharePoint-ydeevnen, som du kan finde på https://aka.ms/tune.
Brug værktøjet sidediagnosticering til SharePoint
Værktøjet Sidediagnosticering til SharePoint er en browserudvidelse til Microsoft Edge -browsere (https://www.microsoft.com/edge) og Chrome-browsere, der analyserer både sharePoint-moderne portal og klassiske sider til udgivelse af websteder.
Vigtigt!
Dette værktøj fungerer kun for SharePoint i Microsoft 365 og kan ikke bruges på en SharePoint-systemside eller på en SharePoint-appside. Appsidetypen er udviklet til at blive brugt til bestemte virksomhedsprogrammer i SharePoint og ikke til portaler. Værktøjet er designet til at optimere portalsider og Teams-webstedssider.
Værktøjet genererer en rapport for hver analyseret side, der viser, hvordan siden klarer sig i forhold til et foruddefineret sæt regler, og viser detaljerede oplysninger, når resultaterne for en test falder uden for den oprindelige værdi. SharePoint-administratorer og -designere kan bruge værktøjet til at foretage fejlfinding af problemer med ydeevnen og til at sikre, at nye sider optimeres før publicering.
Du kan finde flere oplysninger om, hvordan du installerer og bruger værktøjet, under Sidediagnosticering til SharePoint-værktøj.
Brug af værktøjslinjen F12 til at diagnosticere ydeevnen i SharePoint
I denne artikel bruger vi Internet Explorer 11. Versioner af F12-udviklerværktøjerne i andre browsere har lignende funktioner, selvom de kan se lidt anderledes ud. Du kan få oplysninger om F12-udviklerværktøjerne under:
Tryk på F12 for at få vist udviklerværktøjerne, og klik derefter på ikonet Wi-Fi:
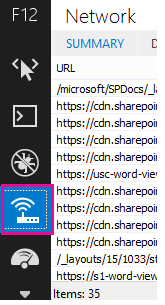
Tryk på den grønne afspilningsknap under fanen Netværk for at indlæse en side. Værktøjet returnerer alle de filer, som browseren anmoder om, for at få den side, du bad om. På følgende skærmbillede kan du se en sådan liste.
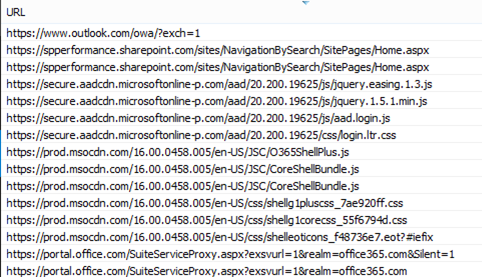
Du kan også se downloadtiderne for filerne i højre side som vist på dette skærmbillede.
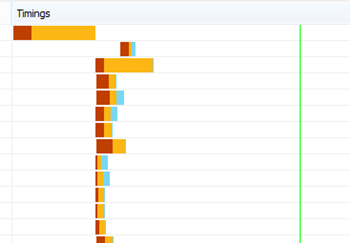
Dette giver dig en visuel gengivelse af, hvor lang tid det tog at indlæse filen. Den grønne linje angiver, hvornår siden er klar til at blive gengivet i browseren. Dette kan give dig et hurtigt overblik over de forskellige filer, der kan medføre langsomme sidebelastninger på dit websted.
Konfiguration af en ikke-brugerdefineret oprindelig plan til SharePoint
Den bedste måde at bestemme dit websteds ydeevne på er ved at konfigurere en helt klar gruppe af websteder i SharePoint. På denne måde kan du sammenligne alle de forskellige aspekter af dit websted med det, du ville få uden tilpasning på siden. Den OneDrive for Business startside er et godt eksempel på en separat gruppe af websteder, hvor det er usandsynligt, at der foretages tilpasninger.
Visning af oplysninger i SharePoint-svarheader
I SharePoint kan du få adgang til de oplysninger, der sendes tilbage til browseren i svarheaderen for hver fil. Den mest nyttige værdi til diagnosticering af problemer med ydeevnen er SPRequestDuration, som viser den mængde tid, som anmodningen tog på den server, der skulle behandles. Dette kan hjælpe med at afgøre, om anmodningen er tung og ressourcekrævende. Dette er den bedste indsigt, du har i, hvor meget arbejde serveren gør for at tjene siden.
Sådan får du vist oplysninger om SharePoint-svarheader
Sørg for, at F12-værktøjerne er installeret. Du kan finde flere oplysninger om, hvordan du downloader og installerer disse værktøjer, under Nyheder i F12-værktøjer.
Tryk på den grønne afspilningsknap under fanen Netværk i F12-værktøjerne for at indlæse en side.
Klik på en af de .aspx filer, der returneres af værktøjet, og klik derefter på DETALJER.

Klik på Svarheadere.
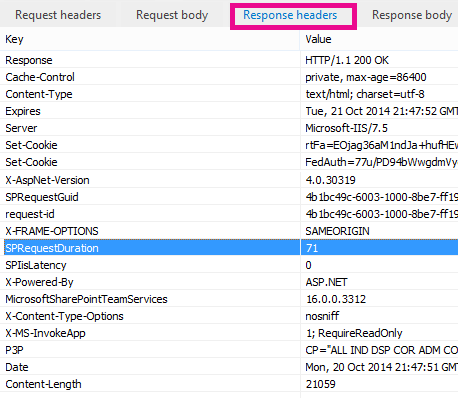
Hvad forårsager problemer med ydeevnen i SharePoint?
I artiklen Navigationsindstillinger for SharePoint vises et eksempel på brug af værdien SPRequestDuration til at bestemme, at den komplicerede strukturelle navigation medførte, at siden tog lang tid at behandle på serveren. Ved at tage en værdi for et grundlæggende websted (uden tilpasning) er det muligt at afgøre, om en given fil tager lang tid at indlæse. Det eksempel, der bruges i navigationsindstillinger for SharePoint , er den primære .aspx-fil. Filen indeholder de fleste af de ASP.NET kode, der kører for sideindlæsningen. Afhængigt af den webstedsskabelon, du bruger, kan det være start.aspx, home.aspx, default.aspx eller et andet navn, hvis du tilpasser startsiden. Hvis dette tal er betydeligt højere end dit oprindelige websted, er det en god indikation af, at der er noget komplekst på din side, der forårsager problemer med ydeevnen.
Når du har identificeret et problem, der er specifikt for dit websted, anbefales det, at du finder ud af, hvad der forårsager dårlig ydeevne, ved at fjerne alle mulige årsager, f.eks. sidetilpasninger, og derefter føje dem tilbage til webstedet én efter én. Når du har fjernet nok tilpasninger, som siden klarer sig godt, kan du tilføje specifikke tilpasninger én efter én igen.
Hvis du f.eks. har en kompleks navigation, kan du prøve at ændre navigationen, så der ikke vises underordnede websteder, og derefter kontrollere udviklerværktøjerne for at se, om det gør en forskel. Eller hvis du har et stort antal indholdsopløftninger, kan du prøve at fjerne dem fra din side og se, om det forbedrer noget. Hvis du fjerner alle de mulige årsager og tilføjer dem i ét ad gangen, kan du nemt identificere, hvilke funktioner der er det største problem, og derefter arbejde hen imod en løsning.