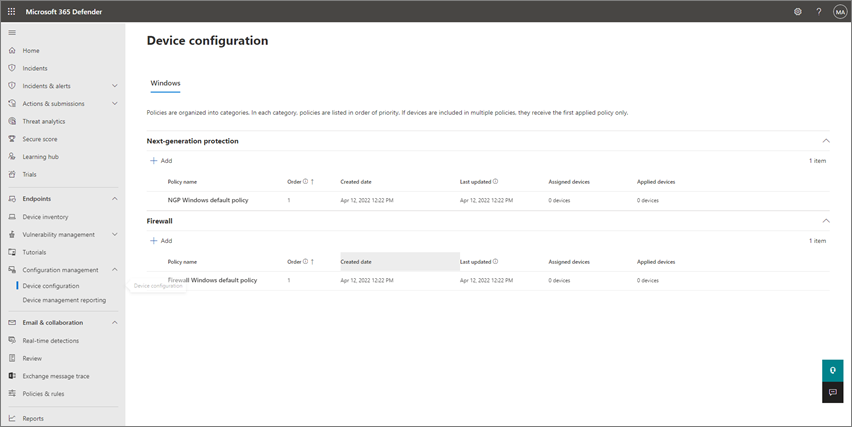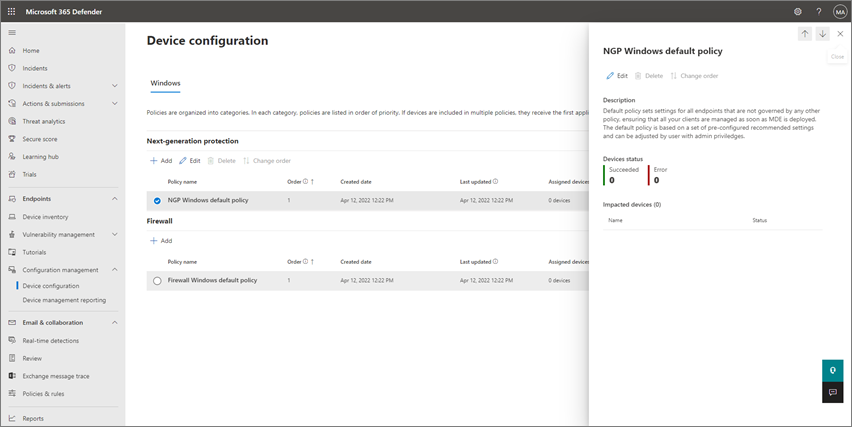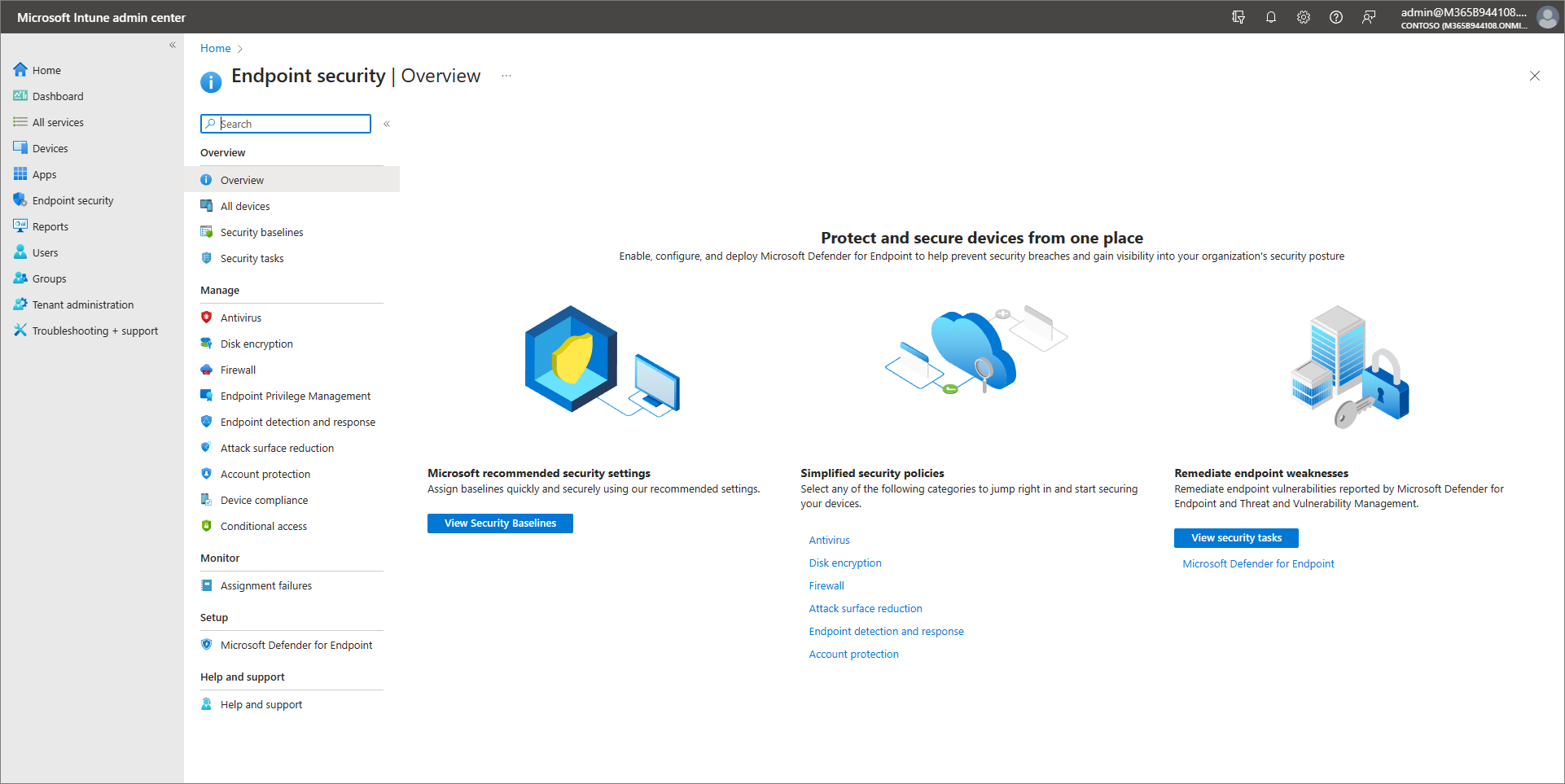Få vist og rediger politikker for beskyttelse af enheder
I Microsoft 365 Business Premium konfigureres sikkerhedsindstillingerne for administrerede enheder via politikker for enhedsbeskyttelse på Microsoft Defender portalen eller i Microsoft Intune Administration. For at hjælpe med at forenkle konfiguration er der forudkonfigurerede politikker, der hjælper med at beskytte din organisations enheder, så snart de er onboardet. Du kan bruge standardpolitikkerne, redigere eksisterende politikker eller oprette dine egne politikker.
I denne vejledning beskrives det, hvordan du:
- Få et overblik over dine standardpolitikker
- Arbejd med enhedspolitikker enten på Microsoft Defender-portalen eller i Microsoft Intune Administration.
Om standardpolitikker for enhedsbeskyttelse
Microsoft 365 Business Premium indeholder to primære typer politikker til beskyttelse af organisationens enheder:
Næste generations beskyttelsespolitikker, der bestemmer, hvordan Microsoft Defender Antivirus- og andre trusselsbeskyttelsesfunktioner er konfigureret.
Firewallpolitikker, der bestemmer, hvilken netværkstrafik der må overføres til og fra organisationens enheder.
Yderligere politikker omfatter:
- Filtrering af webindhold, som gør det muligt for dit sikkerhedsteam at spore og regulere adgangen til websteder baseret på indholdskategorier (f.eks. indhold beregnet til voksne, høj båndbredde, juridisk ansvar og fritid). Du kan få flere oplysninger under Filtrering af webindhold i Microsoft Defender til virksomheder.
- Kontrolleret mappeadgang, som kun giver apps, der er tillid til, adgang til beskyttede mapper på Windows-enheder. Tænk på denne funktionalitet som ransomware-beskyttelse. Du kan få flere oplysninger under Konfigurer eller rediger politikken for adgang til styrede mapper i Microsoft Defender til virksomheder.
- Regler for reduktion af angreb , der hjælper med at reducere de steder og måder, din virksomhed kan være sårbar over for cybertrusler og angreb på. Du kan få flere oplysninger under Aktivér reglerne for reduktion af angrebsoverfladen i Microsoft Defender til virksomheder.
Disse politikker er en del af Microsoft Defender til virksomheder, der er inkluderet i dit abonnement på Microsoft 365 Business Premium. Der findes oplysninger om, hvordan du arbejder med politikker på Microsoft Defender-portalen eller i Microsoft Intune Administration.
Arbejde med enhedspolitikker på Microsoft Defender-portalen
Følgende oplysninger gælder for at arbejde med dine politikker på Microsoft Defender-portalen (https://security.microsoft.com).
Få vist eksisterende politikker for beskyttelse af enheder i Microsoft Defender XDR
Vælg Enhedskonfiguration i navigationsruden i Microsoft Defender-portalen (https://security.microsoft.com). Politikker er organiseret efter operativsystem (f.eks . Windows-klient) og politiktype (f.eks . næste generations beskyttelse og firewall).
Vælg en operativsystemfane (f.eks . Windows-klienter), og gennemse derefter listen over politikker under kategorierne Beskyttelse af næste generation og Firewall .
Hvis du vil have vist flere oplysninger om en politik, skal du vælge dens navn. Der åbnes en siderude, der indeholder flere oplysninger om den pågældende politik, f.eks. hvilke enheder der er beskyttet af den pågældende politik.
Rediger en eksisterende beskyttelsespolitik for enheder i Microsoft Defender XDR
Vælg Enhedskonfiguration i navigationsruden i Microsoft Defender-portalen (https://security.microsoft.com). Politikker er organiseret efter operativsystem (f.eks . Windows-klient) og politiktype (f.eks . næste generations beskyttelse og firewall).
Vælg en operativsystemfane (f.eks . Windows-klienter), og gennemse derefter listen over politikker under kategorierne Beskyttelse af næste generation og Firewall .
Hvis du vil redigere en politik, skal du vælge dens navn og derefter vælge Rediger.
Gennemse oplysningerne under fanen Generelle oplysninger . Hvis det er nødvendigt, kan du redigere beskrivelsen. Vælg derefter Næste.
På fanen Enhedsgrupper skal du bestemme, hvilke enhedsgrupper der skal modtage denne politik.
- Hvis du vil beholde den valgte enhedsgruppe, som den er, skal du vælge Næste.
- Hvis du vil fjerne en enhedsgruppe fra politikken, skal du vælge Fjern.
- Hvis du vil konfigurere en ny enhedsgruppe, skal du vælge Opret ny gruppe og derefter konfigurere din enhedsgruppe. Hvis du vil have hjælp til denne opgave, skal du se Enhedsgrupper i Microsoft 365 Business Premium.
- Hvis du vil anvende politikken på en anden enhedsgruppe, skal du vælge Brug eksisterende gruppe.
Når du har angivet, hvilke enhedsgrupper der skal modtage politikken, skal du vælge Næste.
Gennemse indstillingerne under fanen Konfigurationsindstillinger . Hvis det er nødvendigt, kan du redigere indstillingerne for din politik. Du kan få hjælp til denne opgave i følgende artikler:
Når du har angivet dine næste generations beskyttelsesindstillinger, skal du vælge Næste.
Gennemse de generelle oplysninger, målrettede enheder og konfigurationsindstillinger under fanen Gennemse din politik .
- Foretag de nødvendige ændringer ved at vælge Rediger.
- Når du er klar til at fortsætte, skal du vælge Opdater politik.
Opret en ny politik for beskyttelse af enheder i Microsoft Defender XDR
Vælg Enhedskonfiguration i navigationsruden i Microsoft Defender-portalen (https://security.microsoft.com). Politikker er organiseret efter operativsystem (f.eks . Windows-klient) og politiktype (f.eks . næste generations beskyttelse og firewall).
Vælg en operativsystemfane (f.eks . Windows-klienter), og gennemse derefter listen over næste generations beskyttelsespolitikker .
Under Næste generation af beskyttelse eller Firewall skal du vælge + Tilføj.
Udfør følgende trin under fanen Generelle oplysninger :
- Angiv et navn og en beskrivelse. Disse oplysninger hjælper dig og dit team med at identificere politikken senere.
- Gennemse politikrækkefølgen, og rediger den, hvis det er nødvendigt. Du kan få flere oplysninger under Politikrækkefølge.
- Vælg Næste.
På fanen Enhedsgrupper skal du enten oprette en ny enhedsgruppe eller bruge en eksisterende gruppe. Politikker tildeles til enheder via enhedsgrupper. Her er nogle ting, du skal være opmærksom på:
- Indledningsvist har du måske kun din standardenhedsgruppe, som omfatter de enheder, som personer i din organisation bruger til at få adgang til organisationsdata og -mail. Du kan beholde og bruge din standardenhedsgruppe.
- Opret en ny enhedsgruppe for at anvende en politik med specifikke indstillinger, der er forskellige fra standardpolitikken.
- Når du konfigurerer din enhedsgruppe, angiver du visse kriterier, f.eks. operativsystemversionen. Enheder, der opfylder kriterierne, er inkluderet i den pågældende enhedsgruppe, medmindre du ekskluderer dem.
- Alle enhedsgrupper, herunder standard- og brugerdefinerede enhedsgrupper, som du definerer, gemmes i Microsoft Entra ID.
Du kan få mere at vide om enhedsgrupper under Enhedsgrupper i Microsoft Defender til virksomheder.
Under fanen Konfigurationsindstillinger skal du angive indstillingerne for din politik og derefter vælge Næste. Du kan finde flere oplysninger om de individuelle indstillinger under Forstå næste generations konfigurationsindstillinger i Microsoft Defender til virksomheder.
Gennemse de generelle oplysninger, målrettede enheder og konfigurationsindstillinger under fanen Gennemse din politik .
- Foretag de nødvendige ændringer ved at vælge Rediger.
- Når du er klar til at fortsætte, skal du vælge Opret politik.
Arbejde med enhedspolitikker i Microsoft Intune Administration
Brug følgende oplysninger til at oprette og administrere enhedspolitikker i Intune, der udføres via Slutpunktssikkerhed i Microsoft Intune Administration (https://intune.microsoft.com).
Opret politikker i Intune
I Microsoft Intune Administration (https://intune.microsoft.com) skal du vælge Slutpunktssikkerhed og den type politik, du vil konfigurere, og derefter vælge Opret politik.
Vælg mellem følgende politiktyper:
- Antivirus
- Diskkryptering
- Brandmur
- Slutpunktsregistrering og -svar
- Reduktion af angrebsoverfladen
- Kontobeskyttelse
Angiv følgende egenskaber:
- Platform: Vælg den platform, du opretter politikken for. De tilgængelige indstillinger afhænger af den valgte politiktype.
- Profil: Vælg mellem de tilgængelige profiler for den valgte platform. Du kan få oplysninger om profilerne i det dedikerede afsnit i denne artikel for at få oplysninger om den valgte politiktype.
Vælg derefter Opret.
Angiv et navn og en beskrivelse til profilen på siden Grundlæggende, og vælg derefter Næste.
På siden Konfigurationsindstillinger skal du udvide hver gruppe af indstillinger og konfigurere de indstillinger, du vil administrere med denne profil. Vælg derefter Næste.
På siden Tildelinger skal du vælge de grupper, der skal modtage denne profil. Du kan få flere oplysninger om tildeling af profiler under Tildel bruger- og enhedsprofiler. Vælg derefter Næste.
På siden Gennemse + opret skal du vælge Opret, når du er færdig. Den nye profil vises på listen, når du vælger politiktypen for den profil, du har oprettet.
Dupliker en politik i Intune
Vælg den politik, du vil kopiere, i Microsoft Intune Administration (https://intune.microsoft.com). Vælg derefter Dupliker , eller vælg ellipsen (...) til højre for politikken, og vælg Dupliker.
Angiv et nyt navn til politikken, og vælg derefter Gem.
Rediger en politik i Intune
Vælg en politik i Microsoft Intune Administration (https://intune.microsoft.com), og vælg derefter Egenskaber.
Vælg Indstillinger for at udvide en liste over konfigurationsindstillingerne i politikken. Du kan ikke ændre indstillingerne fra denne visning, men du kan gennemse, hvordan de er konfigureret.
Hvis du vil redigere politikken, skal du vælge Rediger for hver kategori, hvor du vil foretage en ændring:
- Grundlæggende
- Tildelinger
- Områdekoder
- Konfigurationsindstillinger
Når du har foretaget ændringer, skal du vælge Gem for at gemme dine ændringer. Redigeringer af én kategori skal gemmes, før du kan introducere ændringer til yderligere kategorier.
Administrer konflikter
Mange af de enhedsindstillinger, du kan administrere med sikkerhedspolitikker for slutpunkter, er også tilgængelige via andre politiktyper i Intune. Disse andre politiktyper omfatter politikker for enhedskonfiguration og grundlæggende sikkerhedsdata. Da indstillinger kan administreres via flere forskellige politiktyper eller af flere forekomster af samme politiktype, skal du være forberedt på at identificere og løse politikkonflikter for enheder, der ikke overholder de konfigurationer, du forventer.
Grundlæggende sikkerhedsindstillinger kan angive en værdi, der ikke er standardværdi, for en indstilling for at overholde den anbefalede konfiguration, der indeholder de oprindelige adresser.
Andre politiktyper, herunder sikkerhedspolitikker for slutpunkter, angiver værdien Ikke konfigureret som standard. Disse andre politiktyper kræver, at du eksplicit konfigurerer indstillingerne i politikken.
Uanset politikmetoden kan administration af den samme indstilling på den samme enhed via flere politiktyper eller via flere forekomster af samme politiktype resultere i konflikter, der bør undgås.
Hvis du støder på politikkonflikter, skal du se Fejlfindingspolitikker og -profiler i Microsoft Intune.
Se også
Administrer slutpunktssikkerhed i Microsoft Intune
Bedste praksis for sikring af Microsoft 365 til virksomheder-planer