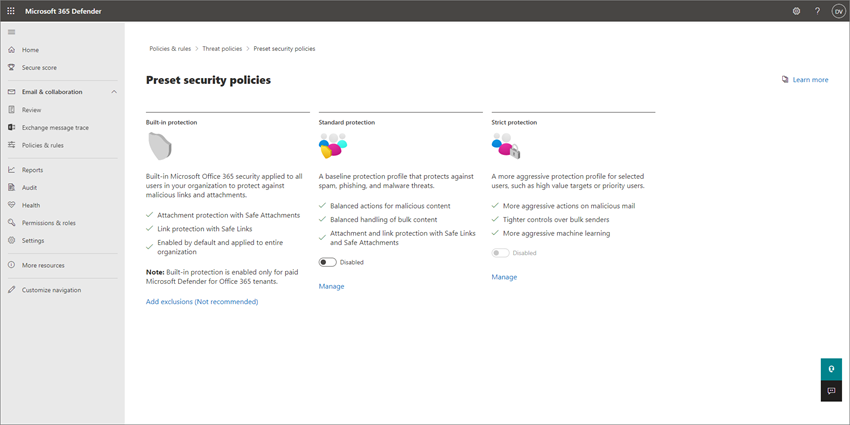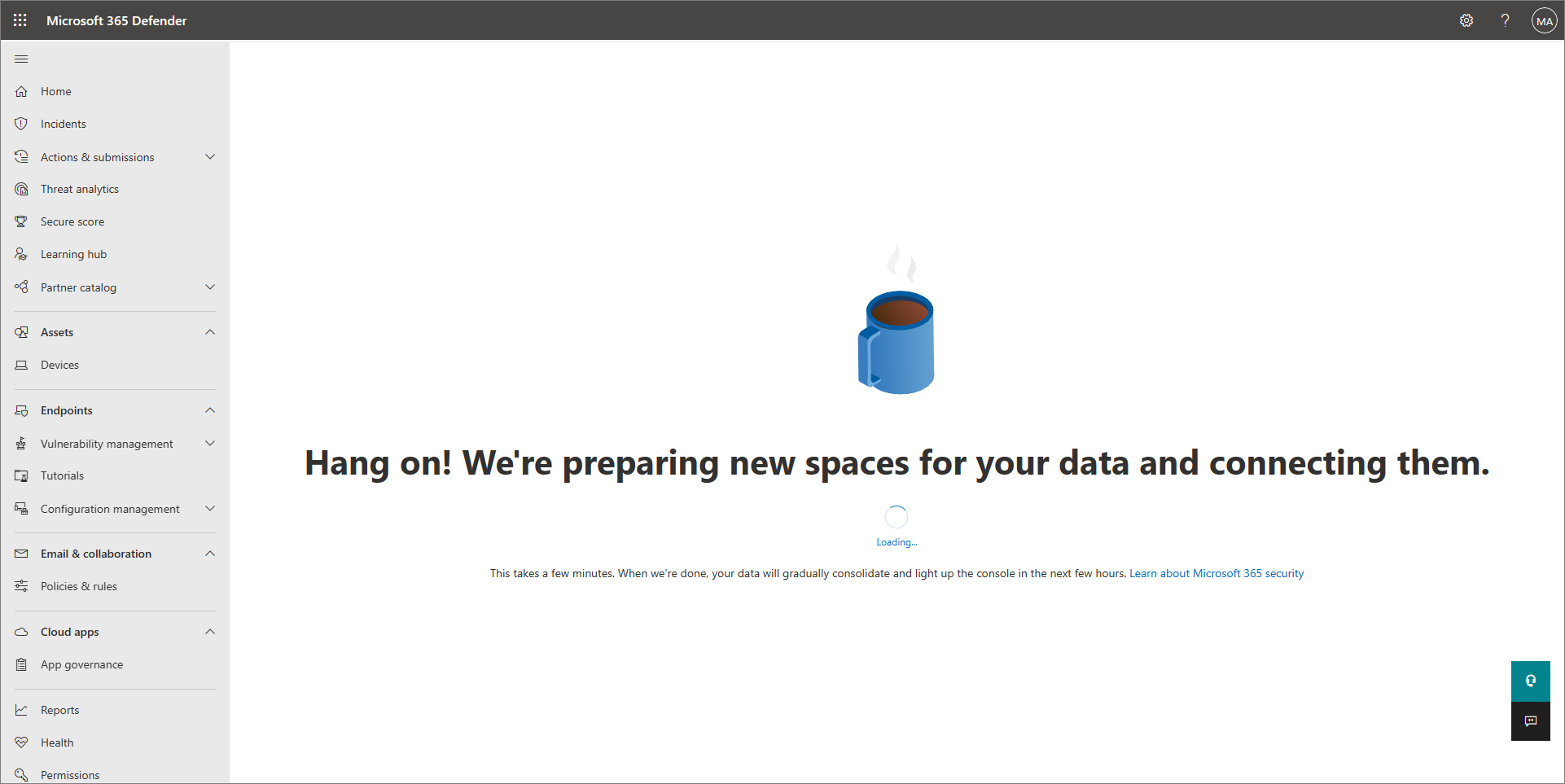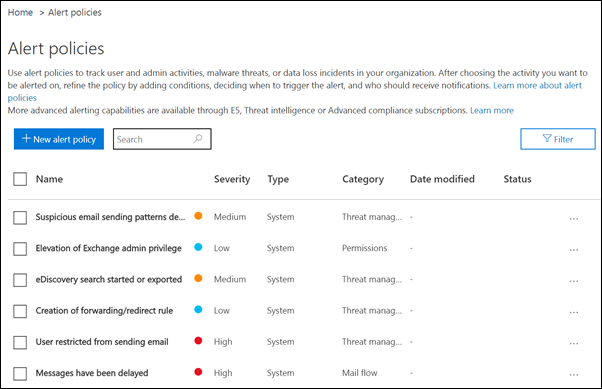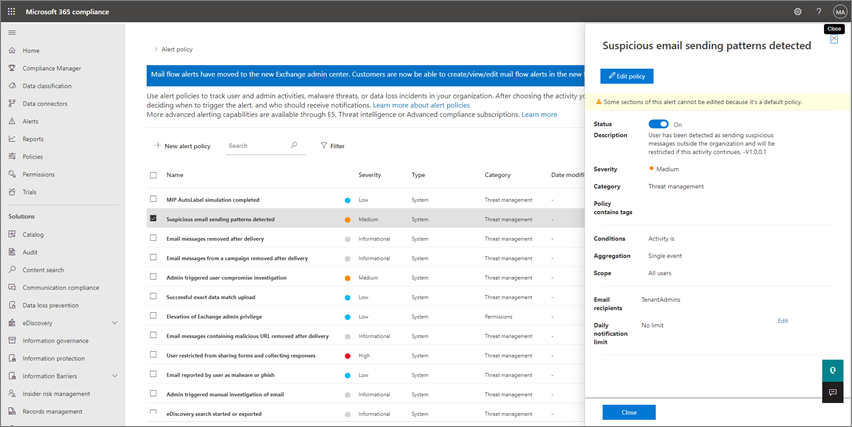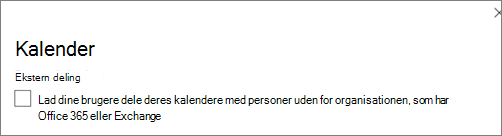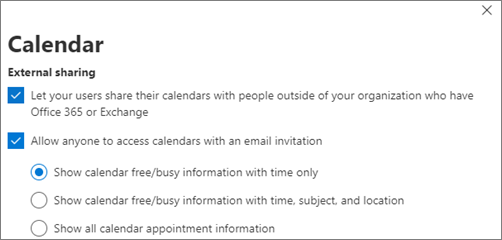Beskyt mod malware og andre cybertrusler
I denne artikel beskrives det, hvordan du øger din trusselsbeskyttelse med Microsoft 365 Business Premium. Det er vigtigt at beskytte din virksomhed mod phishing, malware og andre trusler. Brug denne artikel som en vejledning til at gennemgå følgende trin:
- Gennemse og anvend forudindstillede sikkerhedspolitikker for mail og samarbejde. Forudindstillede sikkerhedspolitikker kan spare meget tid i forbindelse med konfiguration og konfiguration.
- Aktivér Microsoft Defender til virksomheder nu, så du er klar til at sikre din organisations administrerede enheder.
- Juster delingsindstillinger for SharePoint- og OneDrive-filer og -mapper for at forhindre utilsigtet overdeling af filer.
- Konfigurer og gennemse dine beskedpolitikker for at beskytte mod datatab.
- Administrer kalenderdeling for at bestemme, om medarbejdere kan dele deres kalendere med eksterne brugere eller administrere det detaljeniveau, der kan deles.
- Opret flere sikkerhedspolitikker for mail og samarbejde (hvis det er nødvendigt). Forudindstillede sikkerhedspolitikker sikrer stærk beskyttelse. Du kan dog definere dine egne brugerdefinerede politikker, så de passer til virksomhedens behov.
1. Gennemse og anvend forudindstillede sikkerhedspolitikker for mail og samarbejde
Dit abonnement indeholder forudindstillede sikkerhedspolitikker , der bruger anbefalede indstillinger til beskyttelse mod spam, antimalware og anti-phishing. Indbygget beskyttelse er som standard aktiveret. overvej dog at anvende standard- eller streng beskyttelse for øget sikkerhed.
Bemærk!
Forudindstillede sikkerhedspolitikker er ikke det samme som sikkerhedsstandarder. Du bruger typisk enten sikkerhedsstandarder eller Betinget adgang først, og derefter skal du tilføje dine sikkerhedspolitikker. Forudindstillede sikkerhedspolitikker forenkler processen med at tilføje dine sikkerhedspolitikker. Du kan også oprette valgfrie brugerdefinerede sikkerhedspolitikker (hvis det er nødvendigt).
Hvad er forudindstillede sikkerhedspolitikker?
Forudindstillede sikkerhedspolitikker beskytter dit mail- og samarbejdsindhold. Disse politikker består af:
- Profiler, der bestemmer beskyttelsesniveauet
- Politikker (f.eks. spam, antimalware, anti-phishing, spoof-indstillinger, repræsentation, vedhæftede filer og sikre links)
- Politikindstillinger (f.eks. grupper, brugere eller domæner for at modtage politikkerne og eventuelle undtagelser)
I følgende tabel opsummeres beskyttelsesniveauer og forudindstillede politiktyper.
| Beskyttelsesniveau | Beskrivelse |
|---|---|
|
Standardbeskyttelse (anbefales til de fleste virksomheder) |
Standardbeskyttelse bruger en grundlinjeprofil, der passer til de fleste brugere. Standardbeskyttelse omfatter anti-spam, anti-malware, anti-phishing, spoof-indstillinger, repræsentationsindstillinger, sikre links og politikker for vedhæftede filer, der er tillid til. |
| Streng beskyttelse | Streng beskyttelse omfatter de samme typer politikker som standardbeskyttelse, men med strengere indstillinger. Hvis din virksomhed skal opfylde ekstra sikkerhedskrav eller -bestemmelser, kan du overveje at anvende streng beskyttelse for mindst dine prioriterede brugere eller mål med høj værdi. |
| Indbygget beskyttelse | Beskytter mod skadelige links og vedhæftede filer i mails. Indbygget beskyttelse er aktiveret og anvendt på alle brugere som standard. |
Tip
Du kan angive de brugere, grupper og domæner, der skal modtage forudindstillede politikker, og du kan definere visse undtagelser, men du kan ikke selv ændre de forudindstillede politikker. Hvis du vil bruge forskellige indstillinger til dine sikkerhedspolitikker, kan du oprette dine egne brugerdefinerede politikker, så de passer til din virksomheds behov.
Prioritetsrækkefølge for politik
Hvis brugere tildeles flere politikker, bruges en prioritetsrækkefølge til at anvende politikkerne. Prioritetsrækkefølgen fungerer på følgende måde:
Streng beskyttelse får den højeste prioritet og tilsidesætter alle andre politikker.
Standardbeskyttelse
Brugerdefinerede sikkerhedspolitikker
Indbygget beskyttelse får den laveste prioritet og tilsidesættes af streng beskyttelse, standardbeskyttelse og brugerdefinerede politikker.
Streng beskyttelse tilsidesætter alle andre politikker, og andre politikker tilsidesætter indbygget beskyttelse.
Du kan få mere at vide om forudindstillede sikkerhedspolitikker under Forudindstillede sikkerhedspolitikker i EOP og Microsoft Defender for Office 365.
Hvordan gør jeg tildele forudindstillede sikkerhedspolitikker til brugere?
Vigtigt!
Før du begynder, skal du sørge for, at du har en af følgende roller tildelt i Exchange Online (som er inkluderet i dit abonnement):
- Organisationsadministration
- Sikkerhedsadministrator
Du kan få mere at vide under Tilladelser i Exchange Online og Om administratorroller.
Hvis du vil tildele forudindstillede sikkerhedspolitikker, skal du følge disse trin:
Gå til Microsoft Defender-portalen (https://security.microsoft.com), og log på.
Gå til Mail & Samarbejdspolitikker>& Regler>Trusselspolitikker>Forudindstillede sikkerhedspolitikker i afsnittet Skabelonpolitikker . Hvis du vil gå direkte til siden Forudindstillede sikkerhedspolitikker , skal du bruge https://security.microsoft.com/presetSecurityPolicies.)
Vælg Administrer beskyttelsesindstillinger i afsnittet Standardbeskyttelse eller Streng beskyttelse på siden Forudindstillede sikkerhedspolitikker.
Guiden Anvend standardbeskyttelse eller Anvend streng beskyttelse starter i et pop op-vindue. På EOP-beskyttelsen gælder for siden skal du identificere de interne modtagere, som politikkerne gælder for (modtagerbetingelser):
- Brugere
- Grupper
- Domæner
Begynd at skrive en værdi i det relevante felt, og vælg derefter den ønskede værdi fra resultaterne. Gentag denne proces så mange gange, det er nødvendigt. Hvis du vil fjerne en eksisterende værdi, skal du vælge ikonet Fjern ud for værdien.
For brugere eller grupper kan du bruge de fleste identifikatorer (navn, vist navn, alias, mailadresse, kontonavn osv.), men det tilsvarende viste navn vises i resultaterne. For brugere skal du selv skrive en stjerne (*) for at se alle tilgængelige værdier.
Hvis du vil angive en udeladelse, skal du markere afkrydsningsfeltet Udelad disse brugere, grupper og domæner og derefter angive brugere, grupper eller domæner, der skal udelades.
Når du er færdig, skal du vælge Næste.
På siden Defender for Office 365 beskyttelse gælder for at identificere de interne modtagere, som politikkerne gælder for (modtagerbetingelser). Angiv brugere, grupper og domæner på samme måde som i det forrige trin.
Når du er færdig, skal du vælge Næste.
Kontrollér dine valg på siden Gennemse og bekræft dine ændringer , og vælg derefter Bekræft.
Tip
Du kan få mere at vide om tildeling af forudindstillede sikkerhedspolitikker i følgende artikler:
- Brug Microsoft Defender-portalen til at tildele standard- og strenge forudindstillede sikkerhedspolitikker til brugere
- Anbefalede indstillinger for mail- og samarbejdsindhold (Microsoft 365 Business Premium omfatter Exchange Online Protection og Microsoft Defender for Office 365 Plan 1)
2. Aktivér Microsoft Defender til virksomheder
Microsoft 365 Business Premium omfatter Defender til virksomheder, som giver avanceret beskyttelse af organisationens enheder, herunder klientcomputere, tablets og mobiltelefoner. Serverbeskyttelse er også tilgængelig, hvis du har Microsoft Defender for Business servers.
Hvis du vil aktivere Defender til virksomheder, skal du faktisk starte klargøringsprocessen.
Gå til Microsoft Defender-portalen (https://security.microsoft.com), og log på.
Gå til Assets Devices ( Aktiver>enheder) på navigationslinjen. Denne handling starter klargøringen af Defender til virksomheder for din lejer. Du ved, at denne proces er startet, når du får vist en meddelelse som det, der vises på følgende skærmbillede:
Det kan tage et par timer, før din lejer er færdig med klargøringen, før du kan onboarde enheder eller fuldføre konfigurationsprocessen.
Udfør et af følgende trin:
- Fortsæt til 3. Juster delingsindstillinger for SharePoint- og OneDrive-filer og -mapper (anbefales), og konfigurer Defender til virksomheder senere, når du kommer til Mission 6: Sikker administrerede enheder med Microsoft 365 Business Premium.
- Konfigurer og konfigurer Microsoft Defender til virksomheder nu, og vend derefter tilbage til denne artikel for at fuldføre de resterende trin.
3. Juster delingsindstillinger for SharePoint- og OneDrive-filer og -mapper
Delingsniveauer er som standard angivet til det mest tilladte niveau for både SharePoint og OneDrive. Vi anbefaler, at du ændrer standardindstillingerne for bedre at beskytte din virksomhed.
Gå til siden Deling i SharePoint Administration på https://admin.microsoft.com/sharepoint?page=sharing& modern=true, og log på med en konto, der har administratortilladelser til din organisation.
Under Ekstern deling skal du angive delingsniveauet. (Vi anbefaler, at du bruger Mindst tilladte for at forhindre ekstern deling).
Under Fil- og mappelinks skal du vælge en indstilling (f.eks . Bestemte personer). Vælg derefter, om du vil tildele visnings- eller redigeringstilladelser som standard for delte links (f.eks . Vis).
Under Andre indstillinger skal du vælge de indstillinger, du vil bruge.
Vælg derefter Gem.
Tip
Du kan få mere at vide om disse indstillinger under Administrer delingsindstillinger.
4. Konfigurer og gennemse dine beskedpolitikker
Advarselspolitikker er nyttige til sporing af bruger- og administratoraktiviteter, potentielle malwaretrusler og datatabshændelser i din virksomhed. Dit abonnement indeholder et sæt standardpolitikker, men du kan også oprette brugerdefinerede politikker. Hvis du f.eks. gemmer en vigtig fil i SharePoint, som ingen skal dele eksternt, kan du oprette en meddelelse, der giver dig besked, hvis nogen deler den.
På følgende billede vises nogle af de standardpolitikker, der er inkluderet i Microsoft 365 Business Premium.
Få vist dine politikker for beskeder
Gå til Microsoft Purview-compliance-portal på , og log påhttps://compliance.microsoft.com.
Vælg Politikker i navigationsruden, og vælg derefter Beskedpolitikker.
Vælg en individuel politik for at få vist flere oplysninger eller redigere politikken. På følgende billede vises en liste over politikker for beskeder med én politik valgt:
Tip
Du kan få flere oplysninger under Politikker for beskeder.
Sådan får du vist beskeder
Du kan få vist dine beskeder enten på Microsoft Defender-portalen eller i Microsoft Purview-compliance-portal.
| Beskedtype | Sådan gør du |
|---|---|
| Sikkerhedsadvarsel, f.eks. når en bruger vælger et skadeligt link, en mail rapporteres som malware eller phish, eller en enhed registreres som indeholder malware | Gå til Microsoft Defender portalen på https://security.microsoft.com og under Mail & samarbejde vælg Politikker & regler>Beskedpolitik. Du kan også gå direkte til https://security.microsoft.com/alertpolicies. |
| Besked om overholdelse af regler og standarder, f.eks. når en bruger deler følsomme eller fortrolige oplysninger (advarsel om forebyggelse af datatab), eller der er en usædvanlig mængde ekstern fildeling (besked om styring af oplysninger) | Gå til Microsoft Purview-compliance-portal på https://compliance.microsoft.com/, og vælg derefter Politikker>Beskedbeskedpolitikker>. |
Du kan få flere oplysninger under Få vist beskeder.
5. Administrer kalenderdeling
Du kan hjælpe personer i din organisation med at dele deres kalendere korrekt for at få et bedre samarbejde. Du kan administrere, hvilket detaljeniveau de kan dele, f.eks. ved at begrænse de oplysninger, der kun deles til ledige/optagede tidspunkter.
Gå til Organisationsindstillinger i Microsoft 365 Administration, og log på.
Vælg Kalender, og vælg, om personer i din organisation kan dele deres kalendere med personer uden for, der har Office 365 eller Exchange, eller med andre. Vi anbefaler, at du rydder indstillingen Ekstern deling . Hvis du vælger at dele kalendere med alle, kan du vælge også kun at dele oplysninger om ledig/optaget tid.
Vælg Gem ændringer nederst på siden.
På følgende billede kan du se, at kalenderdeling ikke er tilladt.
På følgende billede vises indstillingerne, når kalenderdeling er tilladt med et maillink med kun oplysninger om ledig/optaget tid.
Hvis brugerne har tilladelse til at dele deres kalendere, kan du se disse instruktioner for, hvordan de deler fra Outlook på internettet.
6. Opret yderligere sikkerhedspolitikker for mail og samarbejde (hvis det er nødvendigt)
De forudindstillede sikkerhedspolitikker , der er beskrevet tidligere i denne artikel, sikrer stærk beskyttelse af de fleste virksomheder. Du er dog ikke begrænset til kun at bruge forudindstillede sikkerhedspolitikker. Du kan definere dine egne brugerdefinerede sikkerhedspolitikker, så de passer til virksomhedens behov.
Du kan finde flere oplysninger om brug af forudindstillede sikkerhedspolitikker eller brugerdefinerede politikker under Fastlæg din strategi for beskyttelsespolitik.
Du kan se vores anbefalede politikindstillinger i tabellerne under Anbefalede indstillinger for EOP og Microsoft Defender for Office 365 sikkerhed.
Hvis du vil oprette og konfigurere sikkerhedspolitikker, skal du se følgende artikler:
- Konfigurer politikker for antimalware i EOP
- Konfigurer politikker mod spam i EOP
- Konfigurer politikker til bekæmpelse af phishing i Microsoft Defender for Office 365
- Konfigurer politikker for vedhæftede filer, der er tillid til, i Microsoft Defender for Office 365
- Konfigurer politikker for sikre links i Microsoft Defender for Office 365
Næste trin
Fortsæt til: