Konfigurer fillagring og -deling i Microsoft 365
Se alt vores indhold til små virksomheder i Hjælp til og læring for små virksomheder.
En af de bedste måder at konfigurere fillagring og -deling på for din virksomhed er at bruge OneDrive og et teamwebsted sammen. Dette er ideelt, hvis du har en lille virksomhed med et par medarbejdere.
Se: Her kan du gemme filer i Microsoft 365
Hvis du har fundet denne video nyttig, kan du se den komplette træningsserie for mindre virksomheder og nye i Microsoft 365.
Microsoft 365-dokumentlagring og -administration
OneDrive er udviklet til individuel brug med lejlighedsvis deling af filer.
Et teamwebsted er designet til at dele og samarbejde om filer regelmæssigt. Et teamwebsted er ideelt til lagring af filer, der har delt ejerskab, hvor flere personer ejer filerne og muligvis samarbejder om dem. Opret et Microsoft-team for at tilføje et teamwebsted. Få mere at vide under Opret et team i Microsoft Teams.
Både OneDrive og teamwebsteder giver dig og dine medarbejdere adgang overalt.
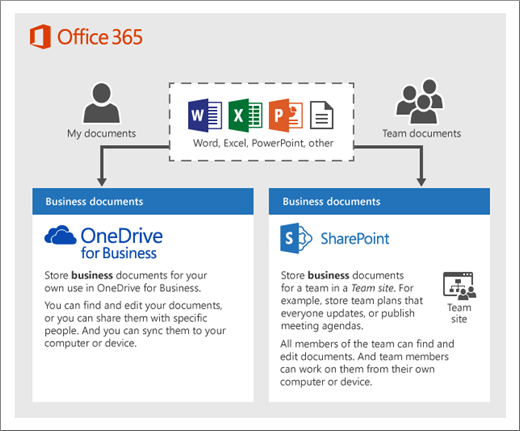
Her er anbefalinger til, hvad du skal gemme på hver placering, når du bruger OneDrive og teamwebsteder sammen:
| Lagerplacering | Hvad er det for | Hvad skal du gemme her |
|---|---|---|
| OneDrive | Lagring af indhold i OneDrive svarer til lagring af filer på din computer. ingen andre kan nemt få adgang til dem. Du kan finde flere oplysninger under Hvad er OneDrive til arbejde eller skole? |
Forretningsfiler, som andre teammedlemmer ikke behøver at samarbejde om eller få adgang til regelmæssigt. |
|
SharePoint-teamwebsteder |
Samarbejde. Når du opretter en Microsoft 365-gruppe (f.eks. i Microsoft 365 Administration, i Outlook eller ved at oprette et team i Microsoft Teams), oprettes der et SharePoint-teamwebsted for den pågældende gruppe. Når du på samme måde opretter et nyt SharePoint-teamwebsted fra SharePoint-startsiden eller fra SharePoint Administration, oprettes der også en Microsoft 365-gruppe. Du kan finde flere oplysninger under Hvad er et SharePoint-teamwebsted? og Opret et teamwebsted i SharePoint. |
Filer, der har delt ejerskab. Vi anbefaler separate teamwebsteder for hver arbejdsenhed i din organisation. Hvis du f.eks. vil holde personale og finansielle dokumenter private for et lille team, skal du oprette et separat teamwebsted. |
Bemærk!
SharePoint har også andre typer websteder, du kan bruge til din virksomhed. Du kan bruge kommunikationswebsteder på intranettet til at publicere oplysninger til en bred målgruppe. Og du kan bruge hubwebsteder til at forbinde websteder på intranettet.
Bedste praksis for fillagring og -deling
Her er nogle få tip til, hvordan du får mest ud af OneDrive eller dit SharePoint-teamwebsted.
Anbefalinger til fillagring og samarbejde til andre typer mindre virksomheder
Enkeltmandsvirksomheder: Brug OneDrive til at gemme dine egne filer og dele dem med kunder fra sag til sag.
Medejerskab: Begge ejere bruger OneDrive og deler filer frem og tilbage.
Virksomheder med eksterne klienter eller partnere, der har brug for adgang til filer: Opret et nyt teamwebsted for at gemme og dele dokumenter, der er beregnet til en bestemt kunde. Konfigurer webstedet for kun at give denne kunde adgang. Du behøver derefter ikke at bekymre dig om, at en kunde ved et uheld får adgang til oplysninger, der er beregnet til en anden kunde.
Hold private filer private
Når du gemmer en fil i OneDrive, er den kun tilgængelig for dig, medmindre du deler den med andre. Når du deler filer, kan du vælge at oprette et link, der kan videresendes, eller kun dele med bestemte personer. Du kan også oprette separate mapper i OneDrive til forskellige formål, f.eks. offentlige, personlige eller til individuelle projekter. Hver mappe kan deles med en anden person eller gruppe eller ingen andre.
Du kan få flere oplysninger om deling under Del filer og mapper med Microsoft 365.
Spor, hvor meget plads du har tilbage
Hvis du vil se, hvor meget lagerplads du har tilbage i OneDrive, skal du se Administrer dit OneDrive for arbejds- eller skolelager.
Hvilke filer kan gemmes i OneDrive eller på et SharePoint-teamwebsted?
Selvom du kan uploade næsten alle filtyper, er nogle filnavne og tegn i filnavne ikke tilladt. Du kan finde flere oplysninger under Begrænsninger og begrænsninger i OneDrive og SharePoint.
Aktivér eller deaktiver lagringstjenester fra tredjepart
Du kan aktivere tredjepartslager for dine brugere i Microsoft 365, så de kan gemme og dele dokumenter ved hjælp af tjenester som Dropbox ud over OneDrive og teamwebsteder. Dette kan være en god måde at levere tjenester på, som dine brugere muligvis allerede bruger eller foretrækker at bruge til forretningsprojekter. Hvis du ikke ønsker, at personer i din organisation, der bruger Microsoft 365, skal åbne filer i en tredjepartstjeneste, skal du følge disse trin for at slå den fra.
Vigtigt!
Lagring fra tredjepart er som standard aktiveret, så du skal udføre disse trin med det samme, hvis du ikke vil have det tilgængeligt for dine brugere.
Log på Administration.
Gå til siden Indstillinger>for organisationens indstillinger .
Under fanen Tjenester skal du vælge Microsoft 365 på internettet.
Markér afkrydsningsfeltet, eller fjern markeringen i afkrydsningsfeltet for at lade brugerne åbne filer, der er gemt i tredjepartslagertjenester i Microsoft 365 på internettet, og vælg derefter Gem.
Næste trin
Tilpas dit teamwebsted til fillagring og -deling. I dette trinvise selvstudium kan du se, hvordan du kan drage fordel af flere lager- og samarbejdsfunktioner.
Upload og gem filer og mapper til OneDrive. Du kan gemme mere end 300 filtyper på OneDrive.
Overfør filer og mapper til et SharePoint-teamwebsted for at gøre det nemmere at samarbejde med teammedlemmer. Alle i teamet har adgang til SharePoint-teamwebstedet.
Konfigurer Microsoft 365-produktivitetsapps på dine tablets og telefoner. Det skal du gøre, så du kan redigere filer, der er gemt på OneDrive og på teamwebsteder fra din tablet eller telefon. Hvis du ikke installerer appsene til din tablet eller telefon, kan du få vist filerne, men ikke redigere dem.
Synkroniser onlinefiler med din pc eller Mac , så de altid er tilgængelige på din computer, selv når du er offline.
Del OneDrive-filer og -mapper med teammedlemmer. Hvis en medarbejder er væk eller forlader virksomheden, kan andre få adgang til delte filer, der er gemt i OneDrive.
Relateret indhold
Tilføj lagerplads til dit abonnement (artikel)
Del filer og mapper med Microsoft 365 Business (video)
Upload og gem filer og mapper til OneDrive (artikel)
Overfør filer og mapper til et SharePoint-teamwebsted (video)
Tilpas dit teamwebsted til fillagring og -deling (artikel)