Udrul og administrer Office-tilføjelsesprogrammer
Hvad er Office-tilføjelsesprogrammer?
Microsoft har indgået et samarbejde med førende virksomheder om at bygge programmer, der hjælper dig med at få tingene gjort direkte fra dine Microsoft-programmer. Disse programmer kaldes Office-tilføjelsesprogrammer og hjælper dig med at tilpasse din indbakke, dine dokumenter og strømline den måde, du får adgang til oplysninger på internettet på (se Begynd at bruge dit Office-tilføjelsesprogram).
Et Office-tilføjelsesprogram kan bruges i Word, Excel, PowerPoint og Outlook. Disse tilføjelsesprogrammer understøttes på tre skrivebordsplatforme i Windows-, Mac- og Online Office-apps. Den understøttes også på iOS og Android (kun Outlook Mobile-tilføjelsesprogrammer).
Før du begynder
Administration og installation via integrerede apps kræver, at brugerne bruger Microsoft 365 Business-licenser (Business Basic, Business Standard, Business Premium), Office 365 Enterprise-licenser (E1/E3/E5/F3) eller Microsoft 365 Enterprise-licenser (E3/E5/F3). Brugerne skal også være logget på Office ved hjælp af deres organisations-id og have Exchange Online og aktive Exchange Online-postkasser. Din abonnementsmappe skal enten være i eller sammenkædet med Microsoft Entra-id.
Office-krav
Til Word-, Excel- og PowerPoint-tilføjelsesprogrammer skal brugerne bruge en af følgende versioner:
- På en Windows-enhed, version 1704 eller nyere af Microsoft 365 Business-licenser (Business Basic, Business Standard, Business Premium), Office 365 Enterprise-licenser (E1/E3/E5/F3) eller Microsoft 365 Enterprise-licenser (E3/E5/F3).
- På en Mac, version 15.34 eller nyere.
I Outlook skal brugerne bruge en af følgende versioner:
- Version 1701 eller nyere af Microsoft 365 Business-licenser (Business Basic, Business Standard, Business Premium), Office 365 Enterprise-licenser (E1/E3/E5/F3) eller Microsoft 365 Enterprise-licenser (E3/E5/F3).
- Version 1808 eller nyere af Office Professional Plus 2019 eller Office Standard 2019.
- Version 16.0.4494.1000 eller nyere af Office Professional Plus 2016 (MSI) eller Office Standard 2016 (MSI).
- Version 15.0.4937.1000 eller nyere af Office Professional Plus 2013 (MSI) eller Office Standard 2013 (MSI).
- Version 16.0.9318.1000 eller nyere af Office 2016 til Mac.
- Version 2.75.0 eller nyere af Outlook Mobile til iOS.
- Version 2.2.145 eller nyere af Outlook Mobile til Android.
Bemærk!
MSI-versioner af Outlook viser tilføjelsesprogrammer, der er installeret af administratoren, på det relevante Outlook-bånd og ikke i afsnittet Mine tilføjelsesprogrammer.
Exchange Online-krav
Microsoft Exchange gemmer tilføjelsesprogrammets manifester i din organisations lejer. Administratoren, der installerer /forudinstallerer tilføjelsesprogrammer, og de brugere, der modtager disse tilføjelsesprogrammer, skal være på en version af Exchange Online, der understøtter OAuth-godkendelse.
Kontakt din organisations Exchange-administrator for at finde ud af, hvilken konfiguration der er i brug. OAuth-forbindelse pr. bruger kan bekræftes ved hjælp af PowerShell-cmdlet'en Test-OAuthConnectivity .
Installation understøtter ikke følgende scenarier:
- Tilføjelsesprogrammer, der er målrettet Til Word, Excel eller PowerPoint i Office 2013
- En katalogtjeneste i det lokale miljø
- Installation af tilføjelsesprogram i en Exchange-postkasse i det lokale miljø
- Installation af COM-tilføjelsesprogrammer (Component Object Model) eller Visual Studio Tools til Office (VSTO).
- Udrulninger af Microsoft 365, der ikke omfatter Exchange Online, f.eks. Microsoft 365 Apps for Business og Microsoft 365 Apps for Enterprise.
Kontrolelementer til administration af Office-tilføjelsesprogrammer
Som administrator kan du administrere Office-tilføjelsesprogrammer i din organisation på følgende måde:
- Udrul et Office-tilføjelsesprogram til brugere i din organisation.
- Administrer, hvordan brugere kan installere og bruge Office-tilføjelsesprogrammer.
- Upload brugerdefinerede Office-tilføjelsesprogrammer til din organisation.
Forbered udrulning og administration af Office-tilføjelsesprogrammer via integrerede apps
Office-tilføjelsesprogrammer hjælper dig med at tilpasse dine dokumenter og strømline den måde, du får adgang til oplysninger på internettet på (se Begynd at bruge dit Office-tilføjelsesprogram). Tilføjelsesprogrammer giver følgende fordele:
- Når det relevante Office-program starter, downloades tilføjelsesprogrammet automatisk. Hvis tilføjelsesprogrammet understøtter kommandoer i tilføjelsesprogrammet, vises tilføjelsesprogrammet automatisk på båndet i Office-programmet.
- Tilføjelsesprogrammer vises ikke længere for brugere, hvis administratoren slår tilføjelsesprogrammet fra eller sletter det. Også hvis brugeren fjernes fra Microsoft Entra-id eller fra en gruppe, som tilføjelsesprogrammet er tildelt til. Få mere at vide om, hvordan du udfører disse handlinger i følgende afsnit.
Tilføjelsesprogrammer understøttes på tre skrivebordsplatforme: Windows-, Mac- og Online Office-apps. Den understøttes også i iOS og Android (kun Outlook Mobile-tilføjelsesprogrammer).
Det kan tage op til 24 timer, før et tilføjelsesprogram vises for klienten for alle brugere.
Exchange-administratorer, globale administratorer og administratorer af Azure Application kan i øjeblikket udrulle tilføjelsesprogrammer fra integrerede apps.
Udrul dine Office-tilføjelsesprogrammer
Hvis du installerer et tilføjelsesprogram, betyder det, at du forudinstallerer tilføjelsesprogrammet for et bestemt sæt brugere i din organisation. Alle administrationshandlinger, der udføres på et udrullet tilføjelsesprogram, styres fuldt ud af administratoren. Du kan finde, teste og udrulle apps, der er publiceret af Microsoft og andre førende partnere. Ved at købe og licensere apps fra Administration kan du føje Microsoft- og Microsoft-partnerapps til din liste fra en enkelt placering.
- Vælg Indstillinger i venstre navigationsrude i Administration, og vælg derefter Integrerede apps.
- På listen Installerede apps skal du vælge Hent apps for at få vist appsene.
- På siden Publicerede apps i Microsoft 365 Apps skal du vælge den app, du vil installere, ved at vælge Hent den nu. Acceptér tilladelserne, og vælg Fortsæt.
- Vælg Installér øverst på siden ud for den meddelelse, der refererer til, og som venter på at blive installeret. Hvis den valgte app er knyttet til et SaaS-tilbud af en ISV, vises alle de andre apps, der er en del af dette sammenkædede tilbud, på siden Konfiguration. Hvis du vælger at installere alle apps, skal du vælge Næste. Ellers skal du vælge Rediger og vælge, hvilke apps du vil installere. Nogle apps kræver, at du tilføjer brugere, før du kan vælge Udrul.
- Vælg Tilføj brugere, vælg Er dette en testinstallation, og vælg derefter enten Hele organisationen, Specifikke brugere/grupper eller Bare mig. Bestemte brugere/grupper kan være en Microsoft 365-gruppe, en sikkerhedsgruppe eller en distribueret gruppe. Du kan også vælge Test udrulning , hvis du foretrækker at vente med at installere appen i hele organisationen.
- Vælg Næste for at gå til siden Acceptér anmodning om tilladelse . Appfunktionerne og -tilladelserne for hver af appsene vises. Hvis appen har brug for samtykke, skal du vælge Acceptér tilladelser. Det er kun en global administrator, der kan give samtykke.
- Vælg Næste for at gennemse installationen og vælge Afslut installation. Du kan få vist installationen fra fanen Oversigt ved at vælge Få vist denne installation. I Microsoft 365 Administration kan du se status for hver udrullet app og den dato, hvor du installerede appen.
Det kan tage op til 24 timer, før et tilføjelsesprogram vises for klienten for alle brugere.
Overvejelser i forbindelse med udrulning af et tilføjelsesprogram til brugere og grupper
Administratorer kan udrulle et tilføjelsesprogram til alle eller til bestemte brugere og grupper. Hver indstilling har konsekvenser:
- Alle: Denne indstilling tildeler tilføjelsesprogrammet til alle brugere i organisationen. Brug denne indstilling sparsomt og kun til tilføjelsesprogrammer, der er universelle for din organisation.
- Brugere: Hvis du tildeler et tilføjelsesprogram til en enkelt bruger og derefter installerer tilføjelsesprogrammet til en ny bruger, skal du først tilføje den nye bruger.
- Grupper: Hvis du tildeler et tilføjelsesprogram til en gruppe, tildeles de brugere, der føjes til gruppen, automatisk tilføjelsesprogrammet. Når en bruger fjernes fra en gruppe, mister brugeren adgangen til tilføjelsesprogrammet. I begge tilfælde kræves der ingen anden handling fra administratoren.
- Kun mig: Hvis du kun tildeler et tilføjelsesprogram til dig selv, tildeles tilføjelsesprogrammet kun til din konto, hvilket er ideelt til test af tilføjelsesprogrammet.
Den rigtige indstilling for din organisation afhænger af din konfiguration. Vi anbefaler dog, at du foretager tildelinger ved hjælp af grupper. Som administrator kan det være nemmere at administrere tilføjelsesprogrammer ved hjælp af grupper og styre medlemskabet af disse grupper i stedet for at tildele individuelle brugere hver gang. I nogle situationer kan det være en god idé at begrænse adgangen til et lille sæt brugere ved at tildele tildelinger til bestemte brugere ved at tildele brugere manuelt.
Anbefalet fremgangsmåde til installation af Office-tilføjelsesprogrammer
Hvis du vil udrulle tilføjelsesprogrammer ved hjælp af en faseinddelt tilgang, anbefaler vi følgende handlinger:
- Udrul tilføjelsesprogrammet til et lille sæt virksomhedsinteressenter og medlemmer af it-afdelingen. Hvis installationen lykkes, skal du gå til trin 2.
- Udrul tilføjelsesprogrammet til flere enkeltpersoner i virksomheden. Evaluer igen resultaterne, og fortsæt med fuld installation, hvis det lykkes.
- Udfør en komplet udrulning til alle brugere.
Afhængigt af målgruppens størrelse kan du tilføje eller fjerne udrulningstrin.
Scenarier, hvor Exchange-administratoren ikke kan installere et tilføjelsesprogram
Der er to tilfælde, hvor en Exchange-administrator ikke kan installere et tilføjelsesprogram:
- Hvis et tilføjelsesprogram skal have tilladelse til MS Graph-API'er og skal have samtykke fra en global administrator.
- Hvis et tilføjelsesprogram er sammenkædet med to eller flere tilføjelsesprogrammer og webapps, og mindst ét af disse tilføjelsesprogrammer installeres af en anden administrator (Exchange eller global), og brugertildelingen ikke er ensartet. Vi tillader kun installation af tilføjelsesprogrammer, når brugertildelingen er den samme for alle de apps, der allerede er installeret.
Rediger brugere for udrullede tilføjelsesprogrammer
Efter udrulningen kan administratorer også redigere de installerede til tilføjelsesprogrammer.
- Vælg Indstillinger i Administration, og vælg derefter Integrerede apps.
- På siden Integrerede apps vises en liste over apps, der enten er enkelte tilføjelsesprogrammer eller tilføjelsesprogrammer, der er sammenkædet med andre apps.
- Vælg en app, og rul derefter ned for at vælge Rediger brugere , eller vælg fanen Bruger i oversigtsruden.
- Vælg den brugergruppe, du vil installere tilføjelsesprogrammet i.
- Gennemse appoplysningerne, og vælg derefter Opdater.
Bemærk!
Det er kun den administrator, der har installeret tilføjelsesprogrammet, eller en global administrator, der kan administrere tilføjelsesprogrammet.
Opdater installerede tilføjelsesprogrammer
Efter installationen kan administratorer også godkende opdateringer for de installerede tilføjelsesprogrammer.
- Vælg Indstillinger i Administration, og vælg derefter Integrerede apps.
- På siden Integrerede apps vises en liste over apps, der enten er enkelte tilføjelsesprogrammer eller tilføjelsesprogrammer, der er sammenkædet med andre apps.
- Vælg en app med status for Flere apps, der er tilgængelige for at åbne ruden Administrer . Status for Flere apps, der er tilgængelige , giver dig besked om, at der er flere integrationer fra ISV'erne, der endnu ikke er udrullet.
- Under fanen Oversigt skal du vælge Installér. Nogle apps kræver, at du tilføjer brugere, før du kan vælge Udrul.
- Vælg Brugere, vælg Er dette en testinstallation, og vælg derefter enten Hele organisationen, Specifikke brugere/grupper eller Bare mig. Du kan også vælge Test udrulning , hvis du foretrækker at vente med at installere appen i hele organisationen. Bestemte brugere eller grupper kan være en Microsoft 365-gruppe, en sikkerhedsgruppe eller en distributionsgruppe.
- Vælg Opdater , og vælg derefter Udført. Du kan nu vælge Udrul under fanen Oversigt .
- Gennemse appoplysningerne, og vælg derefter Installér.
- Vælg Udført på siden Installation fuldført , og gennemse detaljerne om testen eller den komplette installation under fanen Oversigt .
- Hvis appen har statussen Opdater ventende, kan du klikke på appen for at åbne ruden Administrer og opdatere appen.
- Hvis du kun vil opdatere brugere, skal du vælge fanen Brugere og foretage den relevante ændring. Vælg Opdater , når du har foretaget dine ændringer.
Slet et installeret tilføjelsesprogram
Du kan også slette et tilføjelsesprogram, der er installeret.
- Vælg Indstillinger i Administration, og vælg derefter Integrerede apps.
- Vælg en række for at få vist administrationsruden.
- Vælg fanen Konfiguration .
- Vælg det tilføjelsesprogram, du vil slette, og vælg derefter Fjern.
Bemærk!
Hvis tilføjelsesprogrammet er blevet installeret af en anden administrator, deaktiveres knappen Fjern. Det er kun den administrator, der har installeret appen eller en global administrator, der kan slette tilføjelsesprogrammet.
Administrer, hvordan brugere kan installere og bruge Office-tilføjelsesprogrammer
Administration af, hvordan brugere kan installere og bruge Office-tilføjelsesprogrammer, betyder, at du bestemmer, hvem der kan eller ikke kan installere og bruge tilføjelsesprogrammer i din organisation. I modsætning til udrulning af et tilføjelsesprogram, der forudinstallerer for udvalgte brugere, giver administration af et tilføjelsesprogram dig mulighed for at beslutte, hvilke brugere der kan selv installere Office-tilføjelsesprogrammer fra butikkerne i Microsoft-programmerne.
Word, Outlook og PowerPoint
- Hvis du vil administrere brugernes mulighed for selv at installere og bruge Office-tilføjelsesprogrammer fra Word-, Excel- og PowerPoint-butikker, skal du besøge Microsoft 365 Administration.
- Vælg Indstillinger , og vælg Organisationsindstillinger.
- Rul ned, og vælg Brugerejede apps og tjenester.
- Markér eller fjern markeringen i indstillingen for at tillade eller forhindre brugere i at få adgang til alle Word-, Excel- og PowerPoint-tilføjelsesprogrammer.
Tilgængelige indstillinger i lejere, der ikke er uddannelsesinstitutioner:
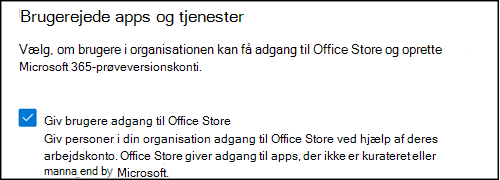
Tilgængelige indstillinger i uddannelsesmæssige lejere:
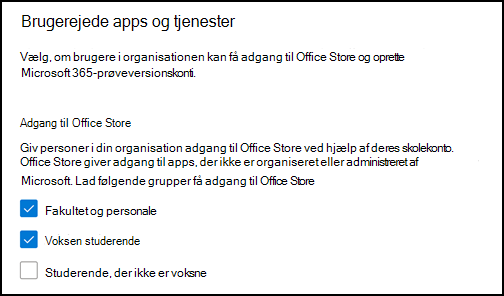
Brugerens licensoplysninger bruges til at definere, om en bruger er fakultetsmedarbejder/medarbejder eller studerende sammen med egenskaben Aldersgruppe for at kontrollere, om den studerende er voksen eller ej.
Bemærk!
Du kan få flere oplysninger under:
Bemærk!
Denne indstilling påvirker ikke installerede Office-tilføjelsesprogrammer på Word, Excel og PowerPoint. Du kan fortsætte med at installere Office-tilføjelsesprogrammer til brugere i din organisation, selvom ovenstående indstilling er slået fra.
Outlook
- Hvis du vil administrere brugernes mulighed for selv at installere og bruge Office-tilføjelsesprogrammer fra Outlook Store, skal du logge på det klassiske Exchange Administration som global administrator.
- Gå til Tilladelser, og vælg derefter Brugerroller.
- Vælg en eksisterende politik for rolletildeling, eller opret en ny politik.
- Skriv et navn til politikken, hvis du opretter en ny politik.
- Vælg følgende roller: Mine brugerdefinerede apps, Mine MarketPlaceApps og Mine ReadWriteMailbox Apps.
- Vælg Gem.
- Når politikken er oprettet, kan du tildele den til brugere i din organisation.
- Du kan også oprette flere politikker og tildele den til forskellige brugere i din organisation.
- Når du aktiverer afkrydsningsfelterne ovenfor, aktiveres adgang til Outlook-tilføjelsesprogrammer for de brugere, der er tildelt politikken.
- Hvis du deaktiverer afkrydsningsfelterne, deaktiveres adgang til Outlook-tilføjelsesprogrammer for brugere, der er tildelt politikken.
Bemærk!
Denne indstilling påvirker ikke installerede Office-tilføjelsesprogrammer i Outlook. Du kan fortsætte med at installere Office-tilføjelsesprogrammer i Outlook til brugere i din organisation, selvom ovenstående indstilling er slået fra.
Microsoft samarbejder nu med førende udviklere om at oprette samlede apps, der fungerer på tværs af Outlook, Word, Excel, PowerPoint, Teams og Microsoft 365-appen (tidligere kaldet Office.com). Alle indstillinger, der er foretaget for Office-tilføjelsesprogrammer, vil fortsat blive overholdt, så længe de forbliver som tilføjelsesprogrammer. Når Office-tilføjelsesprogrammer opgraderes til at fungere på tværs af forskellige Microsoft-programmer, kan du lære at administrere dem herfra. Du kan få flere oplysninger under Kontrolelementer til administration af Teams-apps, der fungerer i Outlook og Microsoft 365.
Upload brugerdefinerede Office-tilføjelsesprogrammer i din organisation
Du kan også uploade brugerdefinerede line of business-tilføjelsesprogrammer og udrulle dem til brugere i din organisation:
- I venstre navigationsrude i Administration skal du vælge Indstillinger og derefter Integrerede apps.
- Vælg Upload brugerdefinerede apps. Brugerdefinerede tilføjelsesprogrammer til line of business til Word, PowerPoint, Excel og Outlook understøttes.
- Upload manifestfilen fra din enhed, eller tilføj et URL-link. Nogle apps kræver, at du tilføjer brugere, før du kan vælge Udrul.
- Vælg Tilføj brugere, vælg Er dette en testinstallation, og vælg enten Hele organisationen, Bestemte brugere/grupper eller Bare mig. Bestemte brugere/grupper kan være en Microsoft 365-gruppe, en sikkerhedsgruppe eller en distribueret gruppe. Du kan også vælge Test udrulning , hvis du vil vente med at installere appen i hele organisationen.
- Vælg Næste for at få vist siden Acceptér anmodning om tilladelse . Appfunktionerne og -tilladelserne for appsene vises. Hvis appen har brug for samtykke, skal du vælge Acceptér tilladelser. Det er kun en global administrator, der kan give samtykke.
- Vælg Næste for at gennemse installationen og vælge Afslut installation. Du kan få vist installationen fra fanen Oversigt ved at vælge Få vist denne installation.
Bemærk!
Den overførte manifeststørrelse må ikke overstige 512 KB.
Mere om sikkerhed i Office-tilføjelsesprogrammer
Office-tilføjelsesprogrammer kombinerer en XML-manifestfil, der indeholder nogle metadata om tilføjelsesprogrammet, men vigtigst af alt peger på et webprogram, der indeholder al kode og logik. Tilføjelsesprogrammer kan variere i deres funktioner. Tilføjelsesprogrammer kan f.eks.:
- Vis data.
- Læs en brugers dokument for at levere kontekstafhængige tjenester.
- Læs og skriv data til og fra en brugers dokument for at give den pågældende bruger værdi.
Du kan få flere oplysninger om typerne og egenskaberne i Office-tilføjelsesprogrammer under Oversigt over Office-tilføjelsesprogrammer, især afsnittet Anatomi af et Office-tilføjelsesprogram.
Hvis du vil interagere med brugerens dokument, skal tilføjelsesprogrammet deklarere, hvilken tilladelse det har brug for i manifestet. En JavaScript API-adgangsrettighedsmodel på fem niveauer udgør grundlaget for beskyttelse af personlige oplysninger og sikkerhed for brugere af tilføjelsesprogrammer i opgaverude. De fleste tilføjelsesprogrammer i Office Store er niveauet ReadWriteDocument, hvor næsten alle tilføjelsesprogrammer understøtter mindst readDocument-niveauet. Du kan få flere oplysninger om tilladelsesniveauer under Anmodning om tilladelser til API-brug i indhold og tilføjelsesprogrammer i opgaveruden.
Når du opdaterer et manifest, er de typiske ændringer af et tilføjelsesprograms ikon og tekst. Indimellem ændres tilføjelseskommandoer. Tilladelserne for tilføjelsesprogrammet ændres dog ikke. Webprogrammet, hvor al kode og logik for tilføjelsesprogrammet kører, kan ændres når som helst, hvilket er arten af webprogrammer.
Opdateringer til tilføjelsesprogrammer sker på følgende måde:
- Tilføjelsesprogram til line of business: Hvis en administrator eksplicit har uploadet et manifest, kræver tilføjelsesprogrammet, at administratoren uploader en ny manifestfil for at understøtte ændringer af metadata. Næste gang de relevante Microsoft 365-produktivitetsapps starter, opdateres tilføjelsesprogrammet. Webprogrammet kan ændres når som helst.
- Office Store-tilføjelsesprogram: Når en administrator har valgt et tilføjelsesprogram fra Office Store, opdateres tilføjelsesprogrammet, næste gang de relevante Microsoft 365-produktivitetsapps starter. Webprogrammet kan ændres når som helst.
Bemærk!
Til Word, Excel og PowerPoint skal du bruge et SharePoint App-katalog til at installere tilføjelsesprogrammer til brugere i et lokalt miljø uden forbindelse til Microsoft 365 og/eller support til SharePoint-tilføjelsesprogrammer. I Outlook skal du bruge Exchange Kontrolpanel til at installere i et lokalt miljø uden forbindelse til Microsoft 365.