Forbind dine DNS-poster på 123-reg.co.uk med Microsoft 365
Se ofte stillede spørgsmål om domæner , hvis du ikke kan finde det, du leder efter.
Hvis 123-reg.co.uk er din DNS-udbyder, skal du følge trinnene i denne artikel for at bekræfte dit domæne og konfigurere DNS-poster for mail, Skype for Business Online osv.
Når du har tilføjet disse poster på 123-reg.co.uk, konfigureres dit domæne til at fungere sammen med Microsoft-tjenester.
Bemærk!
Det tager typisk ca. 15 minutter, før DNS-ændringer træder i kraft. Det kan dog undertiden tage længere tid for en ændring, du har foretaget for at opdatere på tværs af internettets DNS-system. Hvis du har problemer med mailflow eller andre problemer, når du har tilføjet DNS-poster, skal du se Find og løs problemer, når du har tilføjet dit domæne eller DNS-poster.
Tilføj en TXT-post til bekræftelse
Før du bruger dit domæne med Microsoft, skal vi sikre os, at du ejer det. Din mulighed for at logge på din konto hos din domæneregistrator og oprette DNS-posten beviser for Microsoft, at du ejer domænet.
Bemærk!
Denne post bruges kun til at bekræfte, at du ejer dit domæne. det påvirker ikke noget andet. Du kan slette den senere, hvis du vil.
Du kommer i gang ved at gå til siden med domæner på 123-reg.co.uk ved hjælp af dette link og følge prompten for at logge på.
Vælg Domæner, og vælg navnet på det domæne, du vil bekræfte, på siden Oversigt over domænenavne, eller gå til Kontrolpanel.
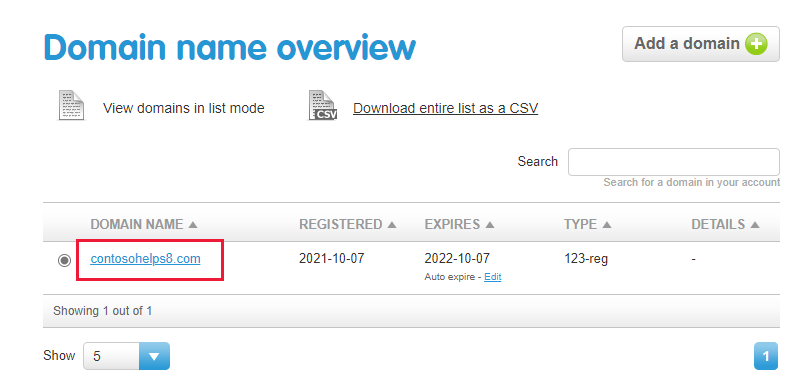
På siden Administrer domæne under Avancerede domæneindstillinger skal du vælge Administrer DNS.
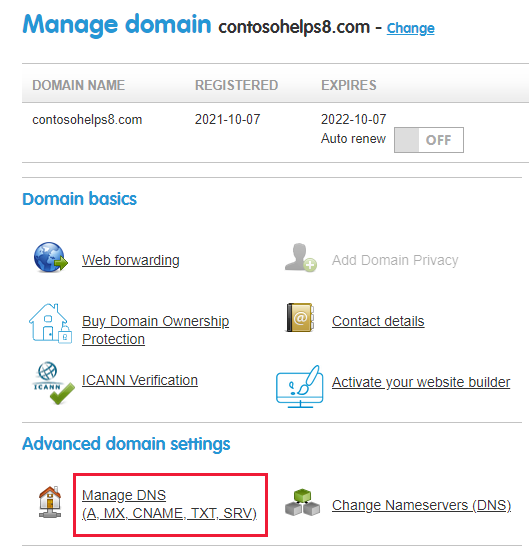
På siden Administrer din DNS skal du vælge fanen Avanceret DNS .
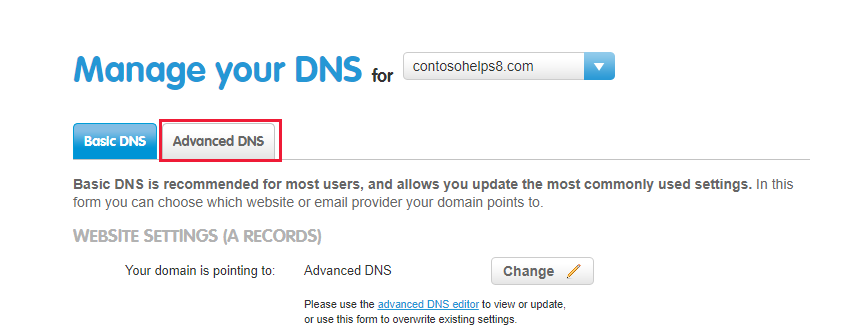
I feltet Type for den nye post skal du vælge TXT/SPF på rullelisten og derefter skrive eller kopiere og indsætte de andre værdier fra følgende tabel.
Værtsnavn Type Destinations-TXT/SPF @ TXT/SPF MS=msXXXXXXXXX
Bemærk: Dette er et eksempel. Brug din specifikke værdi for Destination eller Adresser fra tabellen her. Hvordan gør jeg finde det her?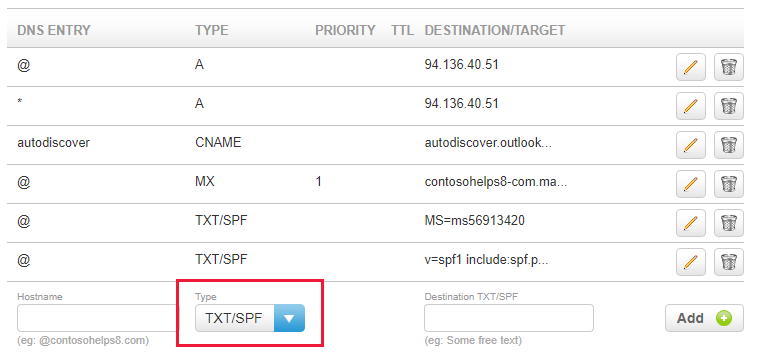
Vælg Tilføj.
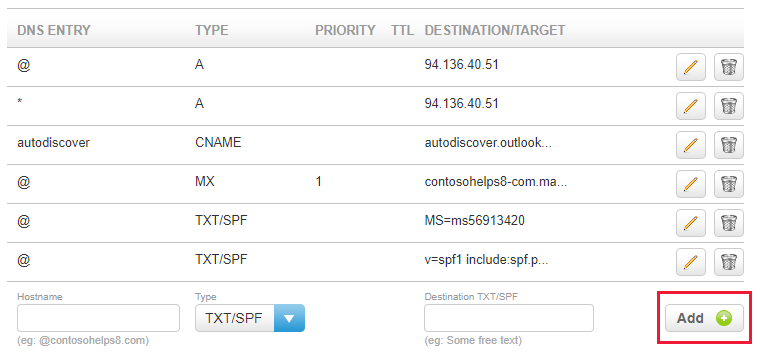
Vent et par minutter, før du fortsætter, så den post, du lige har oprettet, kan opdateres på tværs af internettet.
Nu, hvor du har tilføjet posten på domæneregistratorens websted, skal du gå tilbage til Microsoft og anmode om en søgning efter posten. Når Microsoft finder den rigtige TXT-post, er dit domæne godkendt.
Sådan bekræfter du posten i Microsoft 365:
I Administration skal du gå tilIndstillingsdomæner>.
På siden Domæner skal du vælge det domæne, du bekræfter, og vælge Start konfiguration.
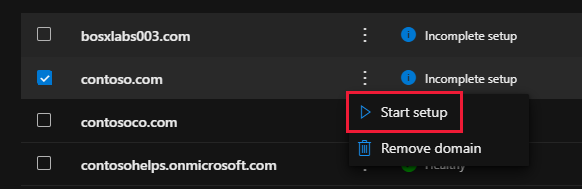
Vælg Fortsæt.
Vælg Bekræft på siden Bekræft domæne.
Bemærk!
Det tager typisk ca. 15 minutter, før DNS-ændringer træder i kraft. Det kan dog undertiden tage længere tid for en ændring, du har foretaget for at opdatere på tværs af internettets DNS-system. Hvis du har problemer med mailflow eller andre problemer, når du har tilføjet DNS-poster, skal du se Fejlfinding af problemer, når du har ændret dit domænenavn eller dine DNS-poster.
Tilføj en MX-post, så mail til dit domæne kommer til Microsoft
Du kommer i gang ved at gå til siden domæner på 123-reg.co.uk ved hjælp af dette link. Du bliver bedt om at logge på først.
På siden Oversigt over domænenavn skal du vælge navnet på det domæne, du vil redigere.
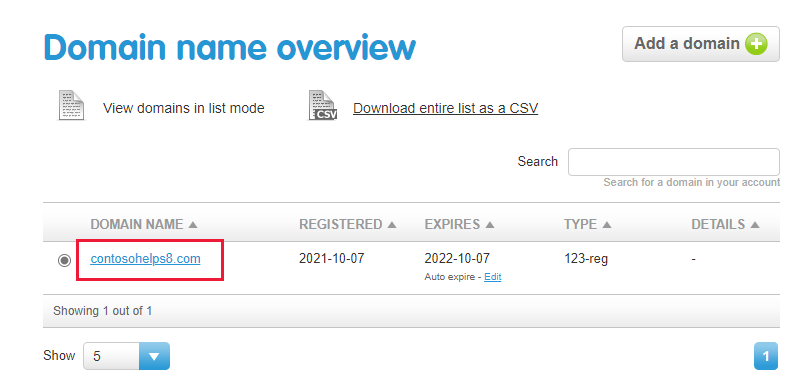
På siden Administrer domæne under Avancerede domæneindstillinger skal du vælge Administrer DNS.
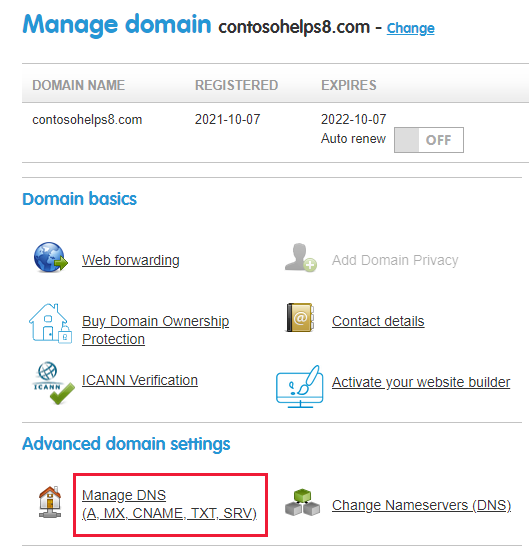
På siden Administrer din DNS skal du vælge fanen Avanceret DNS .
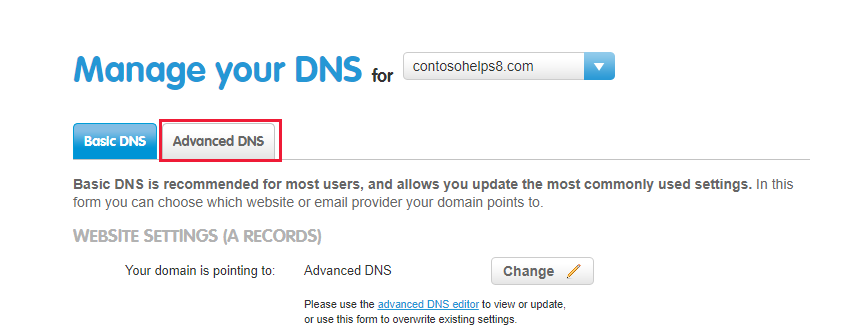
I feltet Type for den nye post skal du vælge MX på rullelisten og derefter skrive eller kopiere og indsætte de andre værdier fra følgende tabel.
Værtsnavn Type Prioritet Destinations-MX @ MX 1
Du kan få flere oplysninger om prioritet under Hvad er MX-prioritet?<domain-key.mail.protection.outlook.com>.
Denne værdi SKAL slutte med et punktum (.)
Bemærk: Hent din <domænenøgle> fra din Microsoft-konto. Hvordan gør jeg finde det her?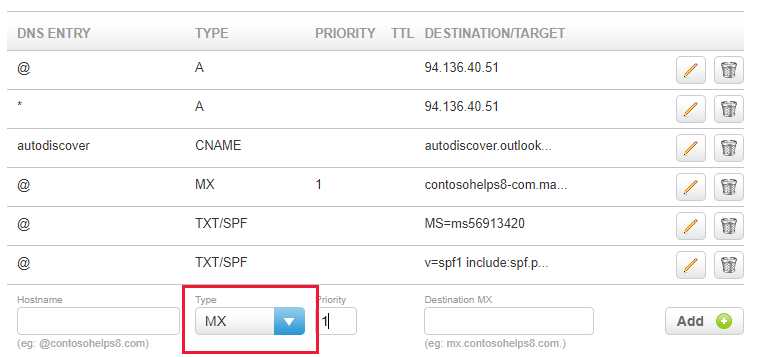
Vælg Tilføj.
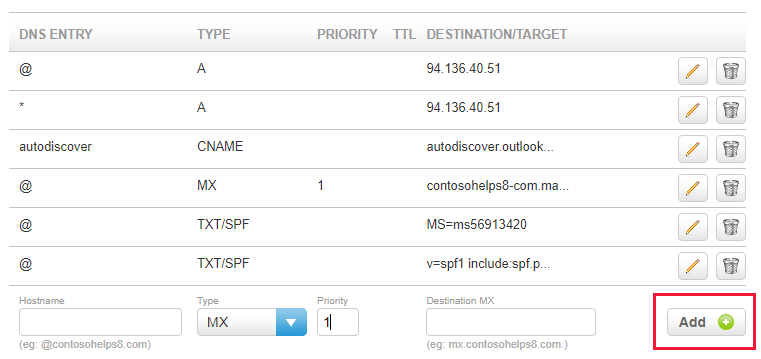
Hvis der er andre MX-poster, skal du fjerne hver enkelt ved at vælge ikonet Slet (papirkurven) for den pågældende post.
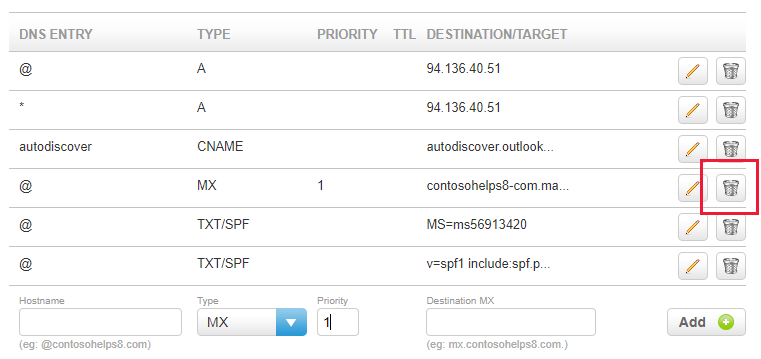
Tilføj den CNAME-post, der kræves til Microsoft
Du kommer i gang ved at gå til siden domæner på 123-reg.co.uk ved hjælp af dette link. Du bliver bedt om at logge på først.
På siden Oversigt over domænenavn skal du vælge navnet på det domæne, du vil redigere.
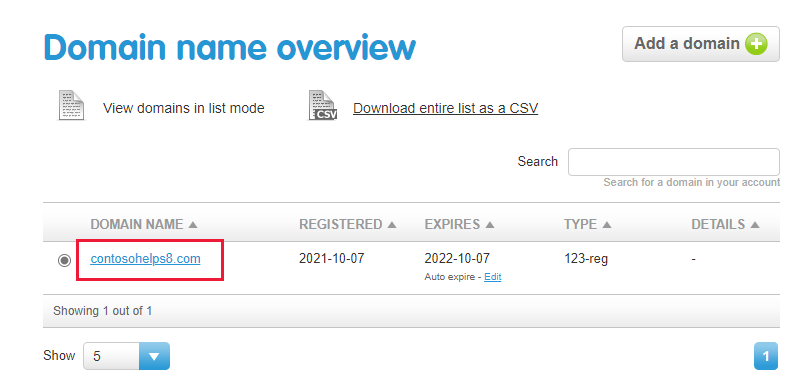
På siden Administrer domæne under Avancerede domæneindstillinger skal du vælge Administrer DNS.
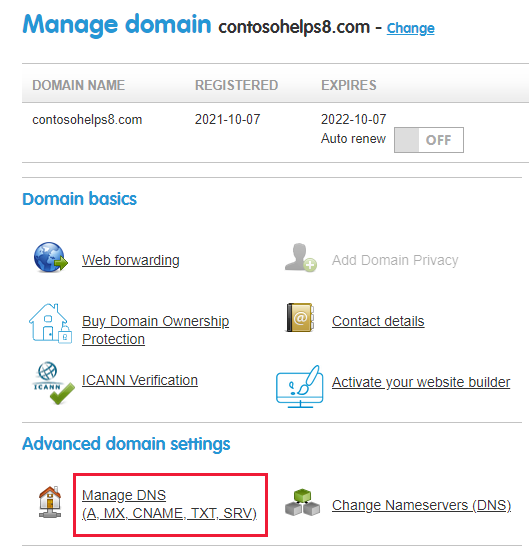
På siden Administrer din DNS skal du vælge fanen Avanceret DNS .
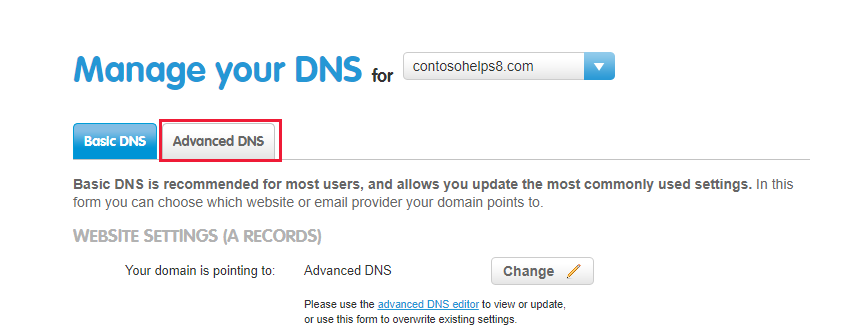
Tilføj CNAME-posten.
I feltet Type for den nye post skal du vælge CNAME på rullelisten og derefter skrive eller kopiere og indsætte de andre værdier fra følgende tabel.
Værtsnavn Type Destinations-CNAME Autodiscover CNAME autodiscover.outlook.com.
Denne værdi SKAL slutte med et punktum (.)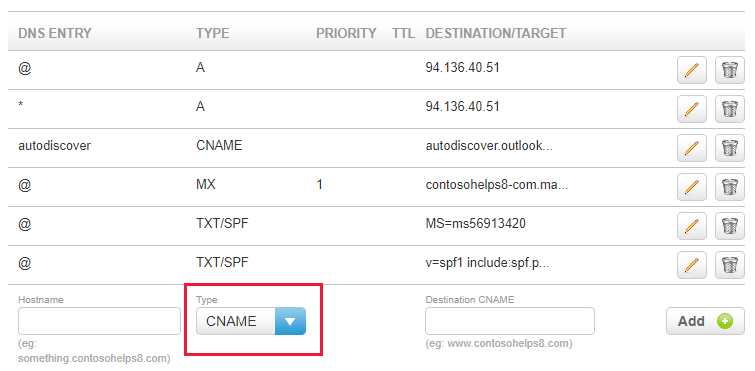
Vælg Tilføj.
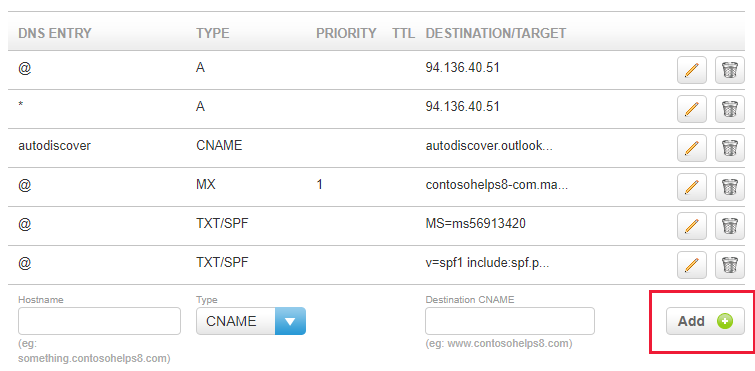
Tilføj en TXT-post til SPF for at forhindre mailspam
Vigtigt!
Du kan ikke have mere end én TXT-post til SPF for et domæne. Hvis dit domæne har mere end én SPF-post, får du problemer med mailfejl samt problemer med levering og spamklassificering. Hvis du allerede har en SPF-post for dit domæne, skal du ikke oprette en ny for Microsfot. Føj i stedet de påkrævede Microsoft-værdier til den aktuelle post, så du har en enkelt SPF-post, der indeholder begge værdisæt. Har du brug for eksempler? Se disse poster i det eksterne domænenavnssystem til Microsoft. Hvis du vil validere din SPF-post, kan du bruge et af disse SPF-valideringsværktøjer.
Du kommer i gang ved at gå til siden domæner på 123-reg.co.uk ved hjælp af dette link. Du bliver bedt om at logge på først.
På siden Oversigt over domænenavn skal du vælge navnet på det domæne, du vil redigere.
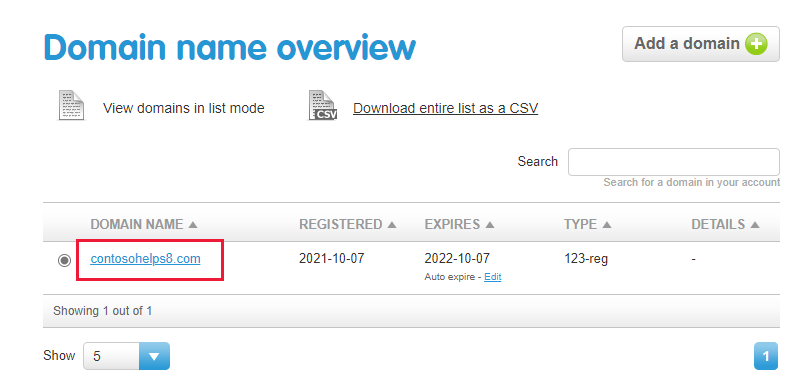
På siden Administrer domæne under Avancerede domæneindstillinger skal du vælge Administrer DNS.
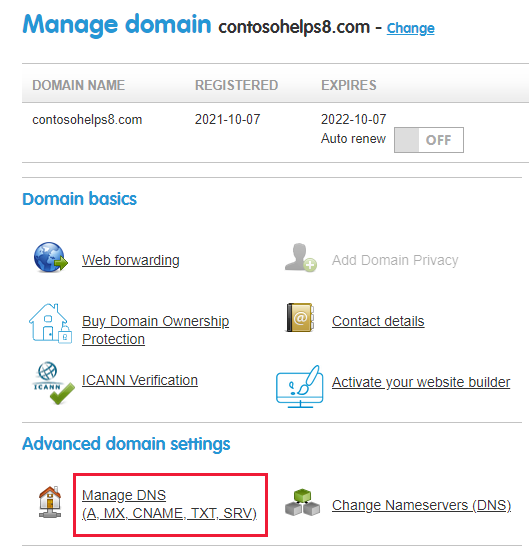
På siden Administrer din DNS skal du vælge fanen Avanceret DNS .
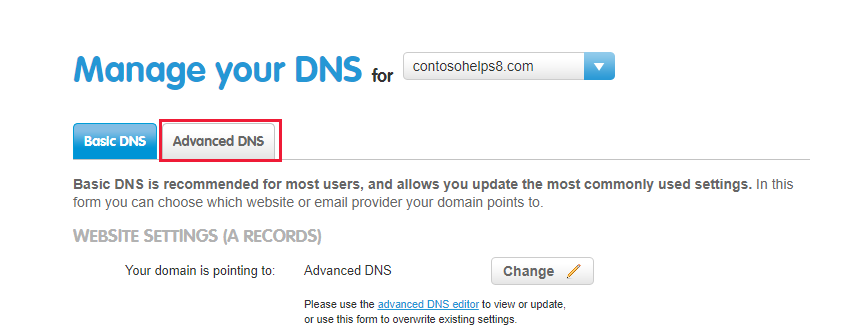
I feltet Type for den nye post skal du vælge TXT/SPF på rullelisten og derefter skrive eller kopiere og indsætte de andre værdier fra følgende tabel.
Værtsnavn Type Destinations-TXT/SPF @ TXT/SPF v=spf1 include:spf.protection.outlook.com -all
Bemærk: Vi anbefaler, at du kopierer og indsætter denne post, så al afstand forbliver korrekt.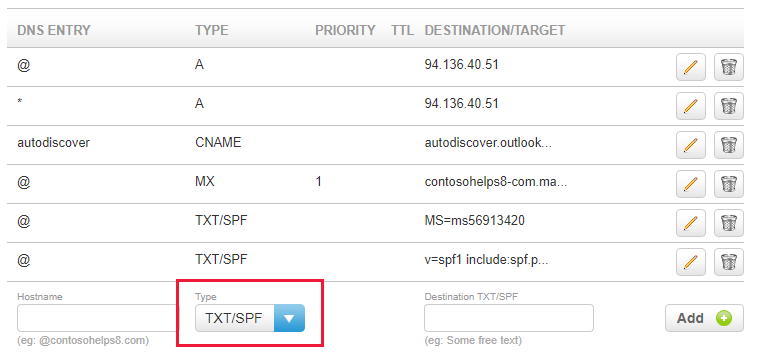
Vælg Tilføj.
Avanceret indstilling: Skype for Business
Vælg kun denne indstilling, hvis din organisation bruger Skype for Business til onlinekommunikationstjenester, f.eks. chat, telefonmøder og videoopkald, ud over Microsoft Teams. Skype skal bruge 4 poster: 2 SRV-poster til bruger-til-bruger-kommunikation og 2 CNAME-poster for at logge på og oprette forbindelse mellem brugere og tjenesten.
Tilføj de to påkrævede SRV-poster
Du kommer i gang ved at gå til siden domæner på 123-reg.co.uk ved hjælp af dette link. Du bliver bedt om at logge på først.
På siden Oversigt over domænenavn skal du vælge navnet på det domæne, du vil redigere.
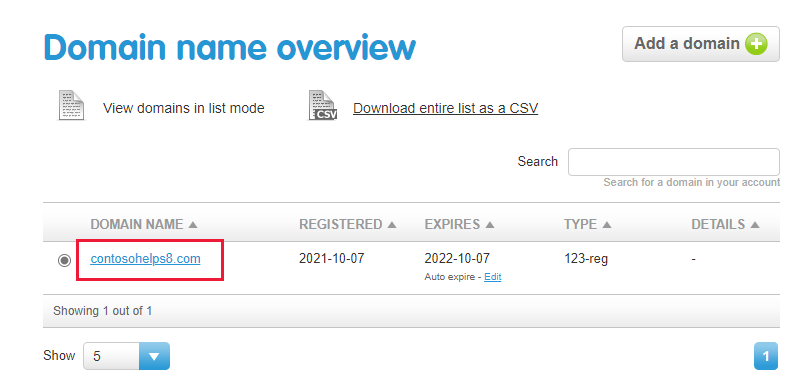
På siden Administrer domæne under Avancerede domæneindstillinger skal du vælge Administrer DNS.
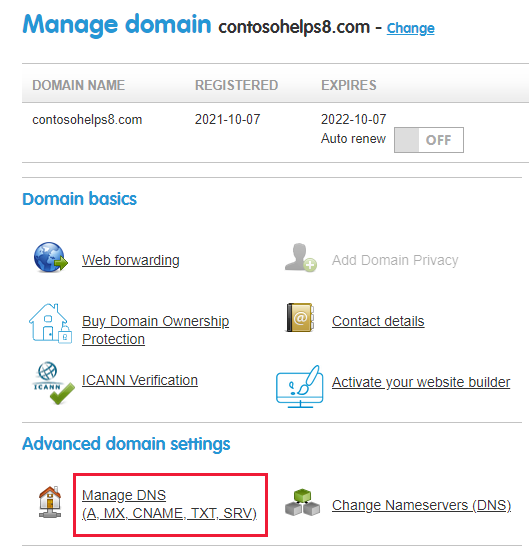
På siden Administrer din DNS skal du vælge fanen Avanceret DNS .
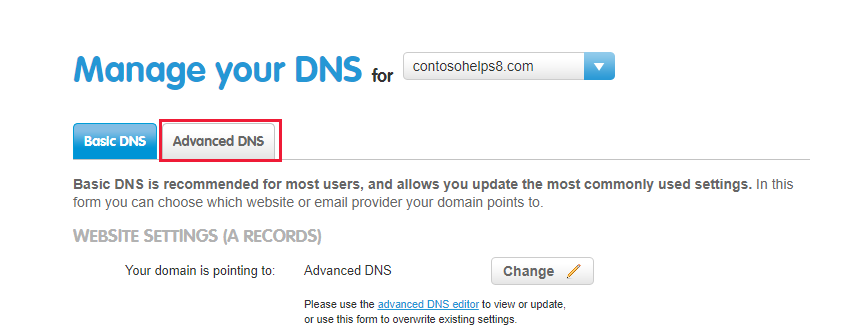
Tilføj den første af de to SRV-poster:
I feltet Type for den nye post skal du vælge SRV på rullelisten og derefter skrive eller kopiere og indsætte de andre værdier fra følgende tabel.
Værtsnavn Type Prioritet TTL Destinations-SRV _sip._tls SRV 100 3600 1 443 sipdir.online.lync.com. Denne værdi SKAL slutte med et punktum (.)
Bemærk: Vi anbefaler, at du kopierer og indsætter denne post, så al afstand forbliver korrekt._sipfederationtls._tcp SRV 100 3600 1 5061 sipfed.online.lync.com. Denne værdi SKAL slutte med et punktum (.)
Bemærk: Vi anbefaler, at du kopierer og indsætter denne post, så al afstand forbliver korrekt.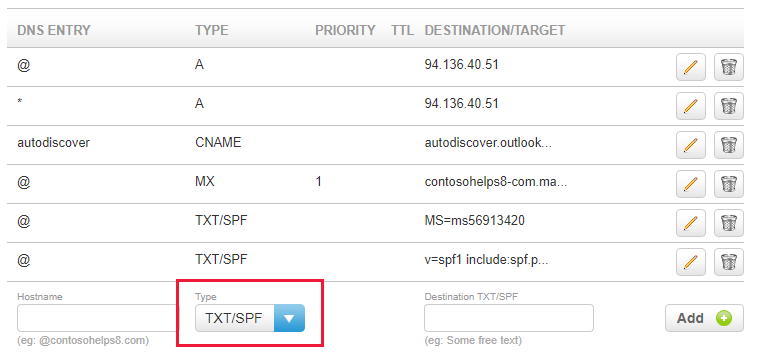
Vælg Tilføj.
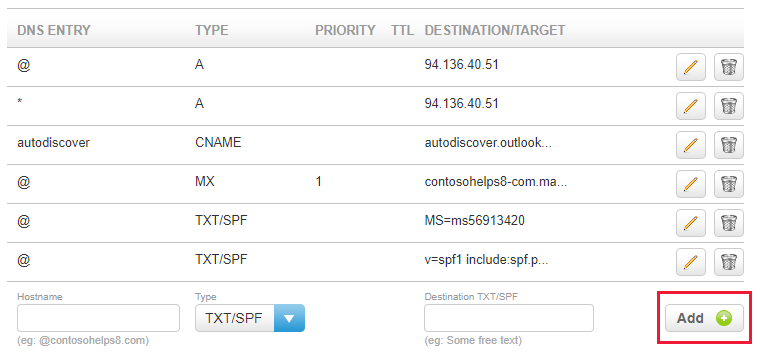
Tilføj den anden SRV-post.
Bemærk!
Det tager typisk ca. 15 minutter, før DNS-ændringer træder i kraft. Det kan dog undertiden tage længere tid for en ændring, du har foretaget for at opdatere på tværs af internettets DNS-system. Hvis du har problemer med mailflow eller andre problemer, når du har tilføjet DNS-poster, skal du se Find og løs problemer, når du har tilføjet dit domæne eller DNS-poster.
Tilføj de to påkrævede CNAME-poster for Skype for Business
Du kommer i gang ved at gå til siden domæner på 123-reg.co.uk ved hjælp af dette link. Du bliver bedt om at logge på først.
På siden Oversigt over domænenavn skal du vælge navnet på det domæne, du vil redigere.
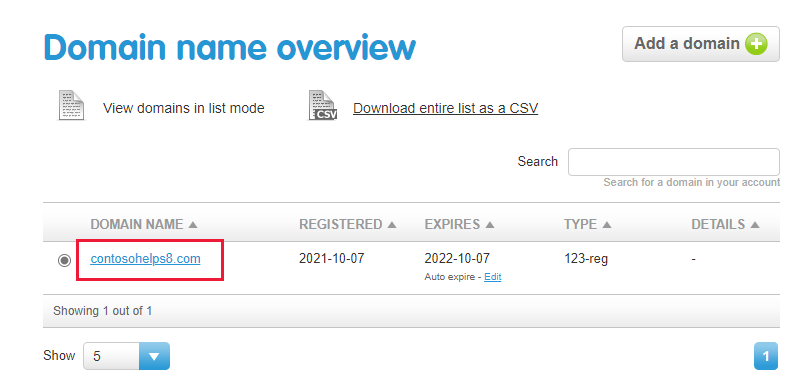
På siden Administrer domæne under Avancerede domæneindstillinger skal du vælge Administrer DNS.
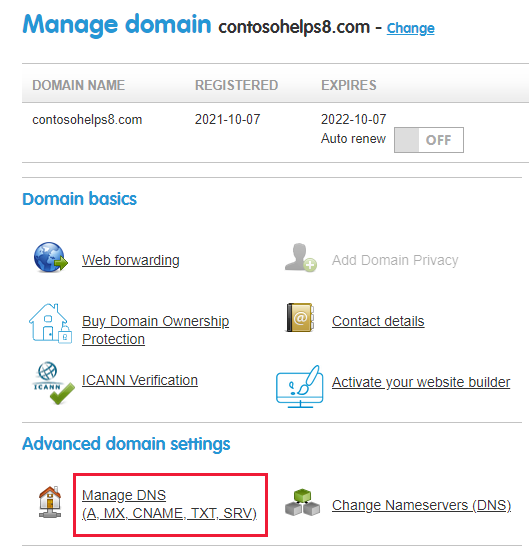
På siden Administrer din DNS skal du vælge fanen Avanceret DNS .
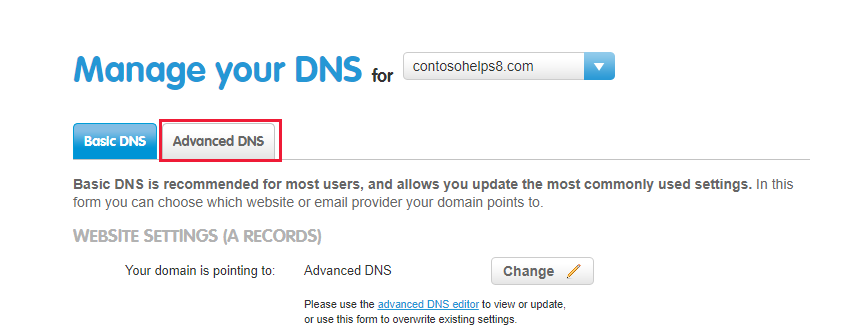
Tilføj den første CNAME-post.
I feltet Type for den nye post skal du vælge CNAME på rullelisten og derefter skrive eller kopiere og indsætte de andre værdier fra følgende tabel.
Værtsnavn Type Destinations-CNAME Sip CNAME sipdir.online.lync.com.
Denne værdi SKAL slutte med et punktum (.)lyncdiscover CNAME webdir.online.lync.com.
Denne værdi SKAL slutte med et punktum (.)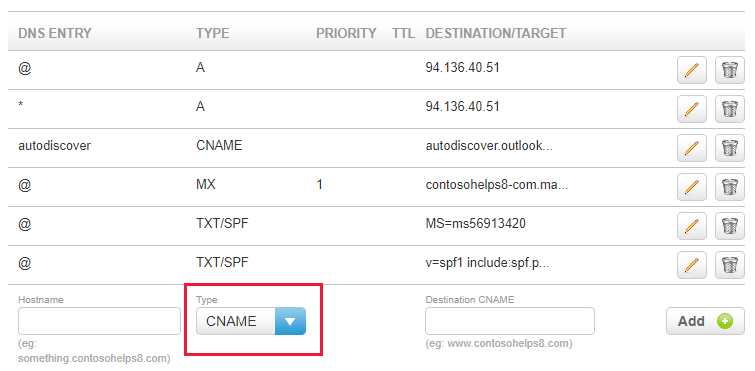
Vælg Tilføj.
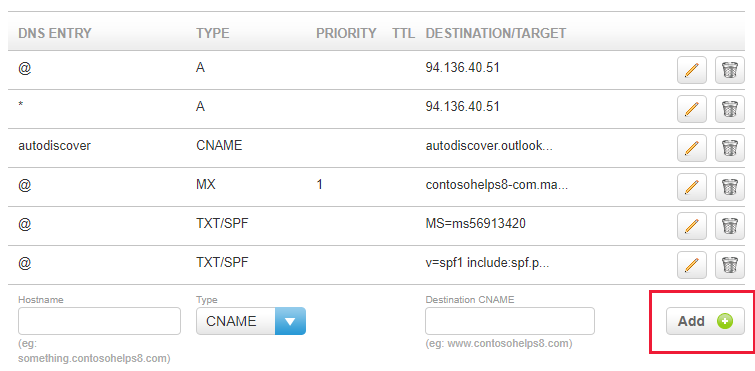
Tilføj den anden CNAME-post.
Bemærk!
Det tager typisk ca. 15 minutter, før DNS-ændringer træder i kraft. Det kan dog undertiden tage længere tid for en ændring, du har foretaget for at opdatere på tværs af internettets DNS-system. Hvis du har problemer med mailflow eller andre problemer, når du har tilføjet DNS-poster, skal du se Fejlfinding af problemer, når du har ændret dit domænenavn eller dine DNS-poster.
Avanceret indstilling: Intune og mobil Enhedshåndtering til Microsoft 365
Denne tjeneste hjælper dig med at sikre og fjernstyre mobilenheder, der opretter forbindelse til dit domæne. Mobil-Enhedshåndtering skal bruge to CNAME-poster, så brugerne kan tilmelde enheder til tjenesten.
Tilføj de to påkrævede CNAME-poster for Mobile-Enhedshåndtering
Du kommer i gang ved at gå til siden domæner på 123-reg.co.uk ved hjælp af dette link. Du bliver bedt om at logge på først.
På siden Oversigt over domænenavn skal du vælge navnet på det domæne, du vil redigere.
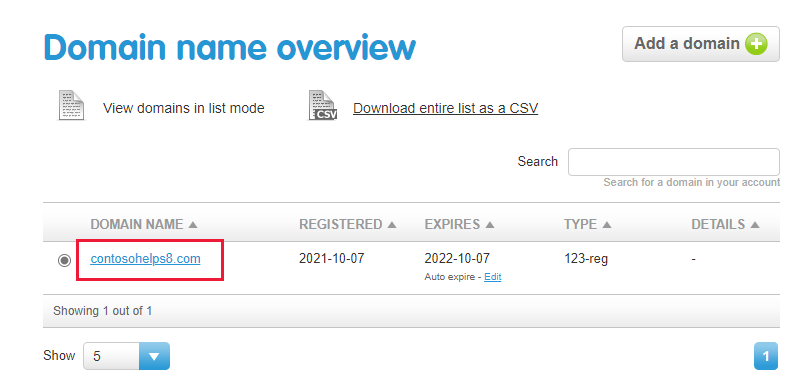
På siden Administrer domæne under Avancerede domæneindstillinger skal du vælge Administrer DNS.
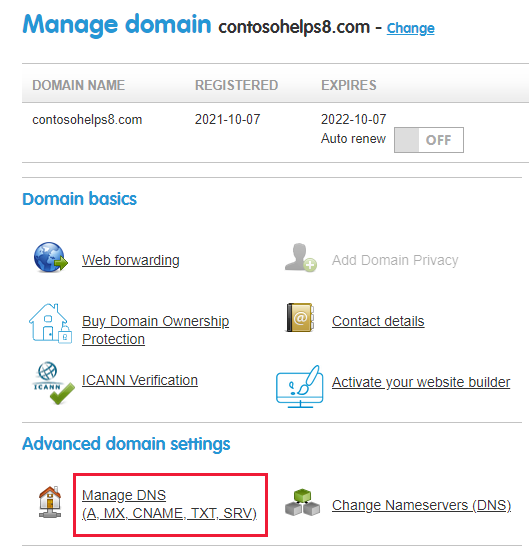
På siden Administrer din DNS skal du vælge fanen Avanceret DNS .
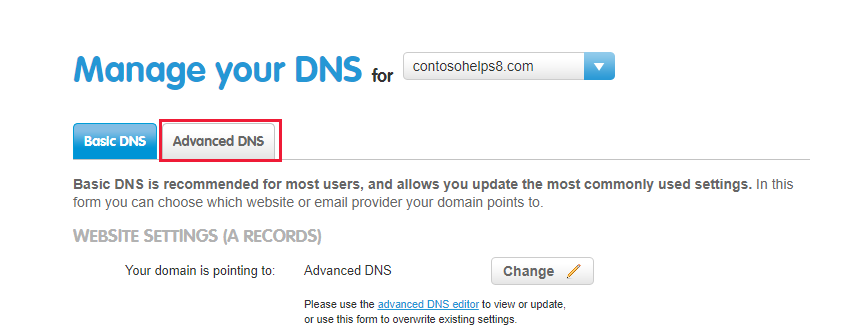
Tilføj den første CNAME-post.
I feltet Type for den nye post skal du vælge CNAME på rullelisten og derefter skrive eller kopiere og indsætte de andre værdier fra følgende tabel.
Værtsnavn Type Destinations-CNAME enterpriseregistration CNAME enterpriseregistration.windows.net.
Denne værdi SKAL slutte med et punktum (.)enterpriseenrollment CNAME enterpriseenrollment.manage.microsoft.com.
Denne værdi SKAL slutte med et punktum (.)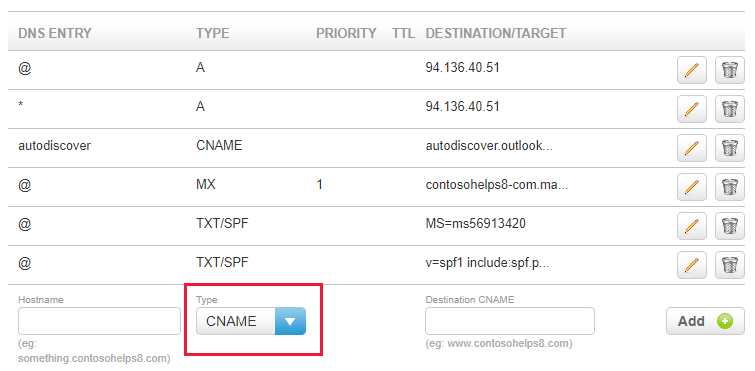
Vælg Tilføj.
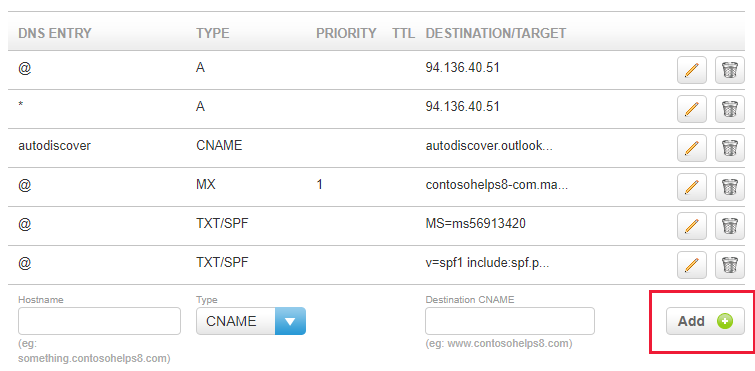
Tilføj den anden CNAME-post.
Bemærk!
Det tager typisk ca. 15 minutter, før DNS-ændringer træder i kraft. Det kan dog undertiden tage længere tid for en ændring, du har foretaget for at opdatere på tværs af internettets DNS-system. Hvis du har problemer med mailflow eller andre problemer, når du har tilføjet DNS-poster, skal du se Fejlfinding af problemer, når du har ændret dit domænenavn eller dine DNS-poster.