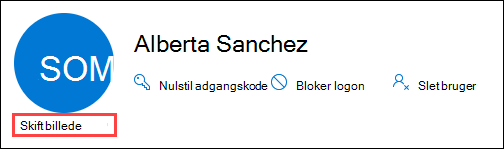Skift brugerprofilbilleder og -indstillinger
Se Microsoft 365 small business-hjælp på YouTube.
I denne artikel forklares det, hvordan du administrerer indstillinger for profilbilleder og fotoopdatering på brugerkonti og Microsoft 365-grupper.
Tip
Hvis du har brug for hjælp til trinnene i denne artikel, kan du overveje at arbejde sammen med en Microsoft-specialist i mindre virksomheder. Med Business Assist har du og dine medarbejdere adgang til specialister i små virksomheder døgnet rundt, efterhånden som du får din virksomhed til at vokse, lige fra onboarding til hverdagsbrug.
Før du begynder
Du skal være global administrator for at fuldføre disse trin.
Vigtigt!
Microsoft anbefaler, at du bruger roller med færrest tilladelser. Brug af konti med lavere tilladelser hjælper med at forbedre sikkerheden for din organisation. Global administrator er en yderst privilegeret rolle, der bør være begrænset til nødsituationer, når du ikke kan bruge en eksisterende rolle.
Du kan ikke fjerne eksisterende brugerbilleder ved hjælp af Microsoft 365 Administration. Du kan kun bruge Microsoft Graph PowerShell.
Du kan ikke administrere brugerfotos til Microsoft 365-grupper ved hjælp af Microsoft 365 Administration. Du kan kun bruge Microsoft Graph PowerShell.
Den maksimale understøttede størrelse på et foto er 4 MB.
Opdateringer af brugerprofilfoto påvirker ikke andre egenskaber for brugerkontoen. Konfigurationen af det miljø, hvor nye opdateringer kan udføres, påvirker ikke eksisterende brugerprofilbilleder i cloudmiljøet eller i lokale miljøer.
Brug Microsoft 365 Administration til at ændre en brugers profilfoto
I Microsoft 365 Administration skal du gå til siden Brugere>aktive brugere .
På siden Aktive brugere skal du vælge brugeren ved at klikke et vilkårligt sted i rækken ud over afkrydsningsfeltet. I det pop op-vindue med detaljer, der åbnes, skal du vælge Skift foto under deres eksisterende fotopladsholder eller foto øverst i pop op-vinduet.
I pop op-vinduet Skift foto , der åbnes, skal du vælge
 Vælg foto.
Vælg foto.I dialogboksen Filupload , der åbnes, skal du finde og vælge fotoet og derefter vælge Åbn.
Tilbage på pop op-vinduet Skift foto skal du vælge Gem ændringer og derefter vælge
 Tilbage for at vende tilbage til pop op-vinduet med detaljer eller
Tilbage for at vende tilbage til pop op-vinduet med detaljer eller  Luk for at vende tilbage til siden Aktive brugere
Luk for at vende tilbage til siden Aktive brugere
Tip
I pop op-vinduet med brugeroplysninger eller pop op-vinduet Skift foto kan du downloade et eksisterende foto ved at højreklikke på billedet og vælge Gem billede som.
Administrer brugerfotos i Microsoft Graph PowerShell
Når du har installeret Microsoft Graph PowerShell SDK, skal du bruge Connect-MgGraph-cmdlet'en til at logge på med de påkrævede områder. Du skal logge på med en administratorkonto for at give dit samtykke til de påkrævede områder.
Kun brugere:
Connect-MgGraph -Scopes "User.ReadWrite.All"Kun Microsoft 365-grupper:
Connect-MgGraph -Scopes "Group.ReadWrite.All"Brugere og Microsoft 365-grupper:
Connect-MgGraph -Scopes "User.ReadWrite.All","Group.ReadWrite.All"
Tilføj brugerfotos i Microsoft Graph PowerShell
Brugere:
Set-MgUserPhotoContent -UserId <UPN> -InFile "<PhotoPathAndFileName>"Det kan f.eks. være:
Set-MgUserPhotoContent -UserId albertas@contoso.onmicrosoft.com -InFile "C:\Upload\Alberta Sanchez.png"Du kan finde detaljerede oplysninger om syntaks og parametre under Set-MgUserPhotoContent.
Microsoft 365-grupper:
Set-MgGroupPhotoContent -GroupId <ID> -InFile "<PhotoPathAndFileName>"Du får ID GUID-værdien for Microsoft 365-gruppen fra outputtet af kommandoen Get-MgGroup .
Det kan f.eks. være:
Set-MgGroupPhotoContent -GroupId 173cd812-5563-439c-9da4-bc2715fa2aee -InFile "C:\Upload\Sales Department.png"Du kan finde detaljerede oplysninger om syntaks og parametre under Set-MgGroupPhotoContent.
Få oplysninger om brugerfotos i Microsoft Graph PowerShell
Kommandoerne returnerer følgende oplysninger om det eksisterende foto:
- Id: Værdien er Default.
- Højde: I pixel.
- Bredde: I pixel.
Hvis brugeren ikke har et billede, returnerer kommandoerne fejlen: Exception of type 'Microsoft.Fast.Profile.Core.Exception.ImageNotFoundException' was thrown..
Brugere:
Get-MgUserPhoto -UserId <UPN>Det kan f.eks. være:
Get-MgUserPhoto -UserId albertas@contoso.onmicrosoft.comDu kan finde detaljerede oplysninger om syntaks og parametre under Get-MgUserPhoto.
Microsoft 365-grupper:
Get-MgGroupPhoto -GroupId <ID>Du får ID GUID-værdien for Microsoft 365-gruppen fra outputtet af kommandoen Get-MgGroup .
Det kan f.eks. være:
Get-MgGroupPhoto -GroupId 173cd812-5563-439c-9da4-bc2715fa2aeeDu kan finde detaljerede oplysninger om syntaks og parametre under Get-MgGroupPhoto.
Download brugerfotos i Microsoft Graph PowerShell
Brugere:
Get-MgUserPhotoContent -UserId <UPN> -OutFile "<PhotoPathAndFileName>Det kan f.eks. være:
Get-MgUserPhotoContent -UserId albertas@contoso.onmicrosoft.com -OutFile "C:\Download\Alberta Sanchez.png"Du kan finde detaljerede oplysninger om syntaks og parametre under Get-MgUserPhotoContent.
Microsoft 365-grupper:
Get-MgGroupPhotoContent -GroupId <ID> -OutFile "<PhotoPathAndFileName>Du får ID GUID-værdien for Microsoft 365-gruppen fra outputtet af kommandoen Get-MgGroup .
Det kan f.eks. være:
Get-MgGroupPhotoContent -GroupId 173cd812-5563-439c-9da4-bc2715fa2aee -OutFile "C:\Download\Sales Department.png"Du kan finde detaljerede syntaks- og parameteroplysninger under Get-MgGroupPhotoContent.
Fjern brugerfotos i Microsoft Graph PowerShell
Brugere:
Remove-MgUserPhoto -UserId <UPN>Det kan f.eks. være:
Remove-MgUserPhoto -UserId albertas@contoso.onmicrosoft.comDu kan finde detaljerede oplysninger om syntaks og parametre under Remove-MgUserPhoto.
Microsoft 365-grupper:
Remove-MgGroupPhoto -GroupId <ID>Du får ID GUID-værdien for Microsoft 365-gruppen fra outputtet af kommandoen Get-MgGroup .
Det kan f.eks. være:
Remove-MgGroupPhoto -GroupId 173cd812-5563-439c-9da4-bc2715fa2aeeDu kan finde detaljerede oplysninger om syntaks og parametre under Remove-MgGroupPhoto.
Konfigurer indstillinger for fotoopdatering i din Microsoft 365-organisation
Indstillinger for fotoopdatering i din organisation omfatter styring af det miljø, hvor brugerprofilbilleder kan opdateres, og hvilke roller der kræves.
Vigtigt!
Når du ændrer indstillingerne for fotoopdatering, kan det tage op til 24 timer, før ændringerne afspejles i hele Microsoft 365. Hvis du f.eks. blokerer fotoopdateringer til cloudbrugerprofiler, kan det tage op til 24 timer, før brugerne blokeres, så de ikke kan foretage opdateringer.
Vælg, hvor brugerprofilbilleder kan redigeres ved hjælp af Microsoft Graph
I øjeblikket kan du kun konfigurere indstillingerne for opdatering af fotos ved hjælp af Microsoft Graph. Du kan få flere oplysninger under Administrer indstillinger for brugerprofilfoto i Microsoft 365 ved hjælp af Microsoft Graph.