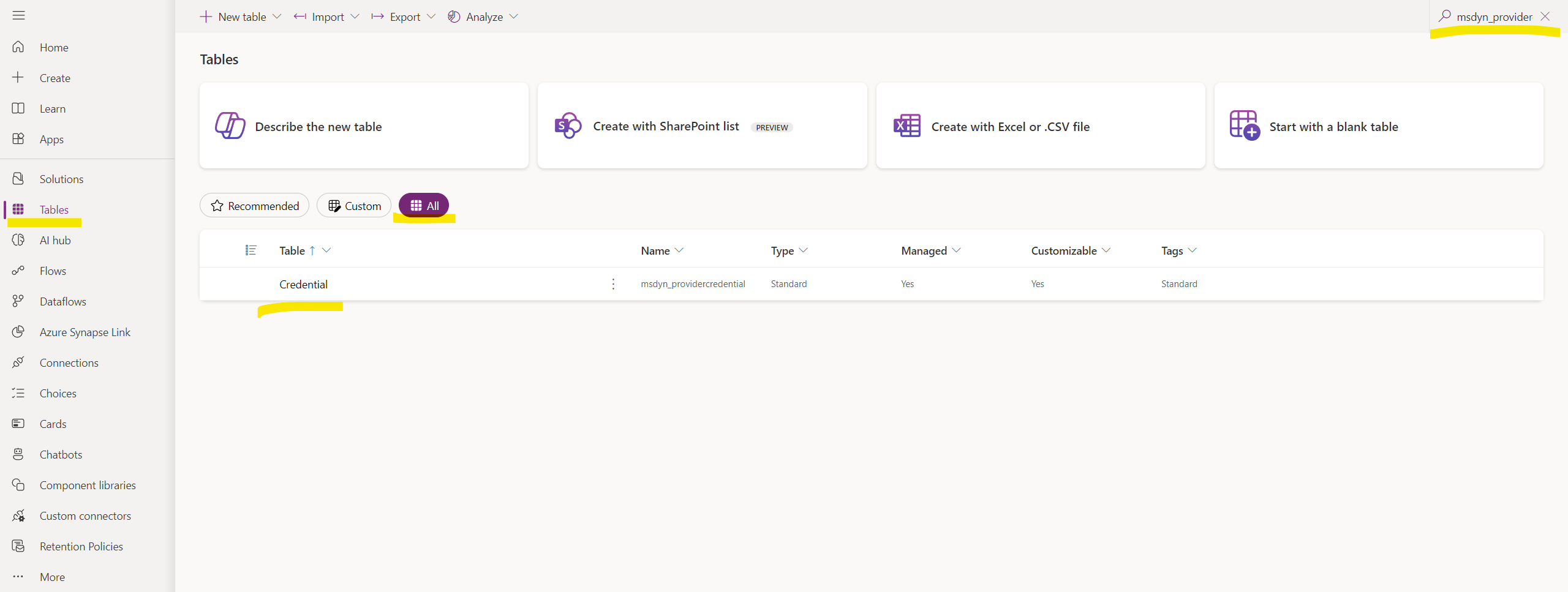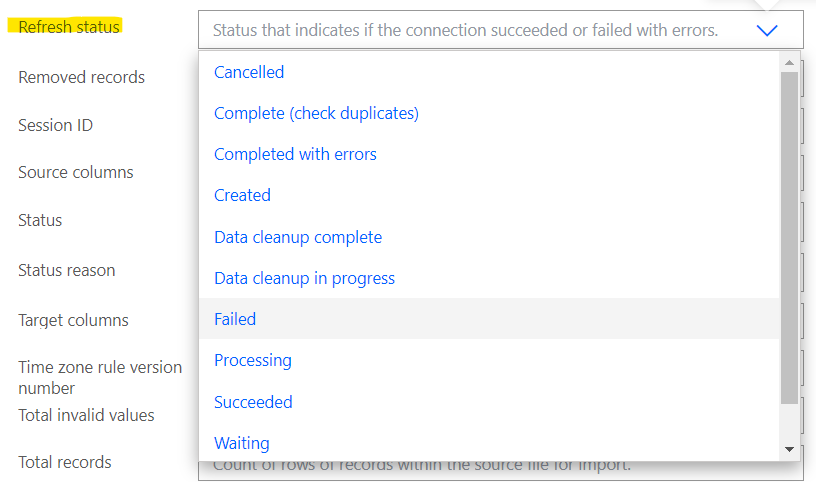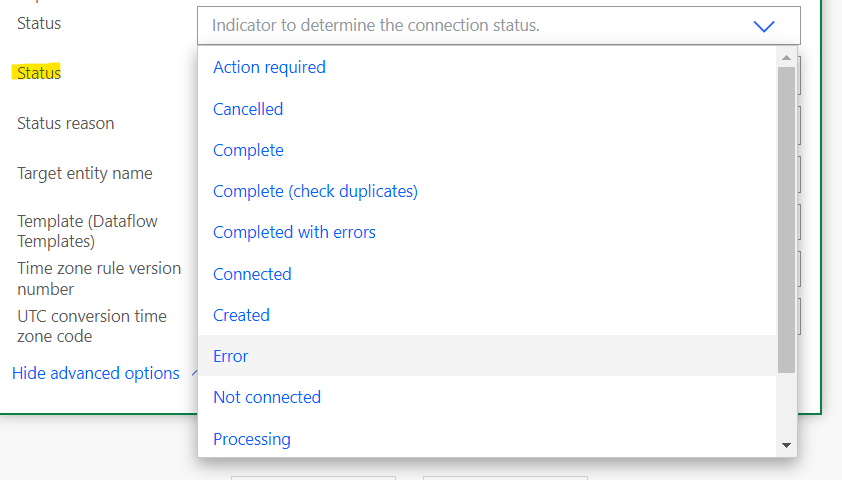Teste og distribuere en brugerdefineret connector
Vigtige oplysninger
Nogle eller alle af disse funktioner, der er angivet i dette emne, er tilgængelige som del af en forhåndsversion. Indholdet og funktionerne kan ændres.
Denne artikel indeholder oplysninger om, hvordan du kan teste og distribuere tilslutningen til import af brugerdefinerede data i Microsoft Sustainability Manager.
Teste connectoren UI
Ved at følge disse trin kan du se, hvordan brugergrænsefladen til forbindelsen ser ud.
Eksportér den Power Platform-løsning, du har oprettet tidligere, ved at følge trinnene i Eksportér løsninger. Kontrollér, at det løsningsversionsnummer, du eksporterer, er højere end det aktuelle versionsnummer. Du importerer løsningen igen, når du har tilføjet den XML-fil, du har oprettet tidligere.
Pak de ZIP-filer ud, du har eksporteret, og opret en ny mappe med navnet Aktiver.
Gem filen msdyn_dataconnectors.xml (og filen msdyn_dataflowtemplates.xml til en Power Query-skabelon-connector) i mappen Aktiver.
Hvis du har en Power Automate-connector, skal mappestrukturen nu se sådan ud:
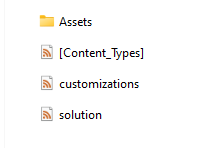
Hvis du har en Power Query-skabelonconnector, skal mappestrukturen nu se sådan ud:
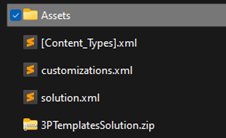
Markér alle filerne, og komprimer dem til en ZIP-fil. Når du åbner den netop oprettede ZIP-fil, skal mappestrukturen på øverste niveau have følgende elementer:
- Mappen Aktiver
- [Indhold-typer] fil
- customizations.xml fil
- solution.xml fil
- Zip-fil til skabelonløsning (til Power Query skabelontilslutninger)
Importér ZIP-filen igen til det samme Power Platform-miljø, som du har eksporteret den fra, ved at følge trinnene i Importér løsninger.
Når importen er fuldført, vises der en connector i det pågældende miljø. I Sustainability Manager, i området Data i venstre navigation skal du vælge Importer. Vælg Ny, og vælg derefter DATA PROVIDER CONNECTORS. Connector-feltet vises på næste side. Vælg dit connector-felt, og vælg derefter Næste.
I forbindelse med Power Automate-connector vises brugergrænsefladen til den formular til legitimationsoplysninger, du har designet. Du kan sikre dig, at det ser rigtigt ud, og foretage fejlfinding af formularen via denne side.
Til en Power Query-skabelon-connector vises en Power Query-skabelonimporterfaring.
Hvis du vil foretage ændringer, skal du eksportere løsningen ved at eksportere den pågældende msdyn_dataconnectors.xml og derefter importere den igen. Kontrollér, at den version, du eksporterer, er højere end den aktuelle version.
Du kan udfylde formularen med eksempelværdier og gemme den. Du kan kontrollere, hvordan disse værdier er gemt, i Power Apps, vælge Tabeller. Vælg Alle, og søg efter msdyn_providercredential. Få vist dataene i tabellen. Hvis det er første gang, du opretter forbindelse, bør der kun være én legitimationspost. Markér kolonnen Legitimationsoplysninger for at se, hvordan de værdier, du har angivet i formularen, er gemt.
Test af fejlhåndtering
I Power Automate connector er det vigtigt at håndtere fejl i forbindelsesflowet. Hvis der af en eller anden grund mislykkes et eller flere trin i flowet, forbliver dataimportstatus fast som Planlagt.
Hvis du vil teste for denne hændelse, skal du tilføje handlingerne i flowet i en try/catch-blok. Forbindelsen og forbindelsen opdateres ikke i blokeringen.
Hvis det ikke lykkes at oprette forbindelse, kan brugerne kontakte dig ved hjælp af det supportlink, du inkluderede i JSON til brugergrænsefladen i forbindelsen. Dette JSON vises i Trin 2: Opret en forbindelsespost.
Hvis opdateringen af forbindelsen og forbindelsen ikke lykkes, skal du bruge Opdater en række Dataverse-handling for Forbindelsesopdatering og Forbindelse.
Angiv feltet Opdater status til Mislykket for opdateringsposten for forbindelse:
Angiv feltet Status til Fejl for Forbindelse:
Du kan finde flere oplysninger under Brug et flow til opdatering af række.
Du kan finde flere oplysninger om fejlhåndtering i Bedste praksis for fejlhåndtering i Power Automate flow.
Test din connector
Når du har oprettet forbindelsen, kan du eksportere den som en administreret løsning ved at følge trinnene i Eksportér løsninger.
Importér den eksporterede løsning til andre miljøer, hvor Sustainability Manager er installeret, og test løsningen for at sikre, at den fungerer som planlagt.
Distribuere connector
Når du har fuldført testen, kan du enten distribuere løsningen direkte til brugerne privat, eller du kan distribuere den offentligt i Microsoft AppSource. Du kan finde flere oplysninger om, distribuering i AppSource ved at gå til Publicere en app i AppSource.