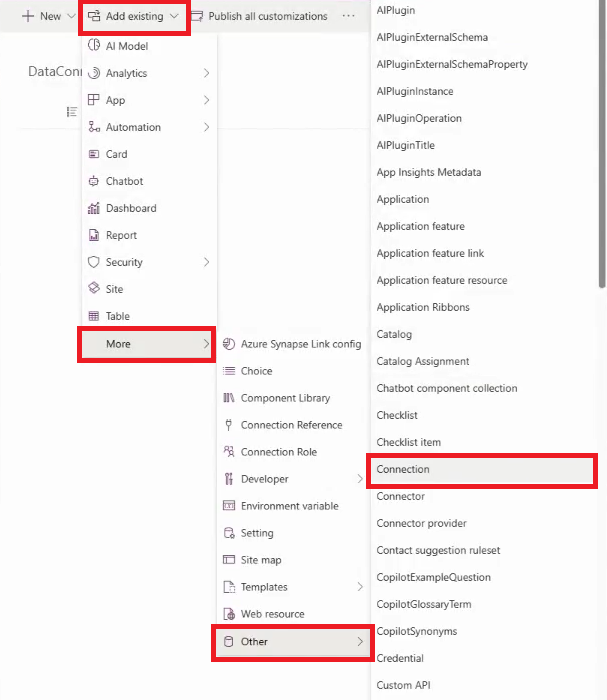Kopiere forbindelser fra ét miljø til et andet
Du kan kopiere dataimportforbindelserne i Microsoft Sustainability Manager fra ét miljø til et andet. Du kan f.eks. kopiere forbindelser fra testmiljøet til produktionsmiljøet. Denne mulighed er med til at sikre, at du kan vedligeholde kontrollerbare processer på tværs af miljøer.
Du har måske brug for denne mulighed i scenarier, hvor:
- Forskellige personer er ansvarlige for forskellige driftsprocesser
- Du udvikler, tester og validerer i et testmiljø, f.eks. dev eller test
- Du skal overføre en forbindelse til et opgraderet miljø
- Du skal overføre en forbindelse til et andet område, f.eks. med kildeændringer
- Du vil replikere en forbindelse til forskellige kilder, der har samme datafigur
- Du skal foretage fejlfinding af forbindelsesproblemer i et ikke-produktmiljø i forbindelse med en GA-installation
I denne artikel vises, hvordan du kan bruge Power Platform ALM (Application Lifecycle Management) til at overføre forbindelser på tværs af miljøer.
Forudsætninger
Parathed: Ekspertise med portalen Power Apps og Power Platform ALM. Det er typisk brugere af avanceret Sustainability Manager med domæne- og teknisk ekspertise, der designer forbindelserne, som kan have definitionerne af overensstemmelsesstyring. Du kan finde flere oplysninger om begreberne og procedurerne i denne artikel på følgende måde:
Dokumentation
- Dataimport i Sustainability Manager
- Administration af applikationslivscyklus (ALM) med Microsoft Power Platform
Oplæring
Videoer
Tilladelser eller rolle: Systemadministrator.
Sustainability Manager version: Version 2.20 (juni 2024-udgivelsen) eller nyere.
Behandl
En forbindelse i Sustainability Manager består af følgende dele:
- Specifikationer for datakildeforbindelse
- Importtilstand, f.eks. Power Query Excel, eller fra en brugerdefineret dataudbyder
- Tilknytning af kildedata til Microsoft Cloud for Sustainability-datamodellen
- Konteksten af importen, f.eks. planlægning
I nedenstående fremgangsmåde vises den overordnede proces til kopiering af en forbindelse:
- I Power Apps-portalen for det miljø, der indeholder den forbindelse, du vil kopiere, kan du oprette en ny løsning.
- Tilføj forbindelses- og forbindelsestilknytningen. Forbindelsestilknytningen er valgfri, men anbefales på det kraftigste, da den indeholder datatilknytningerne for forbindelsen.
- Publicer tilpasningerne.
- Eksportér løsningen som en ikke-administreret løsning.
- Downloade løsningen.
- I det miljø, du vil kopiere forbindelsen til, skal du importere løsningen på Power Apps-portalen.
- Rediger importen i Sustainability Manager, og foretag eventuelle ændringer. Du skal f.eks. konfigurere legitimationsoplysninger eller dataflow.
Eksempel
Dette eksempel indeholder en detaljeret gennemgang af, hvordan du kopierer en forbindelse fra ét miljø til et andet.
Log på Power Apps-portalen, som systemadministrator, og vælg det miljø, du vil kopiere forbindelsen fra.
Vælg Løsninger i navigationsruden, og vælg derefter Ny løsning på menulinjen.
I ruden Ny løsning, angiv et Visningsnavn. I feltet Udgiver skal du vælge CDS-standardudgiver. Vælg Opret.
Vælg Tilføj eksisterende på menulinjen på løsningssiden. Vælg Flere på rullelisten, vælg Andet, og vælg derefter Forbindelse. Vælg den forbindelse, du vil kopiere, og vælg derefter Tilføj.
Vælg igen Tilføj eksisterende på kommandolinjen. Vælg Flere på rullelisten, vælg Andet, og vælg derefter Forbindelsestilknytning for bæredygtighedsdata. Vælg de tilknyttede tilknytninger for forbindelsen, og vælg derefter Tilføj.
Visningsnavnene på tilknytningerne til forbindelser med datatilknytninger er en sammenknytning af forbindelsesnavnet og forespørgselsnavnet. Du kan f.eks. have en forbindelse, der hedder Min forbindelse , og to forespørgsler, der kaldes Ark1 og Ark2. I dette tilfælde vises tilknytningsnavnene som Mit forbindelsesark1 og Mit forbindelsesark2.
Vælg Publicer alle tilpasninger.
Vælg løsningen på siden Løsninger, og vælg derefter Eksportér løsning.
Vælg Ikke-administreret under Eksportér som i ruden Eksportér denne løsning.
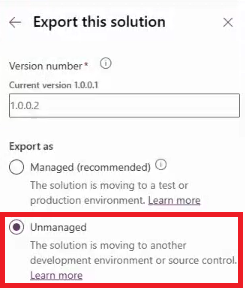
Vælg Download.
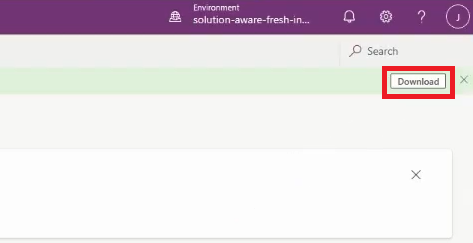
I Power Apps-portalen for det miljø, du vil kopiere løsningen til, skal du vælge Importér løsning.
Vælg Gennemse i ruden Importér en løsning, vælg den eksporterede løsning, og vælg derefter Importér. Når importen er gennemført, vises der en meddelelse øverst.
Vælg Importer i navigationsruden i Sustainability Manager i det samme miljø. På fanen Dataimporter skal du vælge Opdatér.
Bemærk
Importstatussen viser det samme som i det tidligere miljø, du eksporterede fra, da alt bare er kopieret. Du skal fuldføre de næste trin for at konfigurere importen korrekt i det aktuelle miljø.
Vælg importen, og vælg derefter Rediger import.
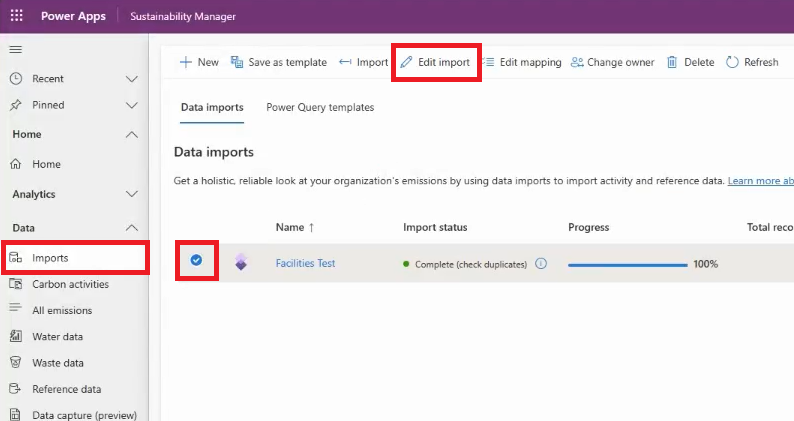
Vælg Næste på siden Definer data. Vælg Konfigurer forbindelse på siden Administrer datakilde. Rediger legitimationsoplysninger, hvis det er nødvendigt, og vælg derefter Opret forbindelse. Vælg Næste på siden Planlæg dataimport. Vælg Opret forbindelse på siden Gennemse og navngiv.
Vælg knappen Tilknyt felter. De importerede tilknytninger vises. Indstil til/fra-feltet Klar til import for at skifte til Ja.
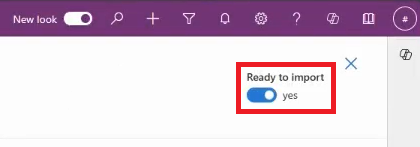
Importen er planlagt, og den nye forbindelse fungerer på samme måde som enhver anden import, du har oprettet i det aktuelle miljø.