Oprette en brugerdefineret rapport
I denne artikel vises, hvordan du kan oprette en brugerdefineret rapport til dit Microsoft Sustainability Manager-miljø. Disse instruktioner bruges Power BI til at oprette rapporten og Azure Synapse Link for Dataverse gøre dataene tilgængelige i et brugervenligt og effektivt format.
Denne artikel indeholder et komplet scenarie i to dele. Afhængigt af dine krav skal du muligvis følge den ene eller begge dele.
Bemærk
- Hvis du vil oprette en brugerdefineret Power BI rapport, der bruger data fra Sustainability Manager til forbrug uden for Sustainability Manager, skal du kun følge del 1.
- Hvis du vil integrere en eksisterende Power BI rapport i Sustainability Manager, skal du kun følge del 2.
- Hvis du vil have et komplet komplet scenarie, skal du følge både del 1 og 2.
Forudsætninger
For at fuldføre instruktionerne i denne artikel skal du opfylde følgende forudsætninger:
- Microsoft Sustainability Manager
- Power BI
- Et Azure-abonnement, som du kan oprette ressourcer i (kræves kun for del 1)
Vigtige oplysninger
Microsoft Sustainability Manager, Power BI og dit Azure-abonnement skal alle være i den samme lejer.
Del 1: Opret forbindelse til Sustainability Manager med Azure Synapse Link
I dette afsnit opretter du en brugerdefineret Power BI rapport, der opretter forbindelse til Microsoft Sustainability Manager data med Azure Synapse Link. Brug denne indstilling til at oprette en brugerdefineret Power BI rapport, der bruger Sustainability Manager-data til forbrug uden for Sustainability Manager, eller til at oprette et komplet scenarie fra slutpunkt til slutpunkt.
Indsamle oplysninger
Vælg i venstre navigationsrude på portalen Power Apps Dataverse , og vælg Azure Synapse Link derefter.
Vælg Nyt link på den øverste menulinje.
Noter det område, der vises ud for Dit miljø er placeret i:. Du skal bruge disse oplysninger i de næste trin.
Klargøre dit Azure-miljø
Før du kan oprette din rapport, skal du forberede et område i dit Azure-abonnement for at synkronisere dine rapportdata.
I en ny browserfane skal du gå til Microsoft Azure-portal.
Angiv ressourcegrupper i søgefeltet øverst i skærmbilledet. Vælg Ressourcegrupper i søgefeltet. På siden Ressourcegrupper skal du vælge Opret for at oprette en ny ressourcegruppe.
På siden Opret en ressourcegruppe skal du udfylde følgende felter:
Felt Beskrivelse Abonnement Det abonnement, du vil bruge for denne ressourcegruppe. Ressourcegruppe Angiv et navn på ressourcegruppen. I dette eksempel bruger vi rg-msm-customreports. Land/område Vælg det område, du har hentet, i trinnet Indsamle oplysninger. I dette eksempel bruger vi Det østlige USA. 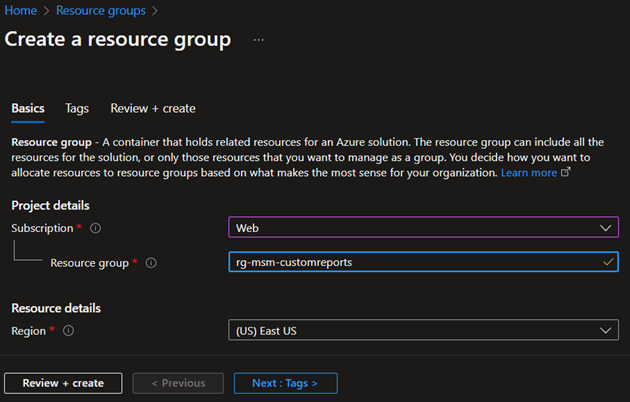
Vælg knappen Gennemse + opret nederst til højre på skærmbilledet. Når Azure har valideret konfigurationen, skal du vælge knappen Opret nederst på siden for at oprette ressourcegruppen.
Når trinnet er fuldført, skal du angive lagerkontoen i søgefeltet øverst på siden. Vælg Lagerkonti i søgefeltet. På siden Lagerkonti skal du vælge Opret for at oprette en ny lagerkonto.
På siden Opret en lagerkonto skal du udfylde følgende felter:
Felt Beskrivelse Abonnement Det abonnement, du har brugt tidligere. Ressourcegruppe Navn på den ressourcegruppe, du oprettede. Navn på lagerkonto Angiv et navn på lagerkonto. I dette eksempel bruger vi stmsmcustomreports. Land/område Det samme område som det, du har angivet tidligere. Ydeevnen Accepter standarden. Redundans Accepter standarden. 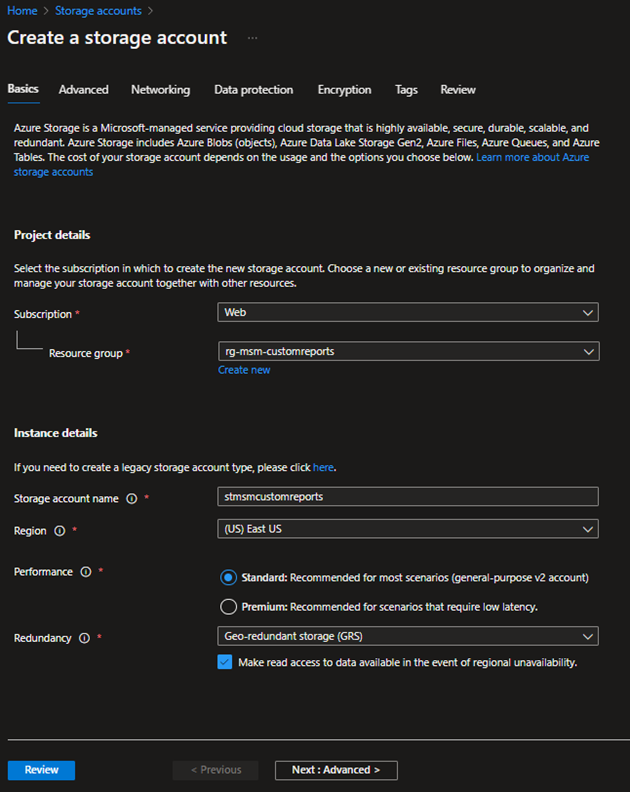
Vælg knappen Næste : Avanceret > nederst på siden. Under fanen Avanceret skal du markere afkrydsningsfeltet for Aktivér hierarkisk navneområde under Gen2 for Data Lake. Vælg knappen Gennemse nederst til højre på siden. Når Azure har valideret konfigurationen, skal du vælge knappen Opret nederst på siden for at fuldføre oprettelse af lagerkonto.
Når oprettelsen af den nye lagerkonto er fuldført, skal du gå til Access Control (IAM) og sikre, at din bruger har rollen Storage Blob Data Owner. Hvis ikke, skal du vælge Tilføj > tilføj rolletildeling og tildele dig selv rollen Storage Blob Data-ejer.
Vigtige oplysninger
Dette er et vigtigt trin, fordi det ikke er nok at have rollen Ejer eller Bidragyder på ressourceniveau til at forespørge på data fra Synapse.
Når trinnet er fuldført, skal du angive Azure Synapse i søgefeltet øverst på siden. I søgeresultater skal du vælge Azure Synapse Analytics. På siden Azure Synapse Analytics skal du vælge Opret oprette et nyt Synapse-arbejdsområde.
På siden Opret Synapse-arbejdsområde skal du udfylde følgende felter:
| Felt | Beskrivelse |
|---|---|
| Abonnement | Det abonnement, du har brugt tidligere. |
| Ressourcegruppe | Navn på den ressourcegruppe, du oprettede tidligere. |
| Administreret ressourcegruppe | Lad den være tom. |
| Navn på arbejdsområde | Angiv et navn til dit Synapse-arbejdsområde. I dette eksempel bruger vi synmsmcustomreports. |
| Land/område | Det samme område som det, du har angivet tidligere. |
| Kontoens navn | Angiv navnet på lagerkontoen, du oprettede tidligere. I dette eksempel, har vi angivet stmsmcustomreports. |
| Filsystemets navn | Vælg Opret nyt, og angiv det ønskede navn. I dette eksempel, har vi angivet synapse. |
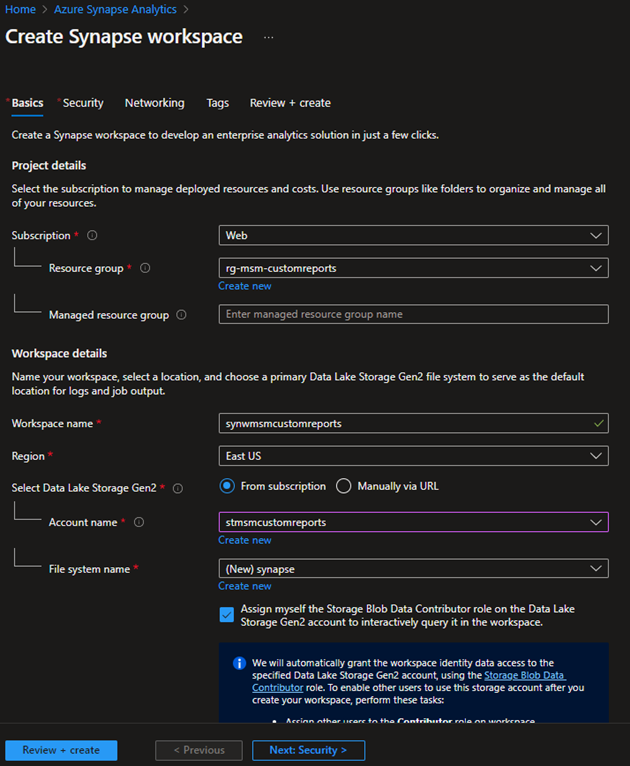
- Vælg knappen Gennemse + opret nederst til højre på siden. Når Azure har valideret konfigurationen, skal du vælge Opret.
Opret forbindelse fra Dataverse til Azure Synapse
I en ny browserfane skal du gå til Power Apps maker portal.
Vælg Dataverse i navigationsruden til venstre, og vælg derefter Azure Synapse Link.
Vælg Nyt link.
Udfyld følgende felter på siden Nyt link:
Felt Beskrivelse Abonnement Det abonnement, du har brugt tidligere. Ressourcegruppe Navn på den ressourcegruppe, du oprettede tidligere. Lagerkonto Navnet på lagerkontoen, du oprettede tidligere. Markér afkrydsningsfeltet for Opret forbindelse til Azure Synapse Analytics-arbejdsområdet.
Vælg knappen Næste nederst til højre på siden.
På den næste side skal du vælge alle de tabeller, hvor du vil bruge til at opbygge din rapport. Du behøver ikke at vælge alle tabellerne, medmindre du har brug for dem til dine rapporter.
Vælg knappen Gem.
Det tager et par minutter for udviklerportalen at oprette forbindelse til og synkronisere med dit Azure Synapse arbejdsområde. Når den er fuldført, skal du vælge ellipsen og derefter vælge Gå til Azure Synapse Analytics arbejdsområde.
Gå til dit arbejdsområde i Azure-portalen. På fanen Data udfyldes dine data fra Microsoft Sustainability Manager.
Forbind Power BI med Azure Synapse workspace
Åbn Power BI skrivebordsappen, vælg Hent data på båndet, og vælg derefter Flere... fra rullemenuen.
Vælg Azure SQL-database under indstillingerne.
Angiv serveroplysningerne, vælg DirectQuery som dataforbindelsens tilstand, og vælg derefter OK. Gå til dit synapse-arbejdsområde, og kopiér SQL slutpunkt uden server for at finde serveroplysninger.
Vælg de tabeller, forespørgslen skal bruge til at oprette visuelle elementer i rapporten.
Når du har forberedt rapporten, skal du vælge Udgiv for at udgive den i arbejdsområdet.
Del 2: Integrer Power BI rapport i Sustainability Manager
Brug denne indstilling til at integrere en eksisterende Power BI rapport i Sustainability Manager eller til at oprette et komplet scenarie fra slutpunkt til slutpunkt.
Bemærk
I disse instruktioner antages det, at Power BI-rapporten allerede findes i et delt arbejdsområde i Power BI i den samme Microsoft 365-lejer. De antager også, at Power BI-rapporten har mindst én rapport og ét dashboard.
Føj rapporten til Power Platform
Gå Power Apps tilLøsninger Ny løsning > på portalen for at oprette en løsning. I dette eksempel kaldes løsningen Demo-løsning.
Vælg løsningen for at åbne den. I løsningen skal du gå til Ny > Dashboard > Power BI embedded.
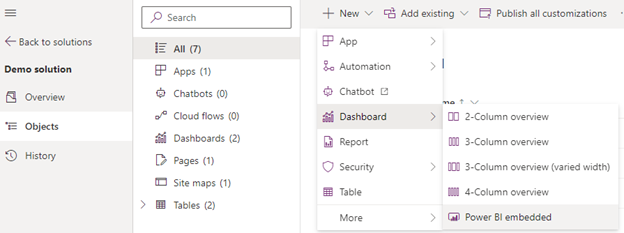
Udfyld følgende felter i højre felt:
Felt Description Type Vælg enten en Power BI-rapport eller Power BI-dashboard. Vis kun rapporter i miljøet Sørg for, at denne indstilling ikke er markeret. Power BI arbejdsområde Vælg det delte arbejdsområde. Power BI rapport Vælg Power BI-rapporten. Vælg Gem.
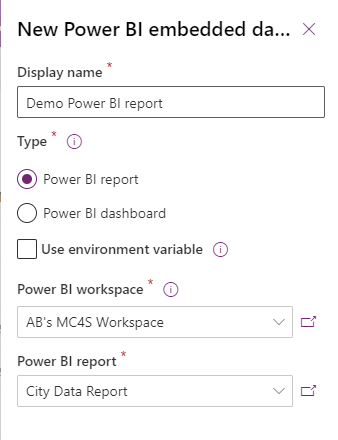
Føj rapporten til navigationsmenuen Sustainability Manager
I den samme løsning skal du gå til Tilføj eksisterende > Mere > Sitemap og vælge Sustainability Manager. Vælg ellipsen ud for elementet Sustainability Manager sitemap, og vælg Rediger.
Vælg det område i navigationsmenuen, hvor du vil tilføje dashboardet.
På værktøjslinjen skal du vælge Tilføj > underområde.
Udfyld følgende felter på siden Nyt underområde:
Felt Beskrivelse indholdstype Vælg Dashboard. Instrumentbræt Vælg Demo Power BI-rapport. Titel Angiv en titel til dashboardet. Bemærk
Hvis du kun vil gøre menupunktet synligt for bestemte brugere, skal du bruge attributten Objekt > for avancerede > rettigheder. Menupunktet er kun synligt for brugere, der har læserettigheder til det valgte objekt.
Vælg Gem og luk, og publicer derefter løsningen.
Bemærk
Du kan også tilføje navigationsmenuen fra App-elementet i stedet for Sitemap. Det kan dog generere et cachelagringsproblem, der forhindrer det korrekte dashboard i at blive vist med det samme, og du skal muligvis vente et par timer, før du ser det korrekte resultat i Sustainability Manager.
