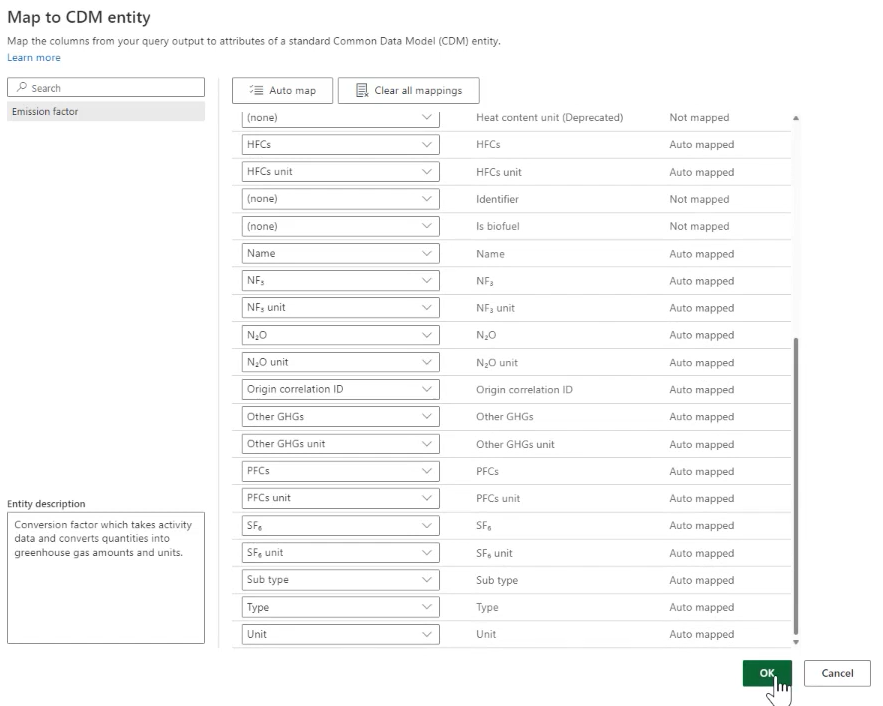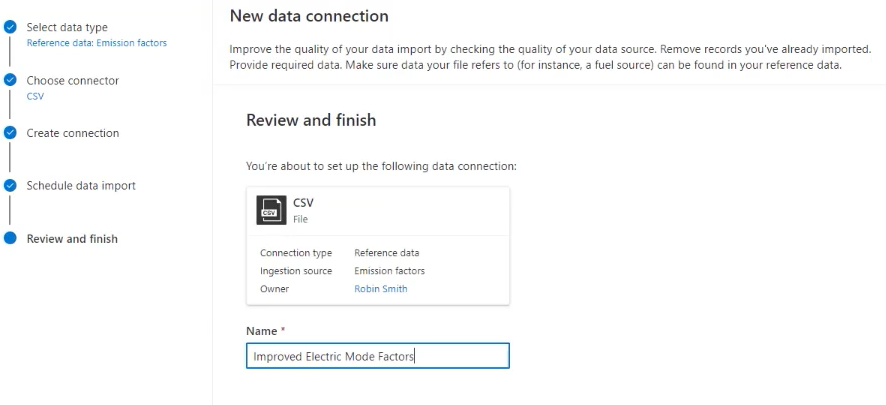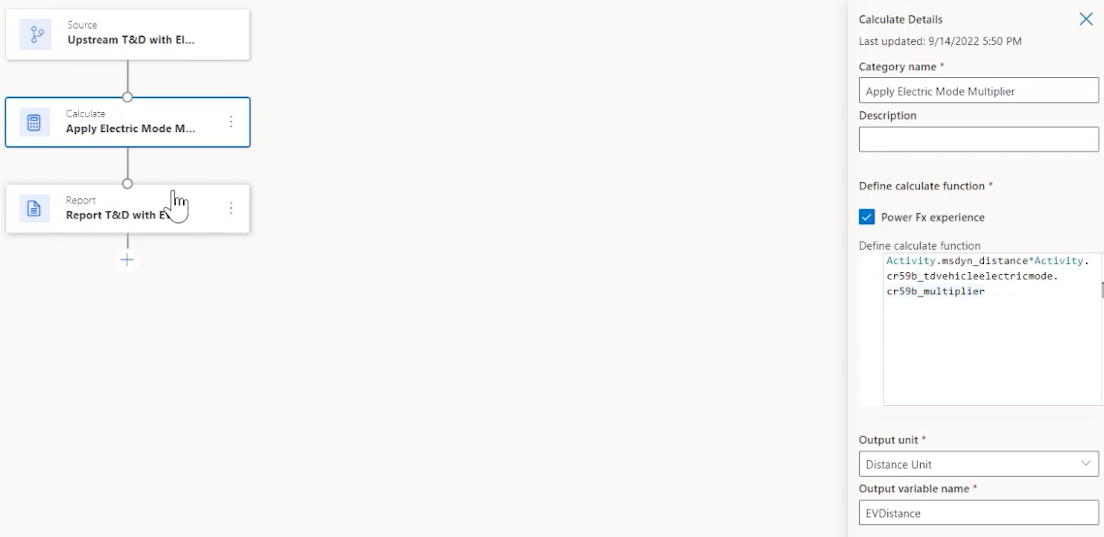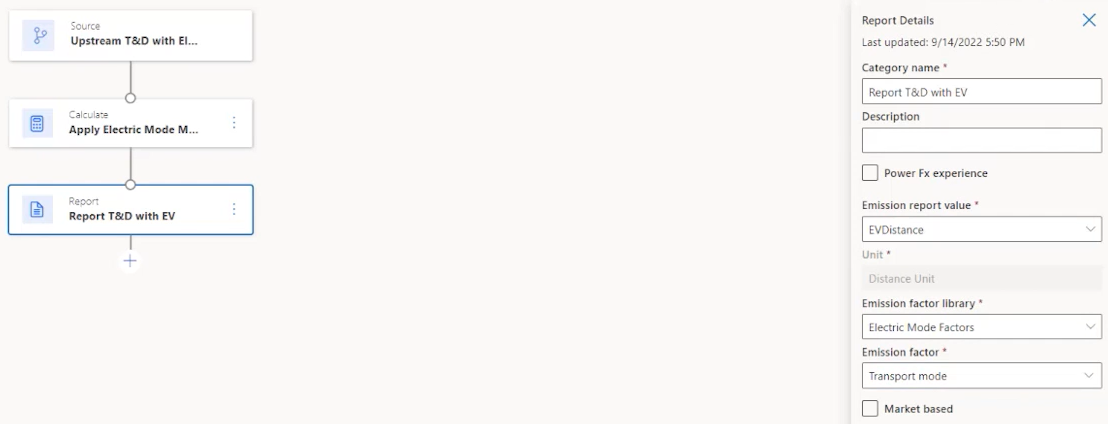Udvide Cloud for Sustainability-datamodellen
Microsoft Sustainability Manager er bygget oven på Dataverse som en modelbaseret Power App. Brugere kan bruge de indbyggede Dataverse-funktioner til at udvide datamodellen og bruge den i beregning af kuldioxid og brugerdefineret rapportering. Du kan føje en attribut til en hvilken som tabel i Microsoft Sustainability Manger i Dataverse, referere til den i beregninger ved hjælp af Power Fx og føje den til gittervisninger og redigere formularer.
Af eksempler på, hvornår du måske vil udvide Cloud for Sustainability-datamodellen, kan nævnes følgende scenarier:
- Knytte producerede varer til købt elektricitet
- Knytte flygtig udledning til laboratorie eller leasede aktiver
- Kvalificere købt elektricitet med brugerdefineret effekt
Du kan få en trinvis gennemgang af, hvordan du udvider datamodellen, ved at gå til Eksempel: Tabellen Elektrisk tilstand i denne artikel.
Hvis du vil udvide Microsoft Sustainability Manager skal du udføre følgende procedurer:
Opret en ny Dataverse-tabel for at hente organisationens data. Gå f.eks. til Oprette en ny Dataverse-tabel.
Den nye tabel kan tilføjes direkte i Dataverse eller udvide brugergrænsefladen i Microsoft Sustainability Manager for at indtage referencedata i den integrerede oplevelse i Microsoft Sustainability Manager. Du kan f.eks. gå til Indtage data.
Bemærk
Du kan ikke bruge tabellen som referencedata i beregninger. Du kan kun bruge den som referencedata i Power Fx-editoren.
Udvid Cloud for Sustainability-datamodellen med en reference til den nye tabel. Du kan f.eks. gå til Tilføje et referenceopslag.
Aktivér adgang fra Microsoft Sustainability Manager til den nye tabel for ved at give den sikkerhedsrollen Programrollen for bæredygtighedstjeneste – brugerdefineret. Du kan f.eks. gå til Give adgang til den nye tabel.
Indtag data i Microsoft Sustainability Manager med flere attributter. Du kan f.eks. gå til Indtage data
Brug de ekstra attributter i beregninger. Du kan f.eks. gå til Beregne omfang 3-transportudledninger.
Rediger gittervisninger, og rediger formularer, så der vises nye attributter. Du kan f.eks. gå til Tilpasse datavisninger.
Opret brugerdefinerede Power BI-rapporter med de nye attributter.
Husk på følgende oplysninger, når du følger ovenstående trin:
Hvis udvidelsen er simpel, f.eks. en boolesk værdi, er det måske ikke nødvendigt at oprette en ny Dataverse-tabel som angivet i trin 1. I trin 3 skal du blot udvide en tabel i Microsoft Sustainability Manager med en ny boolesk attribut. I dette tilfælde er der ikke brug for en ekstra brugerdefineret tabel.
Hvis du bruger en ekstern tabel, skal du føje rettigheden Læse til rollen Programrollen for bæredygtighedstjeneste – brugerdefineret i den eksterne tabel. Rollen skal være på organisationsniveau.
Bemærk
Hvis der i beregningen for en aktivitet står, at en bestemt værdi er null eller tom, og hvis posten har en værdi for det brugerdefinerede opslag, skal du sikre dig, at denne sikkerhedsrolle har adgang til den anden tabel.
Det er valgfrit, om du vil bruge indtagelse via brugergrænsefladen i Microsoft Sustainability Manager. Hvis du har mere avancerede udvidelser, f.eks. referenceløsninger fra tredjeparter, sker indtagelse af de refererede data sandsynligvis et andet sted.
Det er kun praktisk at redigere gittervisninger og redigeringsformularer, hvis du vil have vist eller redigere de udvidede data i Microsoft Sustainability Manager.
Brugerdefinerede Power BI-rapporter beskrives ikke i denne artikel.
Hvis du vil give adgang i trin 4 og redigere redigeringsformularer, skal du oprette en Dataverse-løsning og udføre disse trin i den.
Handlinger
Sådan får du vist nye attributter i gittervisningen i Microsoft Sustainability Manager:
- Rediger kolonnerne i gittervisningen i Microsoft Sustainability Manager, tilføj ønskede attributter, og gem visningen.
Sådan tilføjer du en formular i Microsoft Sustainability Manager:
- I Power Apps skal du tilføje en eksisterende formular, så tabellen i Microsoft Sustainability Manager kan udvides, og derefter redigere hovedformularen for at tilføje en ny attribut.
Bemærk
Du skal udføre dette trin i en ny Dataverse-løsning.
Sådan gør du en ny tabel tilgængelig for indtagelse i Microsoft Sustainability Manager som referencedata:
Rediger referencedatatabellen i Power Apps for at tilføje en ny tabel.
Føj rettighederne Skriv og Tilføj til rollen for den pågældende tabel.
Du kan finde flere oplysninger om, hvordan du udfører disse handlinger, i følgende artikler:
- Dataverse dokumentation
- Tabeller i Dataverse
- Oprette og redigere kolonner ved Dataverse hjælp af Power Apps
- Løsninger i Power Apps
- Sikkerhedsbegreber i Microsoft Dataverse
Eksempel: Tabellen Elektrisk tilstand
Flere transport- og distributionsorganisationer skifter fra forbrændingsmotorer til hybride eller fuldt elektriske løsninger. Med denne ændring bliver beregningen af kuldioxid for omfang 3 i kategori 4 og 9 en anelse mere kompleks, men nødvendig for at adskille og forstå kilder til brændstof til køretøjer for at finde reduktionerne i kuldioxid. Microsoft Sustainability Manager giver denne fleksibilitet via simple udvidelser ved hjælp af Power Apps.
I dette eksempel udvider vi datamodellen, så der tages højde for elkøretøjer, indtager nye data og bruger derefter disse data til at beregne de nye reducerede udledninger og visse brugerdefinerede udledningsfaktorer. I dette eksempel bruges tilpasninger uden kode og med lav kode, der bruger brugergrænsefladen i Microsoft Sustainability Manager.
I eksemplet føres du gennem følgende trin:
- Forudsætninger
- Opret en ny Dataverse tabel
- Oprette kolonner i tabellen
- Giv adgang til den nye tabel
- Klargøring af tabellen
- Tilføje et referenceopslag
- Tilpas datavisninger
- Indtag data
- Beregn scope 3-transportemissioner
- Aktivere en beregningsprofil
- Se emissioner
Forudsætninger
Til dette eksempel skal følgende forudsætninger være opfyldt:
- Microsoft Sustainability Manager er allerede installeret.
- Godt kendskab til Microsoft Sustainability Manager.
- Godt kendskab til bæredygtighedspraksis, især med omfang 3 kategori 4 og 9: Transport og distribution
- Udvidet forståelse af Dataverse.
- Administratorrettigheder til administration af Dataverse-tabeller og -sikkerhedsroller.
Oprette en ny Dataverse-tabel
Vi starter i Dataverse, som er en løsning til udviklere uden kode eller lav kode til virksomhedsprogrammer. Du kan få adgang Dataverse via Power Apps. Få flere oplysninger om Dataverse ved at gå til Hvad er Microsoft Dataverse?
Opret først en ny tabel til opbevaring af de nye transport- og distributionstilstande, som angiver effektivitetsgraden i elkøretøjerne. Denne tabel giver dig mulighed for at tilføje detaljer om de elhybridkøretøjer, du anvender i forsyningskæden for transport og distribution.
Gå til Power Apps.
Vælg Dataverse i navigationsruden til venstre, og vælg derefter Tabeller.
Vælg Ny tabel på øverste menulinje.
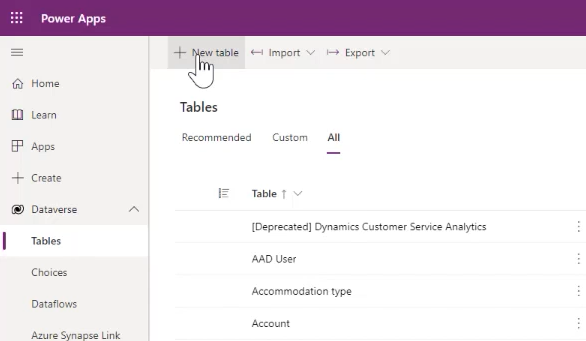
Angiv følgende værdier i panelet Ny tabel:
Property Værdi Display name Elektrisk tilstand Flertalsnavn Elektriske tilstande Skemanavn TDElectricMode Bemærk
Sørg for at huske det fulde skemanavn, herunder de fem tegn før det navn, du har angivet, til senere brug.
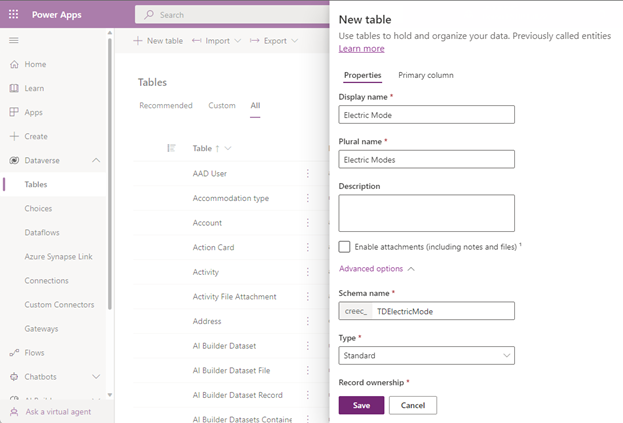
Du kan finde flere oplysninger om oprettelse og redigering af Dataverse-tabeller ved at gå til Oprette og redigere tabeller ved hjælp af Power Apps.
Vælg Gem nederst i panelet.
Oprette kolonner i tabellen
Derefter skal du oprette nye kolonner i tabellen Elektrisk tilstand, du har oprettet. Kolonnerne i tabellen bruges i data og beregninger til at beskrive de forskellige niveauer af elektricitet.
En af disse kolonner indeholder en multiplikatorfaktor, der bruges i beregningerne, samt et beskrivelsesfelt.
Vælg + for at tilføje en kolonne i sektionen Kolonner og data i elektrisk tilstand på tabelsiden Elektrisk tilstand.
Bemærk
Egenskaben Navn for kolonnen findes allerede som standard.
Du kan finde flere oplysninger om oprettelse og redigering af kolonner ved at gå til Oprette og redigere kolonner i Dataverse ved hjælp af Power Apps.
Opret kolonnen Beskrivelse : Angiv eller vælg følgende værdier i panelet Ny kolonne:
Property Værdi Display name Beskrivelse Datatype Tekst på enkelt linje Format SMS-besked Adfærd Enkel Obligatorisk Valgfrit Søgbart (Markér afkrydsningsfeltet for Ja) Skemanavn Beskrivelse Maksimalt antal tegn 100 IME-tilstand (Input Method Editor) Automatisk 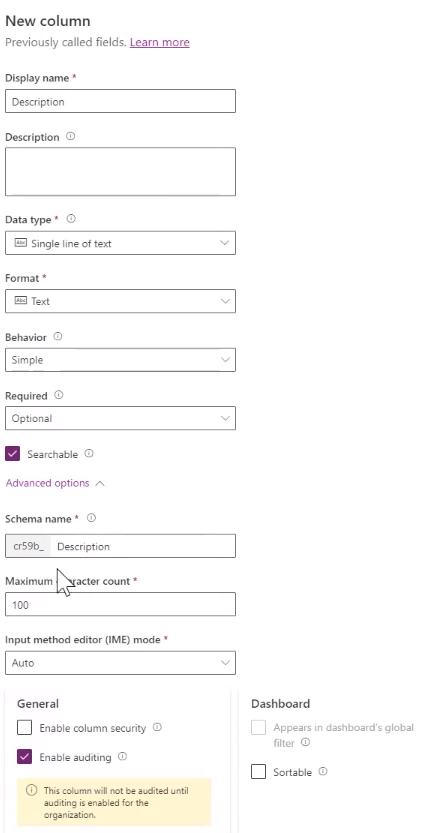
Vælg Gem i nederste hjørne af panelet for at gemme kolonnen.
Opret kolonnen Multiplikator: Vælg + igen for at oprette en ny kolonne. I panelet Ny kolonne skal du angive eller vælge følgende værdier:
Property Værdi Display name Multiplikator Datatype Decimaltal Adfærd Enkel Obligatorisk Valgfrit Søgbart (Markér afkrydsningsfeltet for Ja) 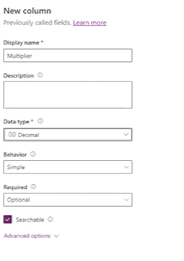
Vælg Gem i nederste hjørne af panelet for at gemme kolonnen.
Give adgang til den nye tabel
Du skal give Microsoft Sustainability Manager adgang til den nye tabel.
Log på Power Platform Administration i et nyt browservindue.
Vælg Indstillinger> Sikkerhed > Sikkerhedsroller.
Vælg rollen Programrollen for bæredygtighedstjeneste – brugerdefineret.
Under fanen Brugerdefinerede objekter skal du give tabellen Elektrisk tilstand adgangsrettigheden Læse (eller Læse og Skrive).
Vælg Gem og luk.
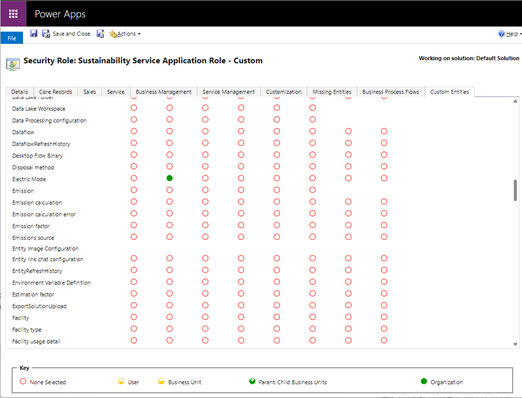
Klargøre tabellen
Klargøring af tabellen med typer af flådeelektricitet. I dette eksempel tilføjer vi dem via Power Query.
Vælg Importér på menulinjen i browservinduet i Power Apps, og vælg derefter Importér data.

Vælg Tekst/CSV i vinduet Vælg datakilde.
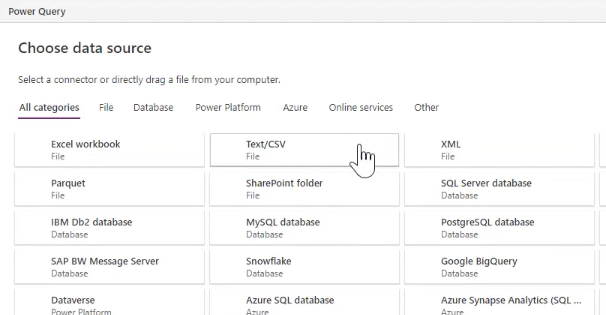
Link til den fil, der indeholder dataene, i vinduet Opret forbindelse til datakilde under Forbindelsesindstillinger, og vælg derefter Næste nederst i vinduet.
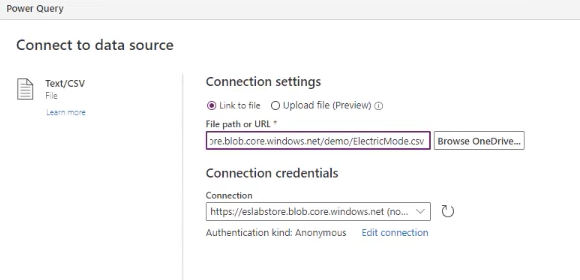
Bekræft dataene i vinduet Gennemse fildata, og vælg derefter Næste.
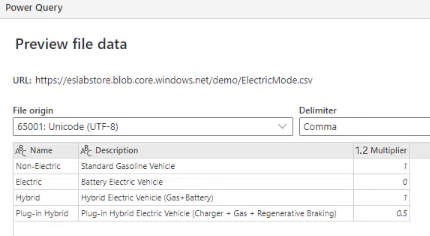
Vælg Næste på den næste skærm.
Vælg Indlæs eksisterende tabel under Indstillinger for indlæsning i vinduet Tilknyt tabeller, og vælg derefter Destinationstabel (i dette tilfælde TDElectricMode).
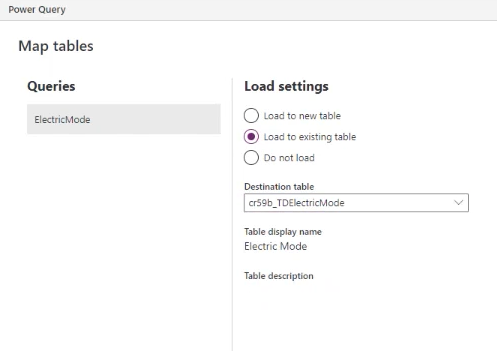
Mens du stadig er i vinduet Tilknyt tabeller, skal du tilknytte kolonnerne Beskrivelse, Multiplikator og Navn under Kolonnetilknytning. Vælg Næste.
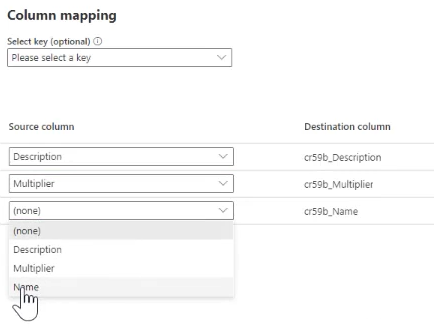
Vælg Udgiv i vinduet Opdater indstillinger.
Tilføje et referenceopslag
Nu refererer vi til den udvidede tabel inden for det eksisterende omfang 3 kategori 4 tabellen Transport og distribution ved at føje et referenceopslag fra tabellen Transport og distribution til tabellen Elektrisk tilstand.
Vælg Tabeller i brødkrummen øverst på skærmen.
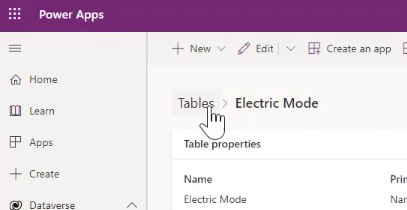
Vælg Alle i skærmbilledet Tabeller, skriv Transport i søgefeltet øverst til højre, og vælg derefter tabellen Transport og distribution.
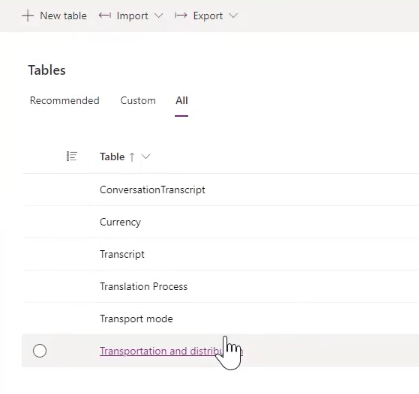
Vælg + for at tilføje en opslagskolonne i gitteret Transport- og distributionskolonner og data på tabelsiden Transport og distribution.
Angiv eller vælg følgende værdier:
- I Vist navn skal du skrive Eltilstand for køretøj.
- Vælg Opslag under Datatype, og vælg derefter Opslag.
- Vælg Elektrisk tilstand i Relateret tabel.
- Felterne Skemanavn og Relationsnavn udfyldes automatisk.
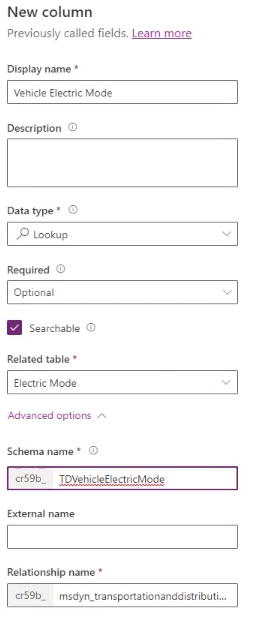
Vælg Gem.
Tilpasse datavisninger
Naviger til siden Elektrisk upstream-transport- og distributionssiden i Microsoft Sustainability Manager, og vælg derefter Rediger kolonner.
Vælg Tilføj kolonner i sidepanelet Rediger kolonner: Transport og distributioner.
Vælg Eltilstand for køretøj, og vælg derefter Luk.
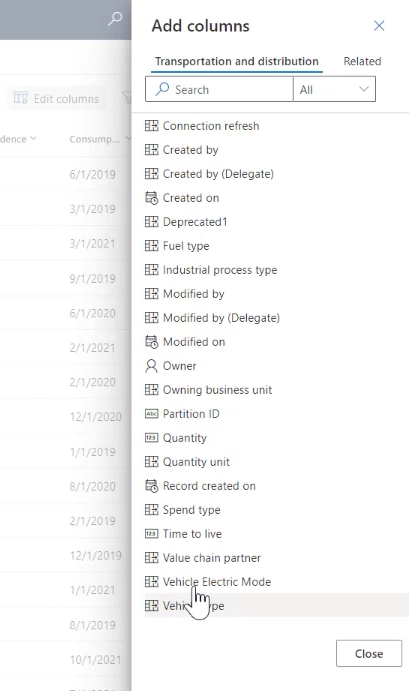
Rediger rækkefølgen af kolonnerne efter behov. I dette tilfælde har vi flyttet Eltilstand for køretøj, så det vises efter Beskrivelse. Vælg Anvend, når du er færdig.
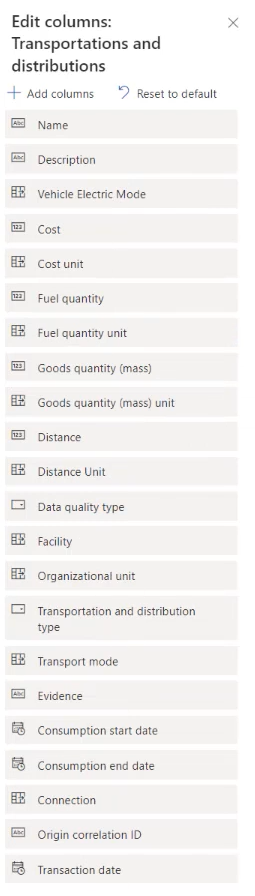
Vælg Opret visning på menulinjen, og vælg derefter Gem ændringer til aktuel visning.
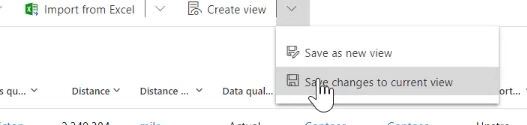
Vælg OK i pop op-vinduet med teksten Der er gemt filtre for den aktuelle visning.
Indsættelse af data
Derefter skal vi indtage aktivitetsdata til transport og distribution, vores nye referencedata for elektrisk tilstand og de faktorer, der skal knyttes til disse data. Hver af disse typer data følger den samme proces.
Du kan indtage data i Microsoft Sustainability Manager på fire måder, så du kan trække data ind fra stort set en hvilken som helst kilde:
- Manuelt
- Fra Excel- eller CSV-filer
- Nye forbindelser via Power Query
- Forudbyggede connectors
I dette tilfælde opretter vi en ny forbindelse via Power Query.
Vælg Dataforbindelser under Dataadministration i venstre navigationsrude i Microsoft Sustainability Manager, og vælg derefter Ny.
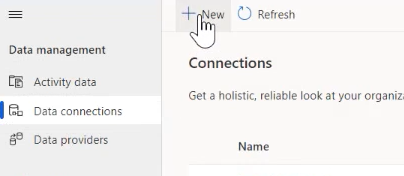
Vælg Referencedata i skærmbilledet Vælg datatype, vælg Udledningsfaktorer, og vælg derefter Næste.
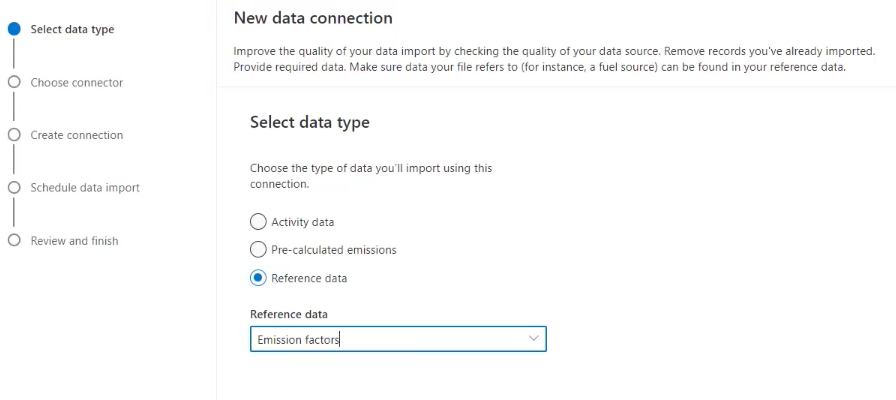
Vælg CSV-fil på skærmbilledet Vælg connector.
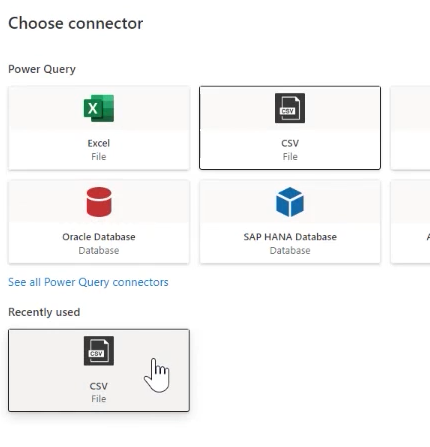
Vælg den CSV-fil, der skal oprettes forbindelse til, i skærmbilledet Opret forbindelse til datakilde, og vælg derefter Næste.
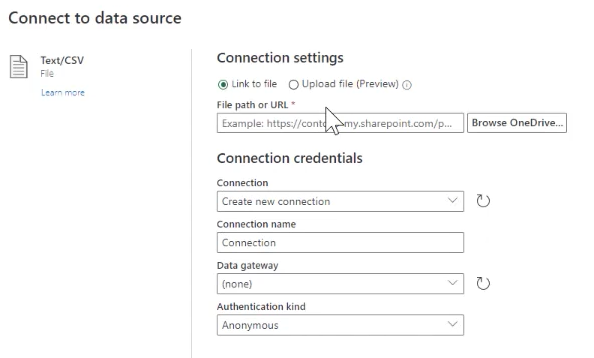
Bekræft dataene på skærmen Gennemse fildata, og vælg derefter Transformér data.
Vælg Knyt til objekt i Power Query-menuen. Vælg Automatisk tilknytning i vinduet Knyt til CDM-objekt, og vælg derefter OK.
Vælg Næste i skærmbilledet Planlæg dataimport.
Angiv Forbedrede faktorer til elektrisk tilstand i feltet Navn på skærmen Gennemgå og afslut, og vælg derefter Opret forbindelse.
Når du er færdig, skal du vælge Udført.
Beregne omfang 3-transportudledninger
I næste trin skal vi beregne omfang 3-transportudledninger. Du kan du benytte følgende fremgangsmåder til beregninger:
- Bruge forudindstillede beregningsmodeller
- Skræddersy beregninger
- Medbringe dine egne faktorbiblioteker
- Medbringe forudberegnede udledninger
I dette scenarie bruger vi brugerdefinerede data og formler til at generere mere nøjagtige resultater for organisationen. Du kan bruge eksisterende udledningsfaktorer eller opdatere dem efter behov. Du kan finde flere oplysninger om, hvordan du opdaterer udledningsfaktorer, ved at gå til Udledningsfaktorer.
Vælg Beregningsmodeller under Beregninger i navigationsruden til venstre, og vælg derefter Ny.
Vælg + for at tilføje Kilde. I ruden Kildeoplysninger skal du angive eller vælge følgende værdier:
Felt Værdi Kategorinavn Upstream-transport og -distribution med elkøretøjer Aktivitetsdata 4. Upstream-transport og distribution Vælg + for at tilføje Beregn. I ruden Beregningsoplysninger skal du angive eller vælge følgende værdier:
Felt Værdi Kategorinavn Anvend multiplikator for elektrisk tilstand Definere beregningsfunktion (Kopiér og angiv teksten efter denne tabel, og rediger variablerne efter behov. Du skal ændre cr59b til det præfiks, der er tildelt i dit miljø). Outputenhed Afstandsenhed Navn på outputvariabel EVDistance Activity.msdyn_distance*Activity.cr59b_tdvehicleelectricmode.cr59b_multiplierVælg + for at tilføje Rapport. I ruden Rapportoplysninger skal du angive eller vælge følgende værdier:
Felt Værdi Kategorinavn Rapportér transport og distribution med EV Værdi i udledningsrapport EVDistance Udledningsfaktorbibliotek Faktorer til elektrisk tilstand Udledningsfaktor Transportmåde Vælg Gem.
Aktivere en beregningsprofil
Med beregningsprofiler kan du indsnævre de data, der anvendes på en beregning, og styre hyppigheden af beregningen.
Vælg Beregningsprofiler under Beregninger i navigationsruden til venstre, og vælg derefter Ny beregningsprofil.
Angiv eller vælg følgende værdier i skærmbilledet Konfiguration af beregningsprofil, og vælg derefter Næste:
Felt Værdi Navn på beregningsprofil Upstream-transport og -distribution med elkøretøjer (udfør) Udledningskilde 4. Upstream-transport og distribution Aktivitetsdata, der skal medtages i beregningen Eltilstand for køretøj | Indeholder data Beregningsmodel Upstream-transport og -distribution med elkøretøjer 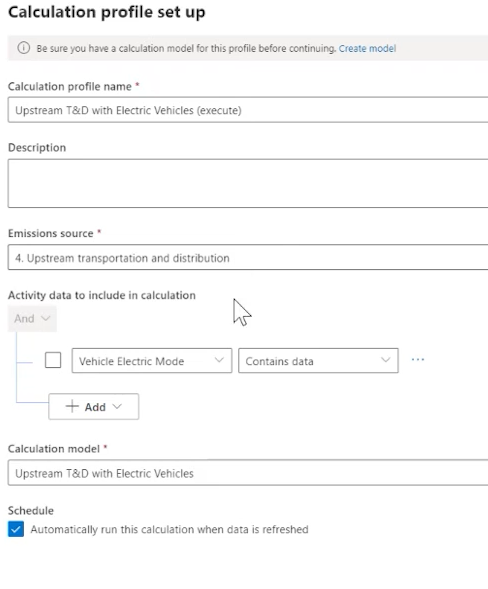
Kontrollér resultaterne, og lad den køre.
Få vist udledninger
Du kan nu se resultaterne af dit projekt til reduktion af udledninger.
Vælg Analyse i navigationsruden til venstre, og vælg derefter Alle udledninger.
Filtrer kolonnen Udledninger efter Upstream-transport og distribution på siden Alle udledninger
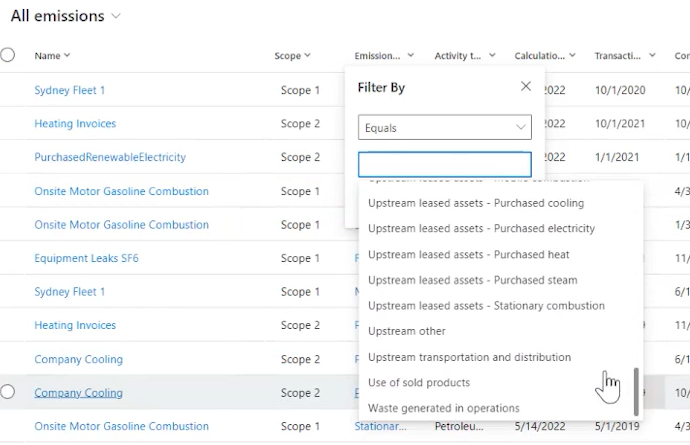
Relaterede oplysninger
Microsoft Cloud for Sustainability datamodel
Emissionsfaktorer
Optag unikhed i Microsoft Sustainability Manager.