Opret beregningsprofiler
Beregningsprofiler bruges til at konfigurere beregningsmodellerne til at køre i forhold til et datasæt. Du kan tilknytte disse beregningsmodeller efter aktivitetsforbindelse eller et hvilket som helst objekt i appen, f.eks. referencedata eller aktivitetsdatakilde.
Bemærk
Der er en grænse for antallet af aktiviteter, som et enkelt beregningsjob kan beregnes. Den nemmeste måde at begrænse beregningsjob til at indsnævre kriterierne for beregningsprofilen. På grund af beregningers kompleksitet er den aktuelle forventning, at du vil begrænse de enkelte beregningsprofiler til højst 50.000 poster.
Tilføj en beregningsprofil
I navigationsruden under Beregninger skal du vælge Beregningsprofiler.
Vælg Ny.
Udfyld disse felter i ruden Konfiguration af beregningsprofil:
- Beregningsprofil navn (påkrævet): Angiv navnet på beregningsprofilen. Vær så specifik som muligt.
- Beskrivelse (valgfrit): Angiv oplysninger om beregningsprofilen.
- Modul (påkrævet): Angiv det modul, der er knyttet til beregningsprofilen.
Afhængigt af den modul, du vælger, kan du vælge ændre indstillinger, som beskrevet i denne tabel.
Bemærk
Grupperet indstilling med flere valg understøttes ikke i beregninger i Sustainability Manager.
Modul Indstillinger Kulstofaktiviteter Emissionskilde (påkrævet): Vælg en emissionskilde på listen.
IPCC-vurderingsrapportversion (påkrævet): Du kan beholde standarden eller vælge en anden rapportversion. For at få mere at vide om versioner af vurderingsrapporter og den måde, de bruges i Microsoft Sustainability Manager, skal du gå til Global Warming Potentials (GWP'er).Referencedata Aktivitetsdatakilde (påkrævet): Vælg en datakilde for aktivitet på rullelisten. Værdikæde Datatype (påkrævet): Vælg en datatype på rullelisten. Vand Aktivitetsdatakilde (påkrævet): Vælg en datakilde for aktivitet på rullelisten. Filtrer datasættet til brug i beregningen. På grund af, hvordan aktivitetsdata er lagret i Dataverse, hvis du vælger Tilføj relateret objekt, skal du bruge eksplicitte, ikke-indlejrede filtre til aktivitetsdata for at sikre, at din beregningsprofil fungerer. Denne begrænsning betyder, at hvis du filtrerer ved hjælp af opslagskolonner, er den eneste operator, der understøtter Lig med, og du kan ikke konfigurere en joinforbindelse ved at tilføje et relateret objekt.
Det filter, der vises på disse to skærmbilleder, understøttes f.eks.:

Filtrering med et relateret objekt, som vist på dette skærmbillede, understøttes ikke:
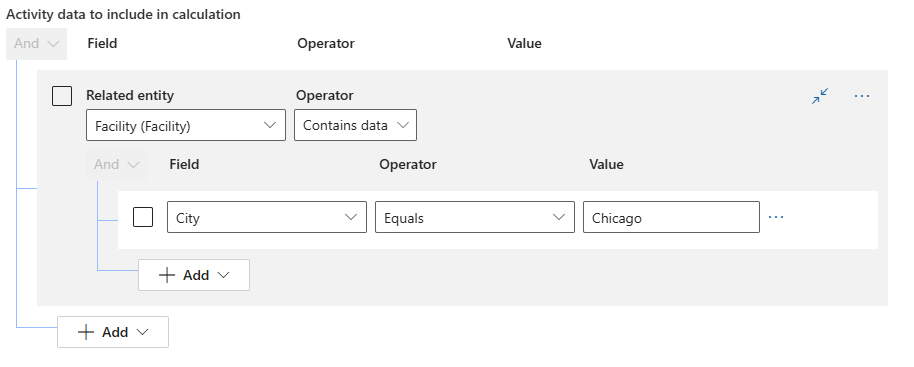
Mere detaljeret forklaring: Aktivitetsdata gemmes i elastiske tabeller i Dataverse. Du kan få mere at vide om fleksible tabeller i Dataverse-dokumentationen ved at oprette og redigere fleksible tabeller. Elastiske tabeller er udviklet til at håndtere store mængder data i realtid. Med elastiske tabeller kan du importere, gemme og analysere store mængder data uden problemer med skalerbarhed, ventetid eller ydeevne. Filtreringsfunktionerne i beregningsprofiler er begrænset på grund af de begrænsninger, der er angivet i afsnittet Funktioner, der i øjeblikket ikke understøttes med fleksible tabeller.
Bemærk
Hvis filterkontrolelementet ikke indlæses oprindeligt, skal du rydde cachen og opdatere browseren.
Vælg Tilføj.
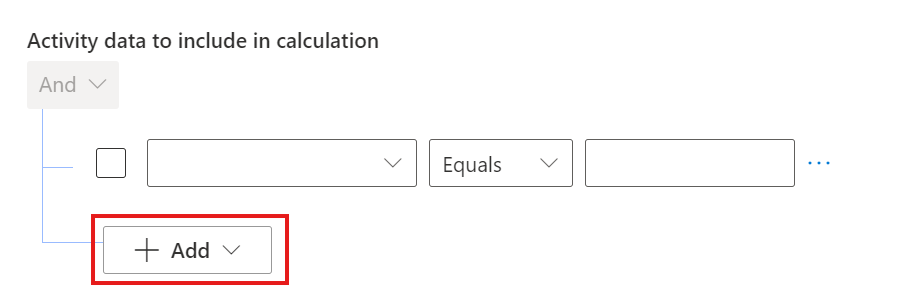
Vælg Tilføj række eller Tilføj gruppe.
Vælg et felt under Felt.
I forbindelse med aktivitetsdata skal du vælge under Operator vælge Lig med.
Under Værdi skal du vælge eller angive en værdi.
Tilføj rækker for andre filtre efter behov.
I feltet Beregningsmodellen (påkrævet) skal du vælge mindst en beregningsmodel. Hvis du vil tilføje mere, skal du vælge knappen + ud for feltet.
Under Planlægning (valgfrit), skal du vælge Kør automatisk, når data opdateres, medmindre beregningen er en engangsberegning. Hvis du vælger denne indstilling, matcher tidsplanen planen for de data, der trækkes ind af kriterierne for dine filtre.
Vælg Næste.
Kontrollér ruden forhåndsversion af resultater, og sørg for, at resultaterne stemmer overens med dine forventninger, vælg derefter Gem.
Vælg Udført.
Start beregningsjobbet på siden med beregningsprofiler ved at vælge din beregningsprofil, og derefter Kør beregning.
Vise beregningsprofiler
Siden Beregningsprofiler indeholder felter, der viser oplysninger på højt niveau, så du hurtigt kan få mere at vide om tilstanden af profilerne og de tilknyttede beregningsjob. De oplysninger, der er tilgængelige i felterne, omfatter status, klokkeslæt for sidste kørsel, udledningskilde og de beregningsmodeller, som er blevet brugt. Når der er valgt et felt, vises der oversigtsoplysninger i en rude til højre for siden, og du kan få vist historikken for beregningsprofilen.
Få vist status af beregningsprofiljob
Vælg Beregningsprofiler i venstre navigationsrude.
Vælg den profil, der skal vises. I højre rude vises oversigtsoplysninger på højeste niveau.
Hvis du vil have vist detaljer om sidste kørsel og oversigten over tidligere beregningsjob, skal du vælge Oversigt i ruden til højre. Hver tilknyttet kørsel indeholder oplysninger om hvert beregningsjob, f.eks. tidspunktet for den sidste kørsel og succesprocenten.
Følg disse trin for at få vist fejl og mislykkede job:
- Vælg navnet på sidste beregningsjob.
- Få vist fejlkoden.
- Få vist oplysninger om linjeelement, hvis de er relevante. Disse detaljer vises under de viste fejl.
Rediger en beregningsprofil
- Vælg Beregningsprofiler i venstre navigationsrude.
- Vælg den profil, du vil redigere.
- Vælg knappen med blyantsymbolet i handlingsruden. Den guide, du brugte til at oprette profilen, åbnes.
- Rediger det ønskede felt.
- Gem ændringerne, og luk siden.
Bemærk
For hver beregningsprofil foretages en ny beregning, og de tidligere beregningsfejl og de udledninger, der er relateret til aktiviteterne, for hver enkelt aktivitet, slettes.
Automatisk kørsel af en beregningsprofil efter dataimport
Funktionen til automatisk opdatering af beregninger automatiserer eksekvering af beregningsprofiler, når nye data opdateres. Hvis du vil bruge en effektiv opdatering af automatisk beregning, skal du følge disse trin:
- Vælg Beregningsprofiler i venstre navigationsrude.
- Vælg den profil, du vil redigere.
- Vælg knappen med blyantsymbolet i handlingsruden. Den guide, du brugte til at oprette profilen, åbnes.
- Under Planlæg skal du markere Kør automatisk denne beregning, når dataene opdateres.
- Vælg Næste, gem dine ændringer, og luk siden.
Bemærk!
Sørg for, at kriterierne i beregningsprofilen er i overensstemmelse med de specifikke data, du vil gennemgå beregningen. Disse kriterier bestemmer, hvornår den automatiske opdatering af beregningen skal udløse beregninger.
Den automatiske opdatering af beregningen køres, når der køres nye data for den pågældende datakilde. Hvis du f.eks. konfigurerer din beregningsprofil til at beregne udledninger for Omfang 3 Kategori 1 Købte varer og tjenester, køres den automatiske beregningsopdatering kun, når nye data, der er relateret til denne specifikke datakilde, indtages installeres via indtagelsesprocessen. Automatisk opdatering af beregning køres ikke for data, der tilføjes manuelt uden for indtagelsesprocessen.
Advarsel
Hvis du har konfigureret flere beregningsprofiler til at køre på samme datakilde, planlægger hver profil beregninger uafhængigt baseret på indstillingen Automatisk opdatering. Du kan have angivet flere beregningsprofiler til automatisk opdatering på samme datakilde, og hver enkelt udløser beregninger, når nye data indtages.
Administrere overlappende data i beregningsprofiler
Når du kører flere beregningsprofiler med overlappende filtre på samme datakilde, er det vigtigt at forhindre dobbelttælling. Sustainability Manager undgår at tælle flere gange ved at:
- Datadeduplikering: Hvis beregningsprofil A kører før beregningsprofil B, og de overlapper hinanden i deres datadækning, fjerner beregningsprofil B overlappende aktivitetsemissioner, før den genberegner dem for at undgå at tælle de samme emissioner to gange.
- Ny emissionsberegning: Efter deduplikering genererer beregningsprofil B nye emissionsdata baseret på dens specifikke filtre.
Følg disse retningslinjer for at forhindre dobbelttælling:
- Definer filterkriterier omhyggeligt, så du undgår overlapning.
- Koordiner med grupper, så du kan sikre dig, at filtre ikke er i konflikt.
- Gennemgå og juster jævnligt beregningsprofilerne for at sikre nøjagtig rapportering.
Forsøg beregninger igen
Når beregninger resulterer i fejl, opretter Sustainability Manager automatisk mislykkede aktiviteter med datavalideringsfejl, når det første beregningsjob er fuldført.
Hvis fejlene varer ved, kan du udføre beregninger igen manuelt:
Sørg for, at aktivitetsdataene indeholder alle nødvendige felter, herunder de data, der refereres til i beregningsmodellen. Sørg også for, at faktortilknytningerne er fuldført.
Vælg et beregningsjob med fejl i beregningsprofilen, rul til bunden til Beregningsfejlene i den seneste jobtabel, og vælg Prøv igen. Sustainability Manager forsøger alle mislykkede aktiviteter igen.
Bemærk
Du kan kun udføre beregninger igen for hele beregningsjobbet, ikke et delsæt. Hvis du vælger et delsæt af posterne, forsvinder knappen Prøv job igen. Hvis den skal vises igen, skal du fravælge alle poster.
Du kan kun køre mislykkede aktiviteter i beregningsjobbet igen, indtil alle aktiviteter er fuldført. Hvis din beregningsmodel ændres, kan du ikke udføre beregninger igen. I dette tilfælde skal du køre hele beregningsprofilen igen.
Artikeloversigt
| Date | Beskrivelse af opdatering |
|---|---|
| 16. juli 12024 | Opdel denne artikel ud over Opret beregningsmodeller. Tilføjelse af oplysninger for at tilføje en beregningsprofil til filtrering for at forklare de indstillinger, du skal bruge til filtrering af aktivitetsdata. Tilføjet en note i beregninger igen, hvor det forklares, at du kun kan prøve et helt job igen, ikke en delmængde af posterne. |
