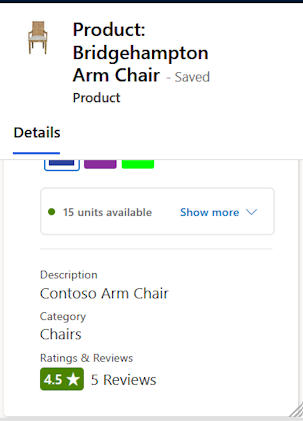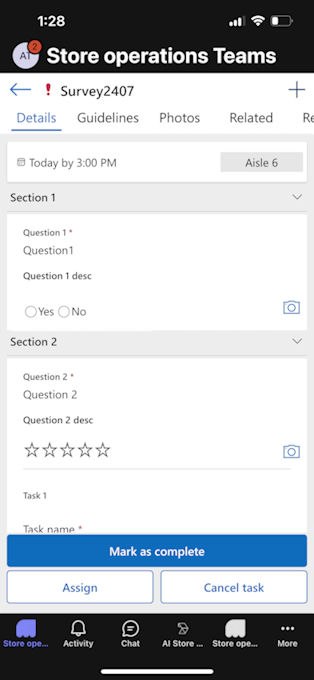Bruge Mobil for butikshandlinger
Mobil for butikshandlinger gør det muligt for butiksassistenten at være mere produktiv i forbindelse med administration af de daglige opgaver. Det giver butikschefen/HQ-distriktschefen og butiksassistenterne mulighed for problemfri interaktion.
Ved hjælp af Mobil for butikshandlinger kan butiksassistenter bruge en enkelt enhed, der er forbundet med branchesystemerne, og udføre følgende opgaver:
- Identificere prioriterede handlinger i butikken.
- Få adgang til retningslinjer for opgaver (links, dokumenter, billeder osv.)
- Oprette anmodninger om presserende handlinger.
- Hjælpe kunderne med deres indkøbsoplevelse.
Start her
Åbn appen fra din enhed, og log på med virksomhedens Microsoft Entra ID (email-id)-konto. Du kan se alle apps, som din organisation har delt med dig, når du har logget på. Du kan finde flere oplysninger under Power Apps-logon på mobilenheder og Power Apps-logon i webbrowser.
Mobil for butikshandlinger-dashboard
Med Mobil for butikshandlinger-dashboardet får du et hurtigt snapshot over de opgaver, der er planlagt for butikken den pågældende dag. Det gør det muligt for assistenter at udføre opgaverne problemfrit ved at fremhæve eventuelle hasteopgaver eller forfaldne opgaver, så der kan fokuseres på dem først.
Dashboardet gør det også muligt for medarbejdere at holde sig opdateret om de seneste opgaver, de skal udføre i forretningen. Det hjælper dem med at holde styr på de nyeste opdaterede statusser for forespørgsler eller andre ad hoc-elementer.
I følgende illustration vises de primære navigationselementer på skærmen Mobil for butikshandlinger:
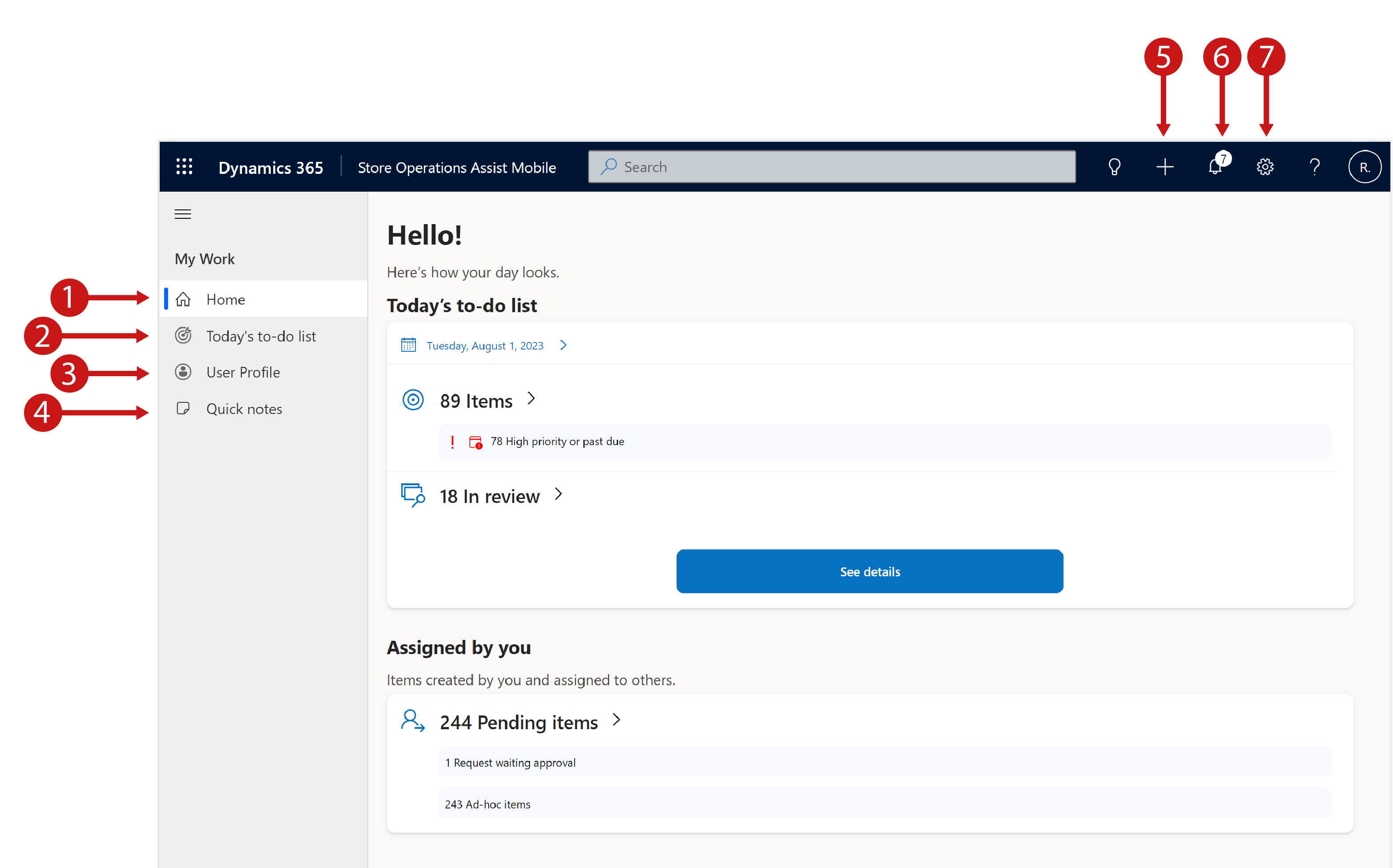
Forklaring
- Startside: Naviger til startsiden i Mobil for butikshandlinger
- Dagens opgaveliste: Naviger til siden med dagens opgaveliste, som viser listen over opgaver, der forfalder i dag
- Brugerprofil: Få vist oplysninger om brugerprofilen
- Hurtige noter: Tag hurtige tekstbaserede noter, eller få adgang til tidligere noter, der er oprettet tidligere
- +: Opret en opgave, en forespørgsel eller en hurtig note
- Klokkeikon: Få vist opgavemeddelelser
- Ikonet Indstillinger: Få vist appindstillinger
For at du kan få mest muligt ud af dashboardet på en enkel og brugervenlig måde, er Mobil for butikshandlinger-dashboard opdelt i to sektioner:
Opgaver
I sektionen Opgaver opsummeres alle de elementer (planlagte opgaver, ad hoc-opgaver, anmodninger), der er tildelt til dig af butikschefen eller afdelingslederen på distriktsniveau. I denne sektion kan du se:
- Antal tildelte elementer, f.eks. planlagte opgaver eller ad hoc-opgaver.
- Antal opgaver, der er presserende eller har overskredet forfaldsdatoen.
- Liste over tidligere eller fremtidige opgaver.
- Liste over tildelte opgaver.
For en tom tilstand (når der ikke er tildelt nogen opgaver til dig), vises der 'ingen elementer, der er tildelt til brugeren'. I dette scenario kan du oprette enten et ad hoc-element, en forespørgsel til dig selv eller en anden assistent i teamet.
Tildelt af dig
Den af dig tildelte i sektions fremhævede elementer, du har oprettet og tildelt til andre teammedlemmer eller butiks- eller afdelingslederen. I denne sektion kan du se:
- Ventende ad hoc-opgaver, der er oprettet og tildelt til en anden assistent
- Ventende forespørgsler, der er oprettet og tildelt til butiks- eller afdelingslederen
Bruge opgaveliste
Elementkort fungerer som en gateway til de elementer, som du skal fuldføre for dagen. Ved at se på disse kort kan du få følgende oplysninger:
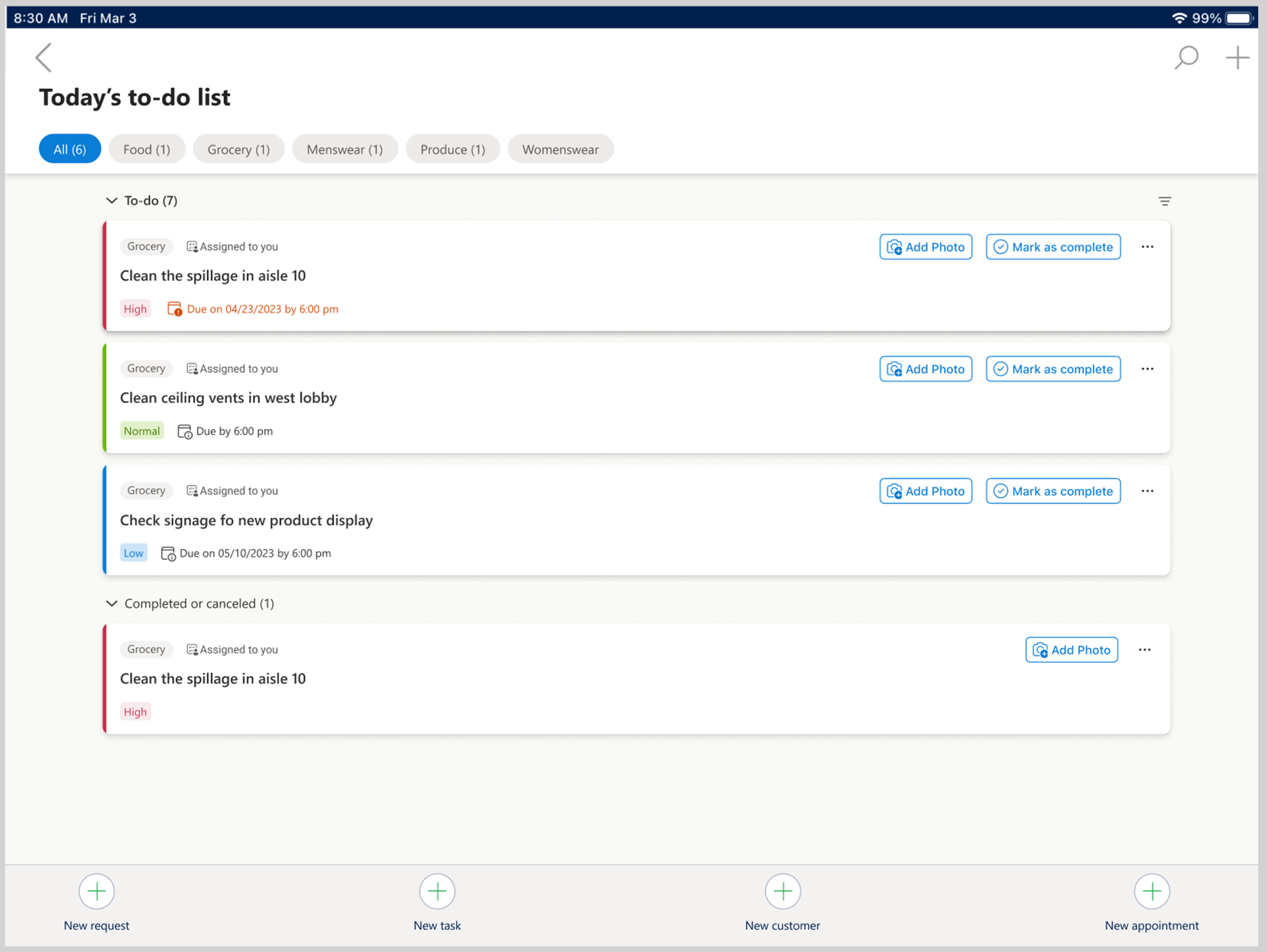
Elementnavn.
Opgavetype, f.eks. visuel markedsføring, salgsfremstød osv., som butikschefen konfigurerer.
Elementtype, f.eks. planlagt opgave, ad hoc-opgave eller anmodning.
Elementprioritet, f.eks. haster, høj, mellem eller lav.
Om opgaven er tildelt til dig eller teamet.
Om opgaven er forfaldet, hvilket betyder, at opgaven er efter forfaldsdatoen.
Knappen Markér som fuldført – Du kan fuldføre opgaven fra selve kortet i stedet for at skulle åbne opgavedetaljerne. I dette trin kan du udføre opgaven hurtigere og spare tid.
Ikonet Tilføj foto – Du kan hurtigt tage billeder og føje billeder til opgaven ved hjælp af denne indstilling.
Forfaldsdato og forfaldstidspunkt – Forfaldsdato og -tidspunkt for alle opgaver, der forfalder i dag, og for alle tidligere og fremtidige opgaver.
Bruge kalendervisning
Du kan se de opgaver, der er tildelt til dig, i en kalendervisning med kun ét tryk for at opnå en bedre planlægning og fuldførelse af opgaver. Skift til/fra-visning af opgaver i kalenderen er tilgængelig på både startsiden og på dags dato-opgavelistesiden i Mobil for butikshandlinger. Kalendervisningen indeholder tre visninger for opgaver – daglig, ugentlig og månedlig. Du kan også få vist opgaverne for en bestemt dato.
Vælg opgavekortet i kalenderen for at åbne opgavekortet og fuldføre opgaven.
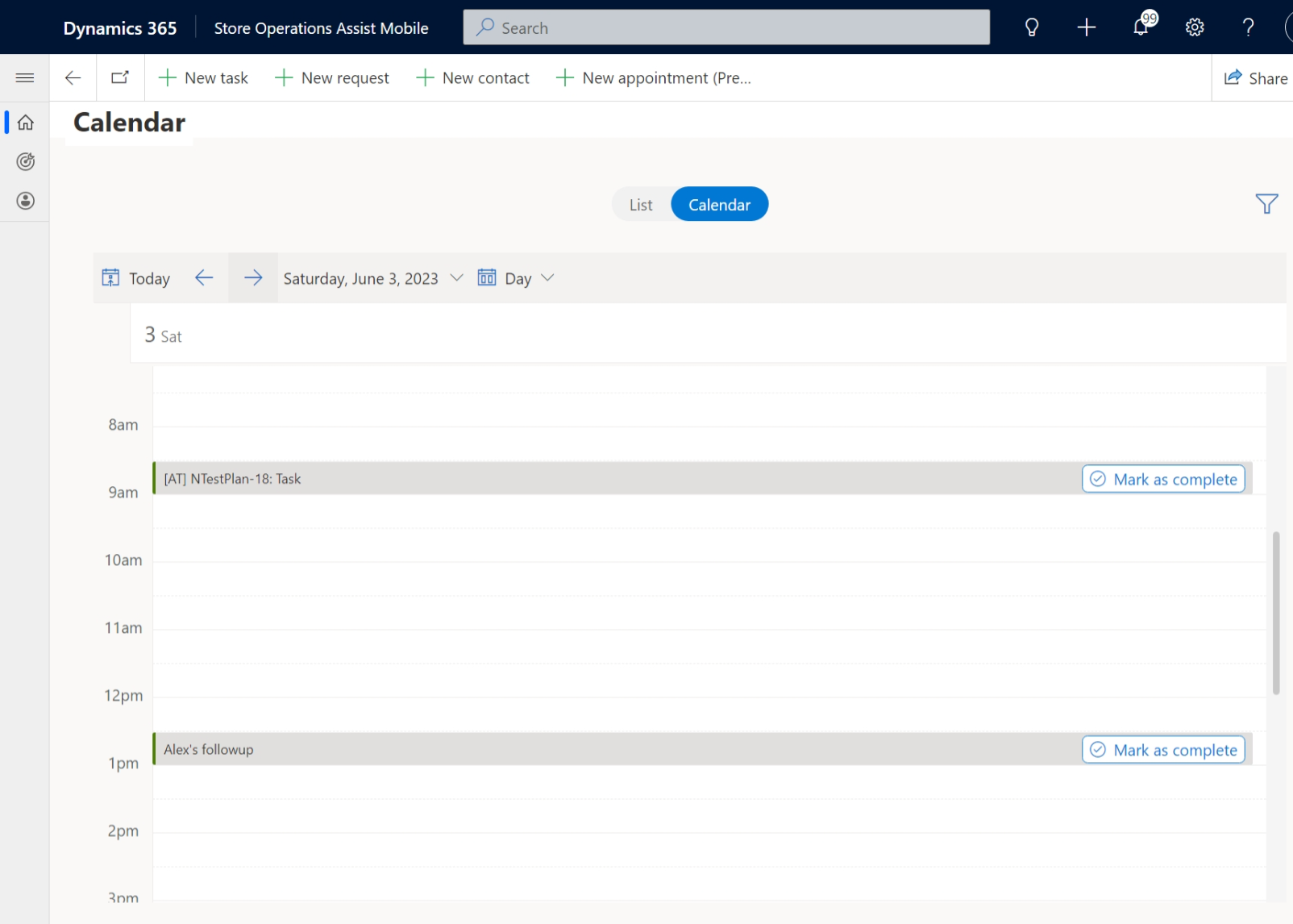
Bemærk
Kontrollér, at indstillingen Kalendervisning er aktiveret for at sikre, at du kan se opgaverne i kalendervisningen. Yderligere oplysninger finder du i Aktivere kalendervisning.
Bemærk
Kalendervisning er kun tilgængelig for tabletenheder og ikke for mobilenheder.
Gruppere elementkort efter status
Elementkort grupperes sammen på baggrund af fuldførelsesstatus. Elementkortgrupperne er følgende:
Opgaver: Siden Opgaver er den landingsside, der vises, når du har navigeret fra dashboardet. Alle elementer grupperes på siden Opgaver ved dagens start, når du ikke har fuldført nogen elementer. Som navnet antyder, vises listen over elementer eller opgaver, som du skal udføre på en bestemt dag, arrangeret efter hinanden.
Fuldført eller Annulleret: Alle elementer er fuldført eller annulleret af dig.
Sendt til gennemsyn: Alle elementer, der sendes til butikschefen eller afdelingslederen til gennemsyn.
Gruppere elementkort efter zoner
Du kan se elementerne på siden med opgavelisten baseret på de butikszoner, hvor elementerne/opgaverne skal udføres. Af eksempler på zoner i en tøjbutik kan nævnes zone med sportstøj, hverdagstøj, T-shirt-sektion osv. På samme måde kan eksempler på zoner i en købmandsbutik indeholde en sektion med rengøringsmidler, personlig pleje osv.
Du kan se de opgaver eller elementer, der er baseret på zoner, hvis opgaverne er tildelt zoner under oprettelse af opgaver i Administrator for butikshandlinger. Du kan også få vist opgaverne under 'Alle', som indeholder alle kort uanset zonerne.
Sortere elementkort
Du kan filtrere elementkortene på opgavelistesiden ved hjælp af sorteringsfunktionen. Mulighederne for sortering omfatter:
- Status for opgaverne, f.eks. Åben/Status, I gennemsyn, Fuldført/Annulleret
- Prioritet som f.eks. Lav, Normal, Høj
- Tildeling, f.eks. tildelt til mig eller tildelt til gruppe
- Elementtype, f.eks. opgaver eller forespørgsler
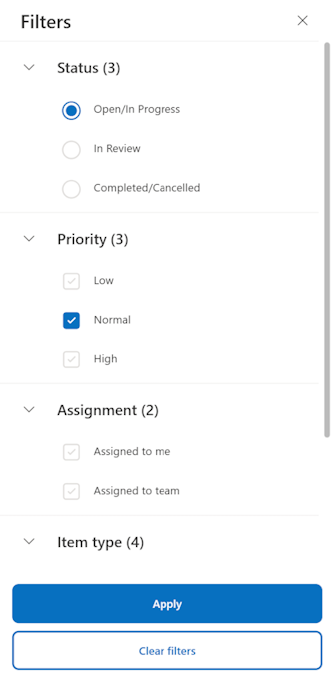
Listen filtreres på baggrund af markeringen under de viste indstillinger, og du kan kun se disse elementer.
Åbn opgavedetaljer
Du kan vælge ellipsen (tre prikker) ud for et opgavekort for at se forskellige handlinger, der er udført på det pågældende kort:
Oplysninger
Navn: Se navnet på elementet.
Retningslinjer: Se de retningslinjer, du skal følge for at fuldføre opgaver. Retningslinjer kan have form af tekst, billeder eller hyperlink, der åbner et nyt vindue. Bemærk: Links fungerer kun, når appen er online.
Vedhæftet dokument: Se de vedhæftede dokumenter i opgaven, når opgaven oprettes på kontoret. Du kan bruge dette vedhæftede dokument som reference.
Spørgsmål: Se spørgsmålene til bestemte opgaver, som du kan sende et svar på. Denne detalje hjælper lederen med at spore, om du kan forstå og udføre opgaverne.
Markér som fuldført: Markér en opgave som fuldført. Opgavekort, der kræver en butiksleder/HQ-leders gennemgang, har ikke denne indstilling.
Send til gennemsyn: Bruges til de opgaver, der kræver en gennemgang og ikke kan markeres som fuldført.
Opret en anmodning: Bruges til at oprette en anmodning på elementet. Du kan åbne en anmodningsformular og udfylde relevante oplysninger.
Slet element: Bruges til at slette de elementer, du har oprettet og tildelt til dig selv.
Annuller element: Bruges til at annullere de elementer, der er tildelt dig af butikschefen. En nyligt tilføjet annulleringsknap vil nu også være tilgængelig på siden med opgavedetaljer, placeret lige under knappen "Markér som fuldført". I begge scenarier vil brugerne blive bedt om at vælge en annulleringsårsag, når de påbegynder annullering af opgave.
Photos
Under fanen Billeder registreres og kædes billeder sammen med et valgt element/en valgt opgave. Du kan bruge følgende to metoder til at føje et billede til opgaven:
Vælg billede: Du kan vælge og vedhæfte et billede, der er gemt på mobilenheden.
Tag billede: Du kan åbne enhedens kamera, klikke på et foto og knytte det til den valgte opgave.
Gennemse
Under fanen Gennemse vises gennemgange fra butikslederen/distriktlederen for et bestemt element, hvis du har anmodet om en gennemgang.
Fuldføre eller sende en opgave til gennemsyn
Processen for de enkelte opgaver afhænger af status på følgende måde:
Hvis opgaven kræver en gennemgang, før den er fuldført (ifølge konfigurationen i Administrator for butikshandlinger), skal du vælge knappen Send til gennemsyn for at ændre opgavestatus til Under gennemgang. Når du har indsendt en opgave til gennemsyn, grupperes den under Til gennemsyn på opgavelisten.
I løbet perioden Til gennemsyn kan du ikke foretage ændringer af den opgave, der er sendt til gennemsyn.
Når afdelingslederen/butikschefen har leveret gennemgangen, kan du vælge Markér som fuldført for den pågældende opgave. Du kan ikke udføre dette trin, hvis der kræves en gennemgang. Når du har fuldført de daglige tildelte opgaver, modtager du en meddelelse, som hjælper dig med at udføre dine opgaver.
Fuldføre en opgave, der er lukket af en anden bruger
For at skabe mere samarbejde mellem butiksmedarbejdere, der er en del af det samme team, giver Butikshandlinger nu flere medarbejdere mulighed for at arbejde på en enkelt undersøgelsesopgave.
Forestil dig, at en undersøgelsesopgave med ti spørgsmål er tildelt butiksmedarbejder 1. Denne person besvarer fem af spørgsmålene, men er klar over, at de resterende fem kræver input fra butiksmedarbejder 2. I stedet for at søge efter butiksmedarbejder 2 kan butiksmedarbejder 1 nu tildele undersøgelsesopgaven direkte via Mobil for butikshandlinger eller Butikshandlinger Teams.
Denne gentilknytning bevarer de svar, der allerede er givet, hvilket gør det muligt for butiksmedarbejder 2 at fuldføre de resterende spørgsmål problemfrit. Når undersøgelsesopgaven er tildelt et nyt teammedlem, fjernes den fra det oprindelige teammedlems opgaveliste.
Oprette en ad hoc-opgave
En ad hoc-opgave er en opgave, som en butiksmedarbejder eller en kontorchef ikke har planlagt, og i modsætning til en planlagt opgave bruges der ikke opgaveskabeloner, der er oprettet i Administrator for butikshandlinger. Ligesom butikschefer kan selv butiksassistenter oprette en ad hoc-opgave ved hjælp af Mobil for butikshandlinger. Butiksassistenter kan oprette ad hoc-opgaven fra skærmen med dashboardet eller fra siden med opgavelisten.
Du kan oprette en ad hoc-opgave enten i forbindelse med en anden opgave eller som en uafhængig ad hoc-opgave.
Hvis du vil oprette en uafhængig ad hoc-opgave, skal du vælge + Ny opgave enten på dashboardsiden eller på opgavelistesiden.
Udfyld de relevante oplysninger, og vælg Gem for at oprette ad hoc-opgaven.
Formularen indeholder to faner:
Oplysninger
Du skal udfylde oplysningerne om den nye ad hoc-opgave på følgende måde:
Navn: Titlen på ad hoc-opgaven
Beskrivelse: Beskriver detaljeret ad hoc-opgaven
Forfaldsdato: Den dato, du skal have fuldført ad hoc-opgaven, hvorefter den vil blive markeret som forfaldet, hvis den ikke er fuldført.
Prioritet: Tildel prioriteten for ad hoc-opgaven. Du kan tilknytte en prioritet som lav, mellem, høj eller haster.
Tildelt til: Tildel ad hoc-opgaven til dig selv eller til en anden.
Tildel til dig selv: Du kan som standard se dit eget navn udfyldt her. Når du har oprettet ad hoc-elementet, vises det på dashboardet under opgaveafsnittet ud fra forfaldsdatoen.
Tildel til en anden: Du kan søge efter og vælge andre teammedlemmer efter navn for at tildele opgaven. Når du har oprettet ad hoc-opgaven, vises den på dashboardet under sektionen 'tildelt af dig'. Det teammedlem, som ad hoc-opgaven er tildelt, kan desuden se den på opgavelisten på sit dashboard på basis af forfaldsdatoen.
Butikszone: Bruges til at angive den zone, hvor du skal udføre ad hoc-opgaven. Dette felt er ikke obligatorisk. Et eksempel på en zone kan være afdelingen for personlig pleje i et supermarked.
Retningslinjer: Oplysninger om eventuelle retningslinjer i form af tekst, billeder eller hyperlinks, som kan være nyttige for at fuldføre denne ad hoc-opgaven.
Billeder
Du kan knytte billeder til ad hoc-opgaven på følgende to måder:
Vælg billede: Du kan vælge et foto på mobilenheden og knytte det til ad hoc-opgaven.
Tag billede: Du kan åbne enhedens kamera, klikke på et foto og knytte det til ad hoc-opgaven.
Opret en anmodning
En forespørgsel er et element, der er klassificeret som en opgave, som du skal sende til chefen med henblik på godkendelse eller afvisning. Butiksassistenter kan oprette forespørgsler ved hjælp af Mobil for butikshandlinger enten i forbindelse med en opgave eller uafhængigt. I begge disse scenarier forbliver oprettelsesformularen for anmodningen den samme, men navigationen er forskellig. Et eksempel på en anmodning kan være, at du anmoder om udskiftning af en defekt kølerdisk.
Hvis du vil oprette en anmodning i forbindelse med en opgave, kan du bruge en af følgende måder:
Vælg ellipserne (tre prikker) på opgave-/elementkortet på opgavelisten, og vælg Opret anmodning.
Åbn opgavekortet, og vælg Relaterede elementer.
Begge disse indstillinger åbner anmodningsformularen. Udfyld de relevante oplysninger, og vælg Gem for at oprette anmodningen.
Anmodningen indeholder to faner:
Detaljer
Du skal angive oplysninger om det anmodningselement, du opretter:
Navn: Titel på anmodningselementet.
Beskrivelse: Giver en detaljeret beskrivelse af anmodningselementet.
Forfaldsdato: Den dato, hvor butikschefen skal have fuldført denne anmodning, hvorefter den vil blive markeret som forfalden, hvis den ikke er fuldført.
Prioritet: Tildel prioriteten af anmodningselementet. Du kan tilknytte en prioritet som lav, mellem, høj eller haster.
Tildelt til: Bruges til at tildele anmodningselementet til chefen. Du kan søge efter og vælge chefens navn. Når du har oprettet anmodningselementet, vises det på dashboardet under sektionen 'Tildelt af dig'. Den chef, du tildeler denne anmodning, kan desuden se anmodningen i Administrator for butikshandlinger under anmodningsafsnittet for godkendelse/afvisning.
Vigtigt
Du kan oprette og tildele en anmodning til en hvilken som helst bruger, herunder butikschefen, i samme afdeling. Du kan dog ikke tildele en forespørgsel til en distriktschef, da de er en del af en anden afdeling på et højere niveau.
Salgsstedszone: Angiv den zone, hvor du opretter anmodningen. Dette felt er ikke obligatorisk.
Detailaktivitet: Angiver, at du opretter anmodningen i forbindelse med en opgave eller uafhængigt. Dette felt udfyldes automatisk med opgavenavnet, hvis du har knyttet anmodningen og opgaven sammen. Hvis du har oprettet anmodningen uafhængigt, er feltet tomt.
Billeder
Du kan knytte billeder til anmodningselementet på følgende to måder:
Vælg billede: Du kan vælge et foto på mobilenheden og knytte det til anmodningen.
Tag billede: Du kan åbne enhedens kamera, klikke på et foto og knytte det til den valgte anmodning.
Søge efter en kunde
Du kan se en kundebaseballkortprofil og detaljer ved at søge efter kundenavn, mailadresse eller kontaktnummer i Mobil for butikshandlinger.
Sådan søger du efter og får vist en kundebaseballkortprofil:
- Angiv et kundenavn eller en kundes mailadresse eller kontaktnummer.
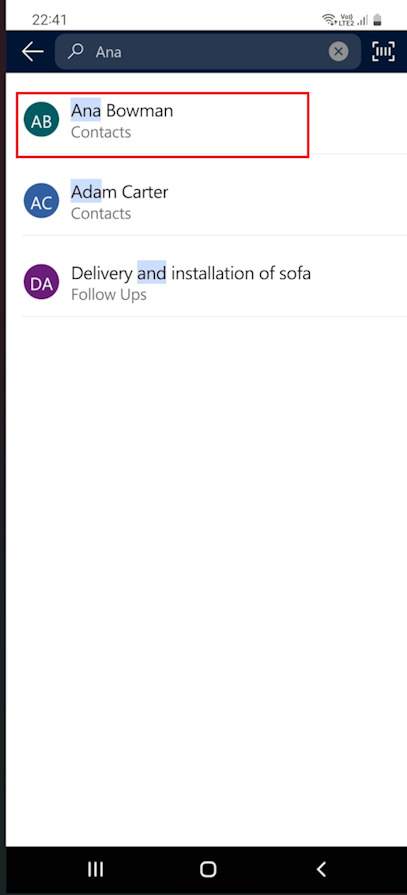
- Vælg det viste navn i resultaterne
Tip
Hvis der ikke vises et navn, skal du vælge Enter for at få vist alle søgeresultater.
Få vist kundebaseballkortprofil
Når du har søgt efter en kundebaseballkortprofil, kan du se flere oplysninger om kunden under følgende faner:
Indsigt : I appen vises fanen Indsigt som standard. Fanen Indsigt giver et hurtigt overblik over kundernes præferencer, køb, belønninger og seneste engagementer. Fanen Indsigt indeholder detaljer som købsoversigt, forbrug efter produktkategori, belønningssaldo, gavesaldo, mest købte produkter, seneste opgaver og noter om kunden.
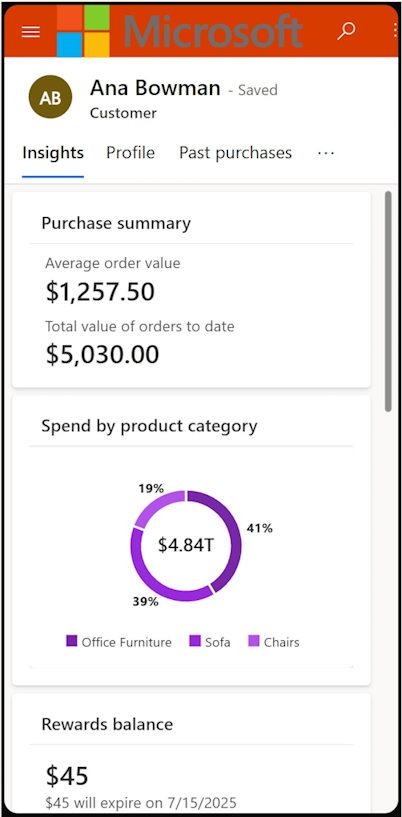
Profil: Viser kundens kontakt- og loyalitetsoplysninger. Den indeholder:
- Kundens kontaktoplysninger og livsbegivenheder, f.eks. mailadresse, kontaktnummer, adresse, fødselsdag og foretrukket sprog
- Kundefordelsoplysninger som niveau, medlemskabs-id, fordelskundepoint og tidsperiode, kunden har været kunde.
Aktivitet : Viser kundens indkøb inden for de seneste tre måneder.
Aftaler : Viser de kommende og tidligere aftaler for kunden.
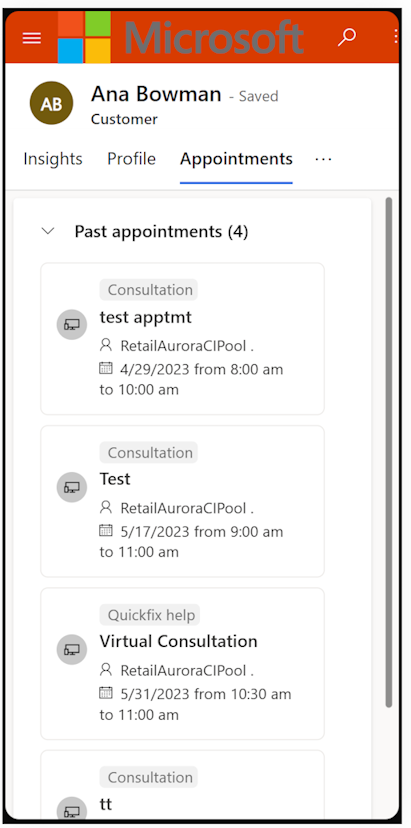
Tidslinje : Viser de opgaver, der er oprettet for kunden og noter om kunden, i tidslinjevisningen. Du kan søge efter en opgave eller note, der er relateret til kunden, ved at skrive på søgeknappen. Du kan også filtrere efter relevante oplysninger, f.eks. en post eller aktivitetstype. Vælg + for at oprette en opgave og noter ved at angive relevante detaljer.
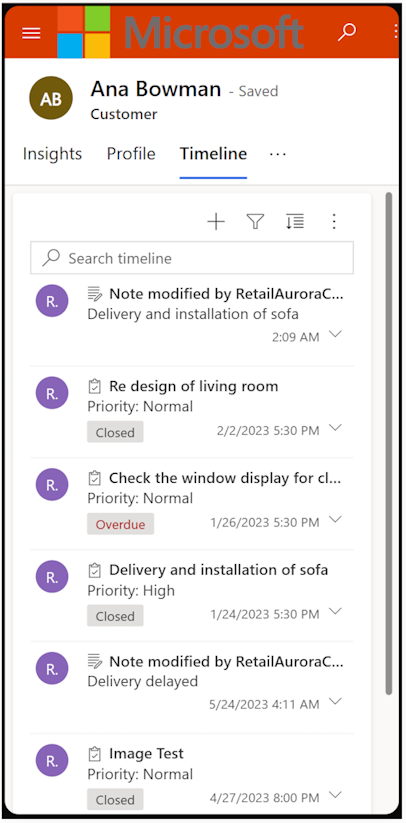
Oprette aftaler
Du kan enten oprette en virtuel aftale eller en aftale i butikken ved hjælp af Mobil for butikshandlinger, hvis butikschefen allerede har defineret aftaletyperne i backend.
Sådan opretter du en aftale:
Vælg ellipserne (tre prikker) på dashboardet eller på siden med kundebaseballkortprofilen, og vælg Ny aftale. Der åbnes en ny aftaleside.
Angiv følgende oplysninger på siden:
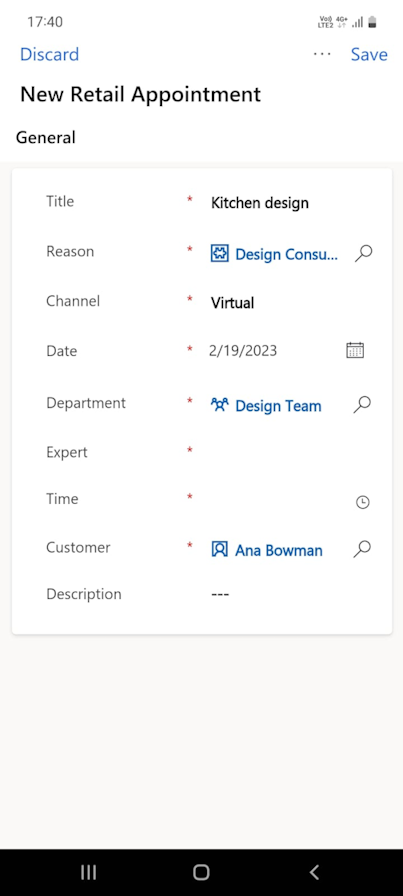
Titel:: Angiv aftalens titel.
Årsag: Vælg en årsag til aftalen blandt de konfigurerede aftaleårsager.
Kanal: Vælg virtuel eller i butikken på rullelisten. Hvis du har valgt i butikken, skal du vælge navnet på butikken på listen over konfigurerede butikker.
Dato: Angiv den dato, hvor du vil planlægge denne virtuelle aftale.
Afdeling: Vælg det relevante afdelingsnavn (ekspertteam).
Ekspert: Vælg de tilgængelige eksperter i afdelingen for den planlagte dato. På listen vises det ekspertnavn, der skal føjes til en virtuel aftale, ikke, hvis vedkommende ikke har en Office 365-licens.
Tid: Vælg den foretrukne tid og dato for eksperten.
Kunde: Vælg navnet på kunden.
Beskrivelse: Indtast en beskrivelse af aftalen.
Vælg Gem for at gemme aftalen. Der åbnes en ny bekræftelsesside med oplysninger om aftalen.
Bemærk
Eksperter og kunder kan se en mailbesked om den reserverede aftale i deres konfigurerede mailadresser.
Tag hurtige noter
I det hurtige miljø i en detailbutik finder de associerede lagermedarbejdere ofte mange opgaver, administrerer kundeinteraktioner og håndterer forskellige administrative opgaver hele dagen. Mobil for butikshandlinger har introduceret funktionen Hurtige noter for at lette belastningen og forbedre effektiviteten.
Funktionen Hurtige noter giver dig en praktisk plads til at nedfælde vigtige oplysninger, som du nemt kan henvise til senere. Uanset om det er en opfølgning med en kunde eller planlægning af en kommende kampagne, tilbyder Hurtige noter en tekstbaseret løsning, der er uafhængig af opgaver. Med Hurtige noter kan forretningsmedarbejdere nemt holde sig organiseret og bevare en problemfri arbejdsproces, der i sidste ende fører til forbedret produktivitet og exceptionelle kundeservice.
Vælg +-knappen i Mobil for butikshandlinger-skærmbilledets øverste højre hjørne.
Vælg Hurtig note for at starte hentning af hurtige noter.
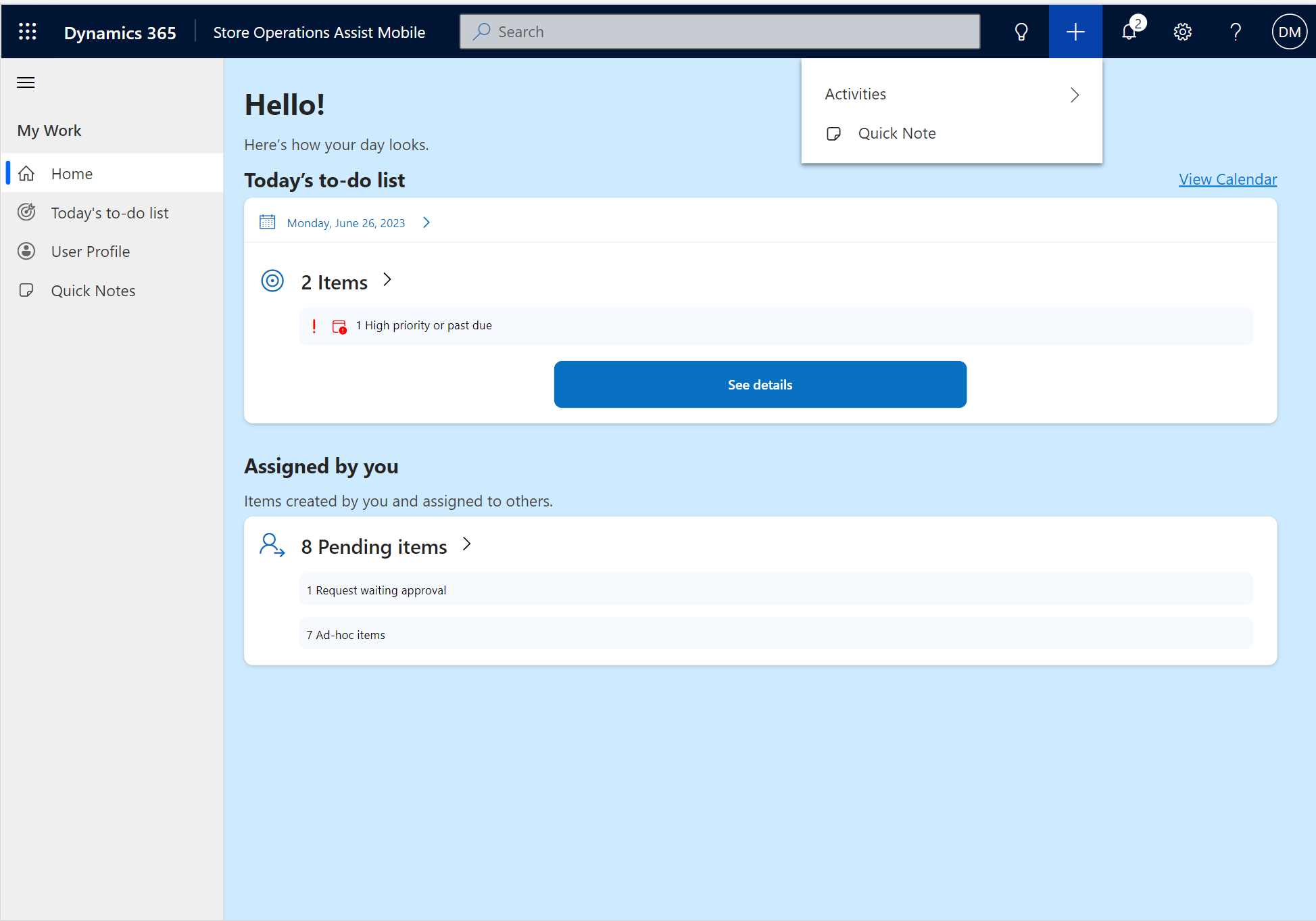
Brug lagersynlighed
Du kan se lageroplysningerne for et produkt ved at søge efter produktnavnet i Mobil for butikshandlinger.
Indtast et produktnavn eller produkt-id i søgefeltet øverst i navigationen.
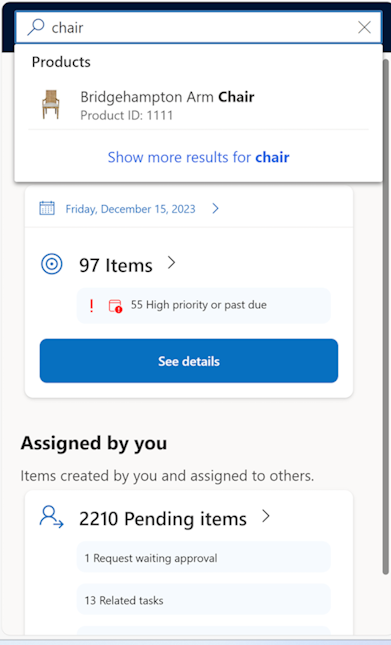
Vælg relevant produkt fra forslag vist i søgefeltet, eller vælg enter for at se listen over produkter.
Produktsiden indlæses med produktdetaljer og lagerinformation, der hentes fra ERP-systemer baseret på plug-in-implementering.
| Parametre | Indstillinger |
|---|---|
| Produktnavn | |
| Produktbilleder | |
| Produktpris | |
| Produktmærkenavn | |
| Produkt-id | |
| Produktstørrelser | Flere størrelser kan ses |
| Produktfarve | Flere farver kan ses |
| Produktlagerantal | |
| Antal lager på hyldeniveau | |
| Genopfyldelsesdato | |
| Produktbeskrivelse | |
| Produktkategori | |
| Produktindstillinger |