Hurtig start: Konfigurere Power BI-rapporter
I denne artikel forklares, hvordan du konfigurerer og bruger Power BI-dashboards til Intelligent Recommendations.
Der findes to slags rapporter om Intelligent Recommendations til kunder:
Signals-dashboardet (SigDash) hjælper brugerne med at forstå og evaluere deres inputdata (også kaldet signaler) fra dataobjekterne RecoInteractions og RecoItemsAndVariants, der kan afgøre, om der er problemer med datakvaliteten eller potentielle udfordringer i forbindelse med modeloplæringen. Klik her for at få en oversigt over dette dashboard.
Dashboardet til Intelligent Recommendations (irDash) hjælper brugere med at evaluere de modeller, der er gemt i JSON-filerne efter oplæringen, og giver indsigt i relevans. Klik her for at få en oversigt over dette dashboard.
I følgende video vises, hvordan du konfigurerer og bruger Power BI-rapporterne om Intelligent Recommendations:
Forudsætninger
Inden du konfigurerer Power BI-rapporterne, skal du udfylde følgende forudsætninger:
- Download Power BI Desktop-appen.
- Sørg for, at en konto og en model til Intelligent Recommendations fuldføres.
- Hvis du stadig har brug for at oprette en konto, skal du se startvejledningen.
- Sørg for, at du har opdateret objekterne RecoItemsAndVariants og RecoInteractions med data. Hvis du bruger eksempeldataene i Hurtig start, er disse objekter allerede forudkonfigureret.
- Bekræft, at du er klar til at køre disse dashboards, ved at kontrollere mappen med logfiler for at sikre, at modellen er blevet oprettet. Du kan se trinnene til at kontrollere logfilerne i vores vejledning til konfiguration af fejllogføring.
Download og konfigurer Power BI-rapporterne
Nedenfor vises de trin, du skal bruge til at hente rapporterne.
- Download rapporterne.
- Når rapporterne er downloadet til computeren, kan du vælge en fil for at åbne dem.
- Power BI Desktop-appen åbnes automatisk, og brugeren bliver bedt om at angive kontooplysninger i et pop op-vindue med henblik på at konfigurere de enkelte Power BI-rapporter. I afsnittene nedenfor forklares, hvordan du kan konfigurere de to rapporter.
Konfigurer signaldashboardet
Brugere, der åbner signaldashboardet, får vist et pop op-vindue, hvor de bliver bedt om at indsætte den URL-adresse, som indeholder den lagerbeholder, hvor model.json-filen er gemt, på dashboardet.
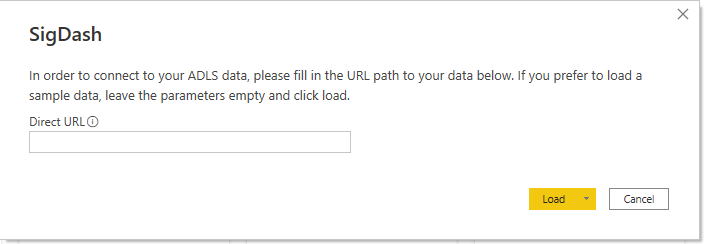
Sådan finder du placeringen af lagerbeholderen for model.json-filen:
- Åbn Azure-lagerportalen, og vælg din lagerkonto.
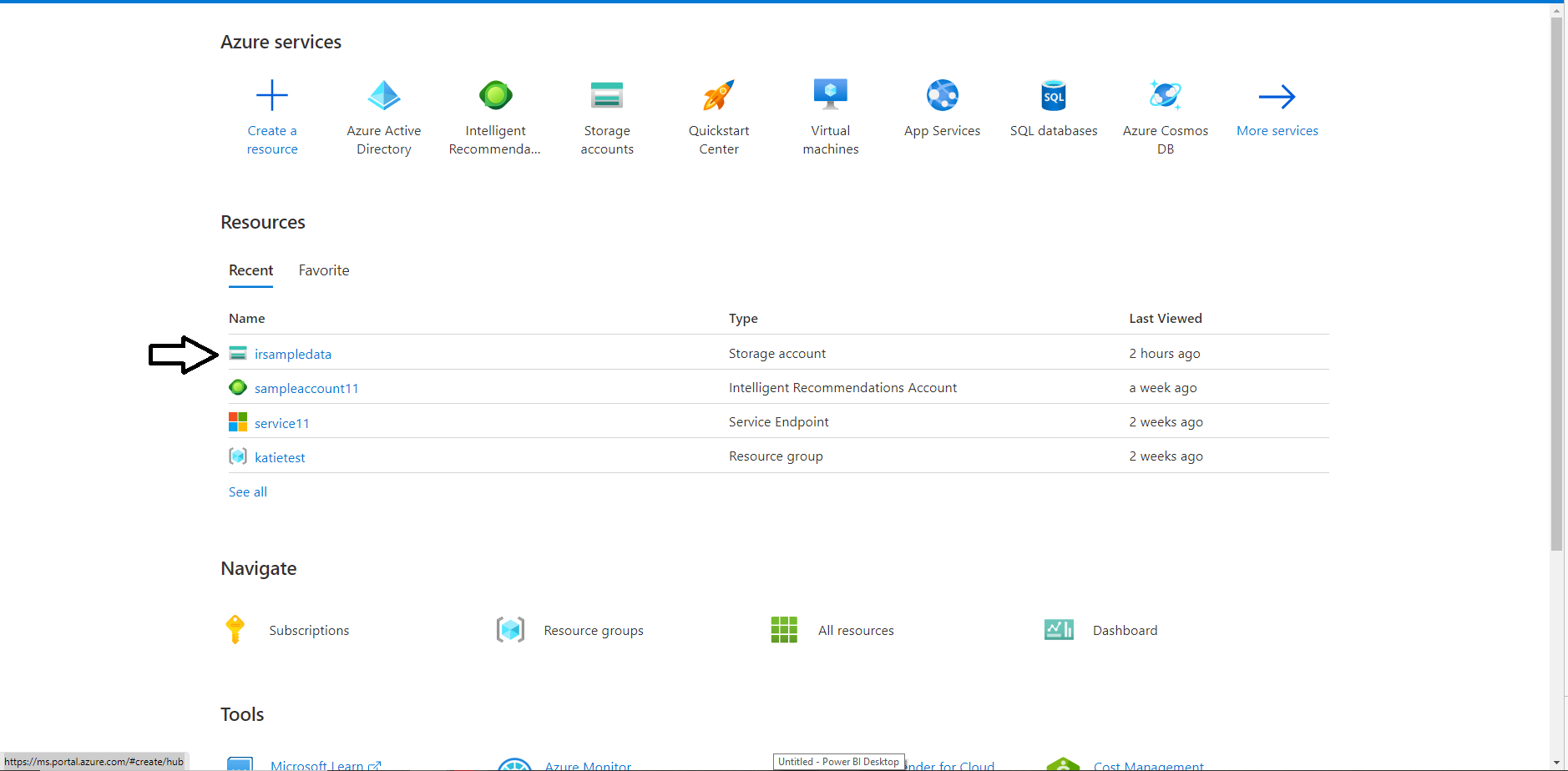
- Vælg objektbeholderne i menuen til venstre.
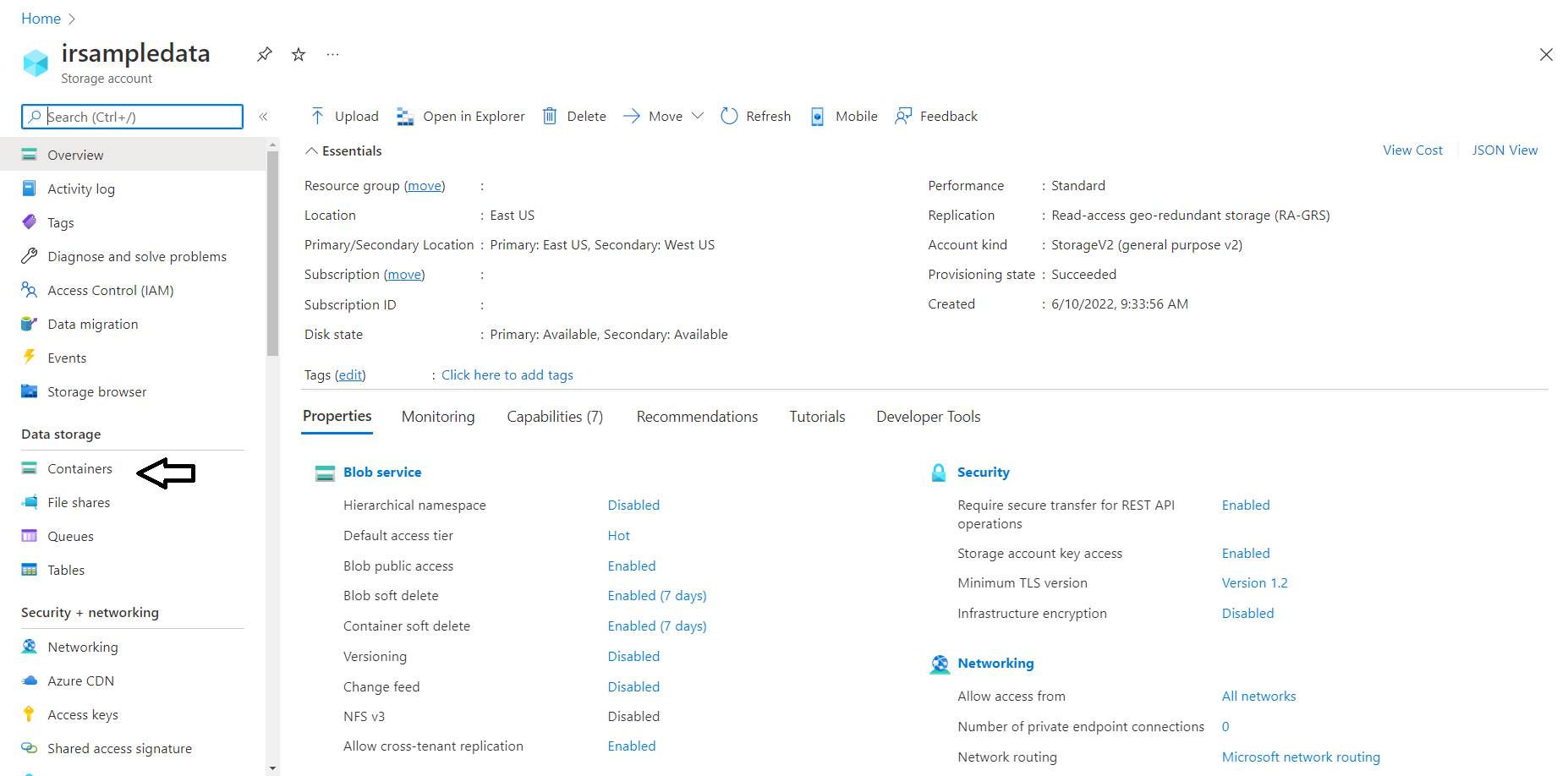
- Åbn din objektbeholder
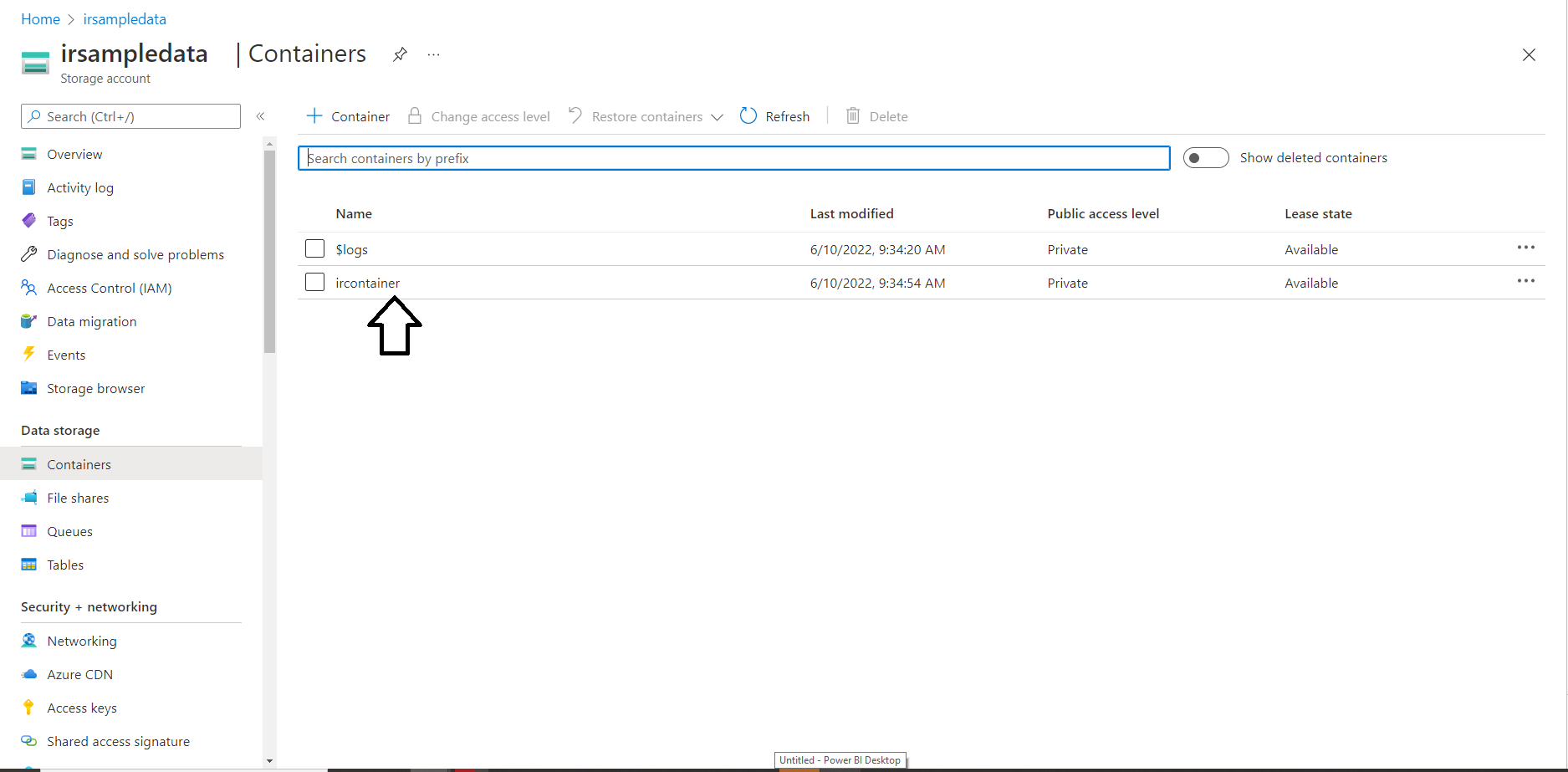
- Vælg egenskaberne i venstre menu.
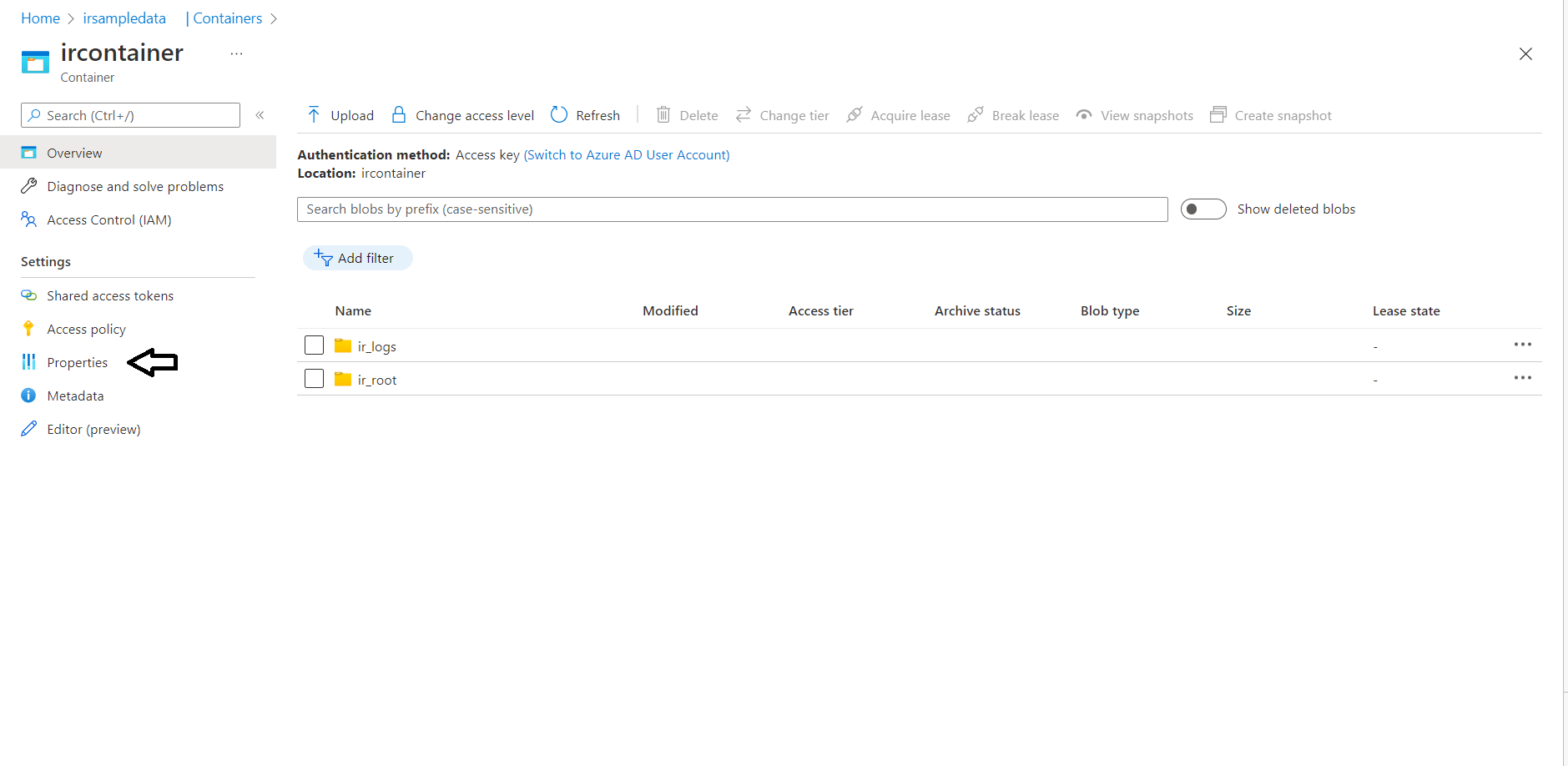
- Kopiér URL-adressen.
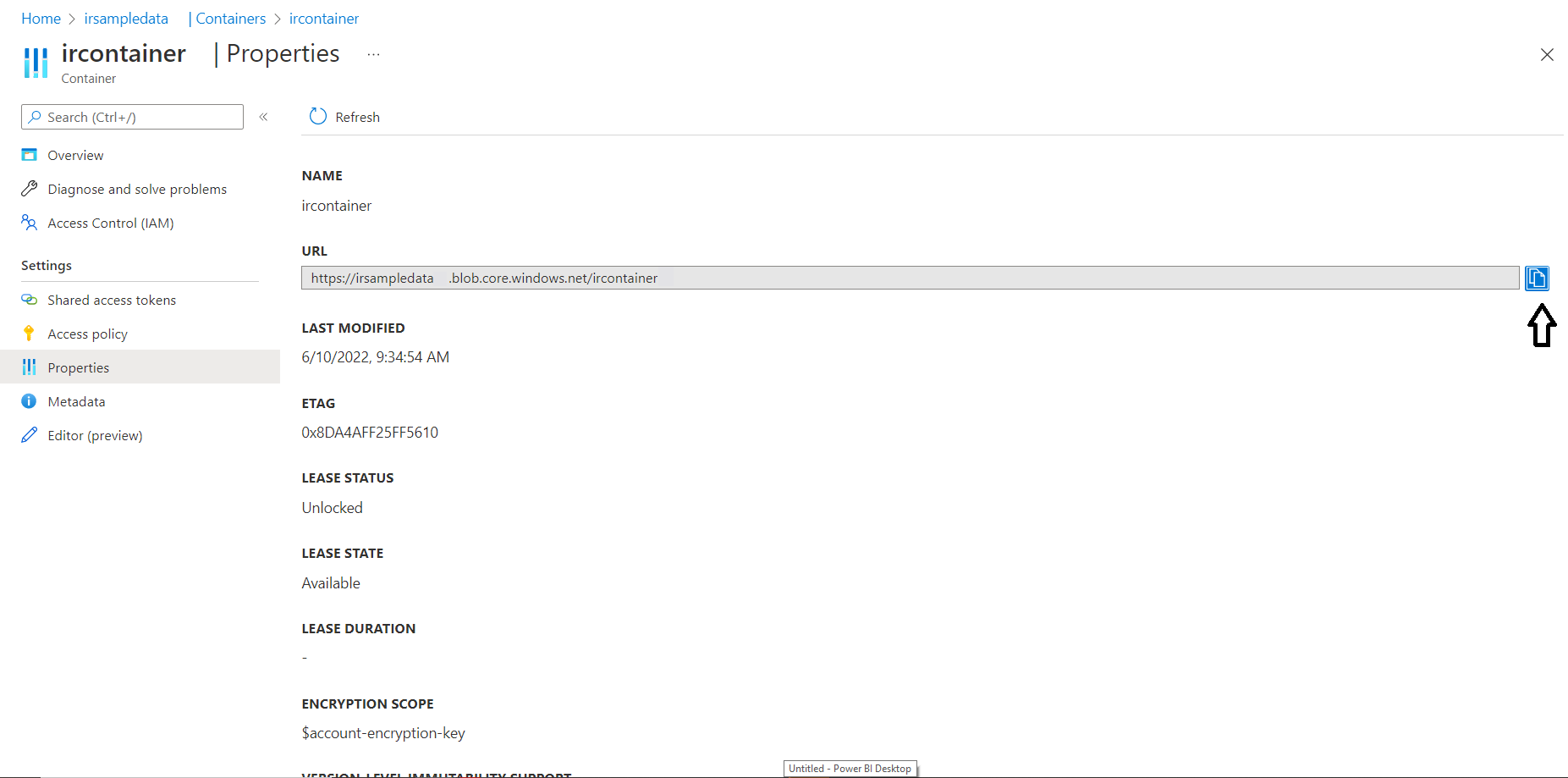
- Indsæt URL-adressen på dashboardet, og tilføj derefter filtypenavnet til rodmappen i slutningen af URL-adressen. På eksempelbilledet nedenfor gemmes model.json-filen i mappen "ir_root", så den tilføjes i slutningen af objektbeholderens URL-adresse, før du trykker på Indlæs.
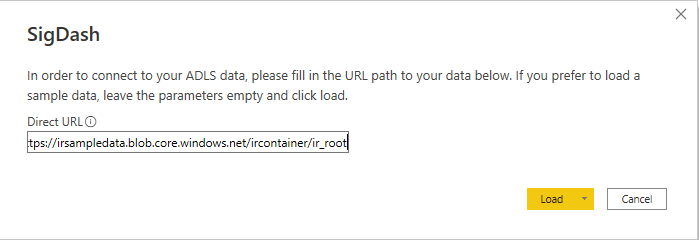
Angiv kontonøglen
Første gang du bruger dashboardet, bliver du bedt om at angive din kontonøgle.
Sådan finder du kontonøglen:
- Gå tilbage til din lagerkonto, og vælg Adgangsnøgler i menuen til venstre.
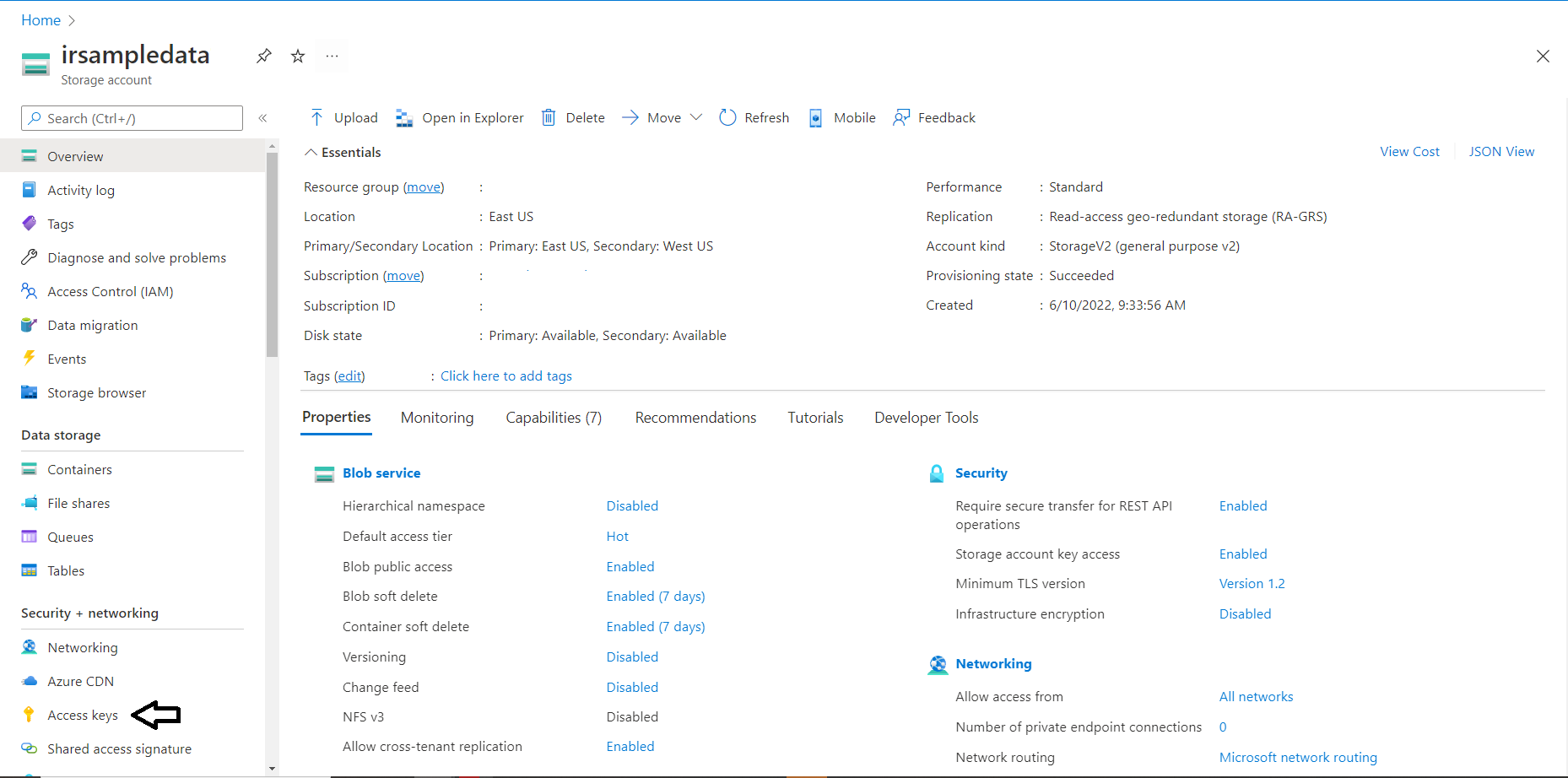
- Vælg Vis nøgle.
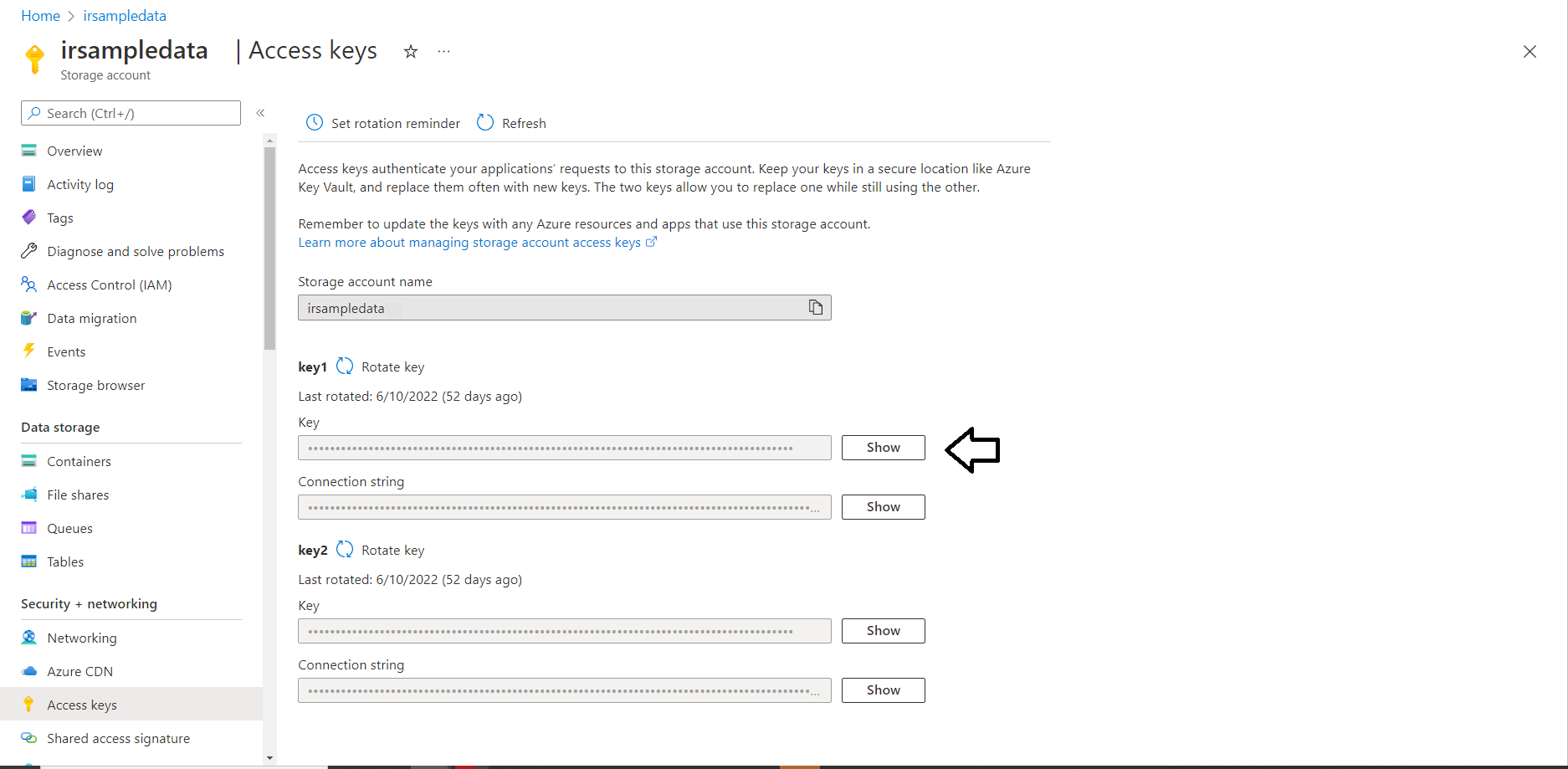
- Kopiér koden, indsæt værdien i feltet Adgangsnøgle på Power BI-dashboardet, og tryk på Opret forbindelse.
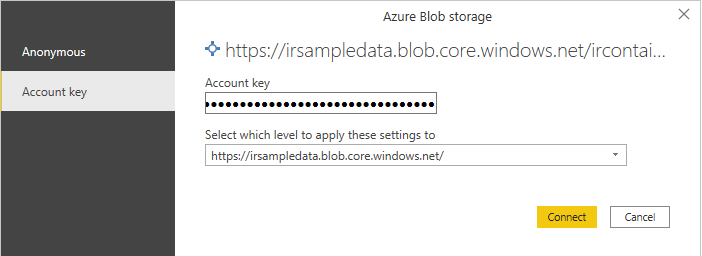
- Når disse trin er fuldført korrekt, udfyldes signaldashboardet med data. Du kan finde flere oplysninger om de målepunkter, der deles på dette dashboard, i oversigten over signaldashboardet nedenfor. Hvis du laver en fejl, skal du lukke Power BI-programmet og åbne filen igen for at starte forfra.
Konfigurer dashboardet til Intelligent Recommendations
Når du åbner filen for dashboardet til Intelligent Recommendations med Power BI Desktop-appen, vises der et pop op-vindue, hvor du bliver bedt om følgende oplysninger:
- ADLS-lagerkonto: Navnet på din Azure-lagerkonto.
- Beholdernavn: Navnet på beholderen på din lagerkonto.
- Rapportmappenavn: Navnet på din mappe med fejllogfiler.
- Modelleringskomponentnavn: Navnet på din model.
Her er et eksempel på, hvordan felterne skal se ud med eksempeldataene fra startvejledningen:
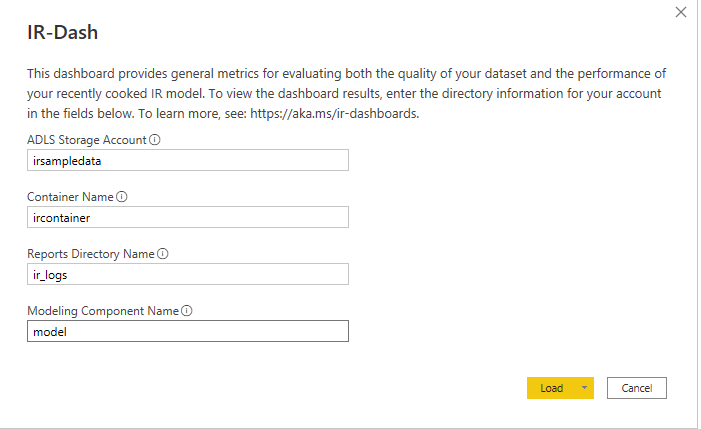
| Placeringer for pop op-oplysninger | Billedeksempel |
|---|---|
| Hvis du vil finde ADLS-lagerkontoen, skal du åbne Azure-lagerportalen og vælge din lagerkonto på listen over tilgængelige ressourcer |
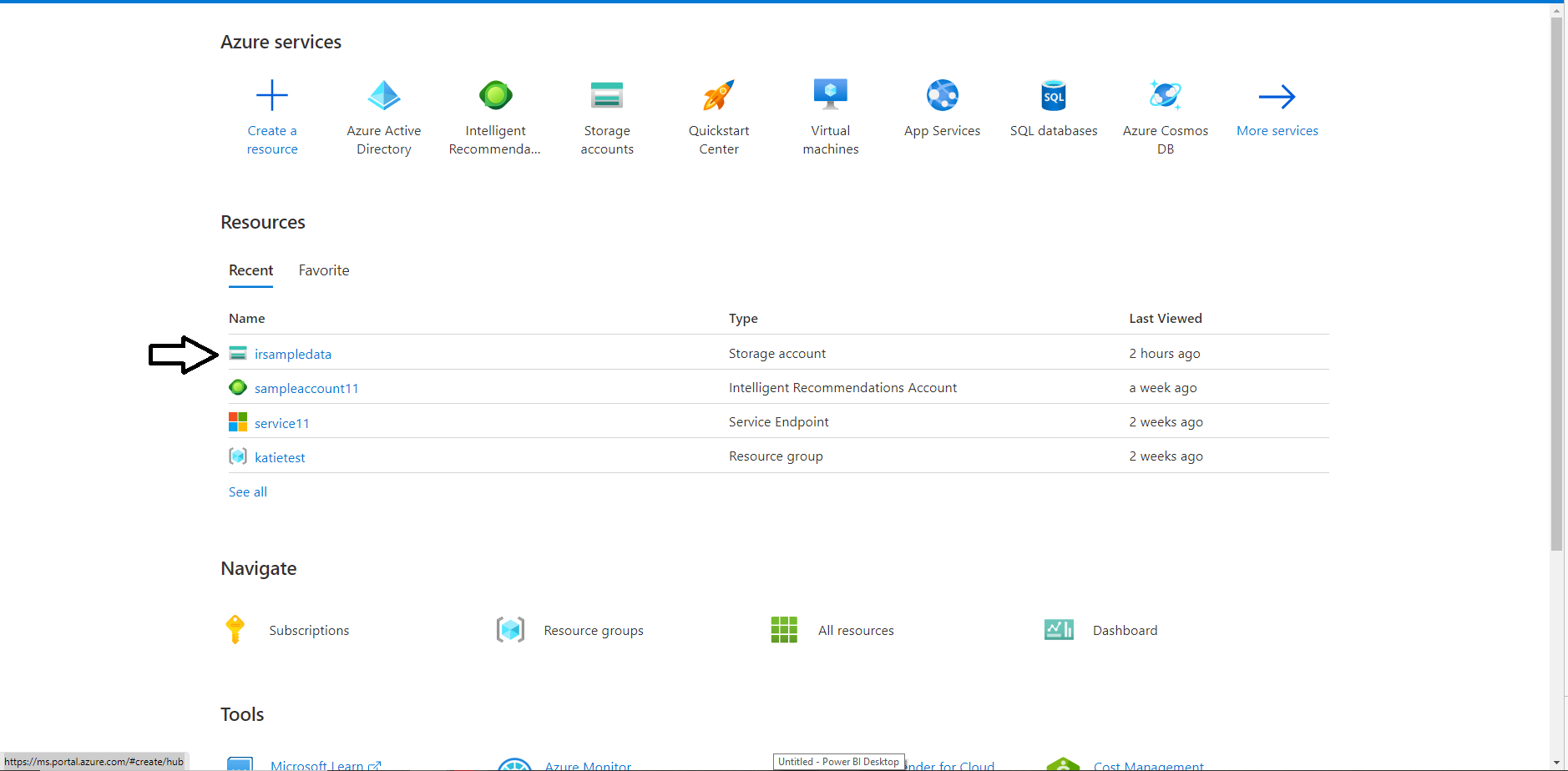
|
| Du kan finde navnet på din beholder ved at åbne din lagerkonto og vælge objektbeholdere i menuen til venstre. |
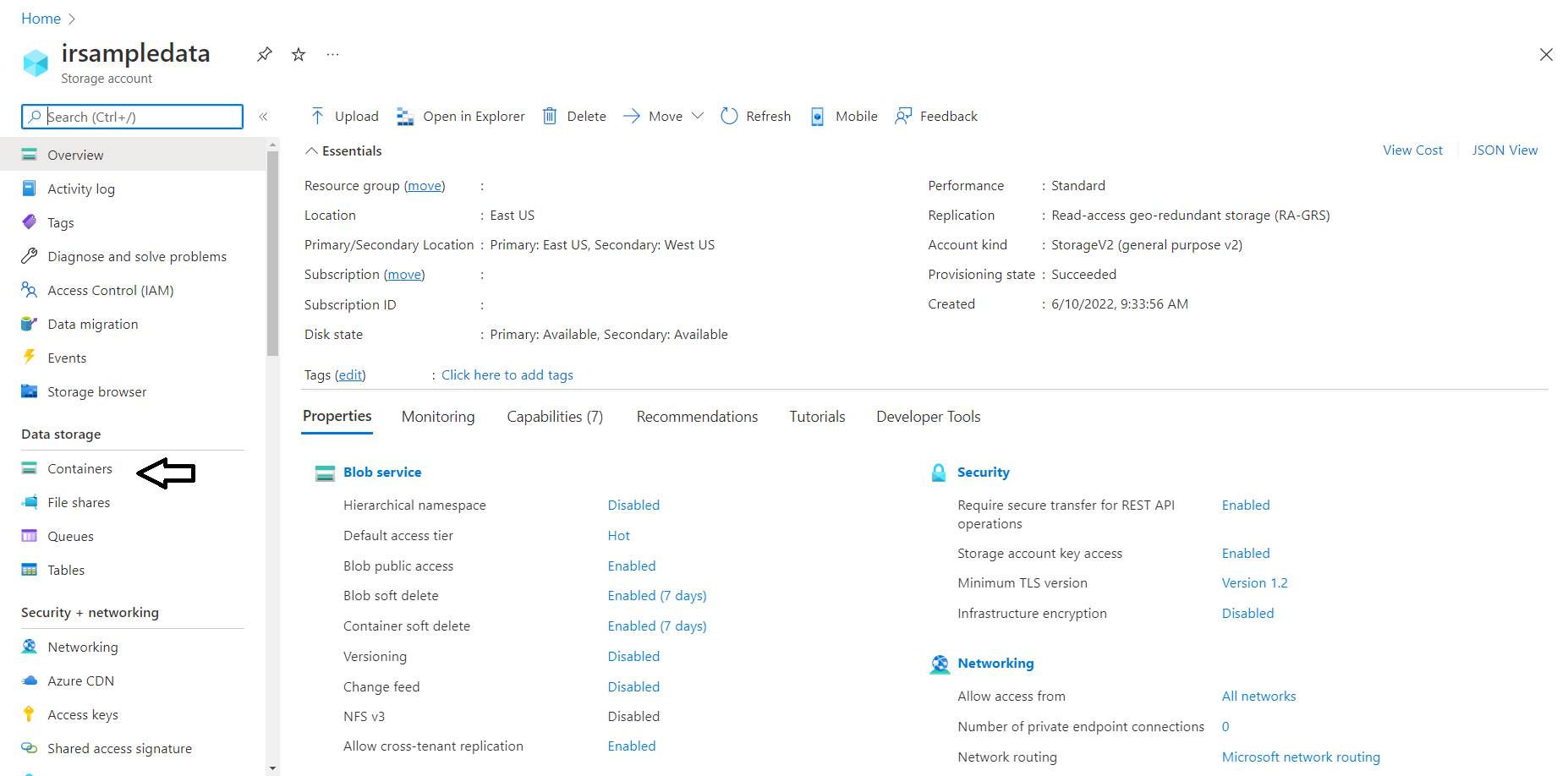
|
| Du kan finde navnet på din rapportmappe ved at åbne din beholder ved at klikke på beholdernavnet. Beholderen indeholder både rodmappen og logfilmappen. Rapportmappen er den mappe, der indeholder dine fejllogfiler. |
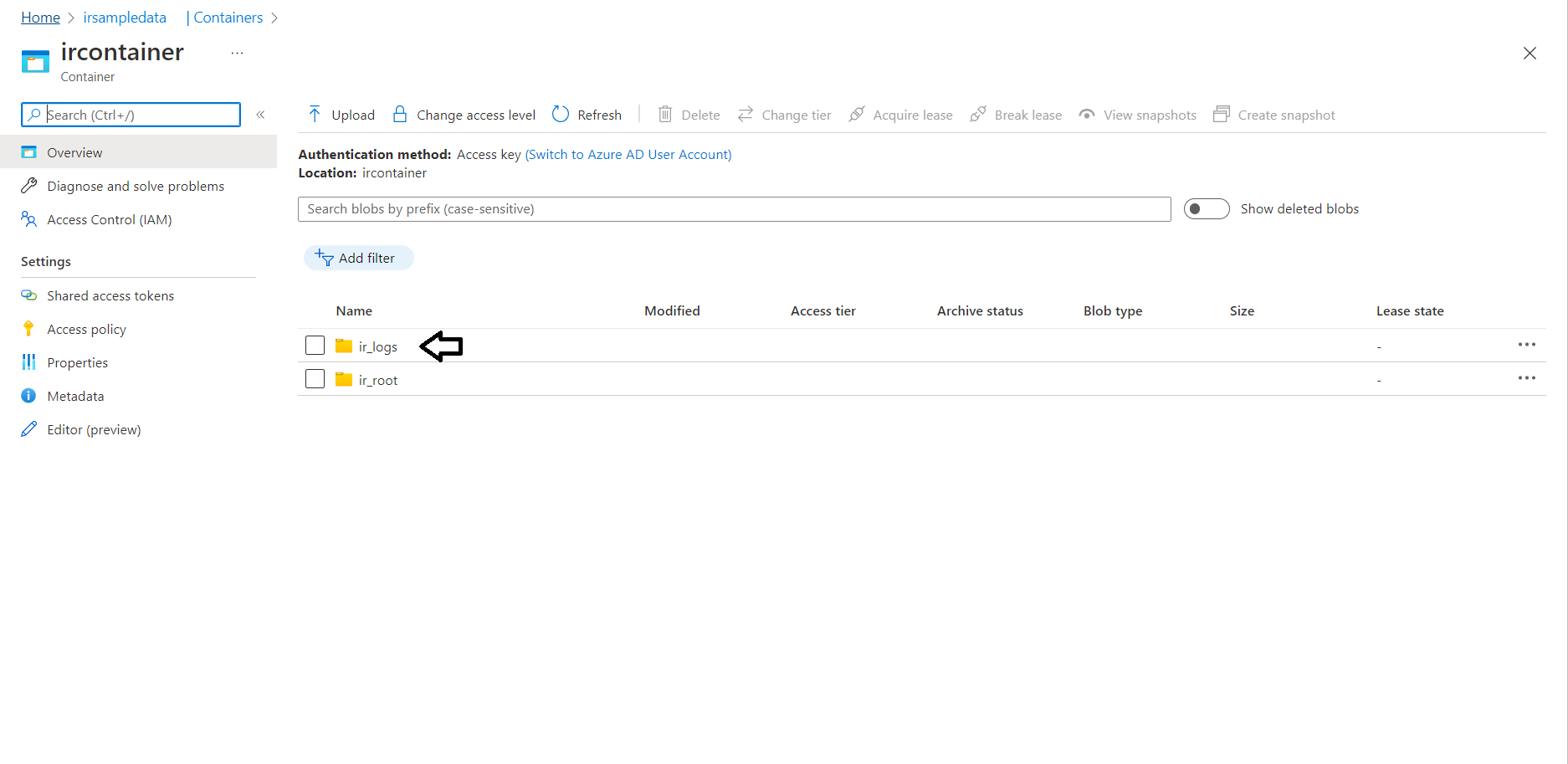
|
| Du kan finde navnet på din model ved at åbne din konto til Intelligent Recommendations og vælge Modellering i menuen til venstre. Navnet på din model vises foran parenteserne. |
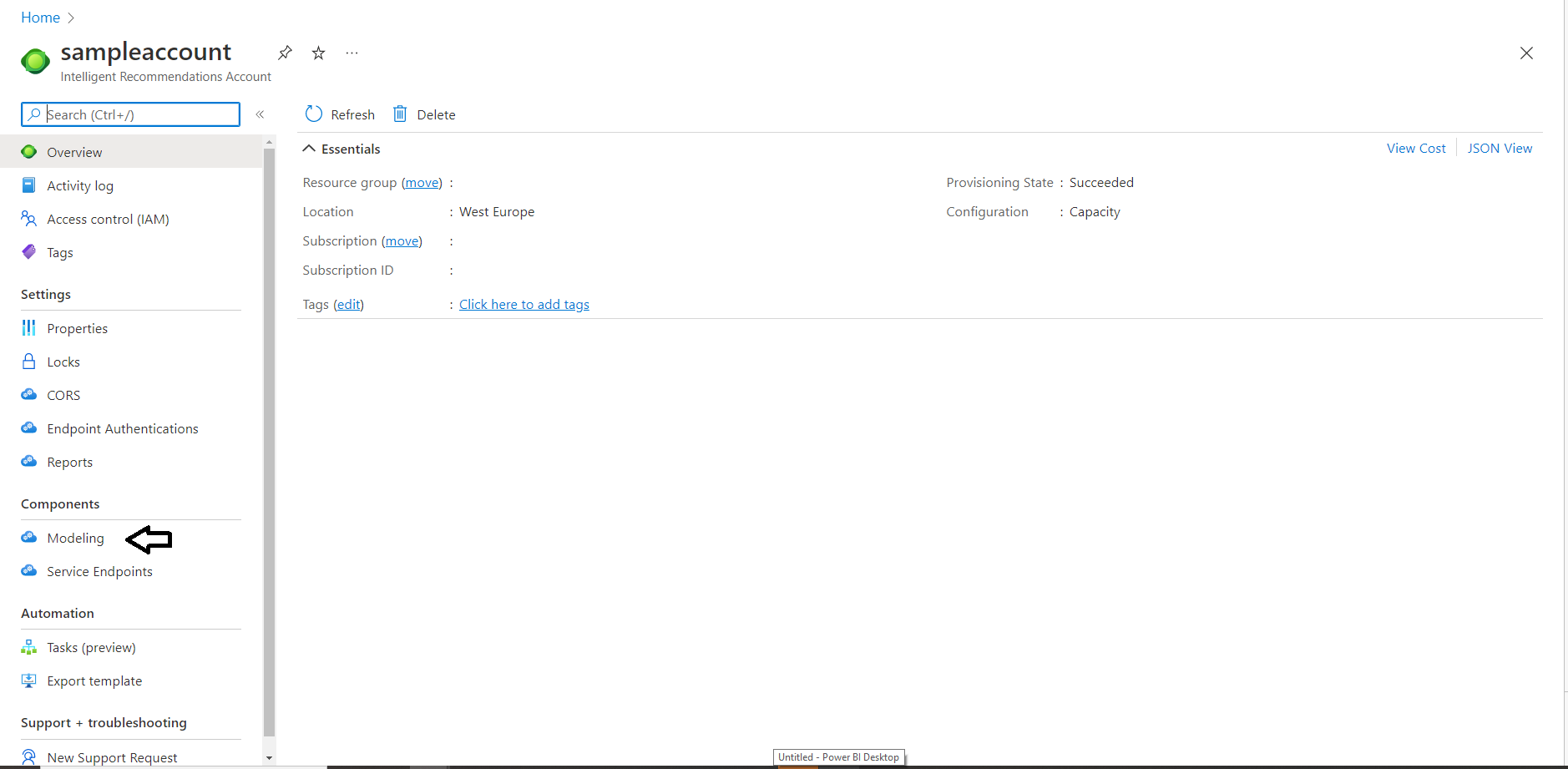
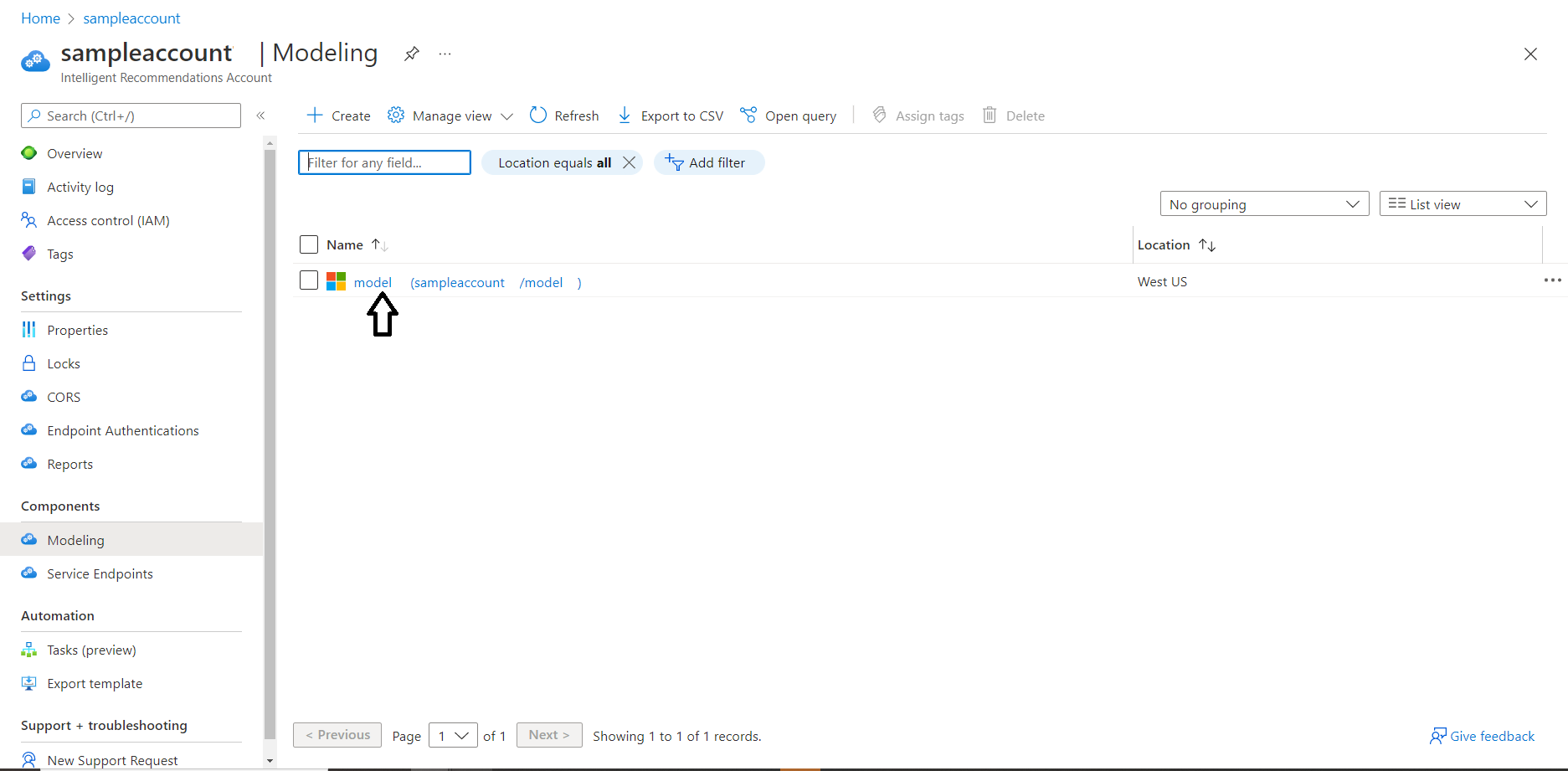
|
Når du har fundet alle dine kontooplysninger, skal du angive dem i pop op-vinduet. Vælg Indlæs for at oprette forbindelse til dashboardet.
Når disse trin er fuldført korrekt, udfyldes dashboardet med data. Du kan finde flere oplysninger om de målepunkter, der deles på dette dashboard, i oversigten over dashboardet til Intelligent Recommendations. Hvis du laver en fejl, skal du lukke Power BI-programmet og åbne filen igen for at starte forfra.
Du kan få mere at vide om de målepunkter, der er tilgængelige, når du bruger disse rapporter, i vejledningen til rapportoversigten.
Se også
Oversigt over dashboard til Intelligent Recommendations
Vejledning til hurtig start: Konfigurer en konto til Intelligent Recommendations