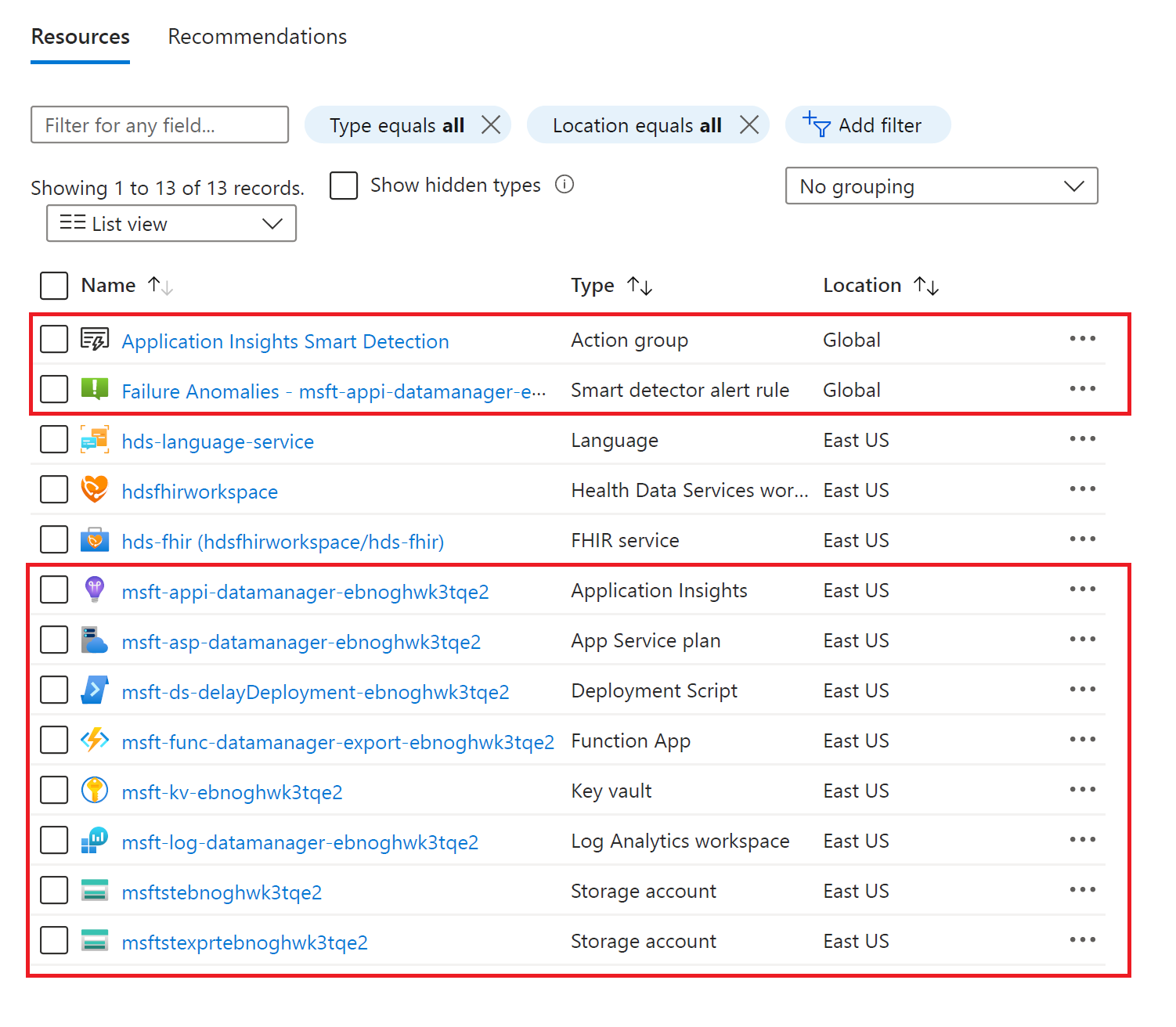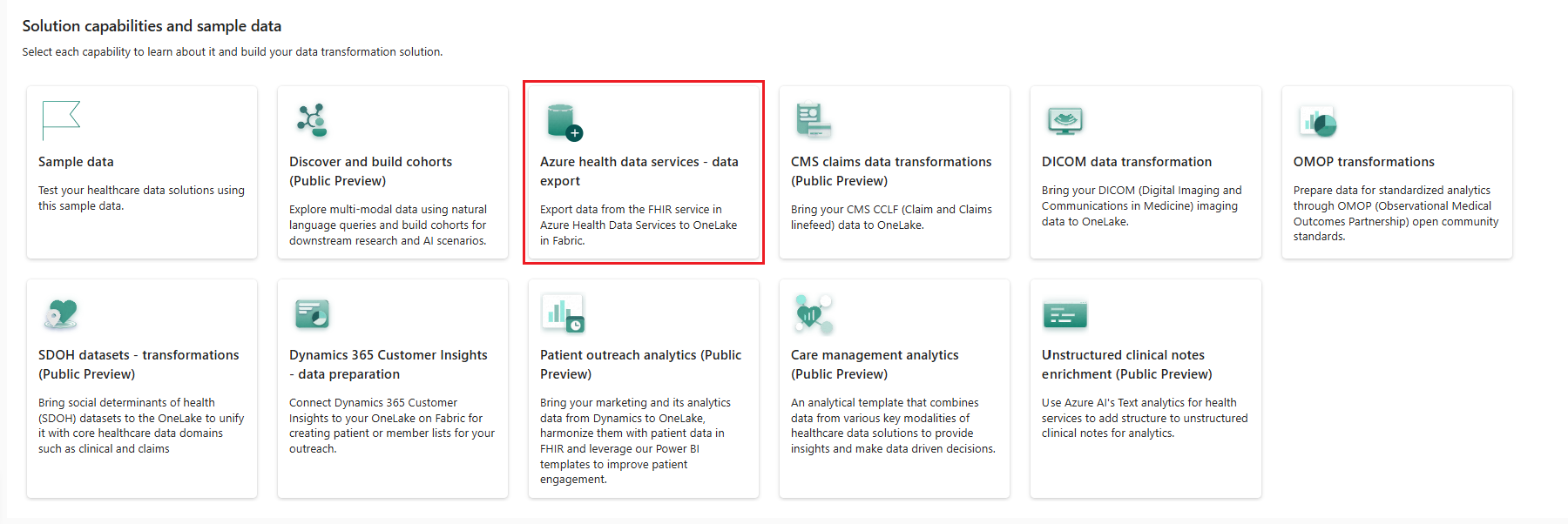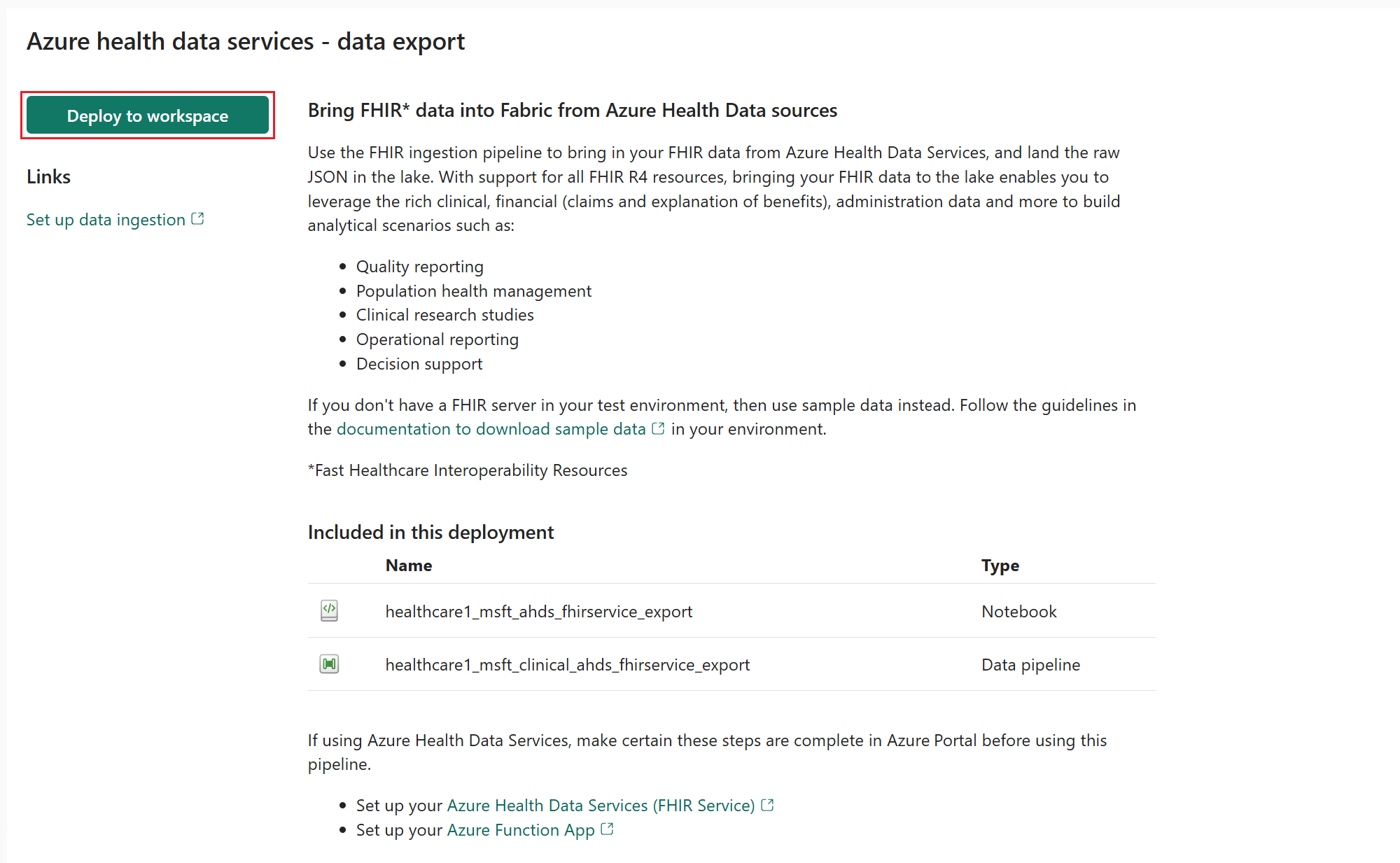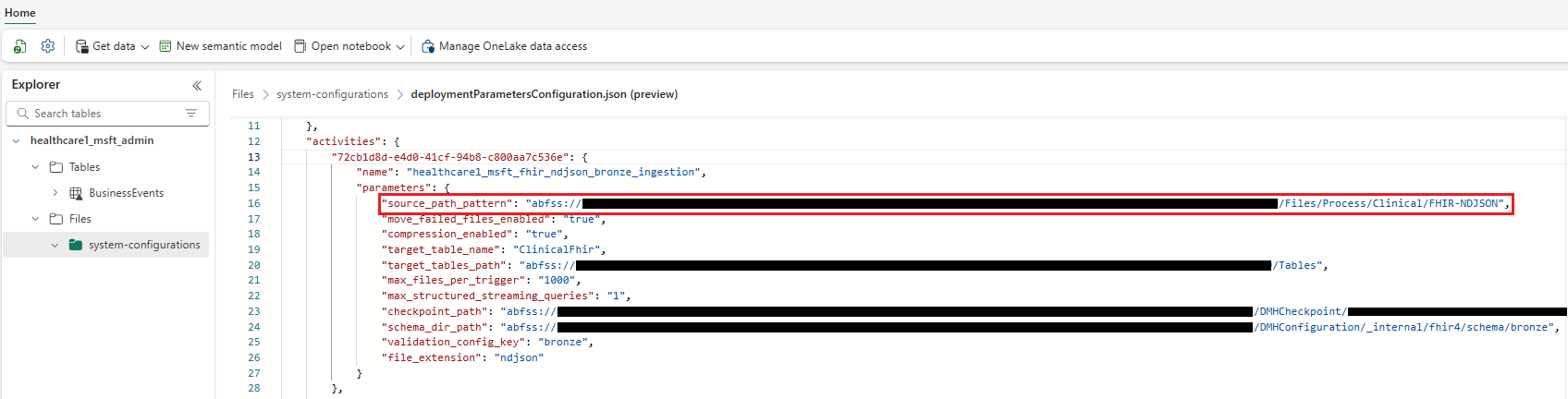Deploy and configure Azure Health Data Services - Data export in healthcare data solutions
The Azure Health Data Services - Data export capability lets you import your Fast Healthcare Interoperability Resources (FHIR) data from an Azure Health Data Services FHIR service to OneLake. This article outlines the complete deployment process for this capability. It also includes steps to deploy the associated prebuilt Microsoft Azure components that facilitate data exports from your FHIR server.
The deployment consists of the following steps:
- Review prerequisites
- Set up the Azure Health Data Services FHIR service
- Deploy Azure Marketplace offer and set up resources
- Deploy Azure Health Data Services - Data export
- Review artifacts
- Create OneLake shortcut
Review prerequisites
- Deploy healthcare data solutions in Microsoft Fabric.
- Install the foundational notebooks and pipelines in Deploy healthcare data foundations.
Set up the Azure Health Data Services FHIR service
Prerequisite: You must have an active Azure subscription associated with the tenant of your Fabric workspace.
Set up an Azure Health Data Services FHIR service to serve as your FHIR data source for this capability's data ingestion pipeline. To learn how to set up your Azure Health Data Services FHIR service, see:
- Get started with the FHIR service in Azure Health Data Services
- Deploy the FHIR service by using the Azure portal
Deploy Azure Marketplace offer and set up resources
The Azure Marketplace offer for healthcare data solutions includes a set of prebuilt Azure resources and components that facilitate FHIR data export from the Azure Health Data Services FHIR service to your OneLake. Follow these steps to deploy the Healthcare data solutions in Microsoft Fabric Azure Marketplace offer and set up the dependent resources:
On the Azure portal home page, select Create a resource, or search for Marketplace in the top search box.
In the search bar, search for Healthcare data solutions in Microsoft Fabric.
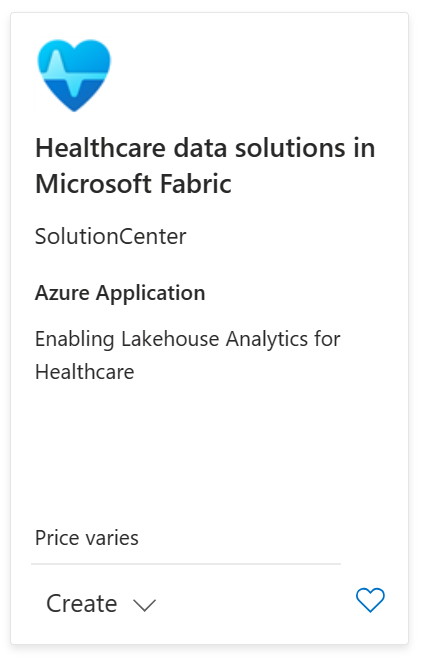
Select Create, and follow the on-screen guidance to deploy the solution. Make sure you update the following parameters:
- Resource group and Region: Select your resource group and region.
- Language service: Select the language service you deployed as part of Deploy and configure unstructured clinical notes enrichment.
- Fhir Server Uri: Enter your FHIR server's URI value here. You can find this value on your FHIR service's Overview page in the Azure portal as the FHIR metadata endpoint value. Remove the
/metadatasuffix when you enter the URI value. - Export Start Time: Specify the preferred start time to initiate bulk data ingestion from the FHIR service to the lake.
After the deployment completes, you should see the following highlighted resources provisioned in your Azure environment:
Note
- The following image is for representational purposes only.
- Resource names are indicative.
Review the suggestions in Security recommendations.
Enable a system assigned managed identity for the FHIR service.
Update the FHIR service's export Azure storage account name to point to the storage account created as part of the Azure Marketplace offer deployment. If Hierarchical namespace is disabled for one storage account, select the other one.
In the healthcare data solution's storage account, assign the Azure RBAC role Storage blob data contributor to the FHIR service. This role enables the FHIR service to read and write to the storage account.
In the FHIR service, assign the Azure RBAC role FHIR Data Exporter to the export function app created as part of the Azure Marketplace offer deployment. This role enables the function app to execute the FHIR $export API. Update the FHIR Service Uri and Export Start Time app settings on the export function app.
Deploy Azure Health Data Services - Data export
You can deploy the capability using the setup module explained in Healthcare data solutions: Deploy healthcare data foundations. On the settings page, provide the values for Azure Key Vault and Maximum polling days.
Azure Key Vault: Enter the name of the Azure Key Vault associated with your healthcare data solutions environment. This value should reference the key vault service deployed with the Healthcare data solutions in Microsoft Fabric Azure Marketplace offer.
Maximum polling days: Define the maximum number of days the system polls the FHIR server to complete an export. This value, configurable between one and seven days, sets the time frame within which data export completes. This feature ensures timely data integration.
If you didn't use the setup module to deploy the capability and want to use the capability tile instead, follow these steps:
Go to the healthcare data solutions home page on Fabric.
Select the Azure Health Data Services - Data export tile.
On the capability page, select Deploy to workspace.
Provide the values for Azure Key Vault and Maximum polling days, and select Deploy.
The deployment can take a few minutes to complete. Don't close the tab or the browser while deployment is in progress. While you wait, you can work in another tab.
After the deployment completes, you can see a notification on the message bar.
Select Manage capability from the message bar to go to the Capability management page.
Here, you can view, configure, and manage the artifacts deployed with the capability.
Review artifacts
The capability installs a notebook and a data pipeline in your healthcare data solutions environment.
| Artifact | Type | Description |
|---|---|---|
| healthcare#_msft_ahds_fhirservice_export | Notebook | Exports data from the Azure Health Data Services FHIR service into the designated storage account container. |
| healthcare#_msft_clinical_ahds_fhirservice_export | Data pipeline | Sequentially runs a series of notebooks to bulk export data from the FHIR service and transform it to a flattened state in the silver lakehouse. |
Create OneLake shortcut
In the bronze lakehouse External folder, create a OneLake shortcut that links to the Azure Data Lake Storage Gen2 container to bring your FHIR data to OneLake. Create the shortcut in the following subfolder: Files\External\Clinical\FHIR-NDJSON\AHDS-FHIR\[BYOSShortcutname].
Update configuration
After you create the shortcut, you must update the source_path_pattern configuration parameter in the healthcare#_msft_fhir_ndjson_bronze_ingestion activity to use the newly created shortcut folder.
Go to the healthcare#_msft_admin lakehouse and open Files > system-configurations > deploymentParametersConfiguration.json.
Locate the default
source_path_patternvalue under the healthcare#_msft_fhir_ndjson_bronze_ingestion activity.Update the parameter value to use the shortcut folder instead.
"source_path_pattern": "abfss://<workspace_id>@onelake.dfs.fabric.microsoft.com/<bronze_lakehouse_id>/Files/External/Clinical/FHIR-NDJSON/AHDS-FHIR"