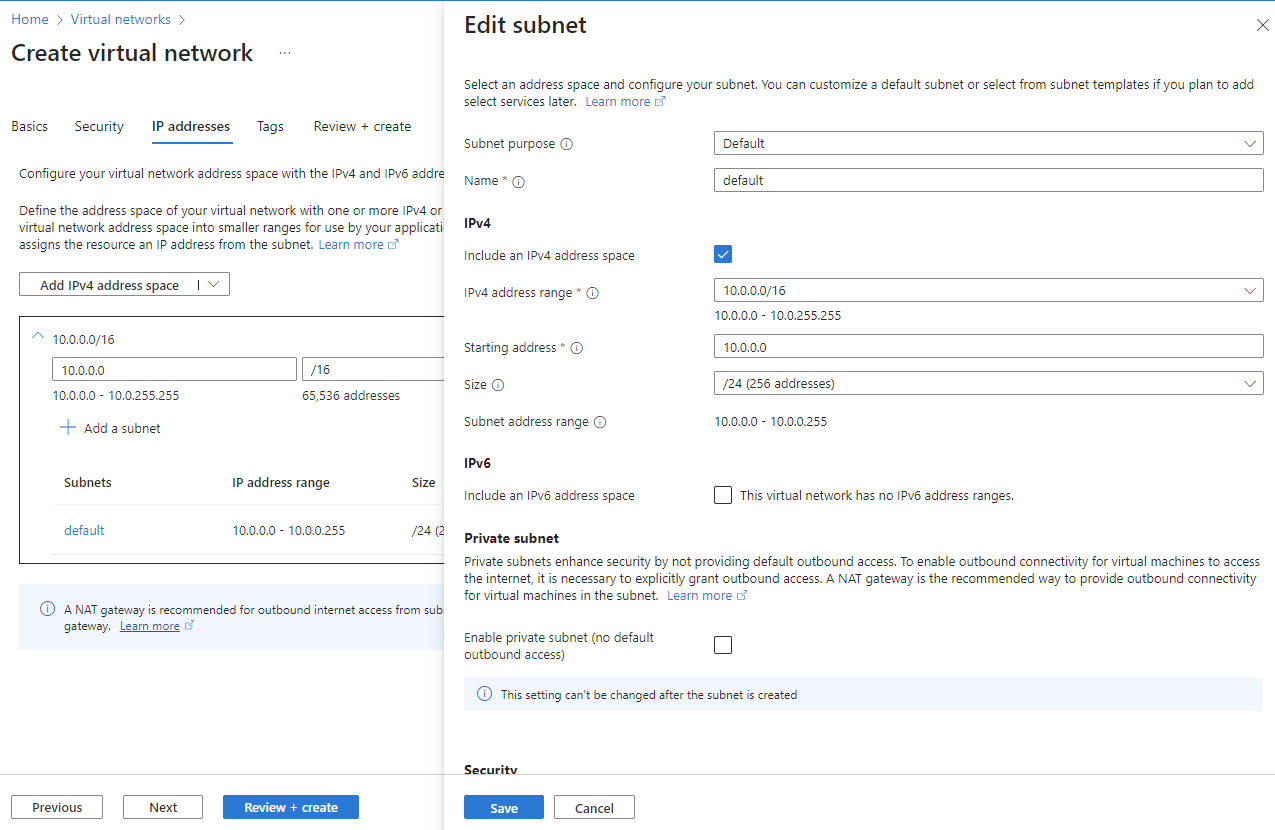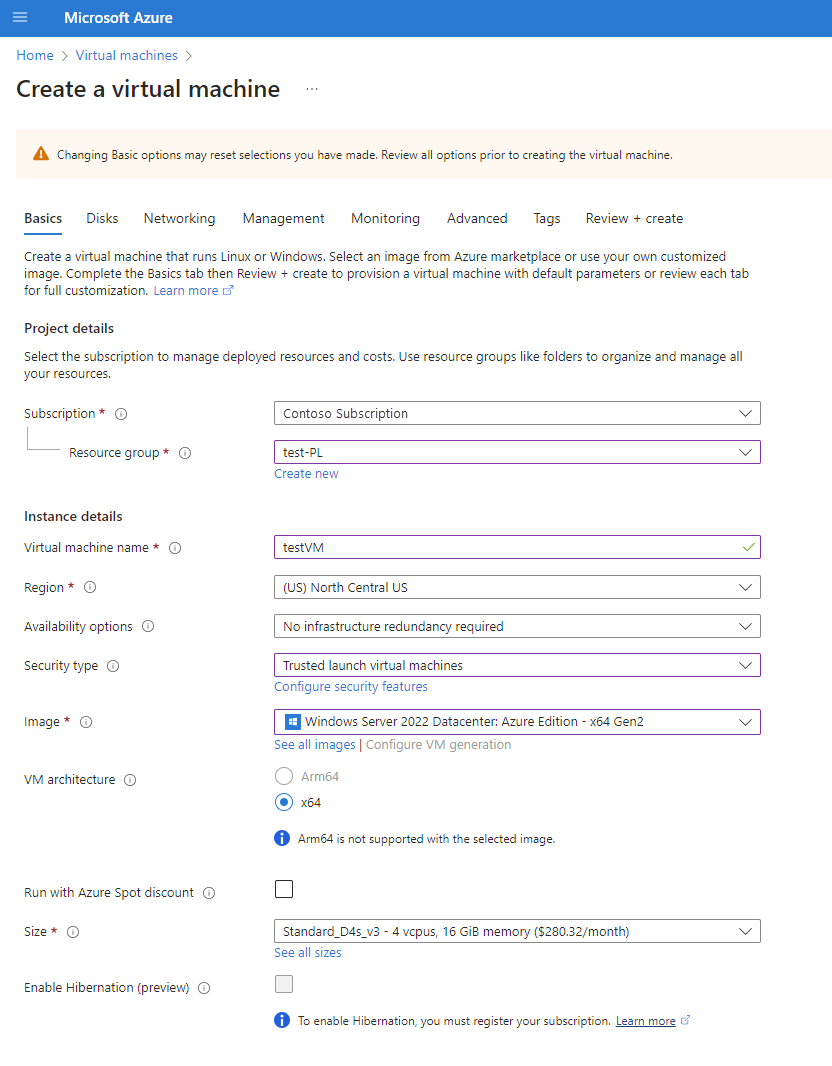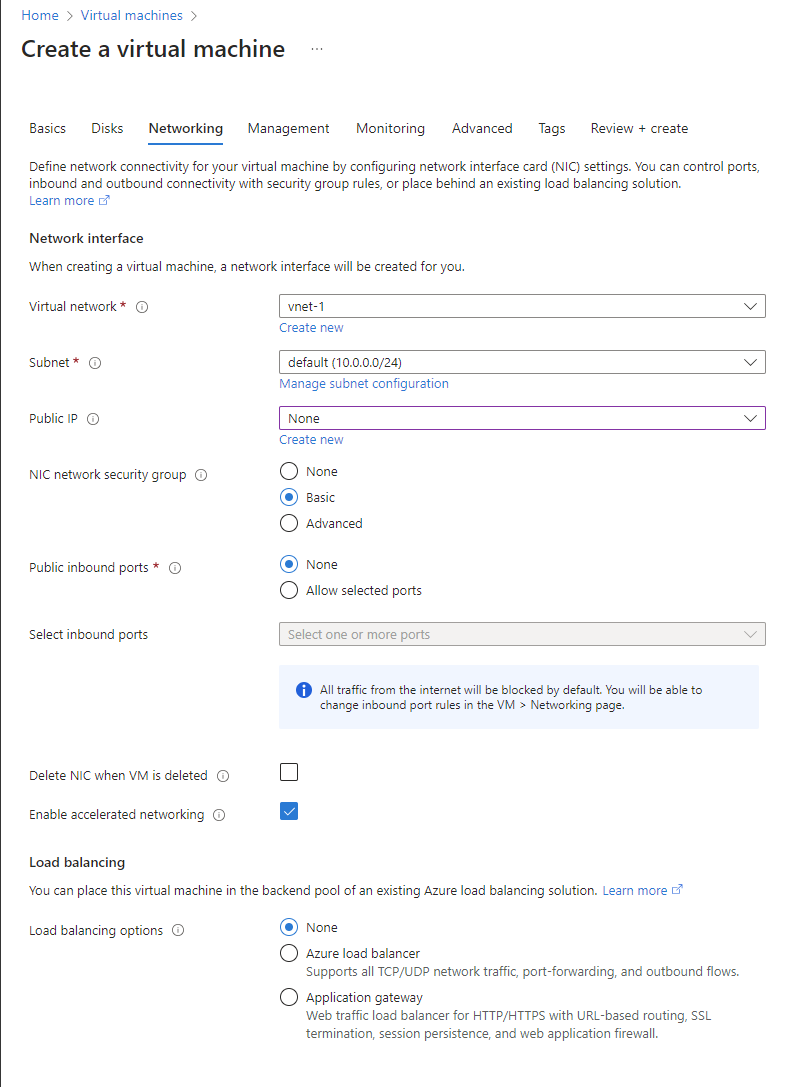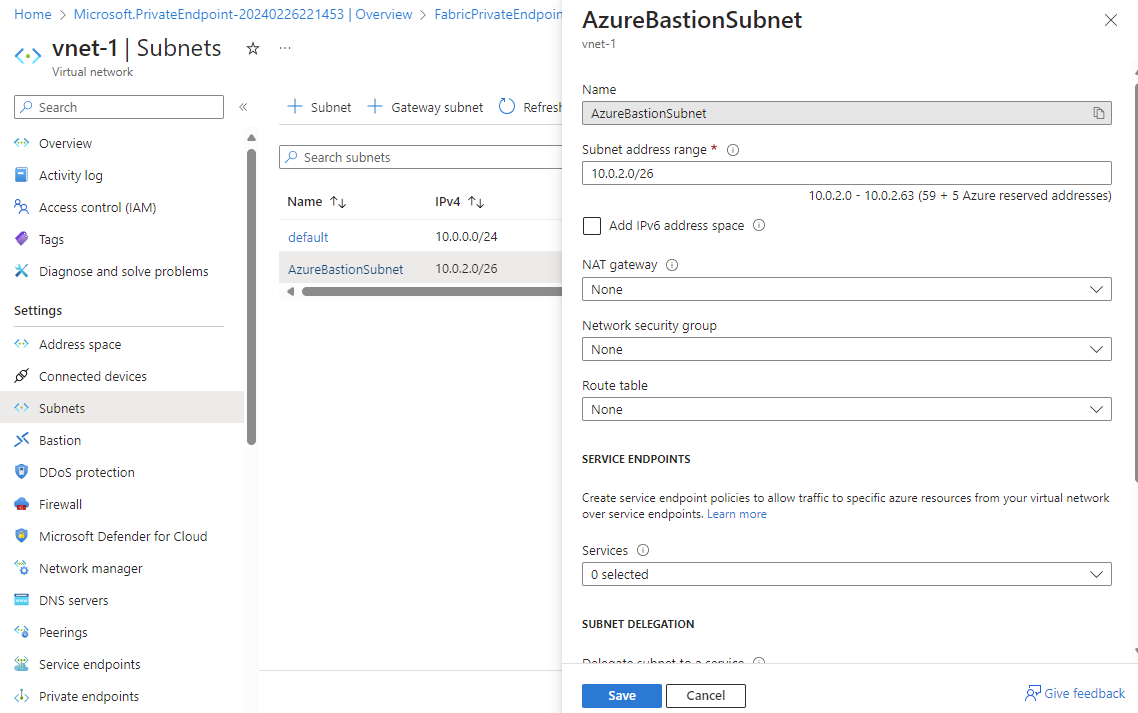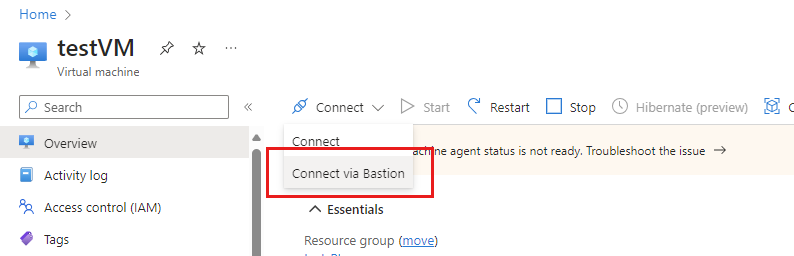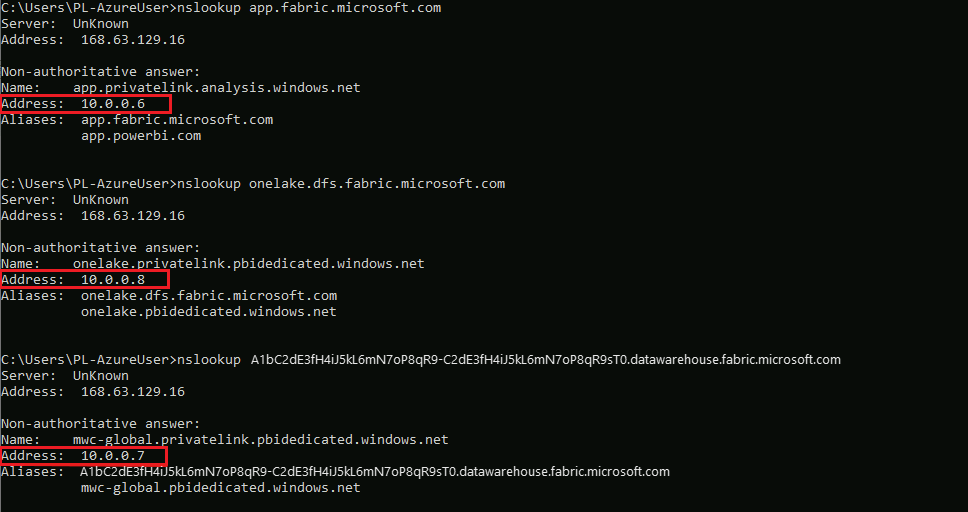Konfigurer og brug private links
I Fabric kan du konfigurere og bruge et slutpunkt, der gør det muligt for din organisation at få privat adgang til Fabric. Hvis du vil konfigurere private slutpunkter, skal du være Fabric-administrator og have tilladelser i Azure til at oprette og konfigurere ressourcer, f.eks. virtuelle maskiner (VM'er) og virtuelle netværk (VNets).
De trin, der giver dig sikker adgang til Fabric fra private slutpunkter, er:
- Konfigurer private slutpunkter for Fabric.
- Opret en privat Microsoft.PowerBI-linktjeneste til Power BI-ressourcen i Azure-portal.
- Opret et virtuelt netværk.
- Opret en virtuel maskine (VM).
- Opret et privat slutpunkt.
- Opret forbindelse til en VM ved hjælp af Bastion.
- Få adgang til Fabric privat fra den virtuelle maskine.
- Deaktiver offentlig adgang for Fabric.
Følgende afsnit indeholder yderligere oplysninger om hvert trin.
Trin 1. Konfigurer private slutpunkter for Fabric
Log på Fabric som administrator.
Find og udvid indstillingen Azure Private Link.
Angiv til/fra-knappen til Aktiveret.
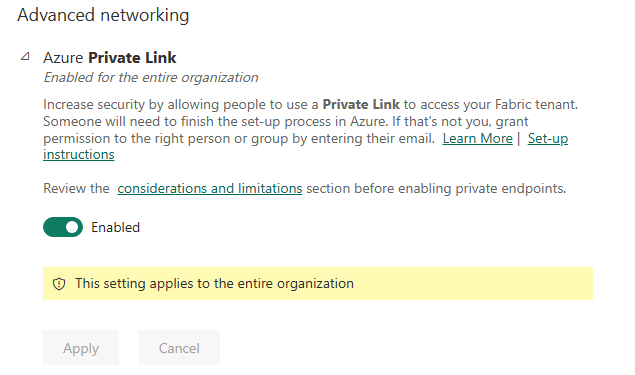
Det tager ca. 15 minutter at konfigurere et privat link til din lejer. Dette omfatter konfiguration af et separat FQDN (fuldt kvalificeret domænenavn) for lejeren for at kommunikere privat med Fabric-tjenester.
Når denne proces er færdig, skal du gå videre til næste trin.
Trin 2. Opret en privat Microsoft.PowerBI-linktjeneste til Power BI-ressourcen i Azure-portal
Dette trin bruges til at understøtte Azure Private Endpoint-tilknytning med din Fabric-ressource.
Log på Azure-portalen.
Vælg Opret en ressource.
Under Udrulning af skabelon skal du vælge Opret.
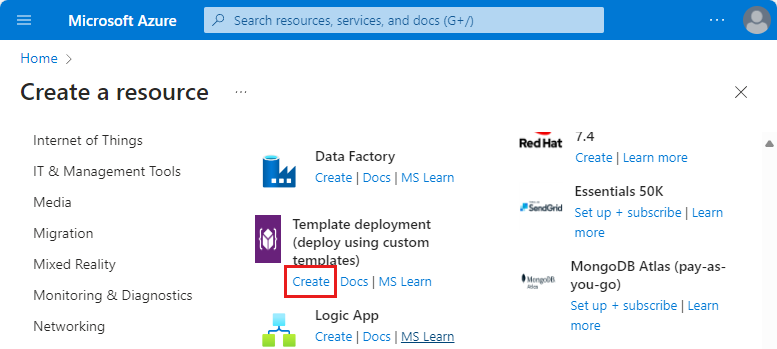
På siden Brugerdefineret installation skal du vælge Opret din egen skabelon i editoren.
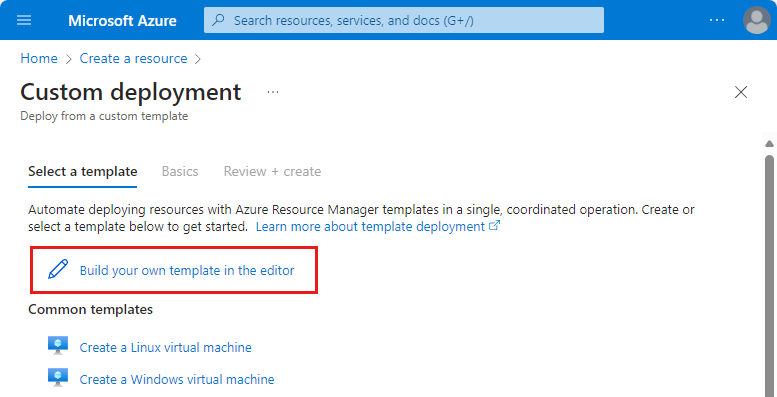
I editoren skal du oprette følgende en Fabric-ressource ved hjælp af ARM-skabelonen som vist nedenfor, hvor
<resource-name>er det navn, du vælger til Fabric-ressourcen.<tenant-object-id>er dit Microsoft Entra-lejer-id. Se Sådan finder du dit Microsoft Entra-lejer-id.
{ "$schema": "http://schema.management.azure.com/schemas/2015-01-01/deploymentTemplate.json#", "contentVersion": "1.0.0.0", "parameters": {}, "resources": [ { "type":"Microsoft.PowerBI/privateLinkServicesForPowerBI", "apiVersion": "2020-06-01", "name" : "<resource-name>", "location": "global", "properties" : { "tenantId": "<tenant-object-id>" } } ] }Hvis du bruger et Azure Government-cloudmiljø til Power BI,
locationskal det være lejerens områdenavn. Hvis lejeren f.eks. er i US Gov Texas, skal du indsætte"location": "usgovtexas"ARM-skabelonen. Listen over Power BI US Government-områder findes i artiklen Power BI til US Government.Vigtigt
Bruges
Microsoft.PowerBI/privateLinkServicesForPowerBIsomtypeværdi, selvom ressourcen oprettes for Fabric.Gem skabelonen. Angiv derefter følgende oplysninger.
Indstilling Værdi Projektdetaljer Abonnement Vælg dit abonnement. Ressourcegruppe Vælg **Opret ny. Angiv test-PL som navn. Vælg OK. Oplysninger om forekomst Vælg området. Område 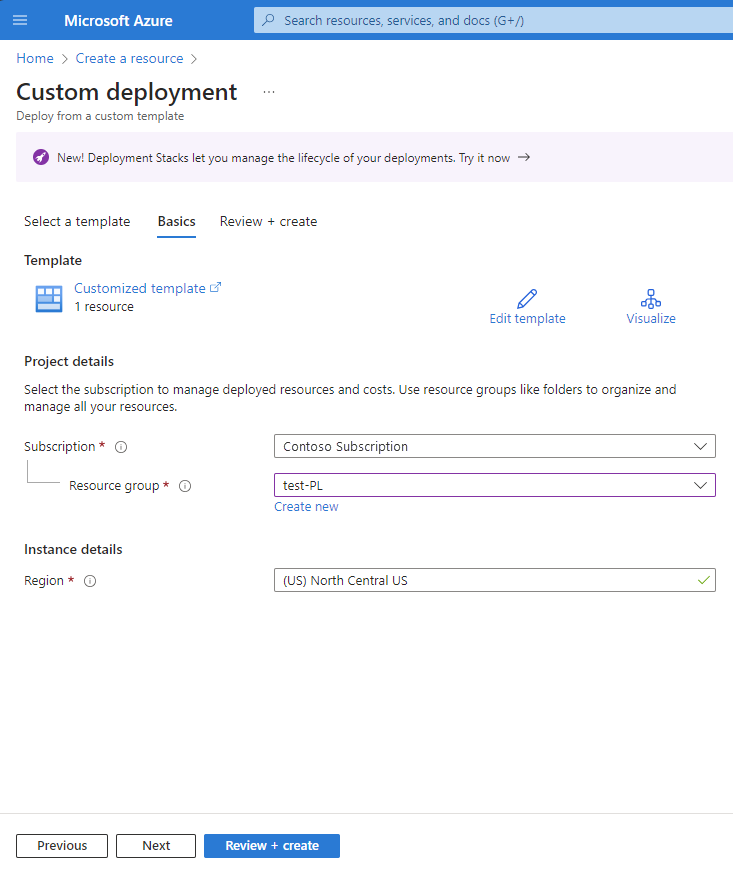
På gennemgangsskærmen skal du vælge Opret for at acceptere vilkårene og betingelserne.
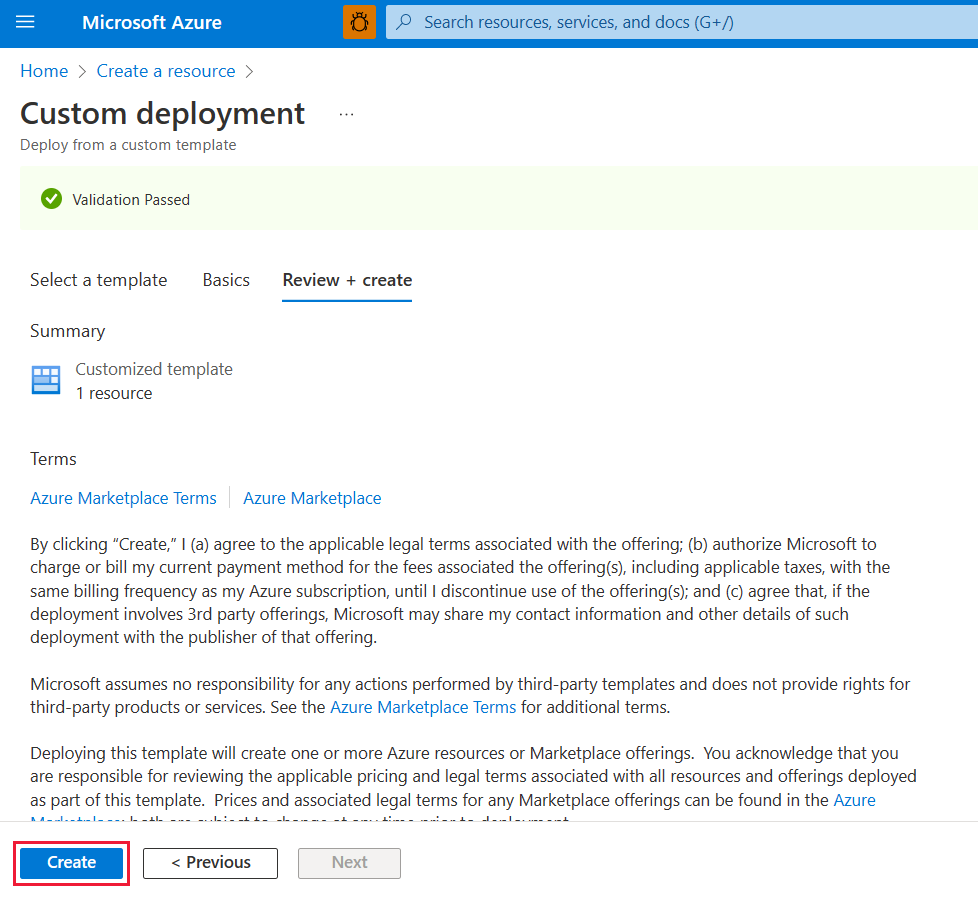
Trin 3. Opret et virtuelt netværk
Følgende procedure opretter et virtuelt netværk med et ressourceundernet, et Azure Bastion-undernet og en Azure Bastion-vært.
Det antal IP-adresser, som dit undernet skal bruge, er antallet af kapaciteter, du har oprettet på din lejer plus 15. Hvis du f.eks. opretter et undernet for en lejer med syv kapaciteter, skal du bruge toogtyve IP-adresser.
Søg efter og vælg Virtuelle netværk i Azure-portal.
På siden Virtuelle netværk skal du vælge + Opret.
Under fanen Grundlæggende under Opret virtuelt netværk skal du angive eller vælge følgende oplysninger:
Indstilling Værdi Projektdetaljer Abonnement Vælg dit abonnement. Ressourcegruppe Vælg test-PL, det navn, vi oprettede i trin 2. Oplysninger om forekomst Navn Angiv vnet-1. Område Vælg det område, hvor du vil starte forbindelsen til Fabric. 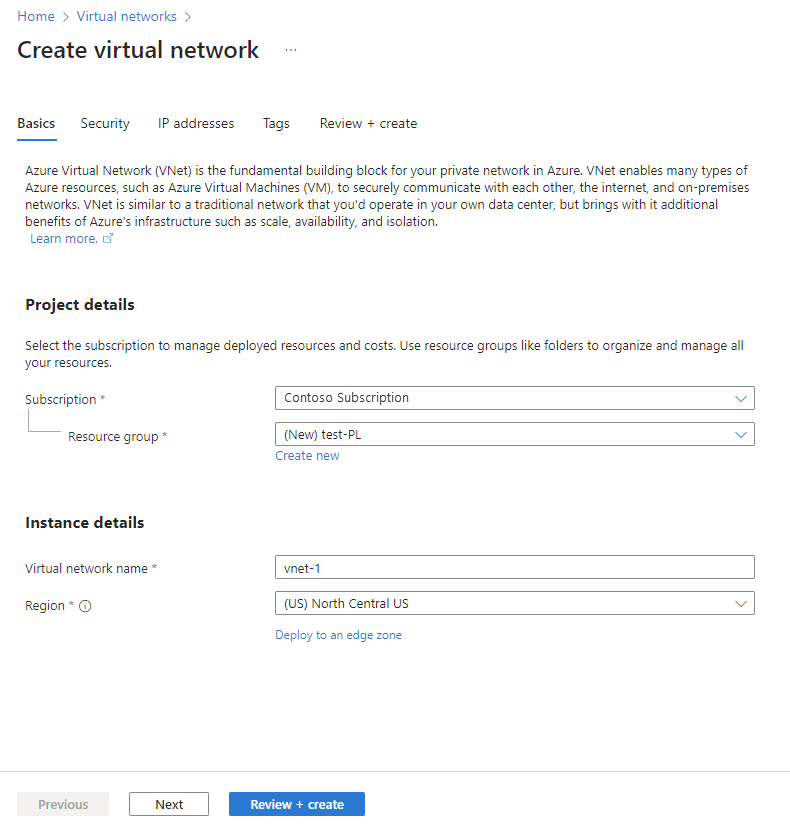
Vælg Næste for at fortsætte til fanen Sikkerhed . Du kan forlade som standard eller ændre baseret på forretningsbehov.
Vælg Næste for at fortsætte til fanen IP-adresser . Du kan forlade som standard eller ændre baseret på forretningsbehov.
Vælg Gem.
Vælg Gennemse + opret nederst på skærmen. Når valideringen er udført, skal du vælge Opret.
Trin 4. Opret en virtuel maskine
Det næste trin er at oprette en virtuel maskine.
I Azure-portal skal du gå til Opret en virtuel maskine til beregning af > ressourcer>.
Angiv eller vælg følgende oplysninger under fanen Grundlæggende:
Indstillinger Værdi Projektdetaljer Abonnement Vælg dit Azure-abonnement. Ressourcegruppe Vælg den ressourcegruppe, du har angivet i trin 2. Oplysninger om forekomst Virtual machine name Angiv et navn til den nye virtuelle maskine. Vælg infoboblen ud for feltnavnet for at få vist vigtige oplysninger om navne på virtuelle maskiner. Område Vælg det område, du valgte i trin 3. Indstillinger for tilgængelighed Til test skal du vælge Ingen redundans for infrastruktur påkrævet Sikkerhedstype Lad standardindstillingen være. Image Vælg det ønskede billede. Vælg f.eks. Windows Server 2022. VM-arkitektur Lad standardindstillingen for x64 være. Størrelse Vælg en størrelse. ADMINISTRATORKONTO Username Angiv et brugernavn efter eget valg. Adgangskode Angiv en adgangskode efter eget valg. Adgangskoden skal være mindst 12 tegn lang og opfylde de definerede kompleksitetskrav. Bekræft adgangskode Skriv adgangskoden igen. REGLER FOR INDGÅENDE PORTE Offentlige indgående porte Vælg Ingen. Vælg Næste: Diske.
Under fanen Diske skal du lade standarderne være og vælge Næste: Netværk.
Under fanen Netværk skal du vælge følgende oplysninger:
Indstillinger Værdi Virtuelt netværk Vælg det virtuelle netværk, du oprettede i trin 3. Undernet Vælg den standard (10.0.0.0/24), du oprettede i trin 3. I resten af felterne skal du lade standarderne være.
Vælg Gennemse + opret. Du føres til siden Gennemse + opret , hvor Azure validerer din konfiguration.
Når du ser den sendte valideringsmeddelelse, skal du vælge Opret.
Trin 5. Opret et privat slutpunkt
Det næste trin er at oprette et privat slutpunkt for Fabric.
I søgefeltet øverst på portalen skal du angive Privat slutpunkt. Vælg Private slutpunkter.
Vælg + Opret i private slutpunkter.
Angiv eller vælg følgende oplysninger under fanen Grundlæggende under Opret et privat slutpunkt:
Indstillinger Værdi Projektdetaljer Abonnement Vælg dit Azure-abonnement. Ressourcegruppe Vælg den ressourcegruppe, du oprettede i trin 2. Oplysninger om forekomst Navn Angiv FabricPrivateEndpoint. Hvis dette navn er taget, skal du oprette et entydigt navn. Område Vælg det område, du oprettede for dit virtuelle netværk i trin 3. På følgende billede vises vinduet Opret et privat slutpunkt – grundlæggende .
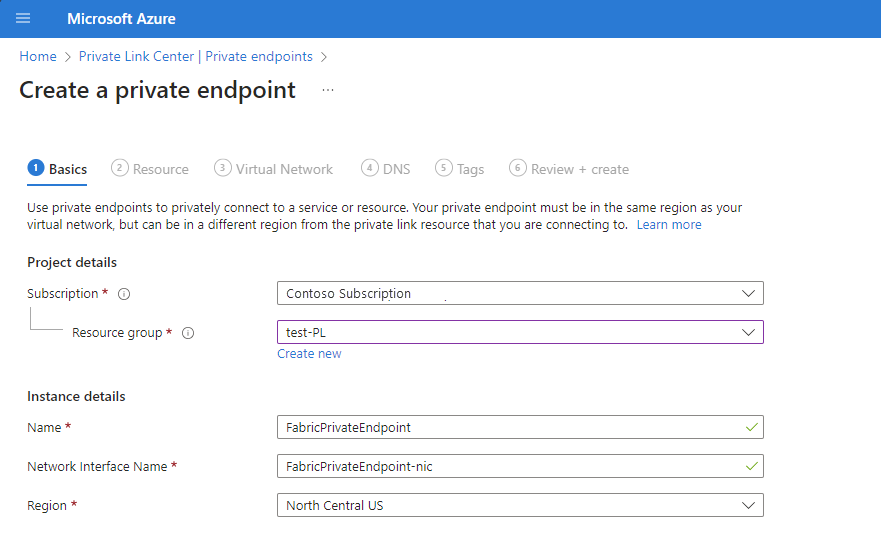
Vælg Næste: Ressource. Angiv eller vælg følgende oplysninger i ruden Ressource:
Indstillinger Værdi Forbindelsesmetode Vælg Opret forbindelse til en Azure-ressource i min mappe. Abonnement Vælg dit abonnement. Ressourcetype Vælg Microsoft.PowerBI/privateLinkServicesForPowerBI Ressource Vælg den Fabric-ressource, du oprettede i trin 2. Målunderressource Lejer På følgende billede vises vinduet Opret et privat slutpunkt – Ressource .
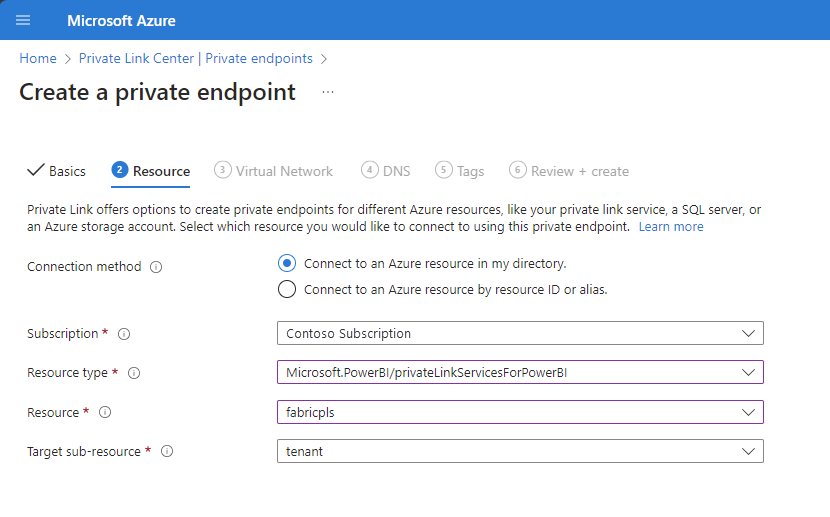
Vælg Næste: Virtuelt netværk. Angiv eller vælg følgende oplysninger i Virtuelt netværk.
Indstillinger Værdi NETVÆRK Virtuelt netværk Vælg vnet-1 , som du oprettede i trin 3. Undernet Vælg undernet-1 , som du oprettede i trin 3. PRIVAT DNS-INTEGRATION Integrer med privat DNS-zone Vælg Ja. Privat DNS zone Markere
(Ny)privatelink.analysis.windows.net
(Ny)privatelink.pbidedicated.windows.net
(Ny)privatelink.prod.powerquery.microsoft.com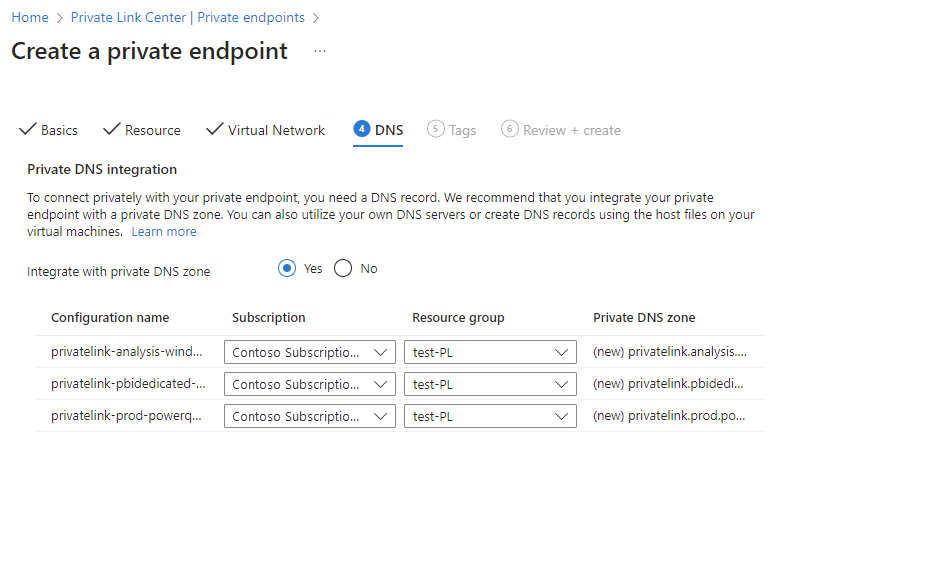
Vælg Næste: Mærker og derefter Næste: Gennemse + opret.
Vælg Opret.
Trin 6. Opret forbindelse til en VM ved hjælp af Bastion
Azure Bastion beskytter dine virtuelle maskiner ved at levere letvægtsbrowserbaserede forbindelser uden at skulle fremvise dem via offentlige IP-adresser. Du kan få flere oplysninger under Hvad er Azure Bastion?.
Opret forbindelse til din VM ved hjælp af følgende trin:
Opret et undernet kaldet AzureBastionSubnet i det virtuelle netværk, du oprettede i trin 3.
I portalens søgelinje skal du angive testVM , som vi oprettede i trin 4.
Vælg knappen Opret forbindelse , og vælg Opret forbindelse via Bastion i rullemenuen.
Vælg Installér bastion.
Angiv de påkrævede legitimationsoplysninger til godkendelse på siden Bastion , og klik derefter på Opret forbindelse.
Trin 7. Få adgang til Fabric privat fra vm'en
Det næste trin er at få privat adgang til Fabric fra den virtuelle maskine, du oprettede i det forrige trin, ved hjælp af følgende trin:
Åbn PowerShell på den virtuelle maskine.
Angiv
nslookup <tenant-object-id-without-hyphens>-api.privatelink.analysis.windows.net.Du modtager et svar, der ligner følgende meddelelse, og du kan se, at den private IP-adresse returneres. Du kan se, at OneLake-slutpunktet og lagerslutpunktet også returnerer private IP-adresser.
Åbn browseren, og gå til app.fabric.microsoft.com for at få privat adgang til Fabric.
Trin 8. Deaktiver offentlig adgang for Fabric
Endelig kan du eventuelt deaktivere offentlig adgang for Fabric.
Hvis du deaktiverer offentlig adgang for Fabric, er der visse begrænsninger for adgangen til Fabric-tjenester, som beskrevet i næste afsnit.
Vigtigt
Når du slår Bloker internetadgang til, deaktiveres nogle ikke-understøttede Fabric-elementer. Få mere at vide om en komplet liste over begrænsninger og overvejelser i Om private links
Hvis du vil deaktivere offentlig adgang for Fabric, skal du logge på Fabric som administrator og navigere til administrationsportalen. Vælg Lejerindstillinger , og rul til sektionen Avanceret netværk . Aktivér til/fra-knappen i lejerindstillingen Bloker offentlig internetadgang .
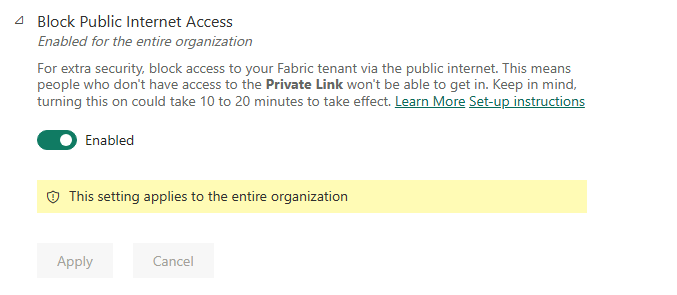
Det tager ca. 15 minutter, før systemet deaktiverer din organisations adgang til Fabric fra det offentlige internet.
Fuldførelse af konfiguration af private slutpunkter
Når du har fulgt trinnene i de forrige afsnit, og det private link er konfigureret, implementerer din organisation private links baseret på følgende konfigurationsvalg, uanset om valget er angivet ved den indledende konfiguration eller efterfølgende ændres.
Hvis Azure Private Link er konfigureret korrekt, og Bloker offentlig internetadgang er aktiveret:
- Fabric er kun tilgængelig for din organisation fra private slutpunkter og er ikke tilgængelig via det offentlige internet.
- Trafik fra det virtuelle netværk, der er målrettet til slutpunkter og scenarier, der understøtter private links, transporteres via det private link.
- Trafik fra det virtuelle netværk, der er målrettet til slutpunkter og scenarier, der ikke understøtter private links, blokeres af tjenesten og fungerer ikke.
- Der kan være scenarier, der ikke understøtter private links, som derfor blokeres i tjenesten, når Bloker offentlig internetadgang er aktiveret.
Hvis Azure Private Link er konfigureret korrekt, og Bloker offentlig internetadgang er deaktiveret:
- Trafik fra det offentlige internet tillades af Fabric-tjenester.
- Trafik fra det virtuelle netværk, der er målrettet til slutpunkter og scenarier, der understøtter private links, transporteres via det private link.
- Trafik fra det virtuelle netværk, der er målrettet til slutpunkter og scenarier, der ikke understøtter private links, transporteres via det offentlige internet og tillades af Fabric-tjenester.
- Hvis det virtuelle netværk er konfigureret til at blokere offentlig internetadgang, blokeres scenarier, der ikke understøtter private links, af det virtuelle netværk og fungerer ikke.
I følgende video kan du se, hvordan du opretter forbindelse mellem en mobilenhed og Fabric ved hjælp af private slutpunkter:
Bemærk
Denne video bruger muligvis tidligere versioner af Power BI Desktop eller Power BI-tjeneste.
Har du flere spørgsmål? Spørg Fabric Community.
Deaktiver privat link
Hvis du vil deaktivere indstillingen Privat link, skal du sørge for, at alle de private slutpunkter, du har oprettet, og den tilsvarende private DNS-zone slettes, før du deaktiverer indstillingen. Hvis din VNet har konfigureret private slutpunkter, men Privat link er deaktiveret, kan forbindelser fra dette VNet mislykkes.
Hvis du vil deaktivere indstillingen Privat link, anbefales det, at du gør det uden for arbejdstiden. Det kan tage op til 15 minutter, før nogle scenarier afspejler ændringen.