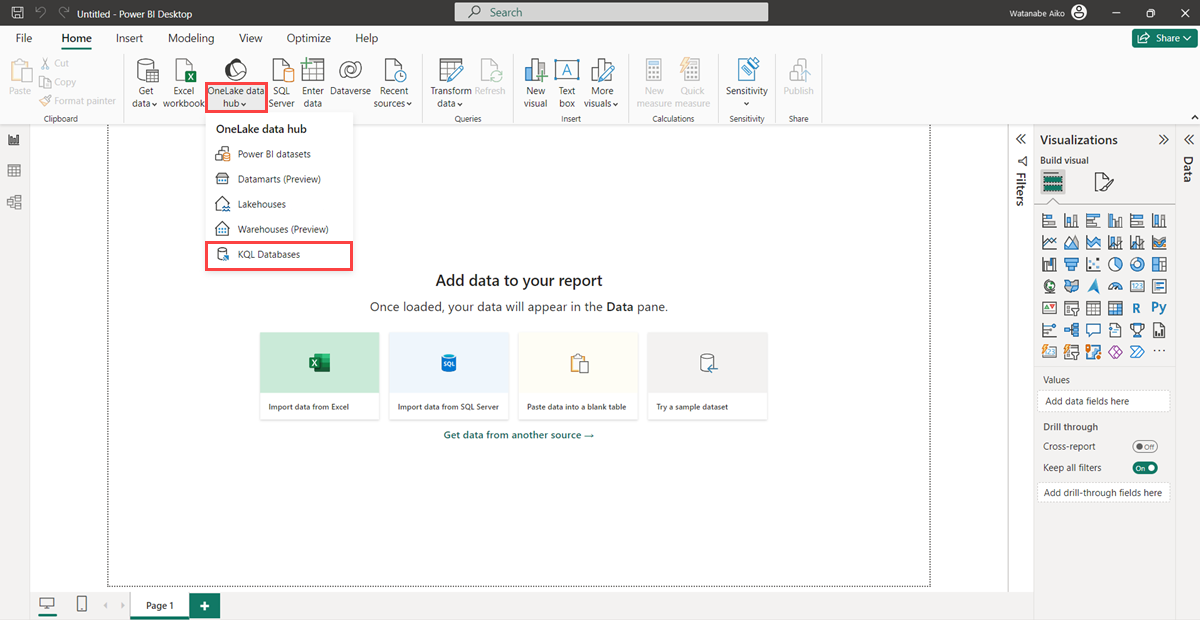Forbind KQL-database til Power BI Desktop
I denne artikel får du mere at vide om, hvordan du forbinder din KQL-database som en datakilde til Power BI Desktop. Når du har oprettet forbindelse, kan du bruge flere tabeller til at oprette dine Power BI-rapporter.
Hvis du vil oprette rapporter med Power BI-tjeneste ved hjælp af et KQL-forespørgselssæt, skal du se Opret en Power BI-rapport.
Forudsætninger
- Et arbejdsområde med en Microsoft Fabric-aktiveret kapacitet
- En KQL-database med data
- Power BI Desktop
Forbind ivitetstilstande
Power BI understøtter import- og DirectQuery-forbindelsestilstande . Når du opretter Power BI-rapporter, skal du vælge din forbindelsestilstand afhængigt af dit scenarie, din skalering og dine krav til ydeevne. Ved hjælp af importtilstand kopieres dine data til Power BI. Hvis du derimod bruger DirectQuery-tilstand , forespørger du dine data direkte fra din KQL-database.
Brug importtilstand , når:
- Dit datasæt er lille, og du behøver ikke data i nærheden af realtid.
- Du udfører sammenlægningsfunktioner.
Brug DirectQuery-tilstand , når:
- Dit datasæt er stort, eller du har brug for data i nærheden af realtid.
Du kan få flere oplysninger om forbindelsestilstande under Import- og Direct Query-forbindelsestilstande.
Forbind datakilde
Start Power BI Desktop.
Vælg OneLake-datahub-KQL-databaser> under fanen Hjem.
Der vises en liste over KQL-databaser, som du har adgang til, i vinduet OneLake-datahub .
Vælg en KQL-database, der skal bruges som datakilde i Power BI, og vælg derefter Forbind.
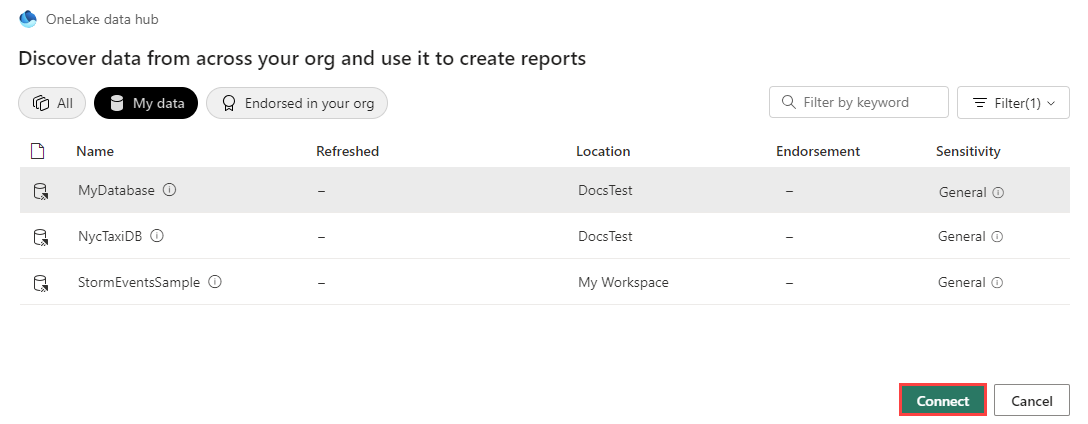
Angiv dine legitimationsoplysninger i godkendelsesvinduet.
Indlæs data
I vinduet Navigator skal du vælge de tabeller, du vil oprette forbindelse til, og derefter vælge Indlæs.
Hvis du vil forme dine data først, kan du vælge Transformér data for at starte Power Query-editor. Du kan få flere oplysninger under Figurdata.
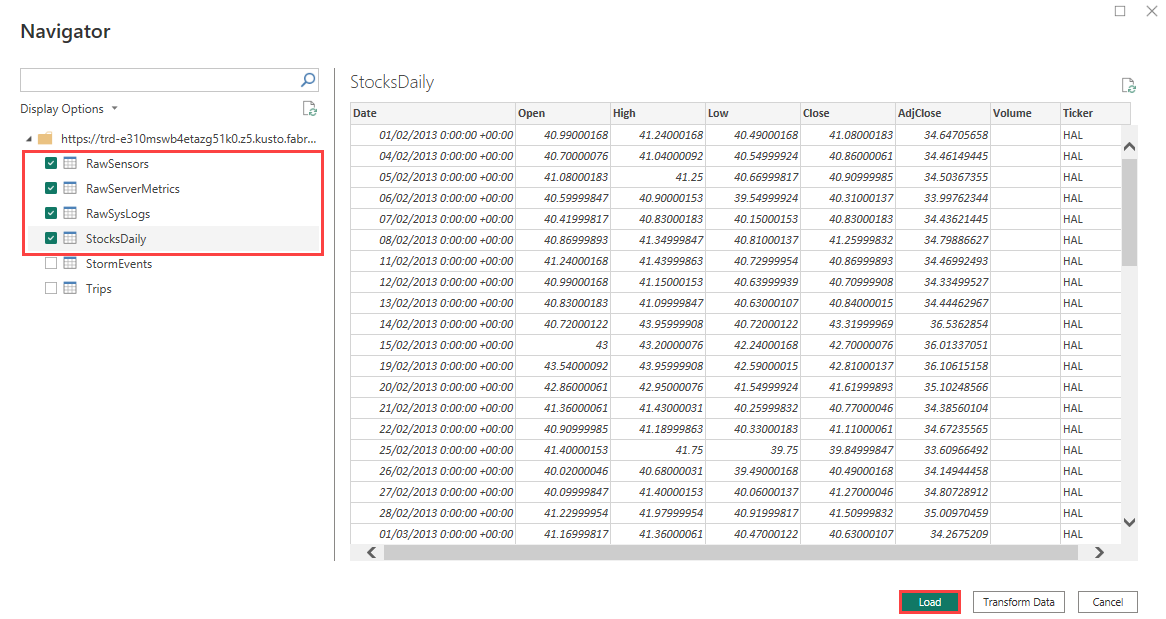
Vinduet Forbind indstillinger, der vises, viser en liste over dataforbindelsestilstande. Forbindelsestilstanden bestemmer, om Power BI importerer dataene eller opretter direkte forbindelse til datakilden. Du kan få flere oplysninger under Forbind ivitetstilstande.
Vælg DirectQuery for at oprette direkte forbindelse til datakilden, og vælg derefter OK.
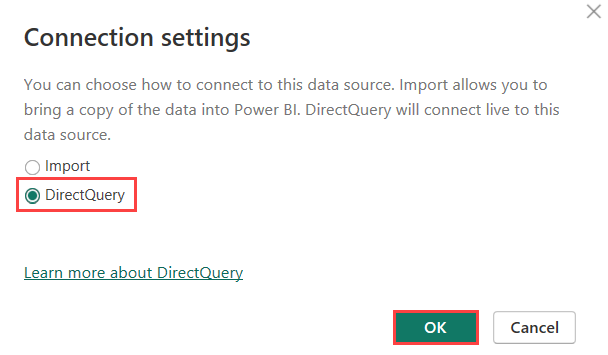
Du har oprettet forbindelse til din KQL-database som en datakilde i Power BI Desktop. Du kan nu visualisere dine data i en Power BI-rapport.