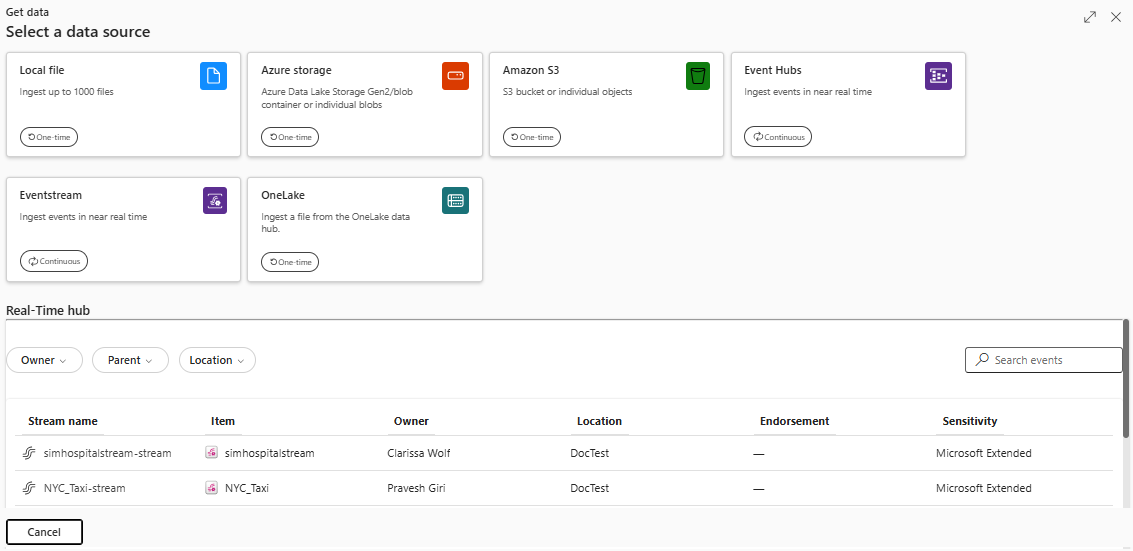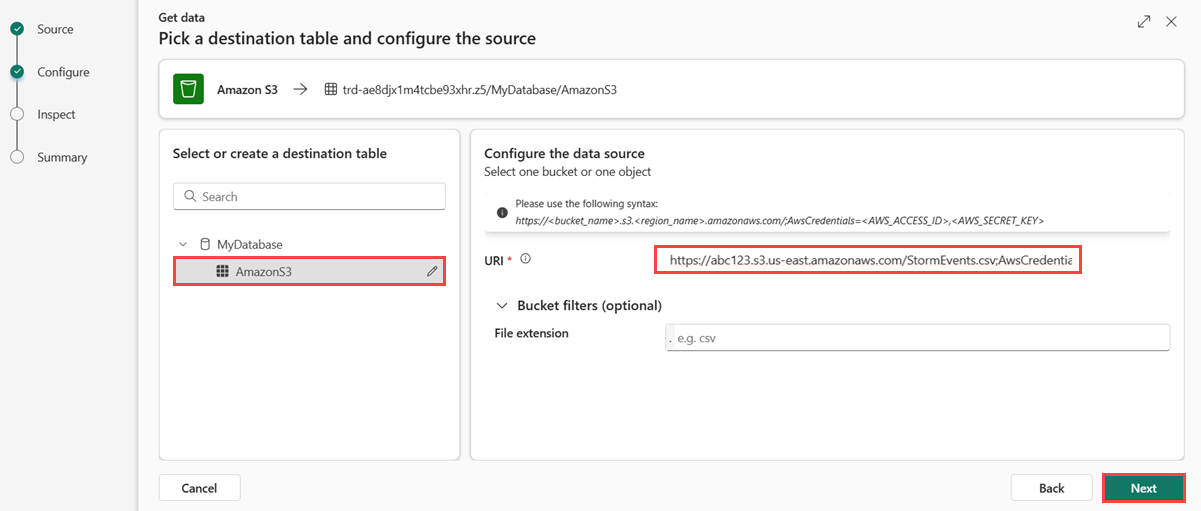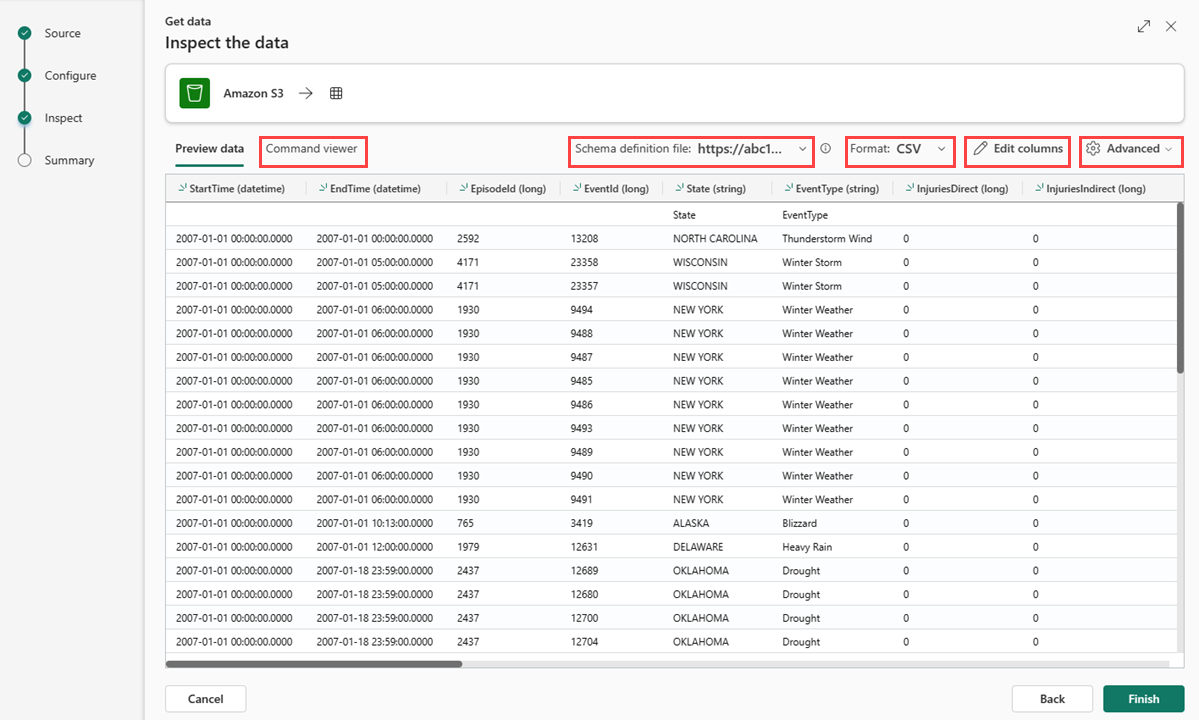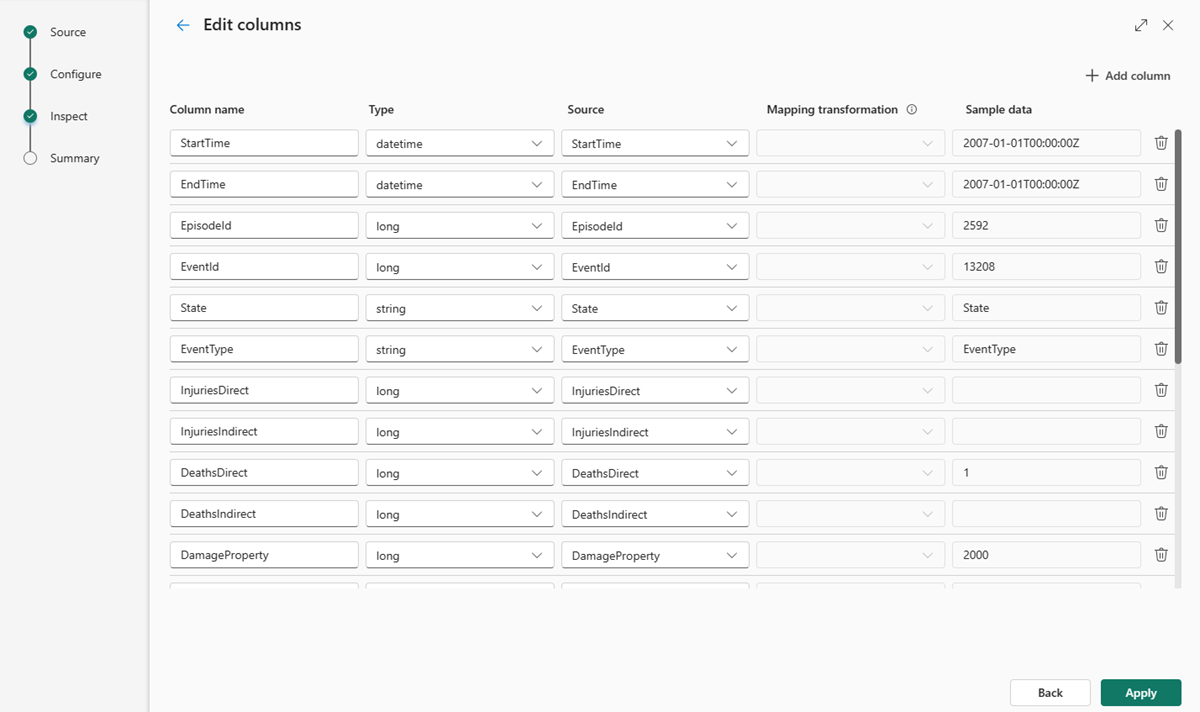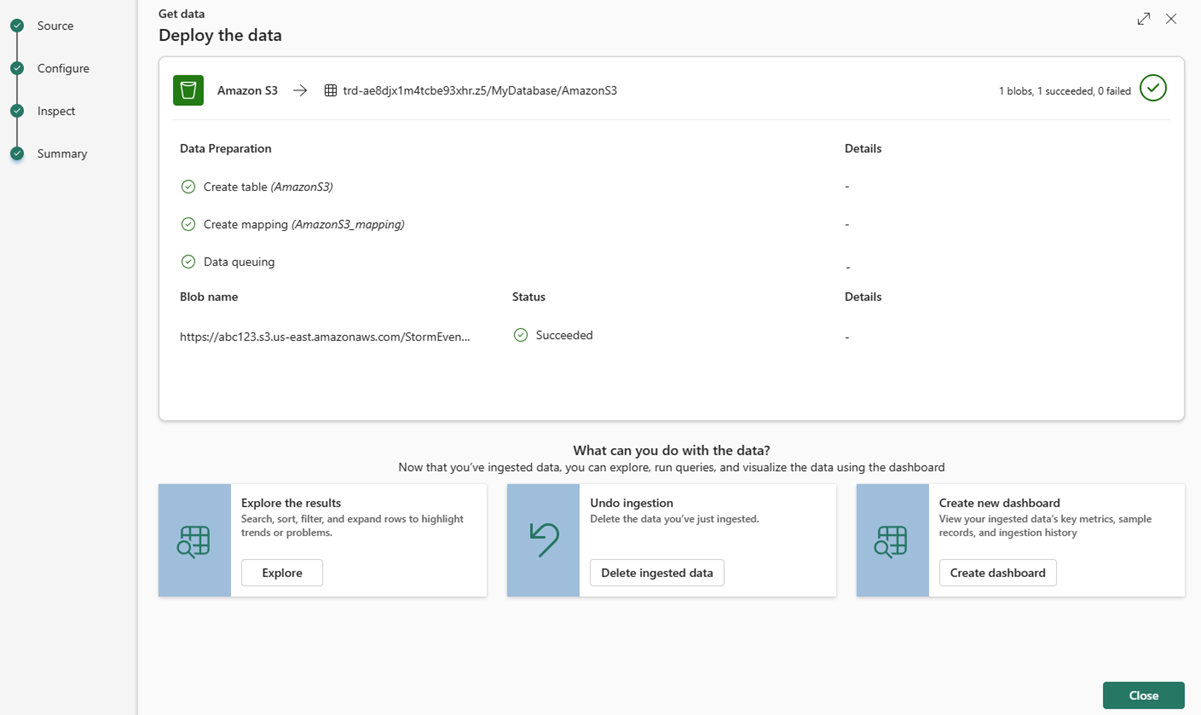Hent data fra Amazon S3
I denne artikel lærer du, hvordan du henter data fra Amazon S3 til enten en ny eller eksisterende tabel. Amazon S3 er en objektlagertjeneste, der er bygget til at gemme og hente data.
Du kan få flere oplysninger om Amazon S3 under Hvad er Amazon S3?.
Forudsætninger
- Et arbejdsområde med en Microsoft Fabric-aktiveret -kapacitet
- En KQL-database med redigeringstilladelser
- En Amazon S3-bucket med data
Kilde
På det nederste bånd i din KQL-database skal du vælge Hent data.
I vinduet Hent data vælges fanen Kilde.
Vælg datakilden på den tilgængelige liste. I dette eksempel henter du data fra Amazon S3.
Konfigurere
Vælg en destinationstabel. Hvis du vil overføre data til en ny tabel, skal du vælge +Ny tabel og angive et tabelnavn.
Seddel
Tabelnavne kan indeholde op til 1024 tegn, herunder mellemrum, alfanumeriske tegn, bindestreger og understregningstegn. Specialtegn understøttes ikke.
I feltet URI- skal du indsætte forbindelsesstrengen for en enkelt bucket eller et individuelt objekt i følgende format.
Bucket:
https://BucketName.s3.RegionName.amazonaws.com;AwsCredentials=AwsAccessID,AwsSecretKeyDu kan eventuelt anvende bucketfiltre til at filtrere data i henhold til et bestemt filtypenavn.
Vælg Næste.
Inspicere
Fanen Inspect åbnes med et eksempel på dataene.
Hvis du vil fuldføre indtagelsesprocessen, skal du vælge Udfør.
Eventuelt:
- Vælg Kommandofremviser for at få vist og kopiere de automatiske kommandoer, der genereres fra dine input.
- Brug rullelisten skemadefinitionsfil til at ændre den fil, som skemaet udledes fra.
- Rediger det automatisk udledte dataformat ved at vælge det ønskede format på rullelisten. Du kan få flere oplysninger under Dataformater, der understøttes af Real-Time Intelligence-.
- Rediger kolonner.
- Udforsk Avancerede indstillinger, der er baseret på datatypen.
Rediger kolonner
Seddel
- I forbindelse med tabelformater (CSV, TSV, PSV) kan du ikke tilknytte en kolonne to gange. Hvis du vil knytte til en eksisterende kolonne, skal du først slette den nye kolonne.
- Du kan ikke ændre en eksisterende kolonnetype. Hvis du forsøger at knytte til en kolonne med et andet format, kan du ende med at have tomme kolonner.
De ændringer, du kan foretage i en tabel, afhænger af følgende parametre:
- Tabeltype er ny eller eksisterende
- Tilknytningstypen er ny eller eksisterende
| Tabeltype | Tilknytningstype | Tilgængelige justeringer |
|---|---|---|
| Ny tabel | Ny tilknytning | Omdøb kolonne, skift datatype, skift datakilde, tilknytningstransformation, tilføj kolonne, slet kolonne |
| Eksisterende tabel | Ny tilknytning | Tilføj kolonne (hvor du derefter kan ændre datatype, omdøbe og opdatere) |
| Eksisterende tabel | Eksisterende tilknytning | ingen |
Tilknytning af transformationer
Nogle tilknytninger af dataformater (Parquet, JSON og Avro) understøtter enkle transformationer af indfødningstid. Hvis du vil anvende tilknytningstransformationer, skal du oprette eller opdatere en kolonne i vinduet Rediger kolonner.
Tilknytningstransformationer kan udføres på en kolonne af typen streng eller datetime, hvor kilden har datatypen int eller long. Understøttede tilknytningstransformationer er:
- DateTimeFromUnixSeconds
- DateTimeFromUnixMilliseconds
- DateTimeFromUnixMicroseconds
- DateTimeFromUnixNanoseconds
Avancerede indstillinger baseret på datatype
tabel (CSV, TSV, PSV):
Hvis du bruger tabelformater i en eksisterende tabel, kan du vælge Avanceret>Bevar tabelskema. Tabeldata indeholder ikke nødvendigvis de kolonnenavne, der bruges til at knytte kildedata til de eksisterende kolonner. Når denne indstilling er markeret, udføres tilknytningen efter rækkefølge, og tabelskemaet forbliver det samme. Hvis denne indstilling ikke er markeret, oprettes der nye kolonner til indgående data, uanset datastruktur.
Hvis du vil bruge den første række som kolonnenavne, skal du vælge Avanceret>Første række er kolonneoverskrift.
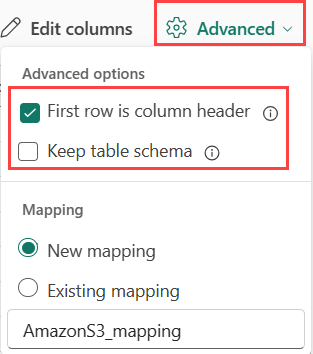
JSON-:
Hvis du vil bestemme kolonneopdelingen af JSON-data, skal du vælge Avancerede>Indlejrede niveauerfra 1 til 100.
Hvis du vælger Avanceret>Spring JSON-linjer over med fejl, indtages dataene i JSON-format. Hvis du ikke markerer dette afkrydsningsfelt, indtages dataene i multijsonformat.
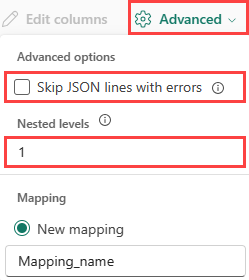
Resumé
I vinduet Dataforberedelse er alle tre trin markeret med grønne markeringer, når dataindtagelse er fuldført. Du kan vælge et kort, der skal forespørges om, slippe de data, der er indtaget, eller se et dashboard med oversigten over indtagelse.
Relateret indhold
- Hvis du vil administrere databasen, skal du se Administrer data
- Hvis du vil oprette, gemme og eksportere forespørgsler, skal du se Forespørgselsdata i et KQL-forespørgselssæt