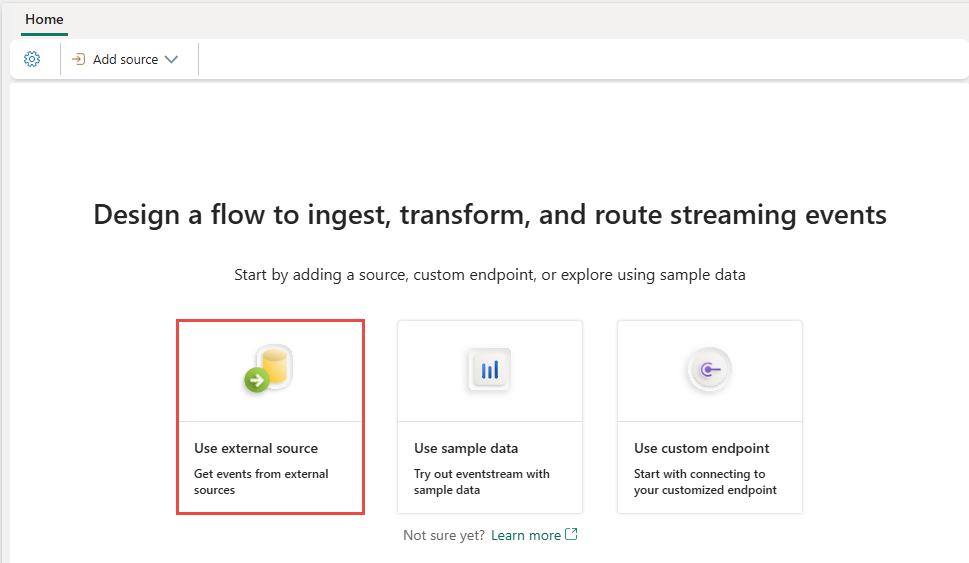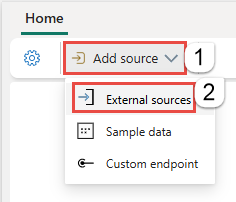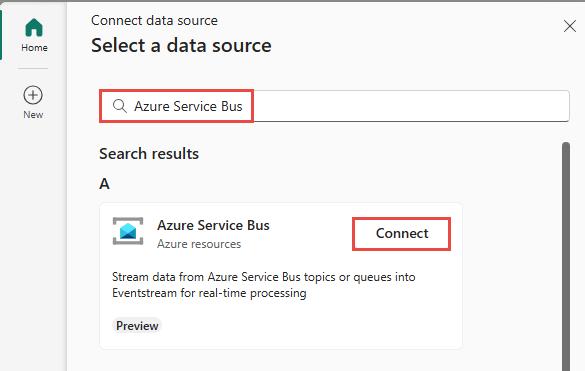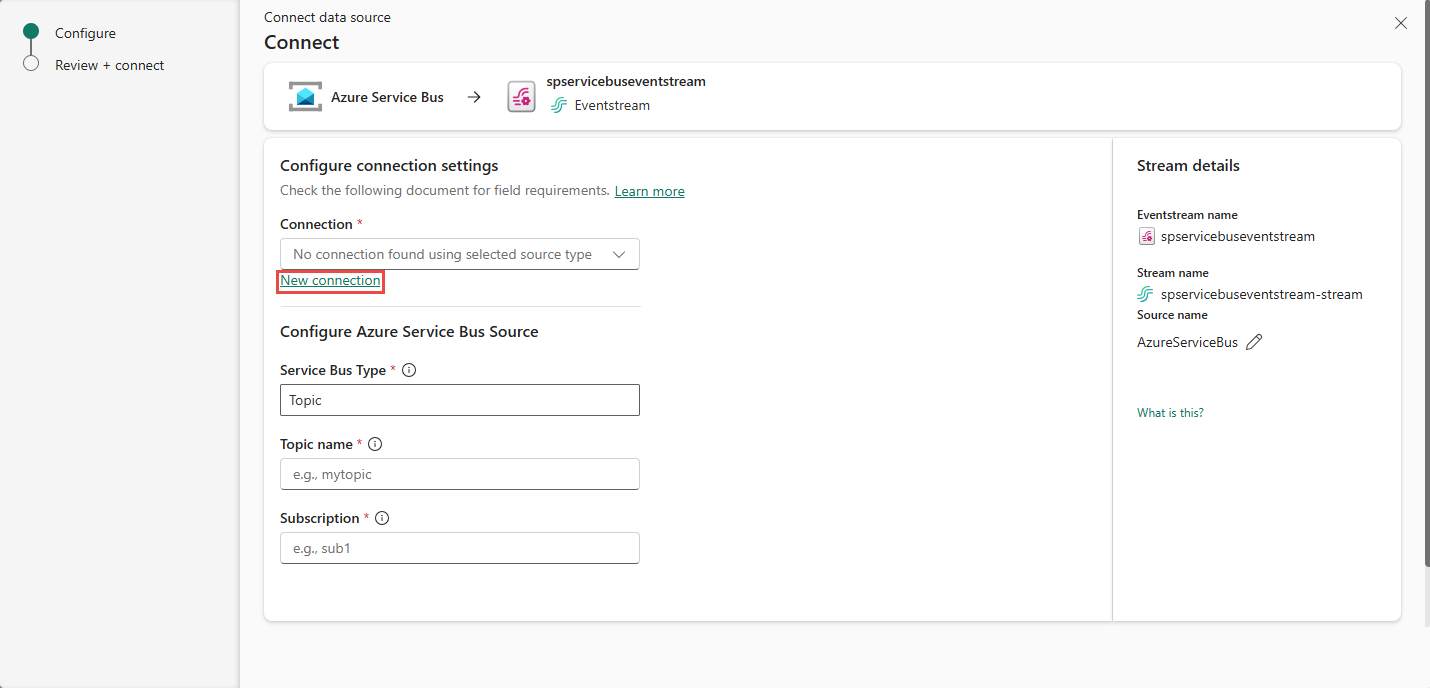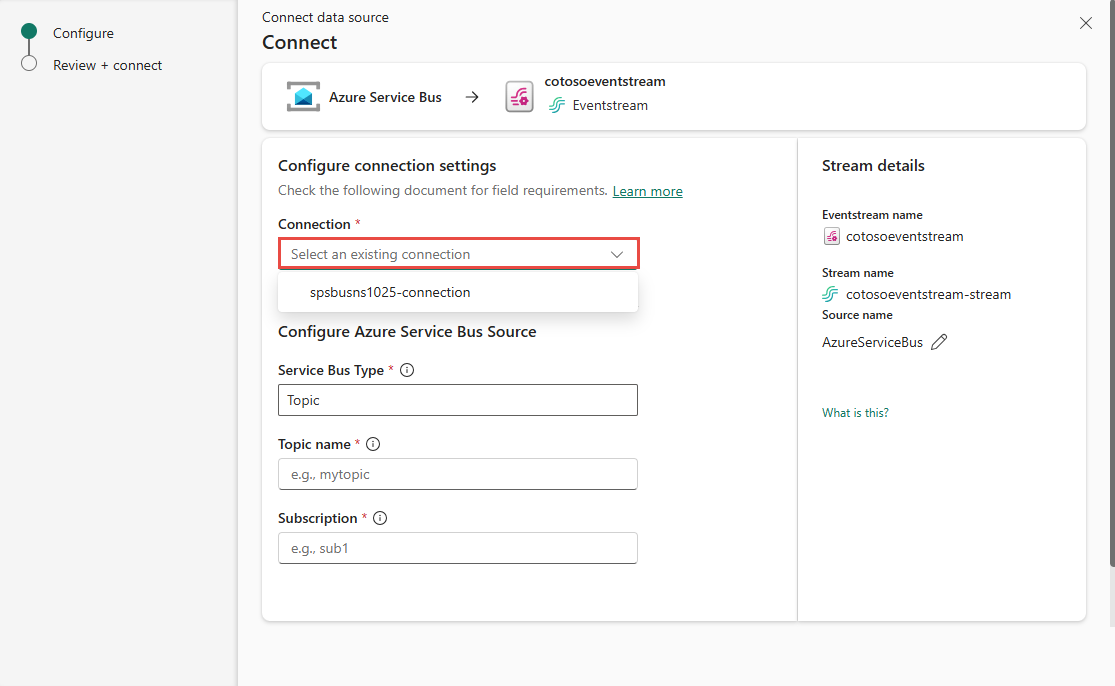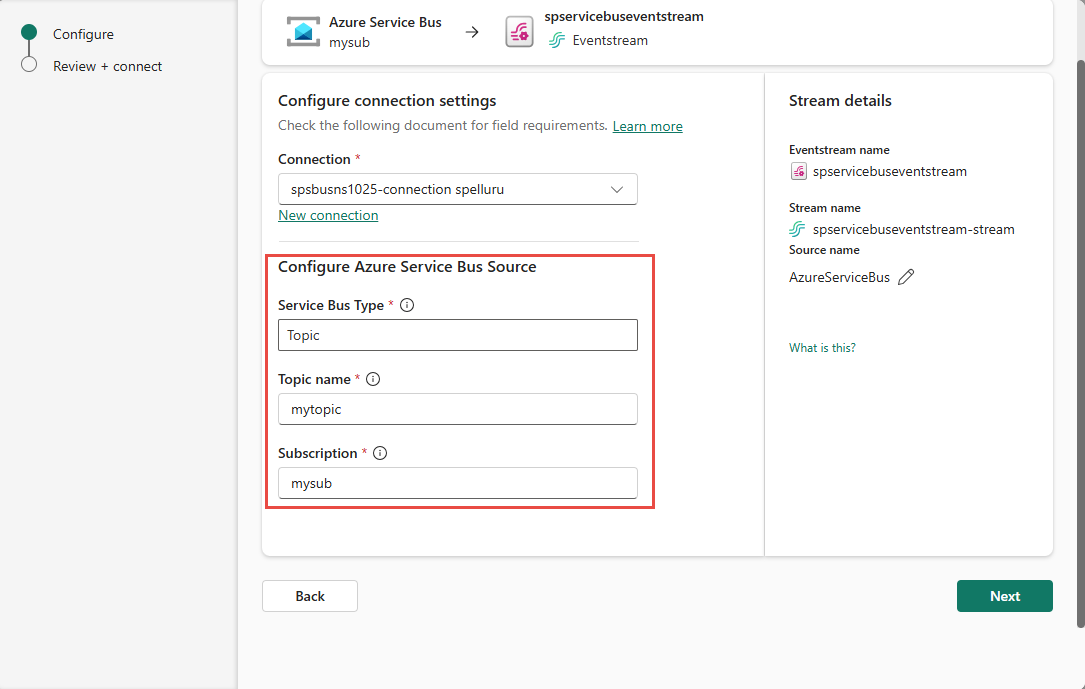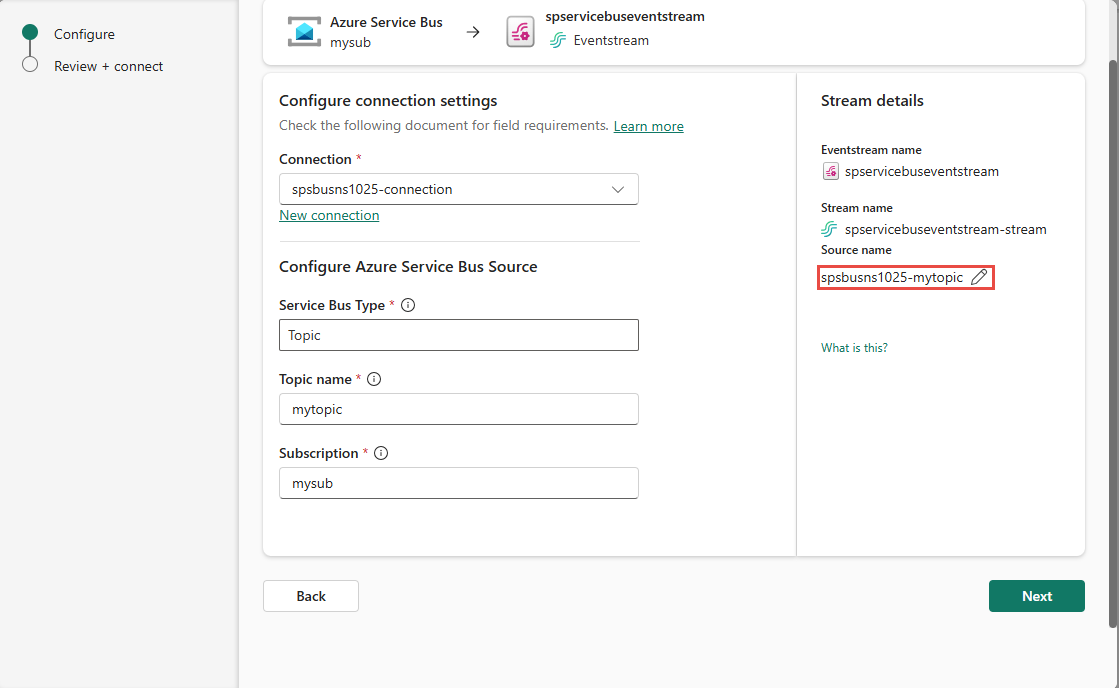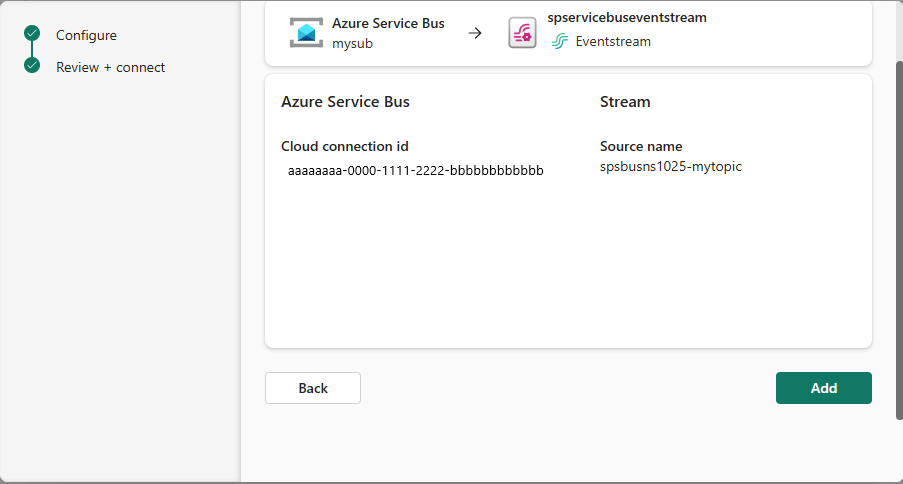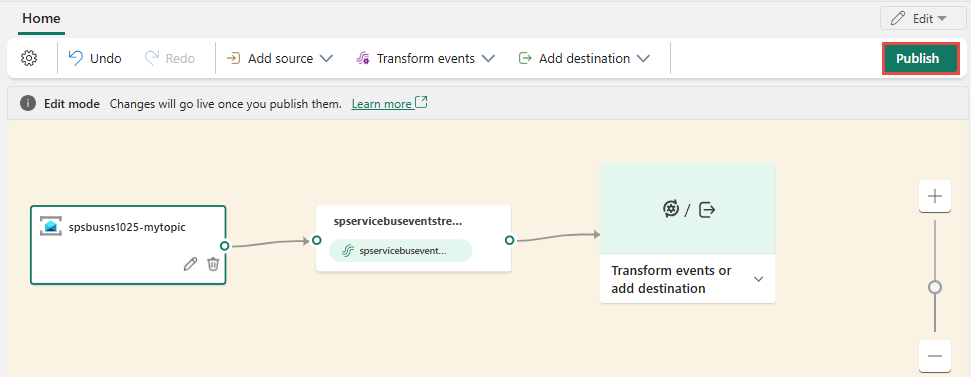Føj Azure Service Bus-kilde til en eventstream (prøveversion)
I denne artikel kan du se, hvordan du føjer en Azure Service Bus-kilde til en eventstream.
Azure Service Bus er en fuldt administreret virksomhedsmeddelelsesmægler med meddelelseskøer og emner, der abonnerer på publicering. Microsoft Fabric-hændelsesstrømme giver dig mulighed for at oprette forbindelse til Azure Service Bus, hvor meddelelser i Service Bus kan hentes i Fabric-hændelsesstrømmen og dirigeres til forskellige destinationer i Fabric.
Bemærk
Denne kilde understøttes ikke i følgende områder af arbejdsområdekapaciteten: Det vestlige USA3, det vestlige Schweiz.
Forudsætninger
Før du starter, skal du fuldføre følgende forudsætninger:
- Adgang til et arbejdsområde i Fabric-kapacitetslicenstilstand (eller) prøvelicenstilstand med bidragydertilladelser eller højere tilladelser.
- Du skal have de nødvendige tilladelser for at få adgangsnøgler til navneområdet Service Bus. Service Bus-navneområdet skal være offentligt tilgængeligt og ikke bag en firewall eller være sikret i et virtuelt netværk.
- Hvis du ikke har en eventstream, skal du oprette en eventstream.
Start guiden Vælg en datakilde
Hvis du endnu ikke har føjet nogen kilde til din eventstream, skal du vælge Brug eksternt kildefelt .
Hvis du føjer kilden til en allerede publiceret hændelsesstream, skal du skifte til redigeringstilstand, vælge Tilføj kilde på båndet og derefter vælge Eksterne kilder.
På siden Vælg en datakilde skal du søge efter og vælge Opret forbindelse i feltet Azure Service Bus.
Konfigurer Azure Service Bus-connector
Vælg Ny forbindelse på siden Opret forbindelse.
Hvis der er en eksisterende forbindelse til din Azure Service Bus-ressource, skal du vælge den eksisterende forbindelse som vist på følgende billede og derefter gå videre til trinnet for at konfigurere Service bustype* i følgende trin.
I afsnittet Forbindelsesindstillinger skal du for Værtsnavn angive værtsnavnet for servicebussen, som du kan få fra siden Oversigt i dit Service Bus-navneområde. Det er i form af
NAMESPACENAME.servicebus.windows.net.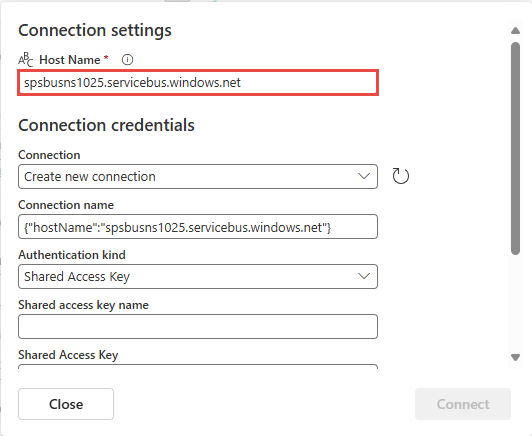
Benyt følgende fremgangsmåde i afsnittet Legitimationsoplysninger for forbindelse:
Angiv et navn til forbindelsen til Service Bus-køen eller -emnet som Forbindelsesnavn.
Som godkendelsestype skal du bekræfte, at Delt adgangsnøgle er valgt.
Angiv navnet på den delte adgangsnøgle for Navn på delt adgangsnøgle.
Angiv værdien for den delte adgangsnøgle for Delt adgangsnøgle.
Vælg Opret forbindelse nederst på siden.
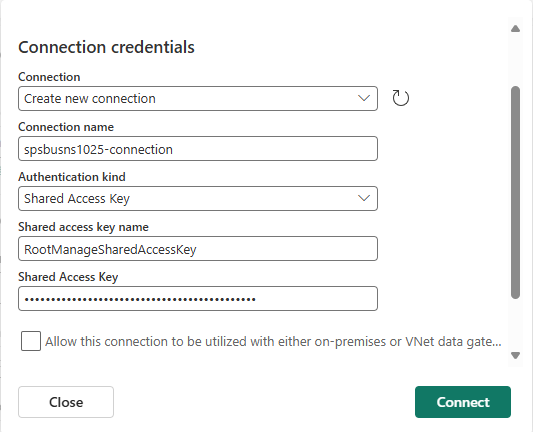
Følg disse trin for at hente adgangsnøglenavnet og -værdien:
- Gå til navneområdet azure Service Bus i Azure-portal.
- På siden Service Bus Namespace skal du vælge Politikker for delt adgang i venstre navigationsmenu.
- Vælg adgangsnøglen på listen. Notér navnet på adgangsnøglen ned.
- Vælg knappen Kopiér ud for den primære nøgle.
I afsnittet Konfigurer Azure Service Bus Source skal du nu følge disse trin:
I Stream-oplysningerne til højre skal du bruge blyantsknappen til at ændre kildenavnet. Det kan være en god idé at ændre dette navn til navnet på Service Bus-navneområdet eller emnet.
Vælg Næste nederst i guiden.
Gennemse indstillinger på siden Gennemse + opret forbindelse , og vælg Tilføj eller Opret forbindelse.
Bemærk
Det maksimale antal kilder og destinationer for én hændelsesstream er 11.
Vis opdateret hændelsesstream
Du kan se, at Azure Service Bus-kilden føjes til din eventstream på lærredet i redigeringstilstand . Hvis du vil publicere den live, skal du vælge Publicer på båndet.
Når du har fuldført disse trin, er Azure-hændelseshubben tilgængelig til visualisering i livevisningen. Vælg feltet Service bus i diagrammet for at se siden, der ligner den følgende.
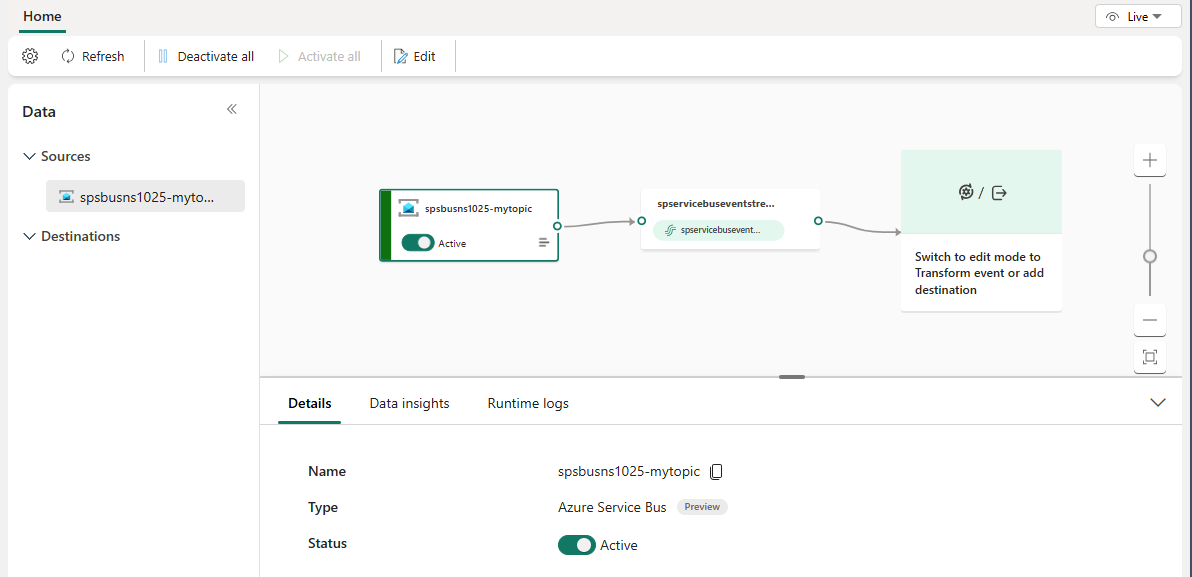
Relateret indhold
Du kan se en liste over alle understøttede kilder under Tilføj og administrer en hændelseskilde.