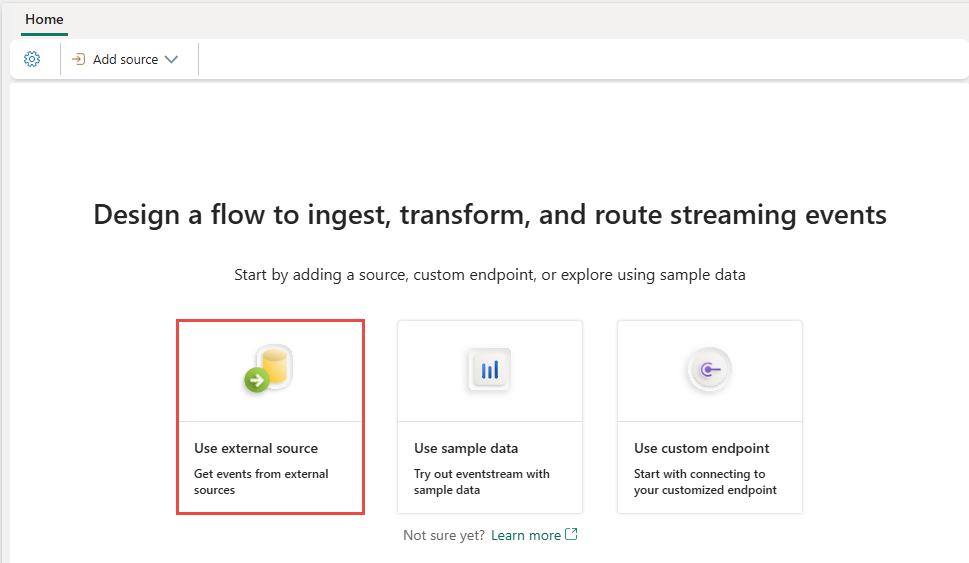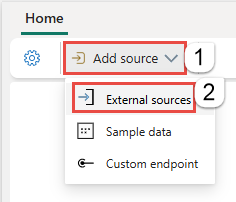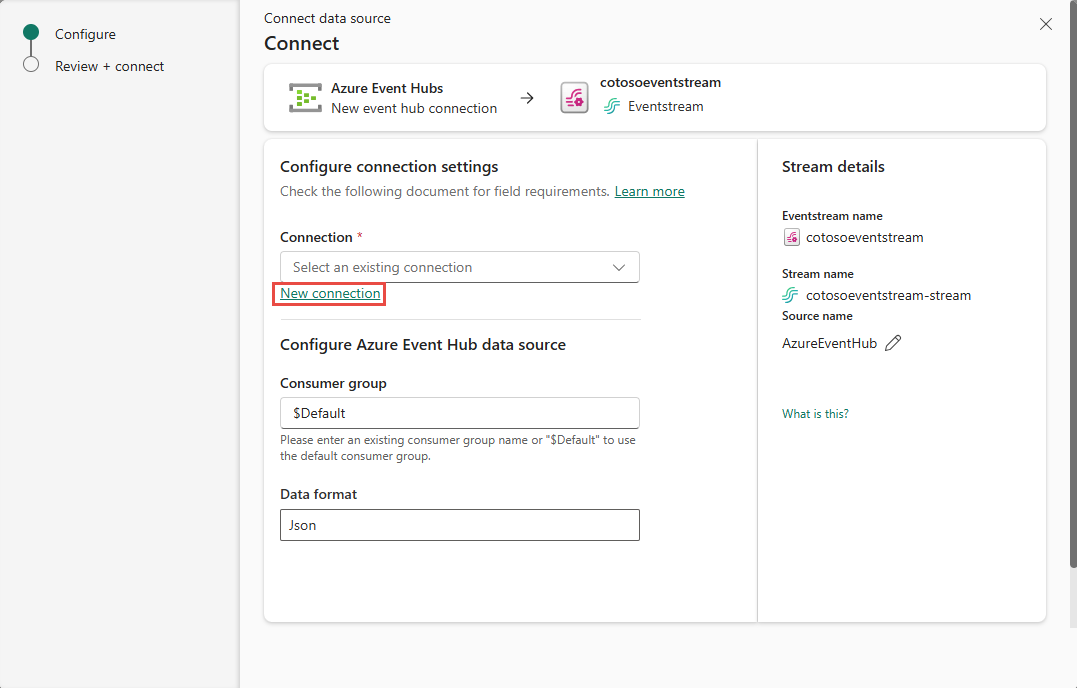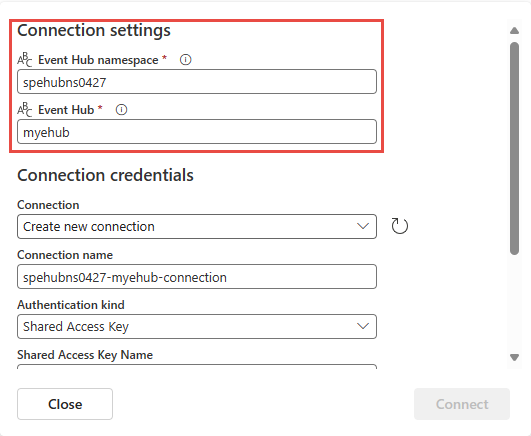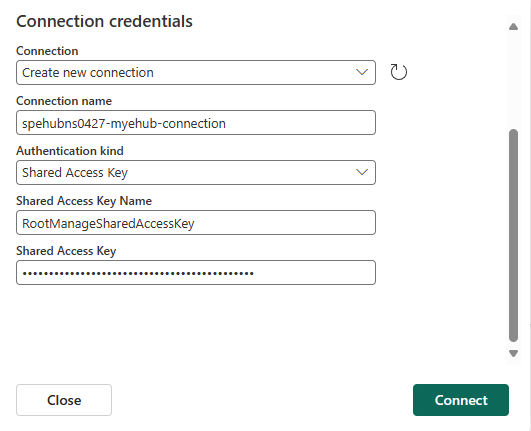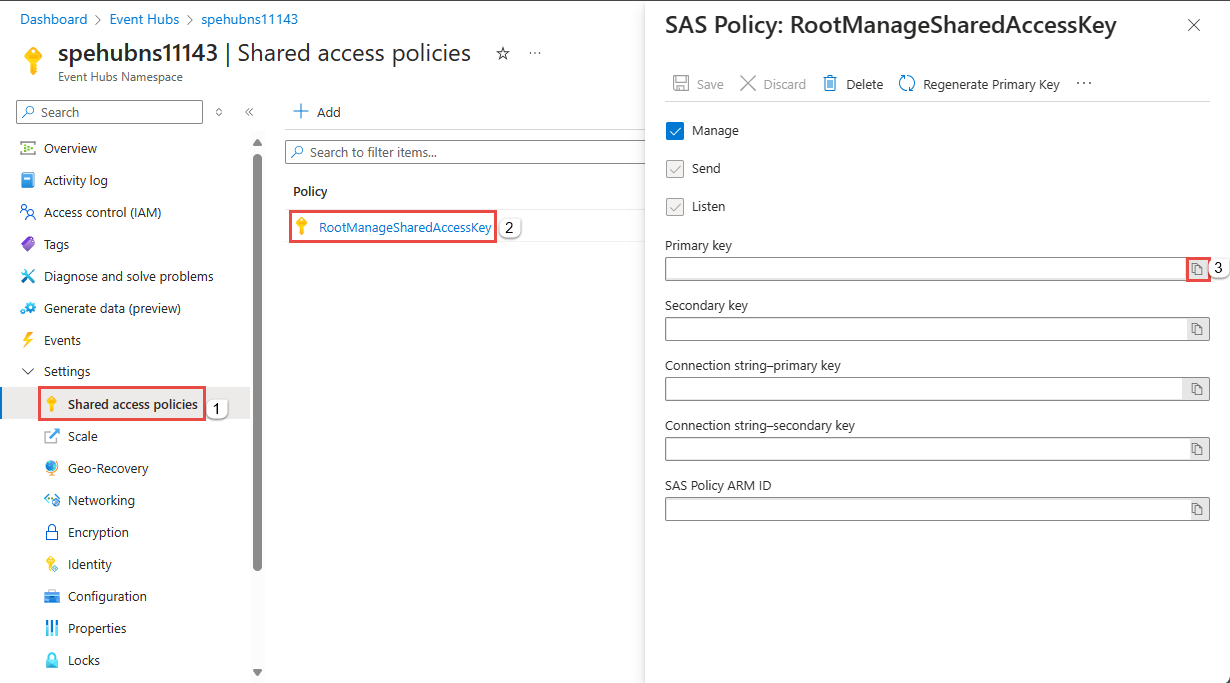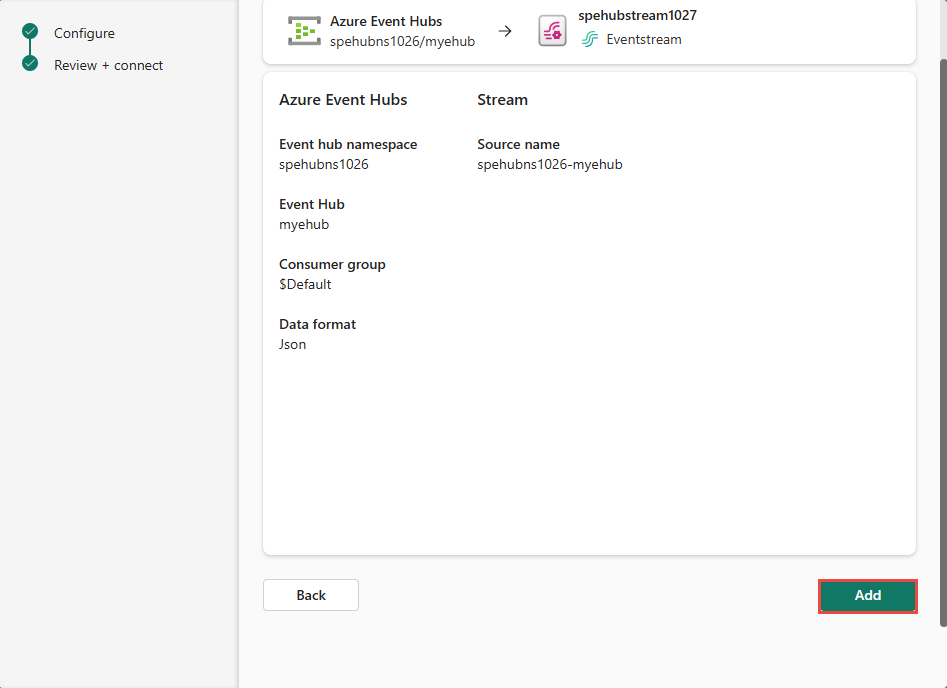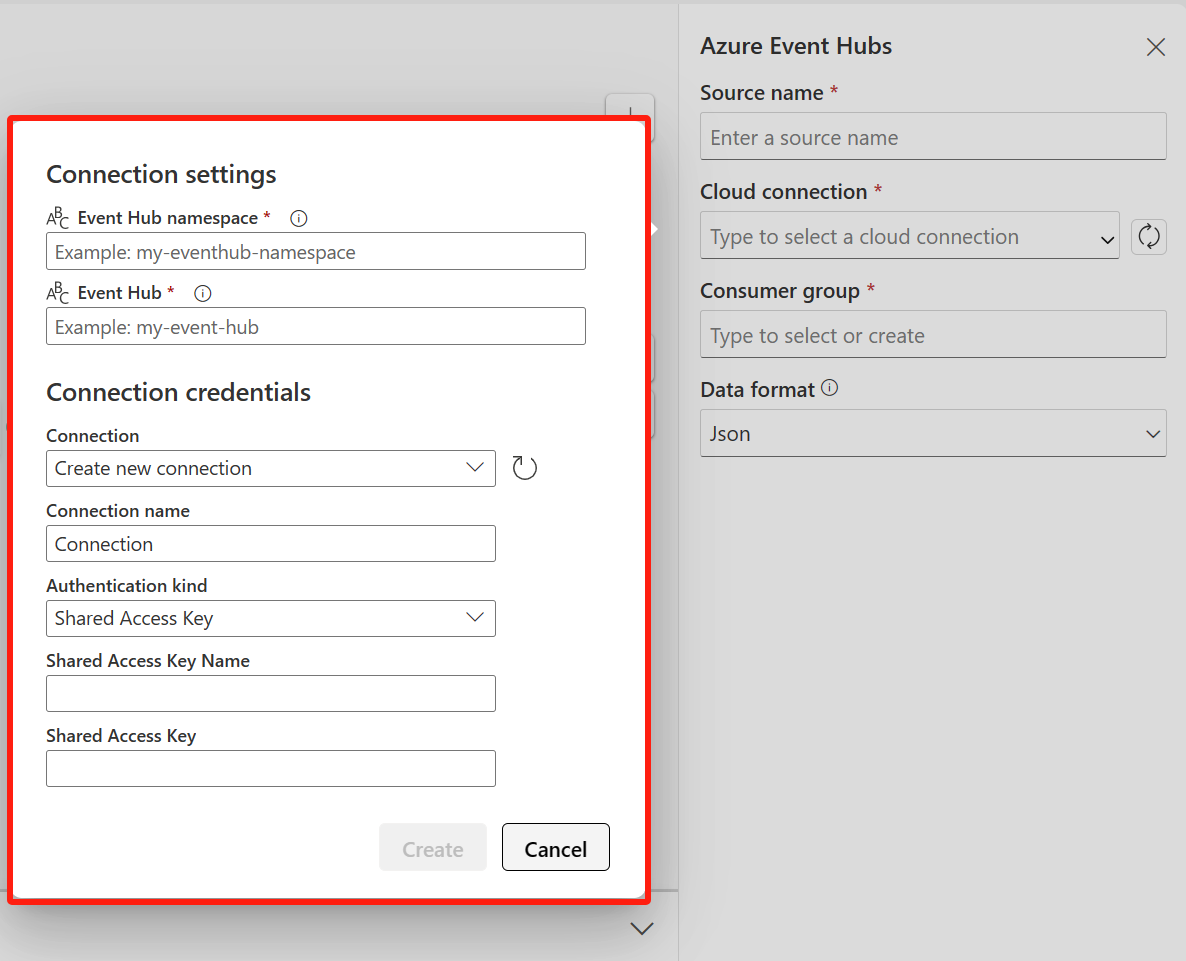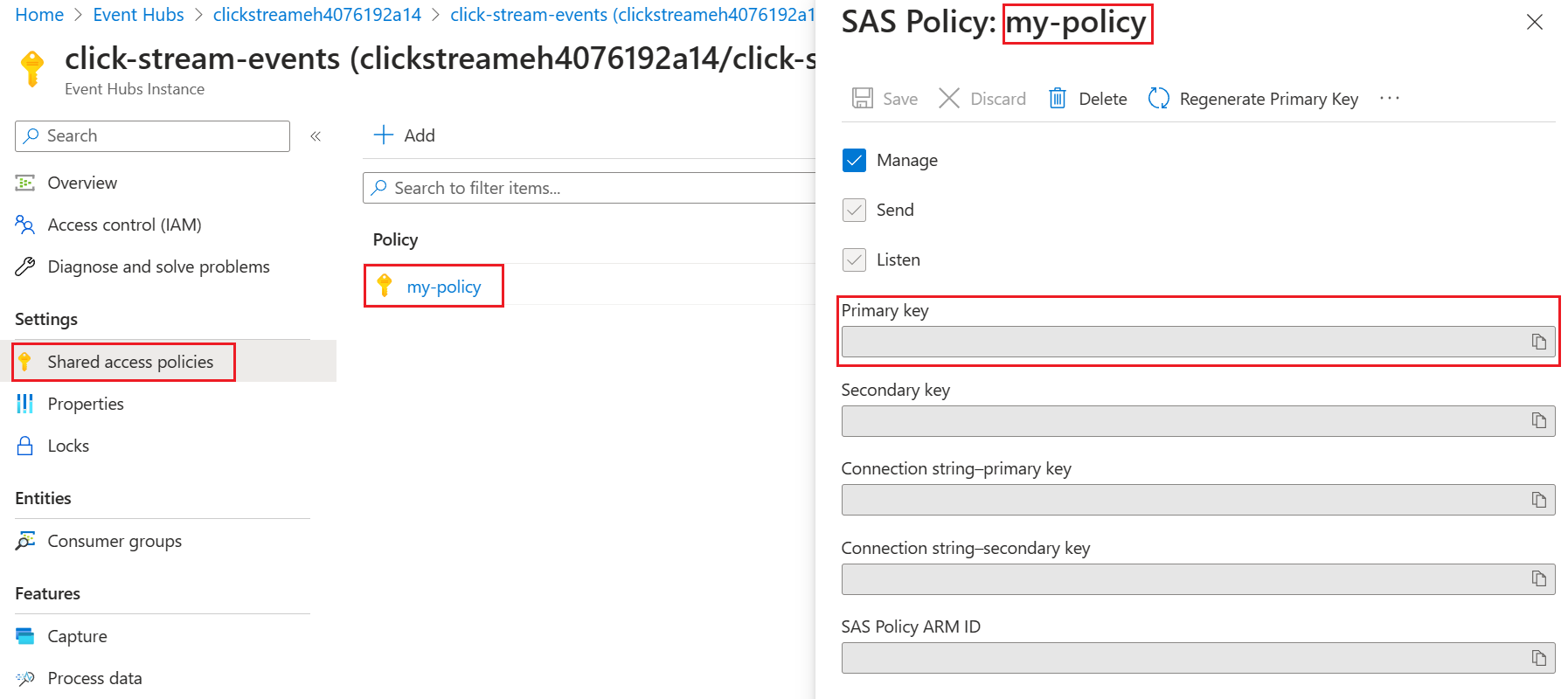Føj Azure Event Hubs-kilden til en hændelsesstream
I denne artikel kan du se, hvordan du føjer en Azure Event Hubs-kilde til en hændelsesstream.
Bemærk
Forbedrede funktioner aktiveres som standard, når du opretter eventstreams nu. Hvis du har hændelsesstreams, der er oprettet ved hjælp af standardfunktioner, fungerer disse hændelsesstreams fortsat. Du kan stadig redigere og bruge dem som normalt. Vi anbefaler, at du opretter en ny hændelsesstream for at erstatte standardhændelsesstreams, så du kan drage fordel af yderligere funktioner og fordele ved forbedrede hændelsesstreams.
Forudsætninger
Før du starter, skal du fuldføre følgende forudsætninger:
- Adgang til et arbejdsområde i Fabric-kapacitetslicenstilstand (eller) prøvelicenstilstand med bidragydertilladelser eller højere tilladelser.
- Du skal have de nødvendige tilladelser for at få adgangsnøgler til hændelseshubben. Hvis din hændelseshub er i et beskyttet netværk, oprette forbindelse til den ved hjælp af et administreret privat slutpunkt. Ellers skal du sikre, at hændelseshubben er offentligt tilgængelig og ikke bag en firewall.
- Hvis du ikke har en eventstream, skal du oprette en eventstream.
Start guiden Vælg en datakilde
Hvis du endnu ikke har føjet nogen kilde til din eventstream, skal du vælge Brug eksternt kildefelt .
Hvis du føjer kilden til en allerede publiceret hændelsesstream, skal du skifte til redigeringstilstand, vælge Tilføj kilde på båndet og derefter vælge Eksterne kilder.
På siden Vælg en datakilde skal du søge efter og vælge Opret forbindelse i feltet Azure Event Hubs.
Konfigurer Azure Event Hubs-connector
Vælg Ny forbindelse på siden Opret forbindelse.
Hvis der er en eksisterende forbindelse til azure-hændelseshubben, skal du vælge den eksisterende forbindelse som vist på følgende billede og derefter gå videre til trinnet for at konfigurere Dataformat i følgende trin.
Gør følgende i afsnittet Forbindelsesindstillinger:
Benyt følgende fremgangsmåde i afsnittet Legitimationsoplysninger for forbindelse:
Angiv et navn for forbindelsen til hændelseshubben for Forbindelsesnavn.
Som godkendelsestype skal du bekræfte, at Delt adgangsnøgle er valgt.
Angiv navnet på den delte adgangsnøgle for Navn på delt adgangsnøgle.
Angiv værdien for den delte adgangsnøgle for Delt adgangsnøgle.
Vælg Opret forbindelse nederst på siden.
Følg disse trin for at hente adgangsnøglenavnet og -værdien:
Angiv navnet på forbrugergruppen for gruppen Forbruger på siden Opret forbindelse i guiden. Er som standard
$Defaultvalgt, som er standardforbrugergruppen for hændelseshubben.I Dataformat skal du vælge et dataformat for de indgående hændelser i realtid, som du vil hente fra din Azure-hændelseshub. Du kan vælge mellem dataformater af typen JSON, Avro og CSV (med header).
I ruden Stream-oplysninger til højre skal du vælge Blyantsikon ud for kildenavnet og angive et navn til kilden. Dette trin er valgfrit.
Vælg Næste nederst på siden.
Gennemse indstillingerne på siden Gennemse og opret , og vælg Tilføj.
Bemærk
Det maksimale antal kilder og destinationer for én hændelsesstream er 11.
Vis opdateret hændelsesstream
Du kan se, at Event Hubs-kilden føjes til din eventstream på lærredet i redigeringstilstand . Vælg Opdater i den nederste rude, hvor du kan se et eksempel på dataene i hændelseshubben. Hvis du vil implementere denne nyligt tilføjede Azure-hændelseshub, skal du vælge Publicer på båndet.
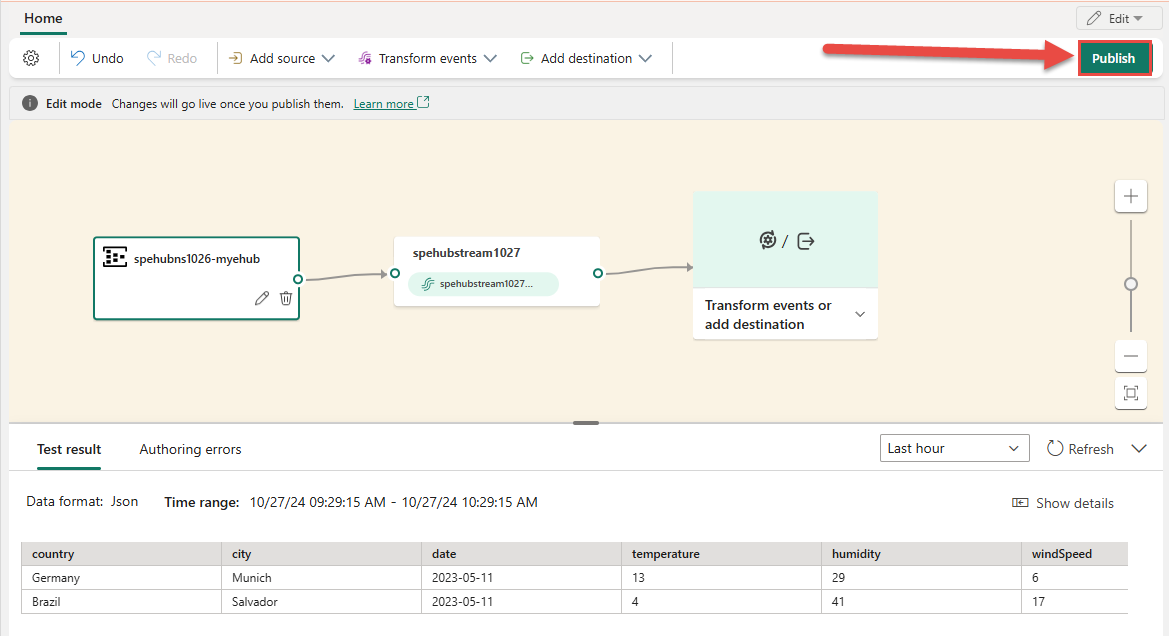
Når du har fuldført disse trin, er Azure-hændelseshubben tilgængelig til visualisering i livevisningen. Vælg feltet Hændelseshub i diagrammet for at se siden, der ligner følgende.
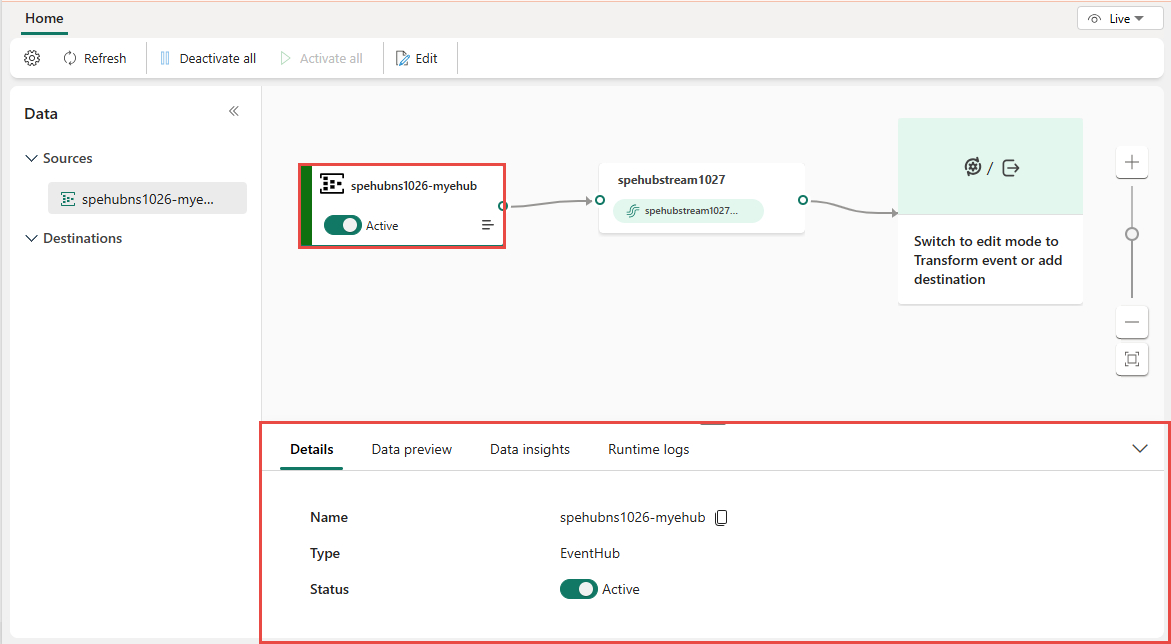
Relateret indhold
Du kan se en liste over understøttede kilder under Tilføj en hændelseskilde i en hændelsesstream
Forudsætninger
Før du starter, skal du fuldføre følgende forudsætninger:
- Adgang til et arbejdsområde i Fabric-kapacitetslicenstilstand (eller) prøvelicenstilstand med bidragydertilladelser eller højere tilladelser.
- Du skal have de nødvendige tilladelser for at få adgangsnøgler til hændelseshubben. Hændelseshubben skal være offentligt tilgængelig og ikke bag en firewall eller være sikret i et virtuelt netværk.
Bemærk
Det maksimale antal kilder og destinationer for én hændelsesstream er 11.
Tilføj en Azure-hændelseshub som en kilde
Hvis du har oprettet en Azure-hændelseshub med streamingdata, skal du følge disse trin for at tilføje en Azure-hændelseshub som din eventstream-kilde:
Vælg Ny kilde på båndet eller "+" på hovededitorens lærred og derefter Azure Event Hubs.
Angiv et kildenavn til den nye kilde, og vælg en cloudforbindelse til azure-hændelseshubben.
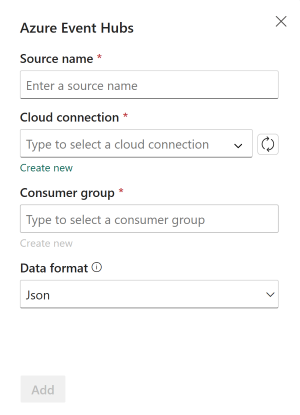
Hvis du ikke har en cloudforbindelse, skal du vælge Opret ny forbindelse for at oprette en. Hvis du vil oprette en ny forbindelse, skal du udfylde forbindelsesindstillingerne og legitimationsoplysningerne for forbindelse for azure-hændelseshubben og derefter vælge Opret.
Event Hub-navneområde: Angiv navnet på navneområdet for azure-hændelseshubben.
Event Hub: Angiv navnet på din Azure-hændelseshub i Azure-portal.
Forbindelsesnavn: Angiv et navn til cloudforbindelsen.
Navn på delt adgangsnøgle og Delt adgangsnøgle: Gå til din Azure-hændelseshub, og opret en politik med
ManageellerListentilladelse under Del adgangspolitikker. Brug derefter politiknavn og primær nøgle som navn pådelt adgangsnøgle og Delt adgangsnøgle.
Når du har oprettet en cloudforbindelse, skal du vælge opdateringsknappen og derefter vælge den cloudforbindelse, du har oprettet.
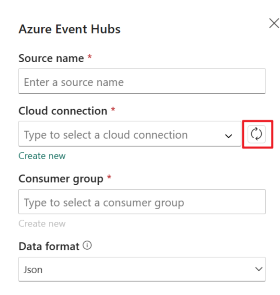
Vælg et dataformat for de indgående hændelser i realtid, som du vil hente fra din Azure-hændelseshub.
Bemærk
Funktionen eventstreams understøtter indtagelse af hændelser fra Azure Event Hubs i dataformater af typen JSON, Avro og CSV (med header).
Vælg en forbrugergruppe , der kan læse hændelsesdataene fra azure-hændelseshubben, og vælg derefter Tilføj.
Når du har oprettet kilden til hændelseshubben, kan du se, at den er føjet til din eventstream på lærredet.
Relateret indhold
Du kan få mere at vide om, hvordan du føjer andre kilder til en eventstream, i følgende artikler: