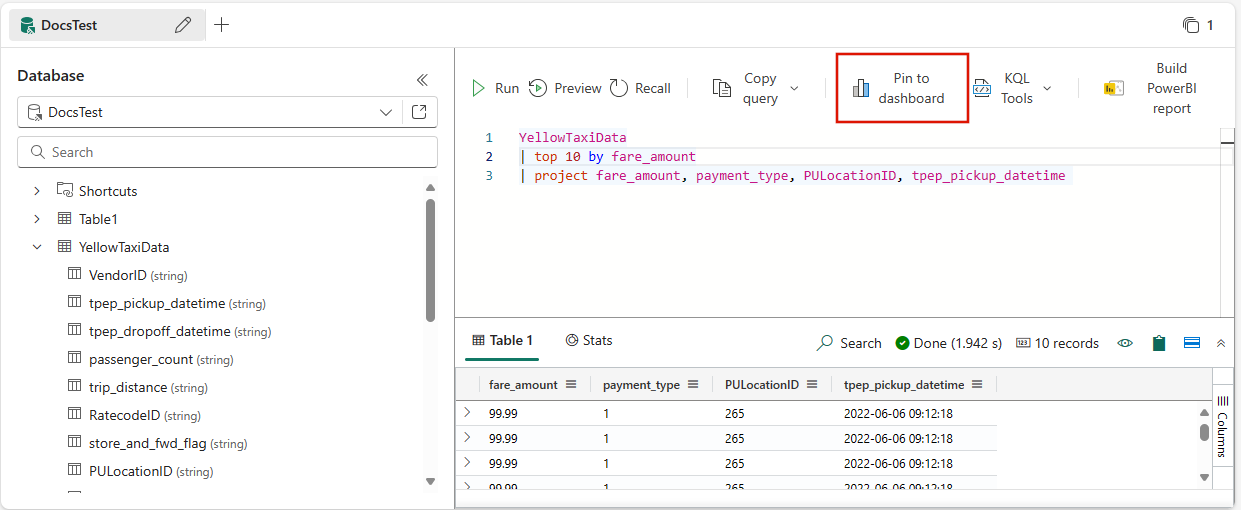Opret et Real-Time dashboard
Et dashboard er en samling felter, der eventuelt er organiseret på sider, hvor hvert felt har en underliggende forespørgsel og en visuel repræsentation. Du kan oprindeligt eksportere KQL-forespørgsler (Kusto Query Language) til et dashboard som visualiseringer og senere ændre deres underliggende forespørgsler og visualiseringsformatering efter behov. Ud over at gøre det nemmere at udforske data giver denne fuldt integrerede dashboardoplevelse forbedret ydeevne for forespørgsler og visualiseringer.
Vigtigt
Denne funktion er en prøveversion.
I denne artikel lærer du, hvordan du opretter et nyt realtidsdashboard, tilføjer datakilder og føjer felter til dashboardet. Du får også mere at vide om, hvordan du aktiverer automatisk opdatering, bruger parametre og eksporterer dashboards.
Vigtigt
Dine data er sikre. Dashboards og dashboardrelaterede metadata om brugere krypteres inaktivt ved hjælp af Microsoft-administrerede nøgler.
Forudsætninger
- Et arbejdsområde med en Microsoft Fabric-aktiveret kapacitet
- En KQL-database med data
Aktivér lejerindstillinger på administrationsportalen
Vigtigt
Dette trin skal fuldføres af lejeradministratoren.
Gå til administrationsportalen.
På fanen Lejerindstillinger skal du søge efter dashboards i realtid. Du kan få flere oplysninger under Om lejerindstillinger.
Slå knappen for Opret dashboards i realtid til Aktiveret. Du kan få flere oplysninger under Lejerindstillinger – Microsoft Fabric.
Vælg Anvend.
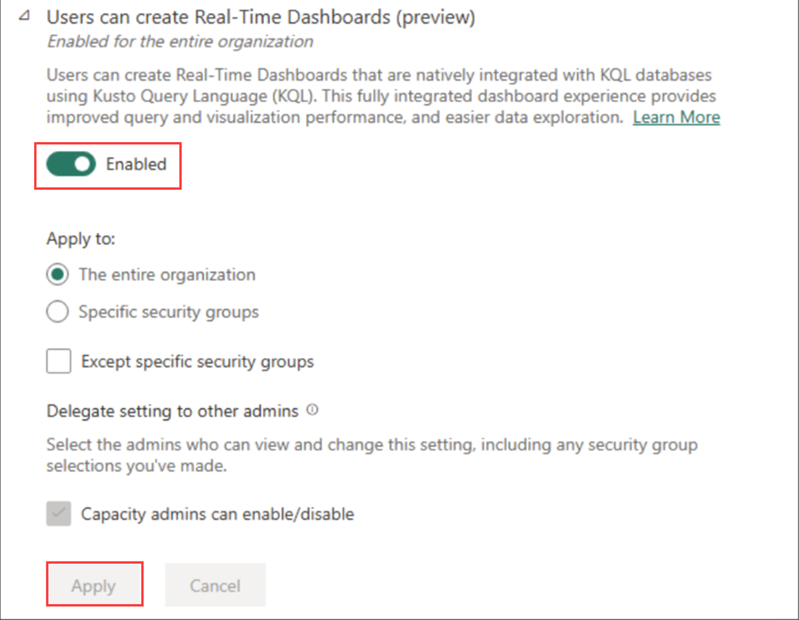
Opret et nyt dashboard
Realtidsdashboardet findes i konteksten af et arbejdsområde. Et nyt realtidsdashboard er altid knyttet til det arbejdsområde, du bruger, når du opretter det.
- Gå til det ønskede arbejdsområde.
- Vælg +Nyt>dashboard i realtid
- Angiv et dashboardnavn, og vælg Opret.
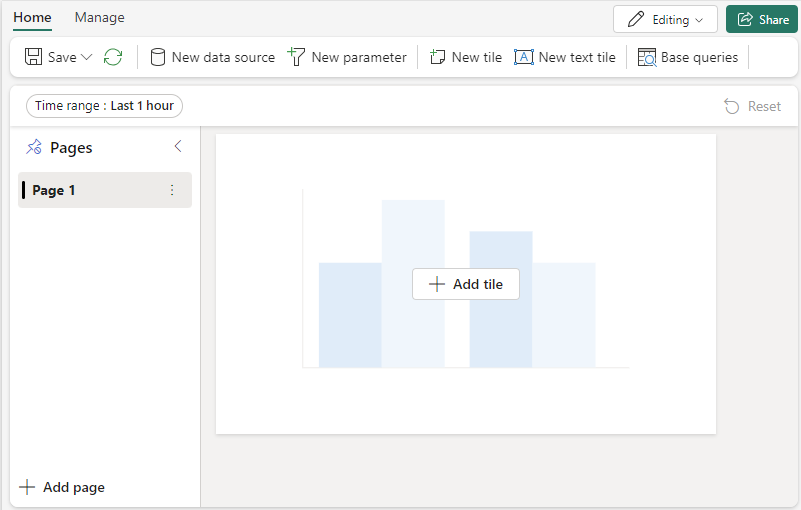
Der oprettes et nyt dashboard i dit arbejdsområde.
Tilføj datakilde
Datakilder kan genbruges referencer til en bestemt database i det samme arbejdsområde som dashboardet i realtid. Forskellige felter kan være baseret på forskellige datakilder.
Vælg fanen > Ny datakilde.
I ruden Datakilder skal du vælge + Tilføj.
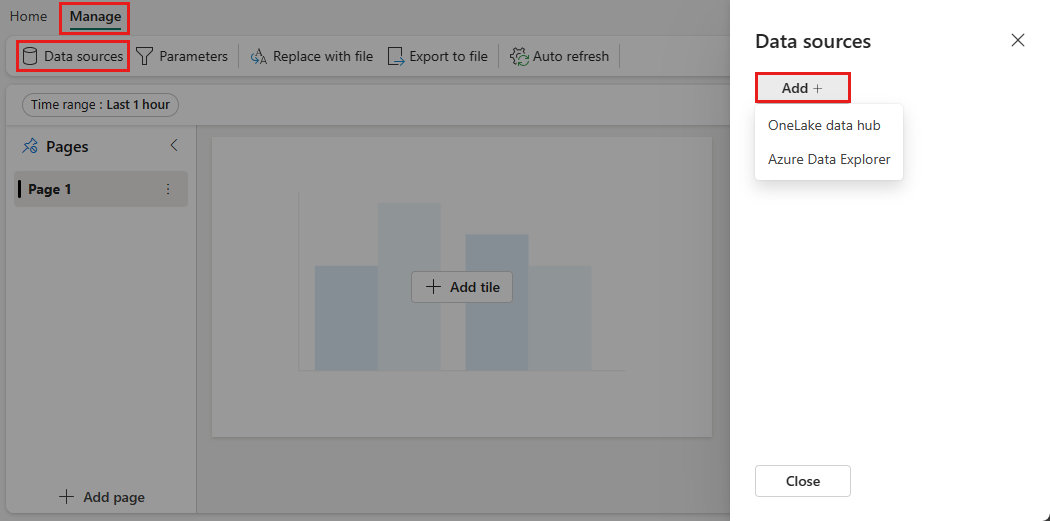
I ruden Opret ny datakilde:
- Angiv et navn på datakilden.
- Vælg en database på rullelisten.
Vælg Opret.
Tilføj felt
Dashboardfelter bruger Kodestykker til Kusto-forespørgselssprog til at hente data og gengive visualiseringer. Hvert felt/hver forespørgsel kan understøtte en enkelt visualisering.
Vælg Tilføj felt på dashboardlærredet eller på den øverste menulinje.
I ruden Forespørgsel skal du
Vælg datakilden i rullemenuen.
Skriv forespørgslen, og vælg Kør. Du kan få flere oplysninger om oprettelse af forespørgsler, der bruger parametre, under Brug parametre i forespørgslen.
Vælg + Tilføj visualisering.
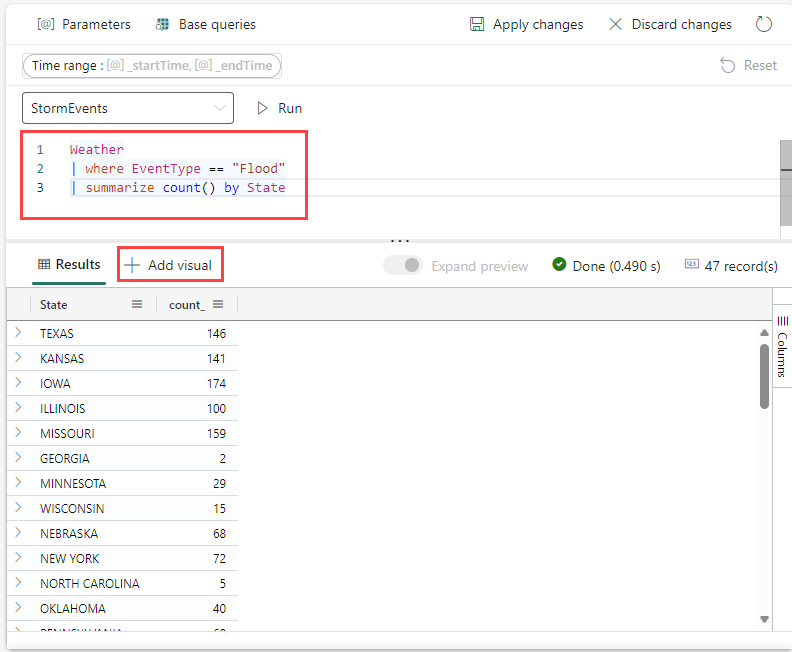
Under fanen Visuel formatering skal du vælge Visualiseringstype for at vælge visualiseringstypen. Du kan få mere at vide om, hvordan du tilpasser visualiseringen, under Tilpas dashboardvisualiseringer i realtid.
Vælg Anvend ændringer for at fastgøre visualiseringen til dashboardet.
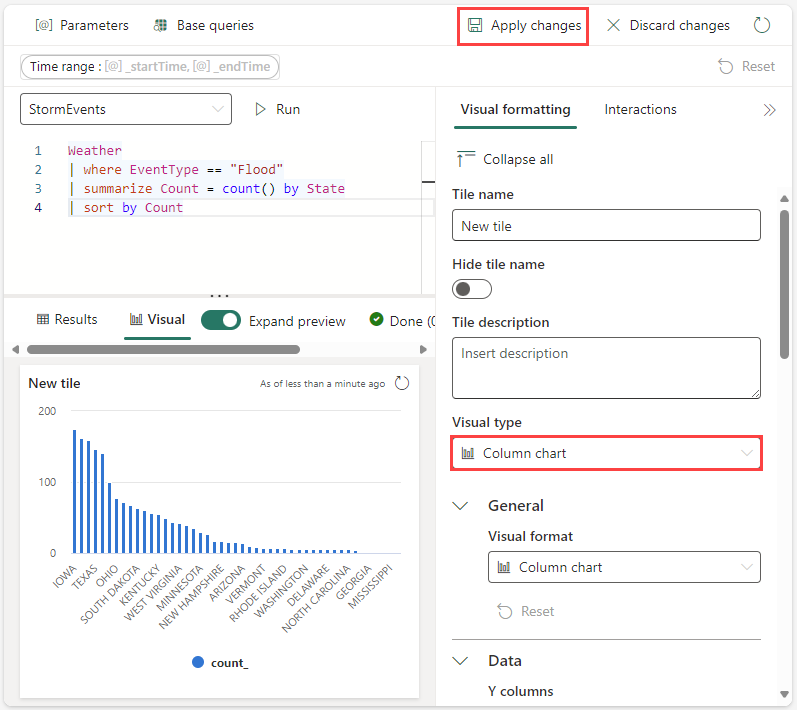
Vælg ikonet Gem.
Tilføj felt fra et forespørgselssæt
Du kan føje felter til dit dashboard direkte fra forespørgsler, der er skrevet i et KQL-forespørgselssæt.
Vælg Fastgør til dashboard.
Gør følgende i vinduet Fastgør forespørgsel til dashboard :
Vælg et eksisterende dashboard, eller opret et nyt dashboard.
Navngiv dashboardfeltet.
Du kan også vælge Åbn dashboard efter oprettelsen af feltet for at få vist dashboardet umiddelbart efter oprettelsen.
Vælg Opret.
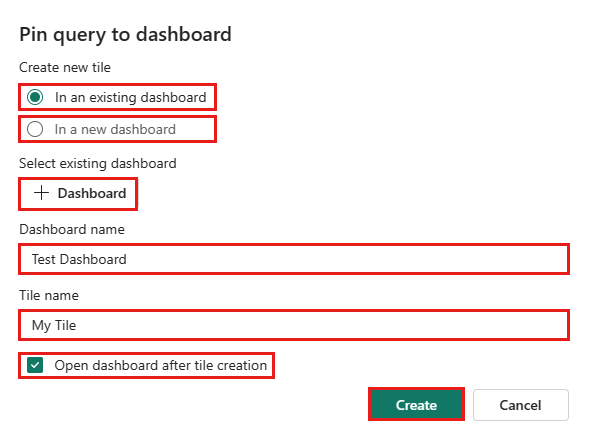
Tilføj side
Sider er valgfri objektbeholdere til felter. Du kan bruge sider til at organisere felter i logiske grupper, f.eks. efter datakilde eller efter emneområde. Du kan også bruge sider til at oprette et dashboard med flere visninger, f.eks. et dashboard med detaljeadgang fra en oversigtsside til en detaljeside.
I ruden Sider skal du vælge + Tilføj side.
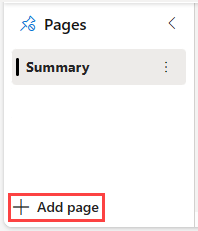
Hvis du vil navngive siden, skal du vælge den lodrette menu Mere [...]>Omdøb side.
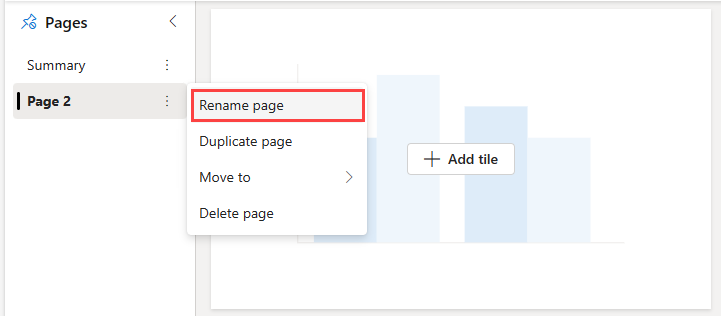
Føj felter til siden.
Bruge parametre
Parametre forbedrer ydeevnen for gengivelse af dashboardet markant og giver dig mulighed for at bruge filterværdier så tidligt som muligt i forespørgslen. Filtrering er aktiveret, når parameteren er inkluderet i den forespørgsel, der er knyttet til felterne. Du kan få flere oplysninger om, hvordan du konfigurerer og bruger forskellige typer parametre, under Brug parametre i dashboards i realtid.
Feltforklaring
Du kan ændre placeringen af forklaringen i dine felter og bruge forklaringen til at interagere med dataene.
Rediger placeringen af forklaringen
Hvis du har redigeringsrettigheder til et dashboard i realtid, kan du ændre placeringen af forklaringen i dit felt. Skift til redigeringstilstand , og vælg blyantsikonet Rediger felt . I ruden Visuel formatering under Forklaring kan du vælge din placeringsindstilling.
Interager med dine data
Du kan bruge forklaringen til at interagere med dataene i feltet. Du kan ændre, hvilke data du får vist, ved at vælge det specifikke element i forklaringen. Brug Ctrl til at tilføje eller fjerne elementer fra markeringen. Hold Skift nede for at markere et område. Elementer, der ikke er markeret, er nedtonet.
Knappen Søg giver dig mulighed for at søge efter og filtrere elementer.
Brug knappen Inverter til at invertere markeringen.
Pil op og ned navigerer gennem listen på følgende måder:
- Når ét element er markeret, vælger pil op og ned det forrige eller næste element.
- Når der er valgt mere end ét element, rulles pil op og ned gennem listen over elementer, og dataene for de valgte elementer, du navigerer til, fremhæves.
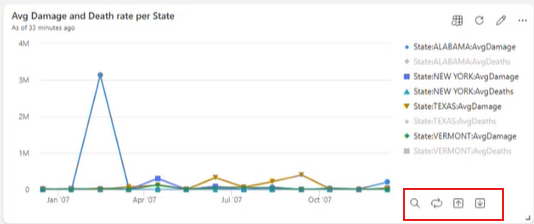
Vis forespørgsel
Du kan få vist forespørgslen i redigerings- eller visningstilstand. Redigering af den underliggende forespørgsel i et felt er kun muligt i redigeringstilstand.
På det felt, du vil udforske, skal du vælge menuen Mere [...]>Vis forespørgsel.
Der åbnes en rude med forespørgsels- og resultattabellen.
Vælg Rediger forespørgsel.
Vælg enten Eksisterende KQL-forespørgselssæt eller Nyt KQL-forespørgselssæt. Fortsæt med at redigere forespørgslen i KQL-forespørgselssættet.
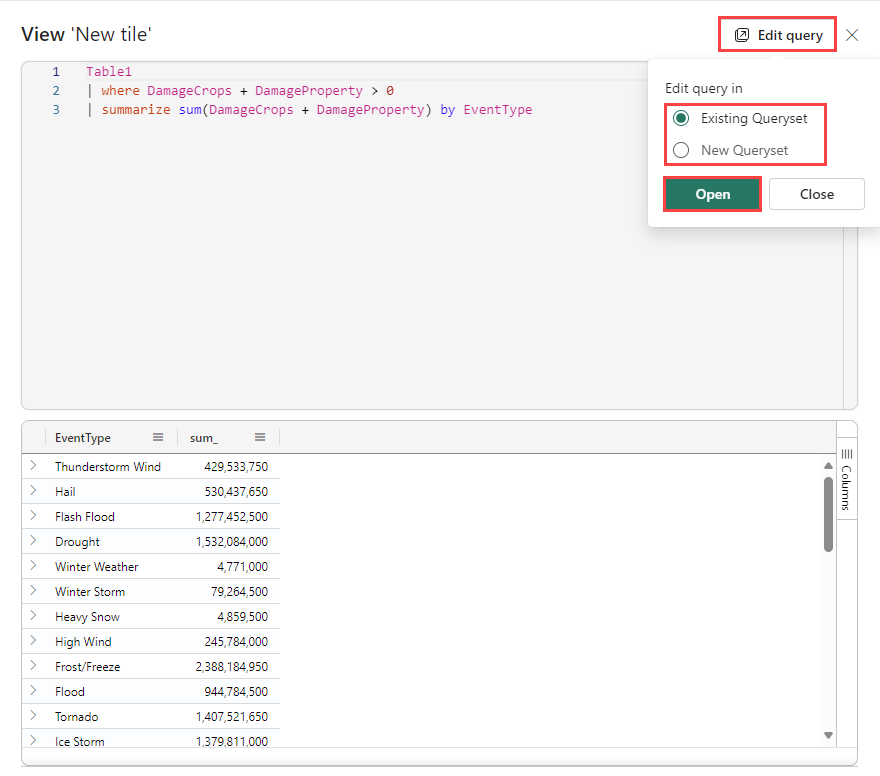
Bemærk
Alle redigeringer af forespørgslen, der bruger dette flow, afspejles ikke i det oprindelige realtidsdashboard.
Aktivér automatisk opdatering
Automatisk opdatering er en funktion, der giver dig mulighed for automatisk at opdatere dataene på et dashboard uden manuelt at genindlæse siden eller klikke på en opdateringsknap.
Standardhastigheden for automatisk opdatering kan angives af en databaseeditor. Både redaktører og seere kan ændre den faktiske hastighed for automatisk opdatering, mens de får vist et dashboard.
Databaseeditorer kan dog begrænse den mindste opdateringshastighed, som en hvilken som helst fremviser kan angive, for at reducere klyngebelastningen. Når den mindste opdateringshastighed er angivet, kan databasebrugerne ikke angive en opdateringshastighed, der er lavere end minimumhastigheden.
Vælg fanen > automatisk opdatering.
Slå indstillingen til/ fra, så automatisk opdatering er aktiveret.
Vælg værdier for Minimumtidsinterval og Standardopdateringshastighed.
Vælg Anvend, og gem derefter dashboardet.
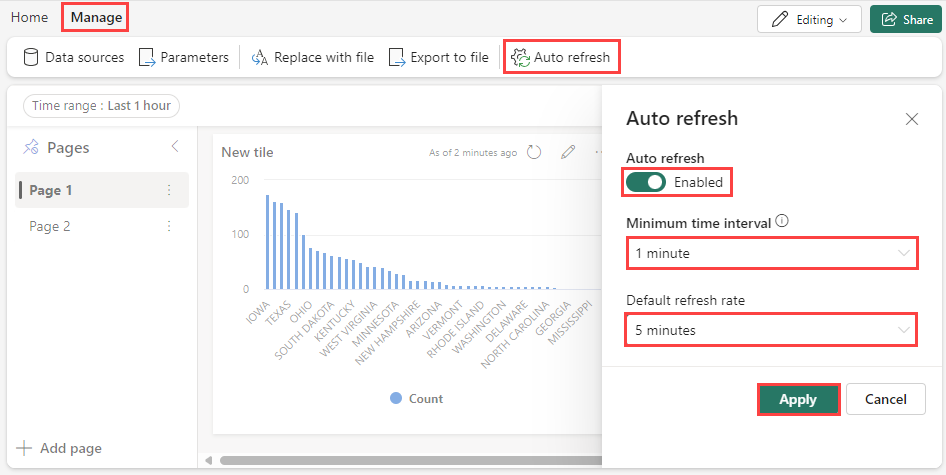
Del dashboardet
Sådan deler du dashboardlinket:
- Vælg Del, og vælg derefter Kopiér link
- I vinduet Dashboardtilladelser skal du vælge Kopiér link.
Eksportér dashboards
Brug menuen Filer til at eksportere et dashboard til en JSON-fil. Eksport af dashboard kan være nyttigt i følgende scenarier:
- Versionskontrol: Du kan bruge filen til at gendanne dashboardet til en tidligere version.
- Dashboardskabelon: Du kan bruge filen som skabelon til at oprette nye dashboards.
- Manuel redigering: Du kan redigere filen for at redigere dashboardet. Filen kan importeres tilbage til dashboardet.
Hvis du vil eksportere et dashboard, skal du vælge fanen Administrer> på dashboardet.
Filen indeholder dashboarddataene i JSON-format, hvis kontur vises i følgende kodestykke.
{
"id": "{GUID}",
"eTag": "{TAG}",
"title": "Dashboard title",
"tiles": [
{
"id": "{GUID}",
"title": "Tile title",
"query": "{QUERY}",
"layout": { "x": 0, "y": 7, "width": 6, "height": 5 },
"pageId": "{GUID}",
"visualType": "line",
"dataSourceId": "{GUID}",
"visualOptions": {
"xColumn": { "type": "infer" },
"yColumns": { "type": "infer" },
"yAxisMinimumValue": { "type": "infer" },
"yAxisMaximumValue": { "type": "infer" },
"seriesColumns": { "type": "infer" },
"hideLegend": false,
"xColumnTitle": "",
"yColumnTitle": "",
"horizontalLine": "",
"verticalLine": "",
"xAxisScale": "linear",
"yAxisScale": "linear",
"crossFilterDisabled": false,
"crossFilter": { "dimensionId": "dragX-timeRange", "parameterId": "{GUID}" },
"multipleYAxes": {
"base": { "id": "-1", "columns": [], "label": "", "yAxisMinimumValue": null, "yAxisMaximumValue": null, "yAxisScale": "linear", "horizontalLines": [] },
"additional": []
},
"hideTileTitle": false
},
"usedParamVariables": [ "{PARAM}" ]
}
],
"dataSources": [ {} ],
"$schema": "https://dataexplorer.azure.com/static/d/schema/20/dashboard.json",
"autoRefresh": { "enabled": true, "defaultInterval": "15m", "minInterval": "5m" },
"parameters": [ {} ],
"pages": [ { "name": "Primary", "id": "{GUID}" } ],
"schema_version": "20"
}
Opdater eller gendan et eksisterende dashboard fra en fil
Du kan opdatere et eksisterende dashboard eller gendanne en tidligere version på følgende måde:
- På dashboardet skal du vælge fanen > Erstat med fil.
- Vælg den fil, der skal opdatere dashboardet.
- Vælg Gem.