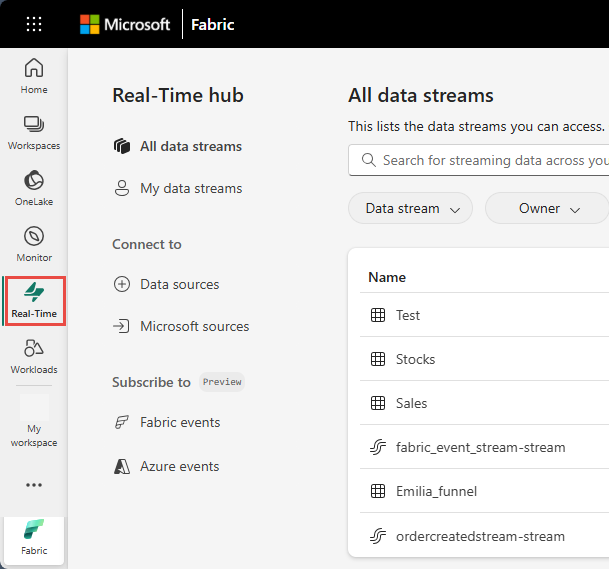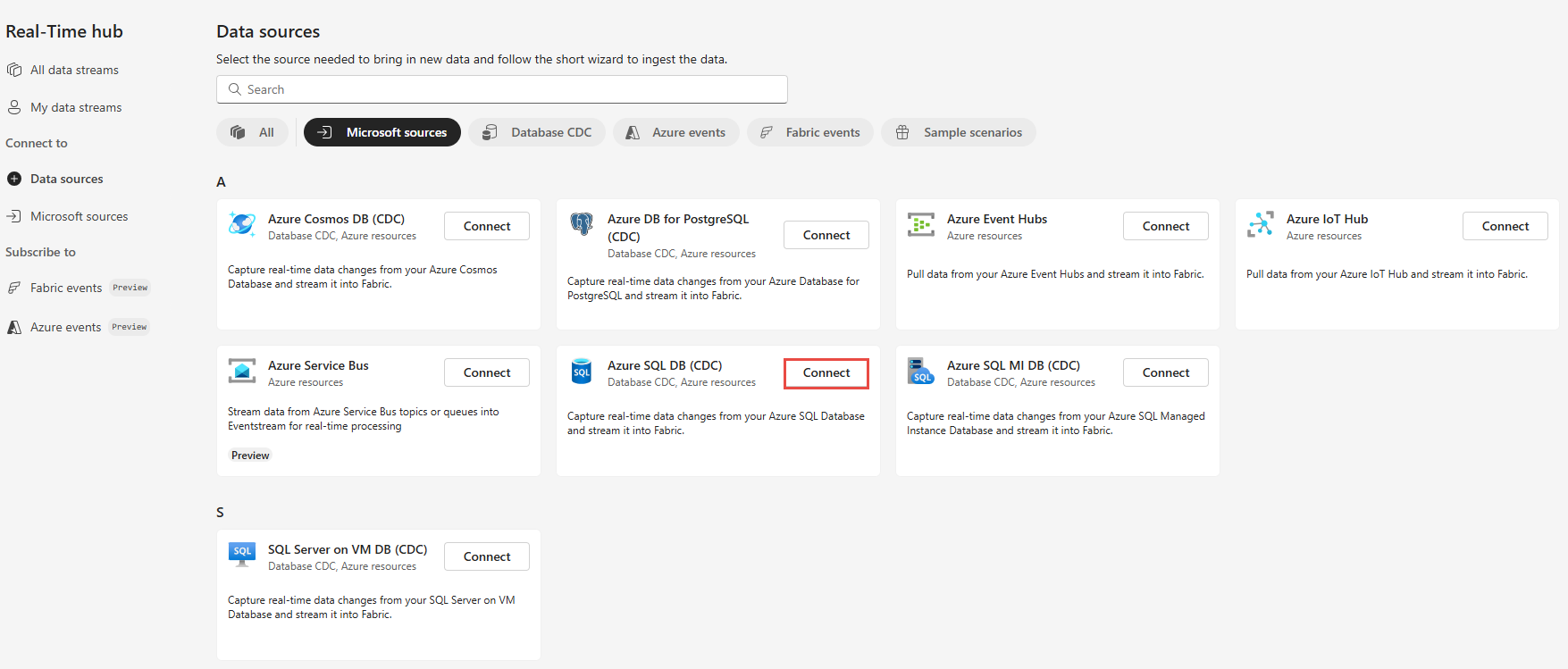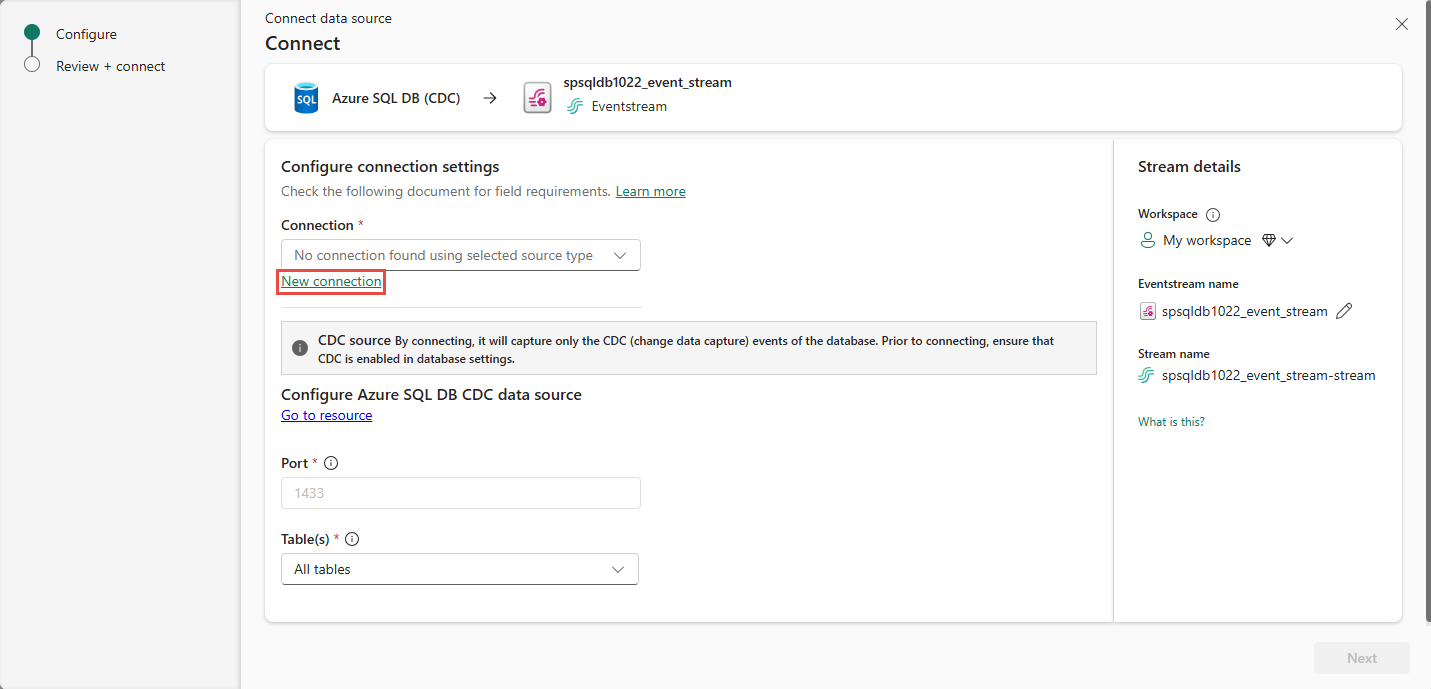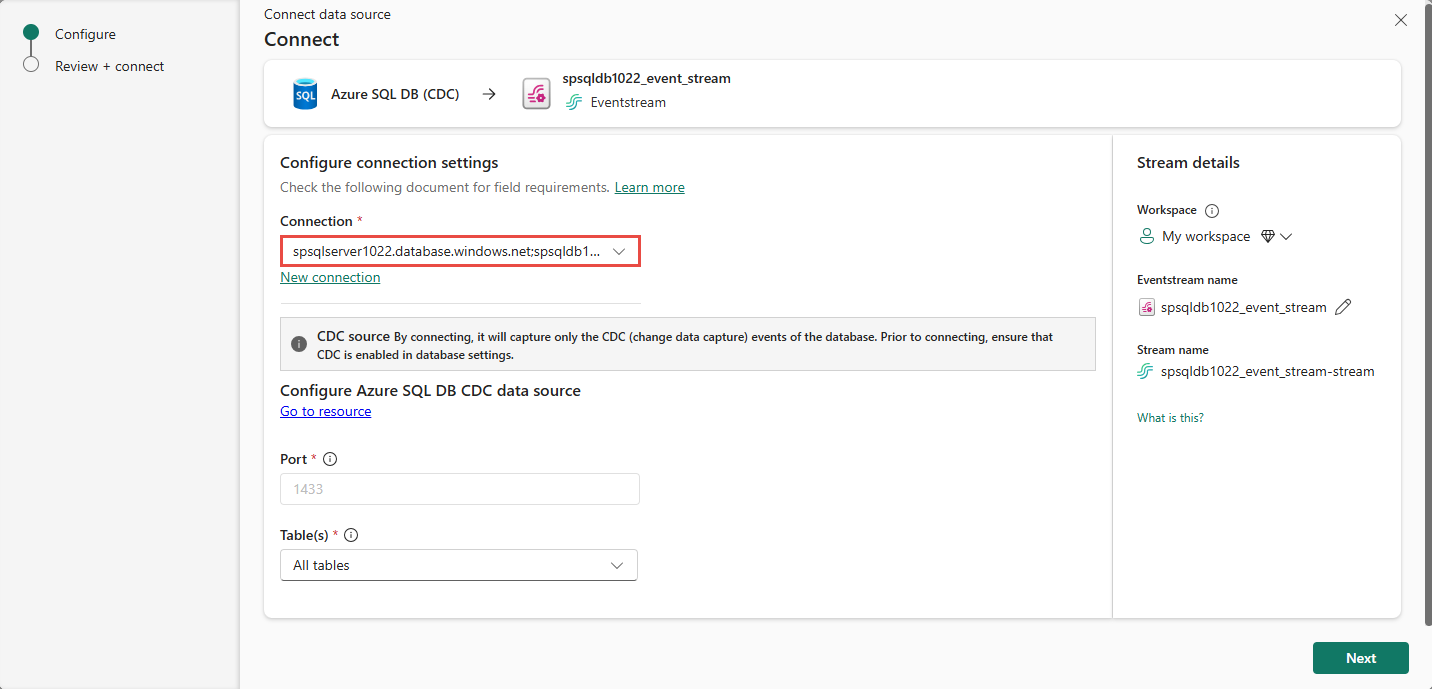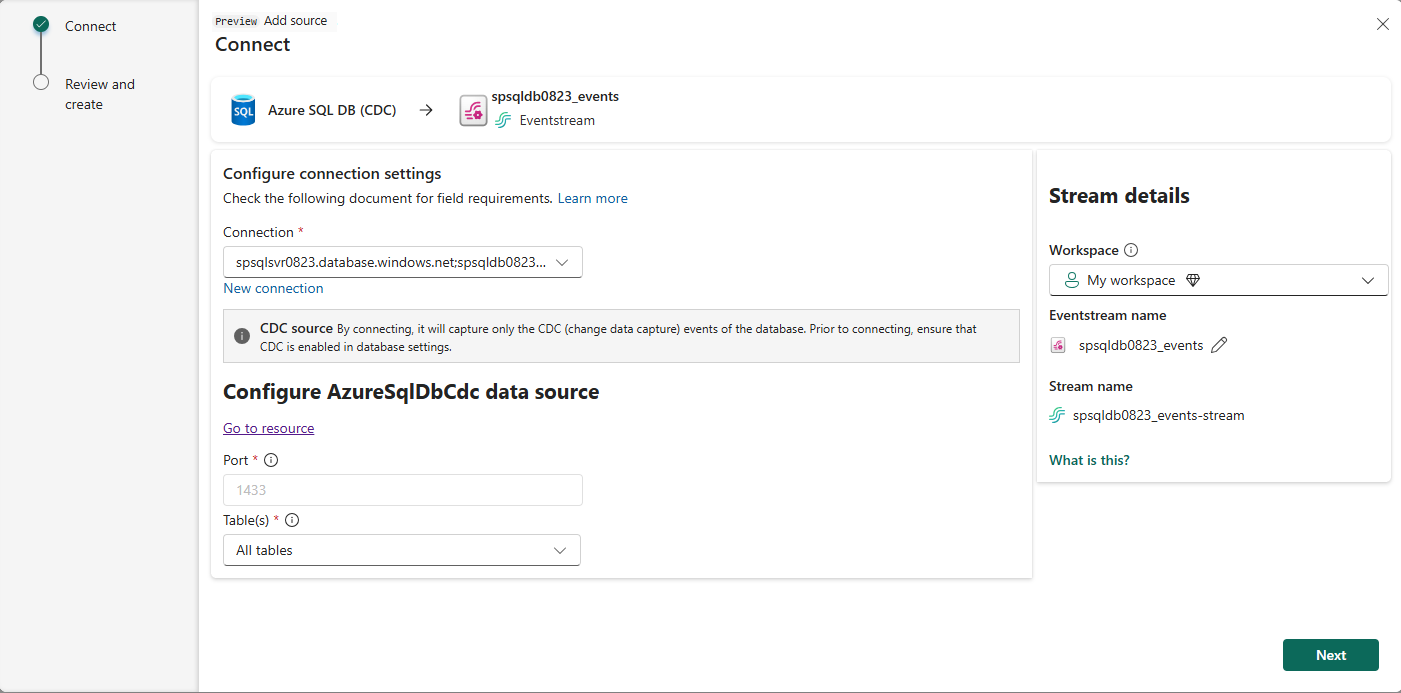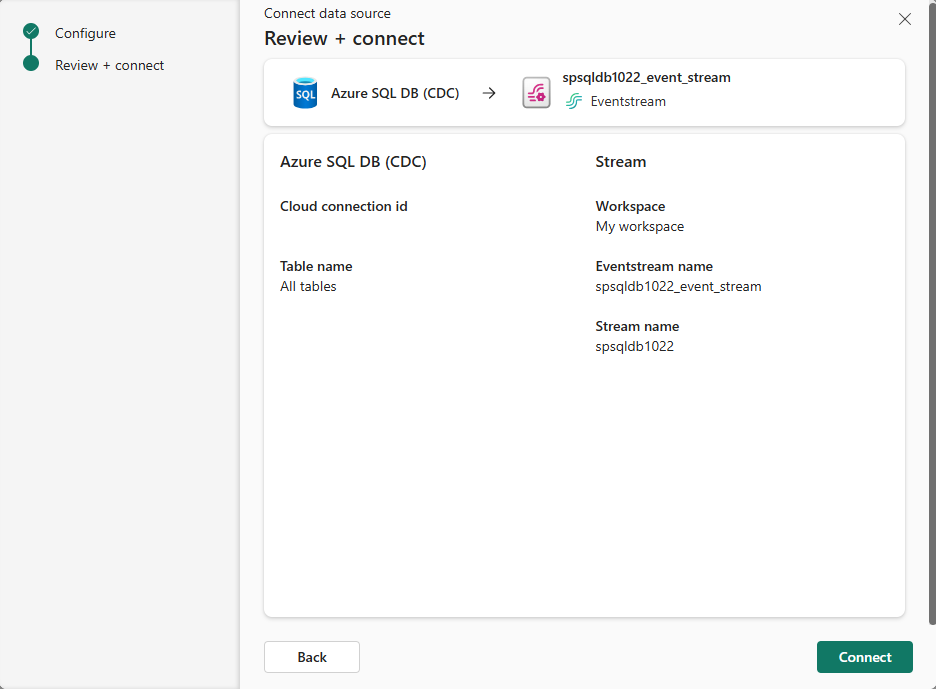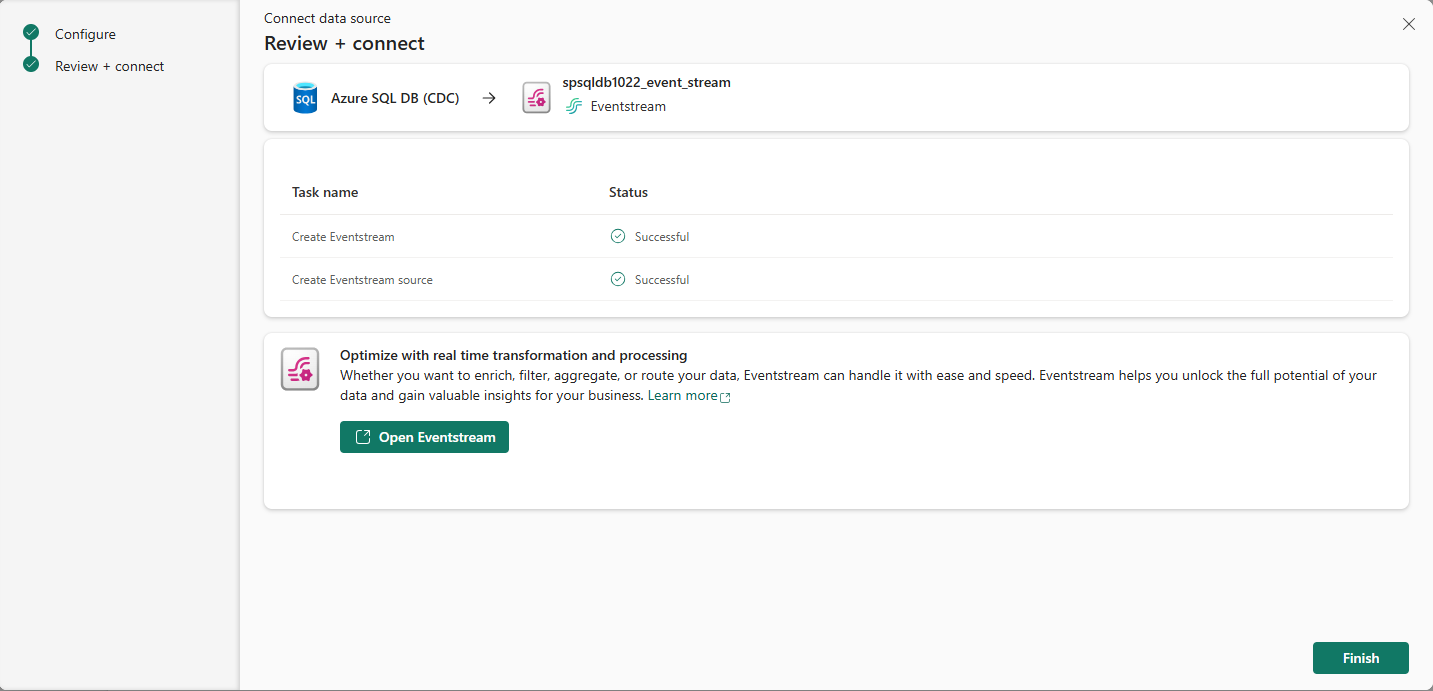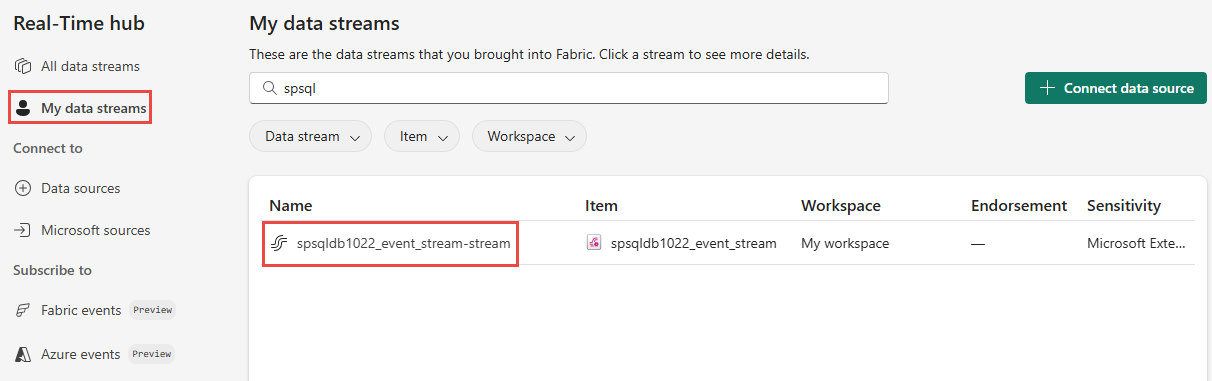Tilføj Azure SQL Database Change Data Capture (CDC) som kilde i realtidshub
I denne artikel beskrives det, hvordan du henter hændelser fra Azure SQL Database Change Data Capture (CDC) til Fabric Real-Time-hub. Azure SQL Database CDC-kildeconnectoren giver dig mulighed for at hente et snapshot af de aktuelle data i en Azure SQL-database. Connectoren overvåger og registrerer derefter eventuelle fremtidige ændringer af disse data på rækkeniveau.
Forudsætninger
- Adgang til et arbejdsområde i Fabric-kapacitetslicenstilstand (eller) prøvelicenstilstand med bidragydertilladelser eller højere tilladelser.
- En kørende Azure SQL-server med en Azure SQL-database.
- Medlemskab af den faste serverrolle sysadmin for SQL Server og db_owner rolle i databasen.
- CDC aktiveret på din Azure SQL-database ved at køre den lagrede procedure
sys.sp_cdc_enable_db. Du kan finde flere oplysninger under Aktivér og deaktiver ændring af datahentning.
Bemærk
- Spejling bør ikke aktiveres i databasen.
- CDC med flere tabeller understøttes ikke.
Hent hændelser fra en Azure SQL Database CDC
Du kan hente hændelser fra en Azure SQL Database CDC til realtidshub på en af følgende måder:
Siden Datakilder
Vælg Realtid på navigationslinjen til venstre.
På hubsiden i realtid skal du vælge + Datakilder under Opret forbindelse til i navigationsmenuen til venstre. Du kan også få adgang til siden Datakilder fra Alle datastrømme eller Mine datastrømme ved at vælge knappen + Opret forbindelse til datakilde i øverste højre hjørne.
På siden Datakilder skal du vælge Kategorien Microsoft-kilder øverst og derefter vælge Opret forbindelse i feltet Azure SQL DB (CDC).
Brug instruktioner fra afsnittet Opret forbindelse til en Azure SQL Database CDC-kilde .
Siden Microsoft-kilder
I realtidshubben skal du vælge Microsoft-kilder i navigationsmenuen til venstre. Du kan bruge søgefeltet til at skrive ressourcenavnet eller bruge filtre (kilde, abonnement, ressourcegruppe, område) til at søge efter din ressource.
Vælg Azure SQL DB (CDC) på rullelisten Kilde.
For Abonnement skal du vælge et Azure-abonnement , der har ressourcegruppen med din SQL-database.
For Ressourcegruppe skal du vælge en ressourcegruppe , der har sql-databasen.
Under Område skal du vælge en placering, hvor SQL-databasen er placeret.
Flyt nu musen hen over navnet på den SQL-database, du vil oprette forbindelse til i realtid-hubben på listen over databaser, og vælg knappen Opret forbindelse , eller vælg ... (ellipse), og vælg derefter knappen Opret forbindelse .
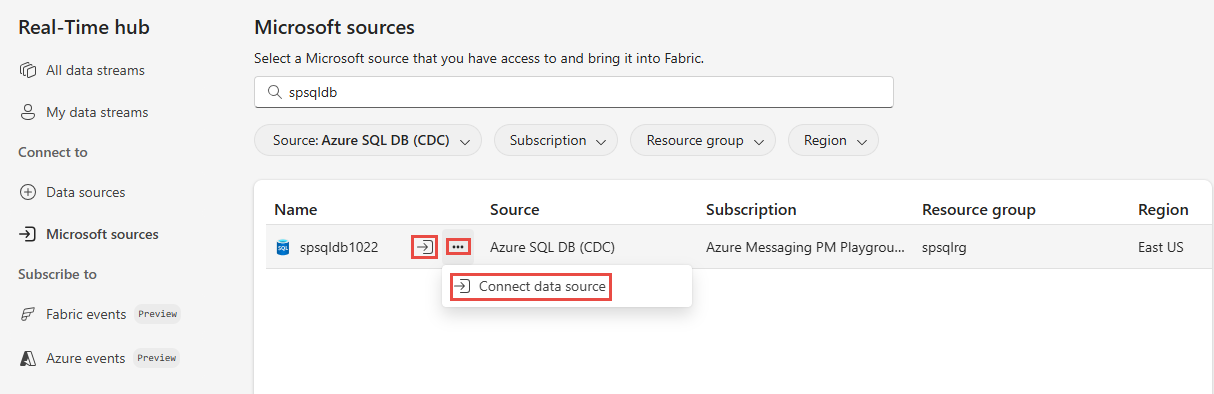
Opret forbindelse til en Azure SQL Database CDC-kilde
Vælg Ny forbindelse på siden Opret forbindelse.
Hvis du har en eksisterende forbindelse til azure SQL Database CDC-kilden, kan du vælge den på rullelisten Forbindelse og gå videre til konfiguration af port og tabeller.
I afsnittet Forbindelsesindstillinger skal du angive følgende værdier for din Azure SQL-database:
Server: Angiv navnet på Azure SQL-serveren fra Azure-portal.
Database: Angiv navnet på Azure SQL-databasen fra Azure-portal.
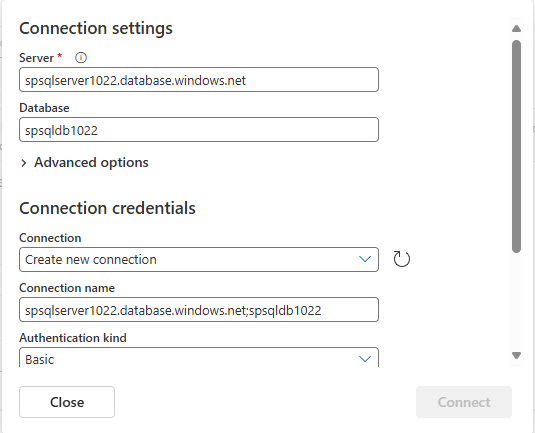
Rul ned, og følg disse trin i afsnittet Legitimationsoplysninger for forbindelse.
Angiv et navn til forbindelsen som Forbindelsesnavn.
Vælg Grundlæggende som Godkendelsestype.
Bemærk
I øjeblikket understøtter Fabric-hændelsesstreams kun basisgodkendelse .
Angiv brugernavn og adgangskode for databasen.
Vælg Opret forbindelse.
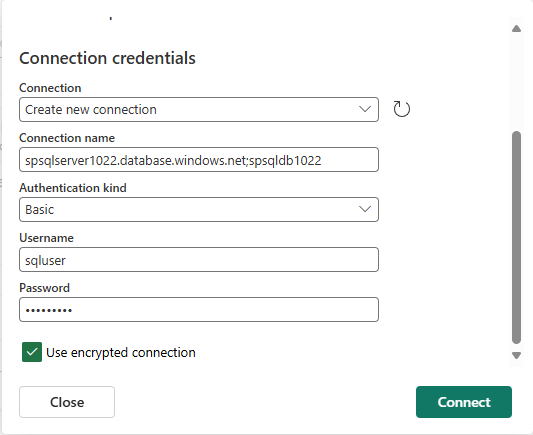
Gør nu følgende på siden Opret forbindelse :
Vælg Alle tabeller , eller indtast tabelnavnene adskilt af kommaer, f.eks.:
dbo.table1, dbo.table2.For Port er standardværdien 1433 og kan ikke ændres.
I afsnittet Stream-detaljer til højre skal du vælge det Fabric-arbejdsområde, hvor du vil gemme den hændelsesstream, som guiden skal oprette.
Angiv et navn til eventstream-navnet for eventstreamen. Guiden opretter en hændelsesstream med den valgte Azure SQL Database CDC som kilde.
Stream-navnet genereres automatisk for dig ved at føje -stream til navnet på hændelsesstreamen. Du kan se denne stream på siden Alle datastrømme i realtid, når guiden er færdig.
Vælg Næste.
Gennemse oversigten på skærmen Gennemse + opret forbindelse , og vælg derefter Opret forbindelse.
Få vist oplysninger om datastream
Hvis du vælger Open eventstream på siden Gennemse + opret forbindelse, åbner guiden den hændelsesstream, som den oprettede for dig, med den valgte Azure SQL Database CDC som kilde. Hvis du vil lukke guiden, skal du vælge Udfør nederst på siden.
Vælg Alle datastrømme i realtidshubben. Hvis du vil se den nye datastream, skal du opdatere siden Alle datastrømme .
Du kan finde detaljerede trin under Få vist detaljer om datastrømme i Fabric Real-Time-hubben.
Relateret indhold
Du kan få mere at vide om brug af datastrømme i følgende artikler: