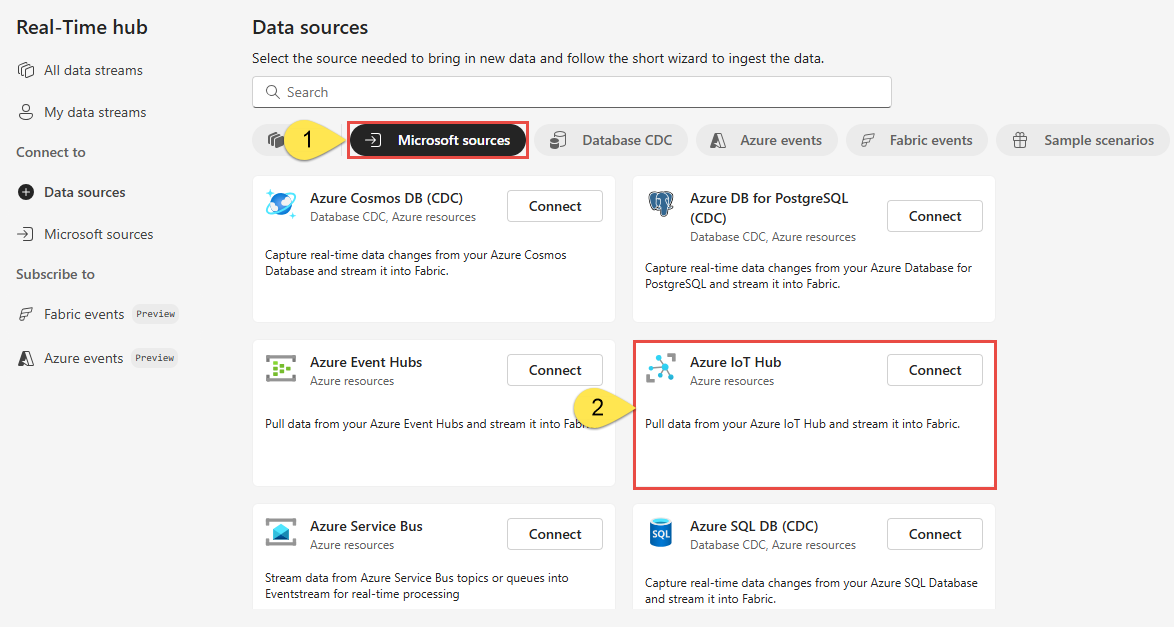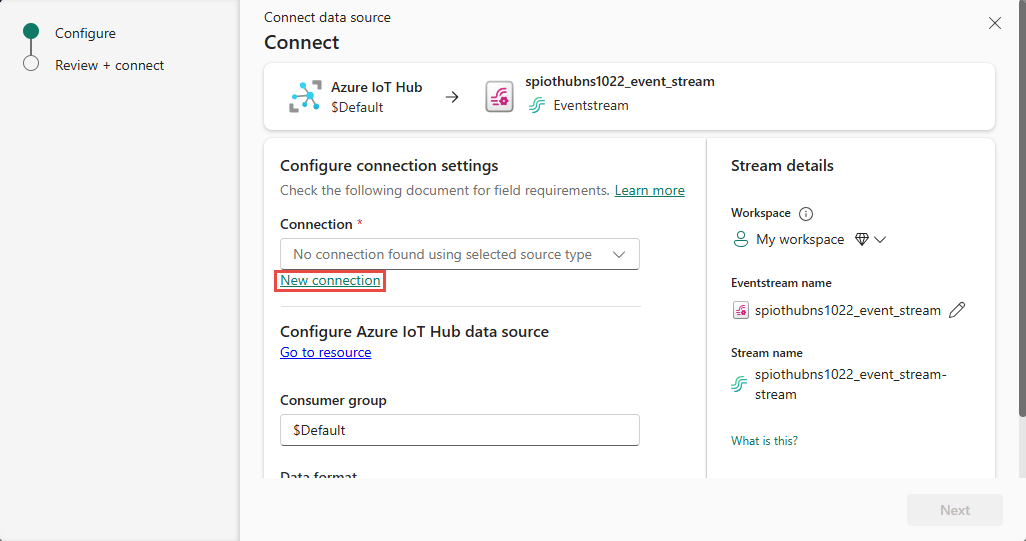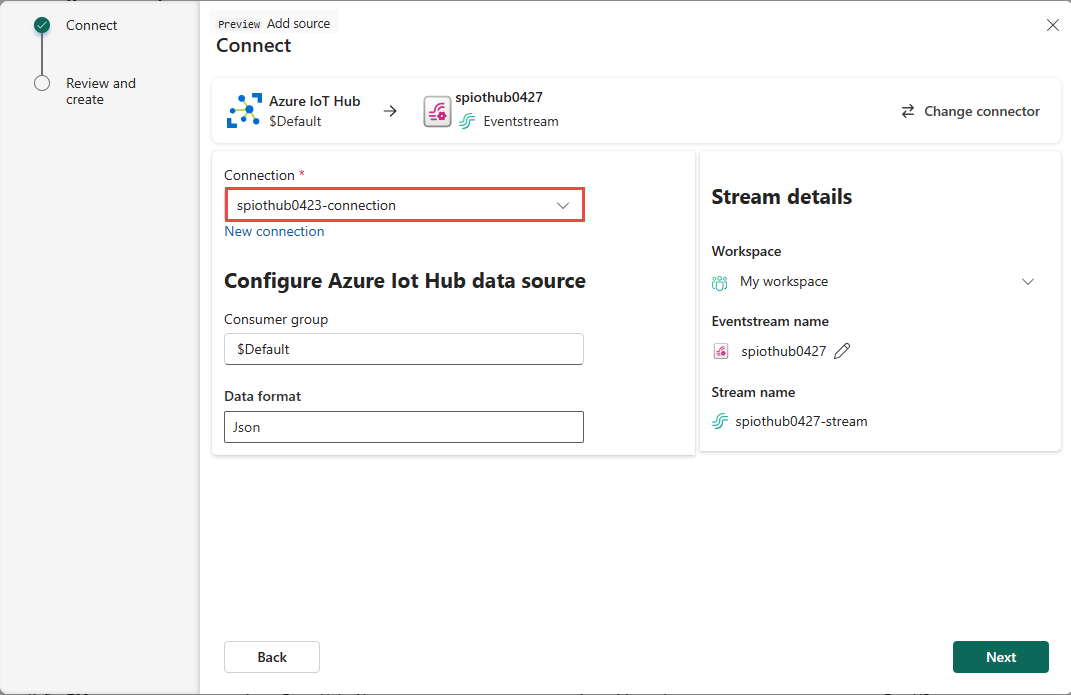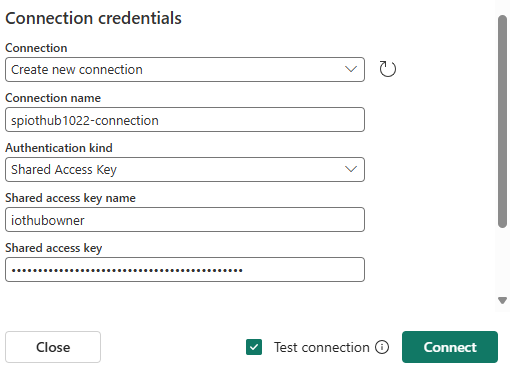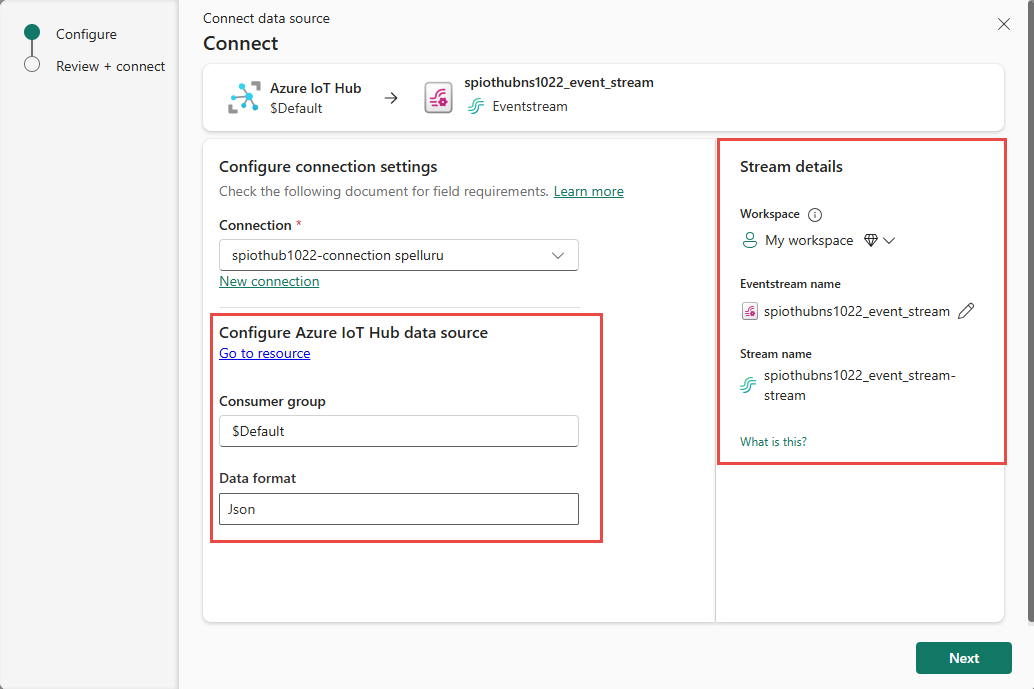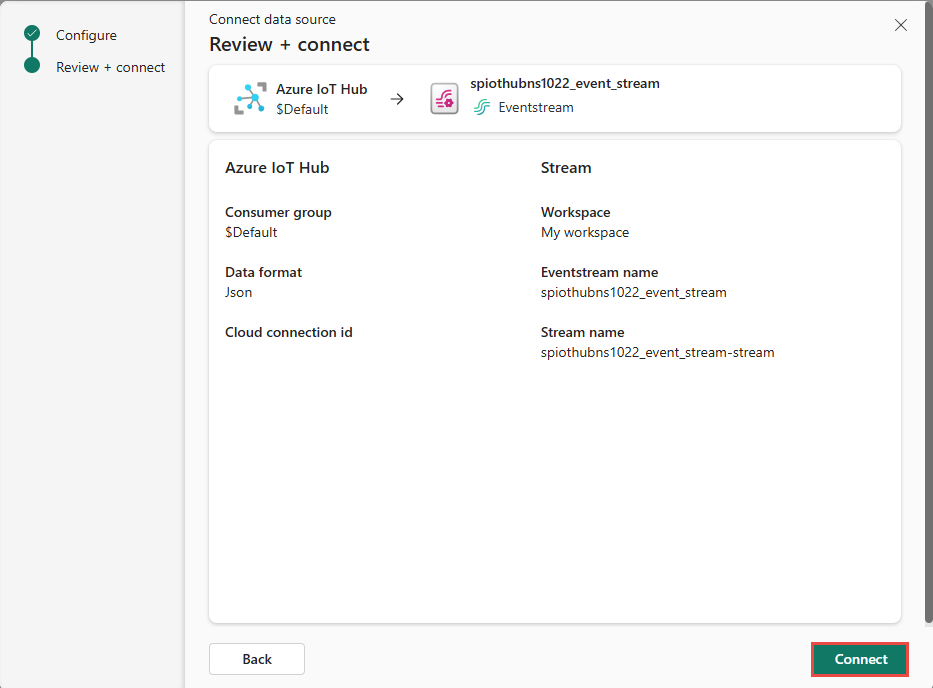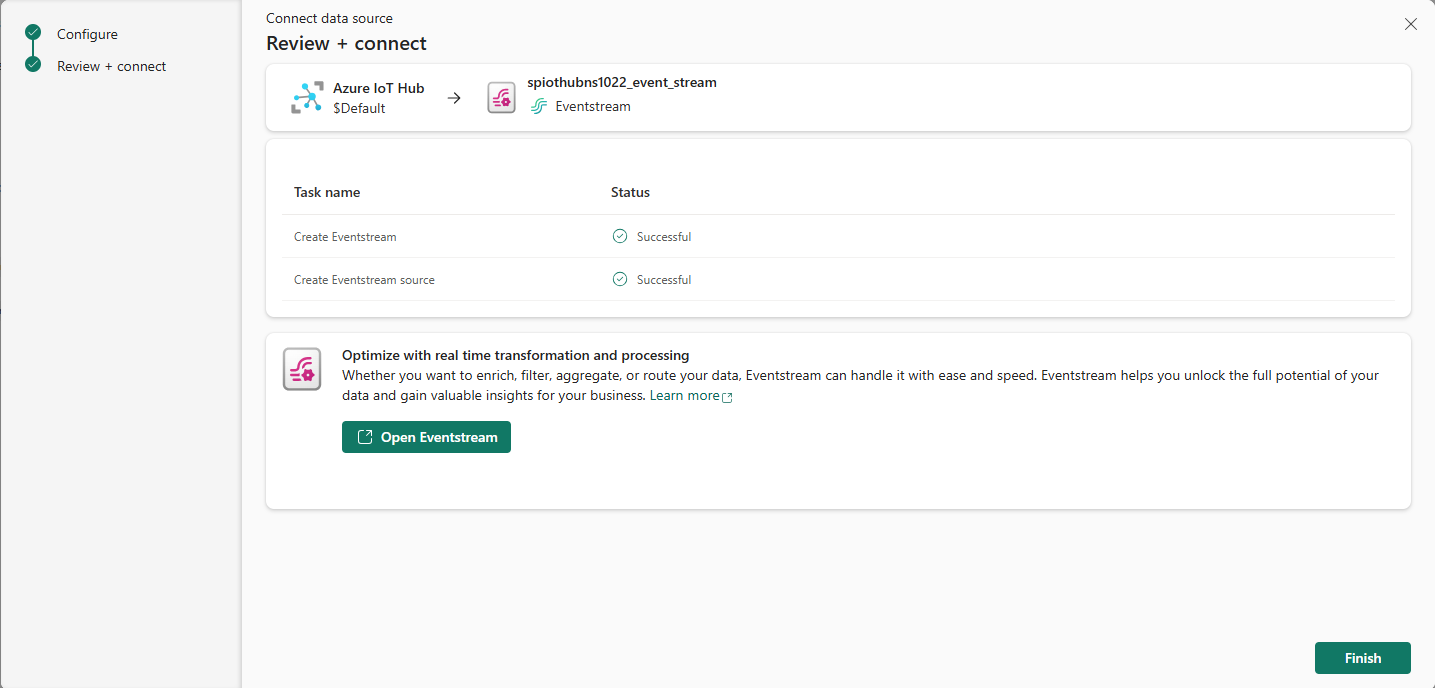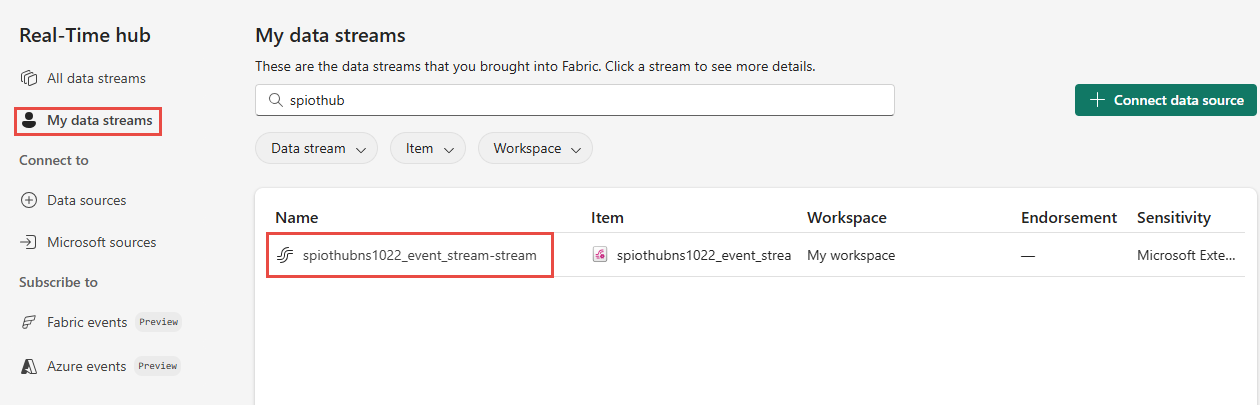Tilføj Azure IoT Hub som kilde i realtidshub
I denne artikel beskrives det, hvordan du henter hændelser fra en Azure IoT-hub til en realtidshub.
Forudsætninger
- Adgang til et arbejdsområde i Fabric-kapacitetslicenstilstand (eller) prøvelicenstilstand med bidragydertilladelser eller højere tilladelser.
- Opret en Azure IoT-hub , hvis du ikke har en.
- Du skal have tilladelse til at hente IoT-hubbens adgangsnøgler. IoT-hubben skal være offentligt tilgængelig og ikke bag en firewall eller være sikret i et virtuelt netværk.
Hent begivenheder fra en Azure IoT-hub
Du kan hente begivenheder fra en Azure IoT-hub til realtidshub på en af følgende måder:
Siden Datakilder
Hvis du kan se Power BI- nederst til venstre på siden, skal du skifte til Fabric arbejdsbelastning ved at vælge Power BI- og derefter vælge Fabric.
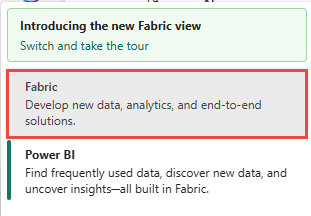
Vælg Realtid på navigationslinjen til venstre.
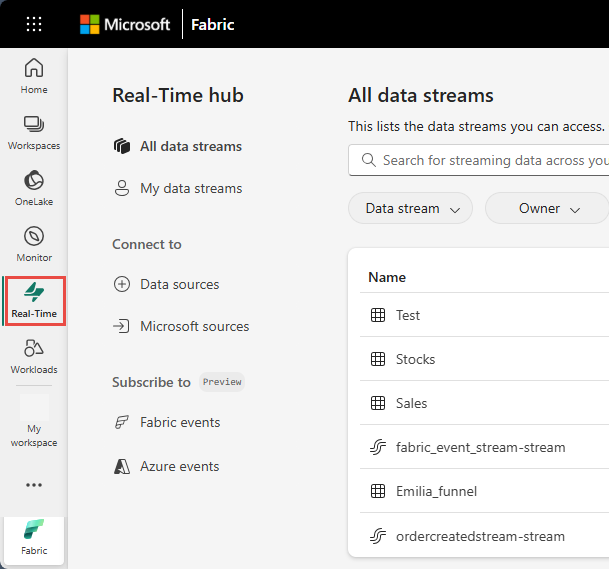
På hubsiden i realtid skal du vælge + Datakilder under Opret forbindelse til i navigationsmenuen til venstre.
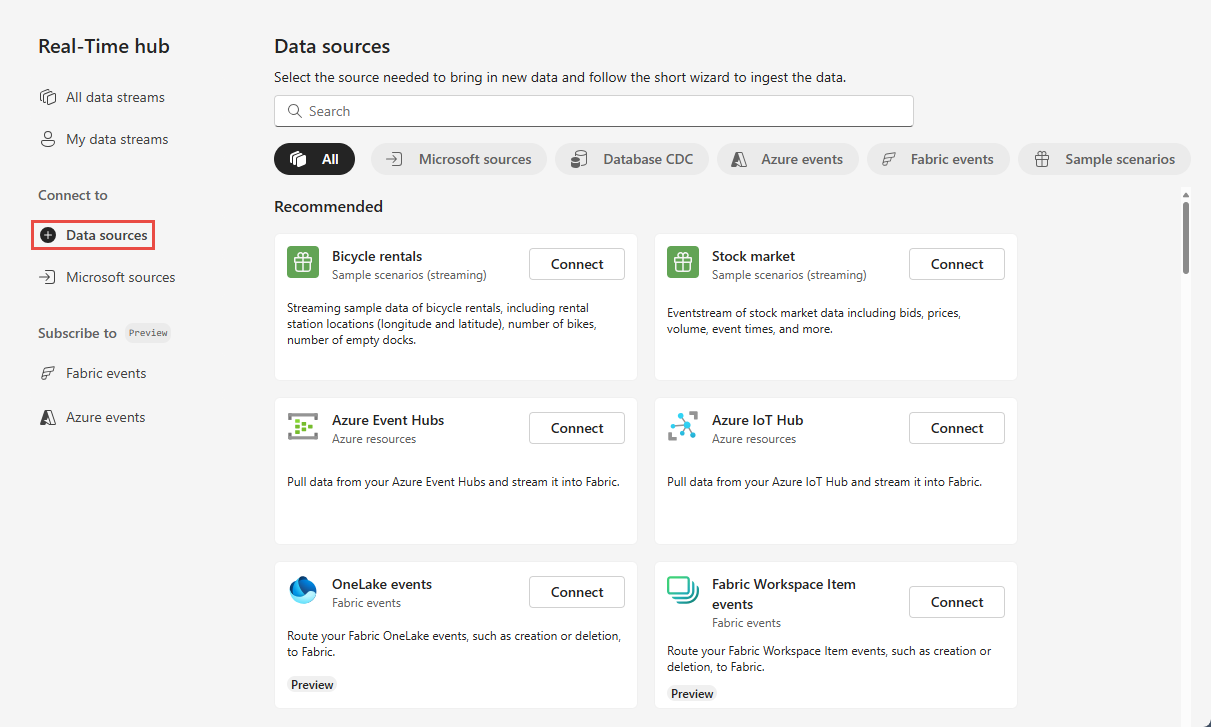
Du kan også få adgang til siden Datakilder fra Alle datastrømme eller Mine datastrømme ved at vælge knappen + Opret forbindelse til datakilde i øverste højre hjørne.
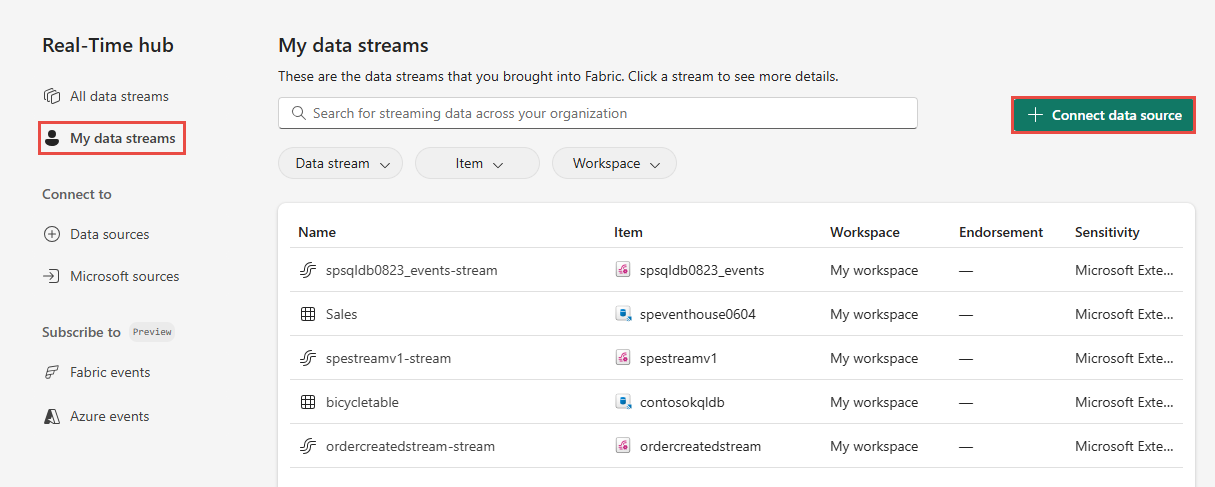
På siden Datakilder skal du vælge Kategorien Microsoft-kilder øverst og derefter vælge Opret forbindelse i feltet Azure IoT Hub.
Følg nu vejledningen i afsnittet Opret forbindelse til en Azure iot-hub .
Siden Microsoft-kilder
Vælg Microsoft-kilder i realtidshubben. Du kan bruge søgefeltet til at skrive ressourcenavnet eller bruge filtre (kilde, abonnement, ressourcegruppe, område) til at søge efter din ressource.
Vælg Azure IoT Hub på rullelisten Kilde.
For Abonnement skal du vælge et Azure-abonnement , der har ressourcegruppen med din IoT-hub.
For Ressourcegruppe skal du vælge en ressourcegruppe , der har din IoT-hub.
For Område skal du vælge en placering, hvor din IoT-hub er placeret.
Flyt nu musen hen over navnet på den IoT-hub, du vil oprette forbindelse til i realtid-hub på listen over IoT-hubs, og vælg knappen Opret forbindelse , eller vælg ... (ellipse), og vælg derefter Opret forbindelse til datakilde.
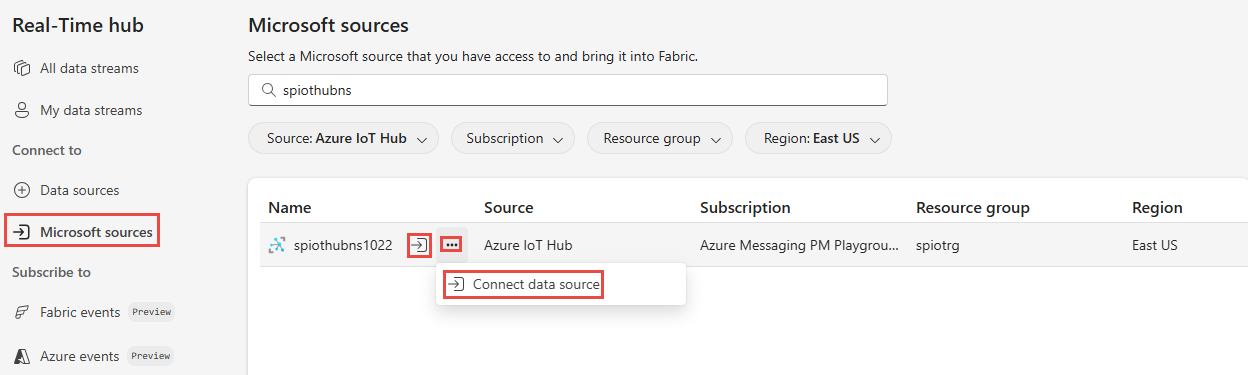
Opret forbindelse til en Azure iot-hub
Vælg Ny forbindelse på siden Opret forbindelse.
Hvis der er en eksisterende forbindelse til din Azure iot-hub, skal du vælge den eksisterende forbindelse som vist på følgende billede og derefter gå videre til trinnet for at konfigurere dataformatet.
I afsnittet Forbindelsesindstillinger skal du for IoT Hub angive navnet på din Azure IoT-hub.
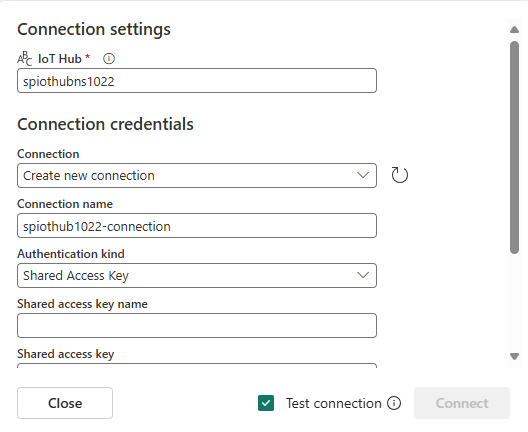
Benyt følgende fremgangsmåde i afsnittet Legitimationsoplysninger for forbindelse:
Hvis der er en eksisterende forbindelse, skal du vælge den på rullelisten. Hvis ikke, skal du bekræfte, at Opret ny forbindelse er valgt for denne indstilling.
Angiv et navn til forbindelsen til IoT-hubben som Forbindelsesnavn.
I forbindelse med godkendelsesmetode skal du bekræfte, at Delt adgangsnøgle er valgt.
Angiv navnet på den delte adgangsnøgle for Navn på delt adgangsnøgle.
Angiv værdien for den delte adgangsnøgle for Delt adgangsnøgle.
Vælg Opret forbindelse nederst på siden.
Angiv navnet på forbrugergruppen for gruppen Forbruger på siden Opret forbindelse i guiden. Er som standard
$Defaultvalgt, som er standardforbrugergruppen for IoT-hubben.I Dataformat skal du vælge et dataformat for de indgående hændelser i realtid, som du vil hente fra din Azure IoT-hub. Du kan vælge mellem JSON-, Avro- og CSV-dataformater og derefter vælge Opret forbindelse.
I afsnittet Stream-detaljer til højre skal du vælge det Fabric-arbejdsområde, hvor du vil gemme den hændelsesstream, som guiden skal oprette.
Angiv et navn til eventstream-navnet for eventstreamen. Guiden opretter en hændelsesstream med den valgte Azure IoT-hub som kilde.
Stream-navnetgenereres automatisk for dig ved at føje -stream til navnet på hændelsesstreamen. Du kan se denne stream på siden Alle datastrømme i realtid og på siden Mine datastrømme, når guiden er færdig.
Vælg Næste nederst på siden.
Gennemse indstillingerne på siden Gennemse + opret forbindelse , og vælg Opret forbindelse.
Få vist oplysninger om datastream
Hvis du vælger Open eventstream på siden Gennemse + opret forbindelse, åbner guiden eventstream med den valgte Azure IoT-hub som en kilde. Hvis du vil lukke guiden, skal du vælge Udfør nederst på siden.
Du bør kunne se streamen på siderne Alle datastrømme og Mine datastreams . Du kan finde detaljerede trin under Få vist detaljer om datastrømme i Fabric Real-Time-hubben.
Relateret indhold
Du kan få mere at vide om brug af datastrømme i følgende artikler: