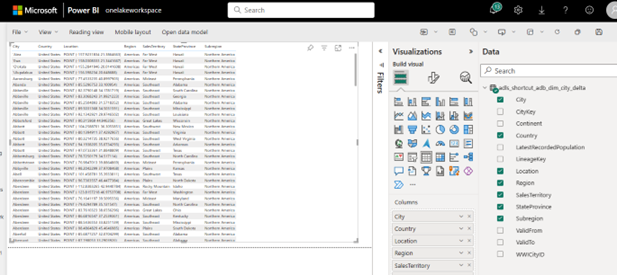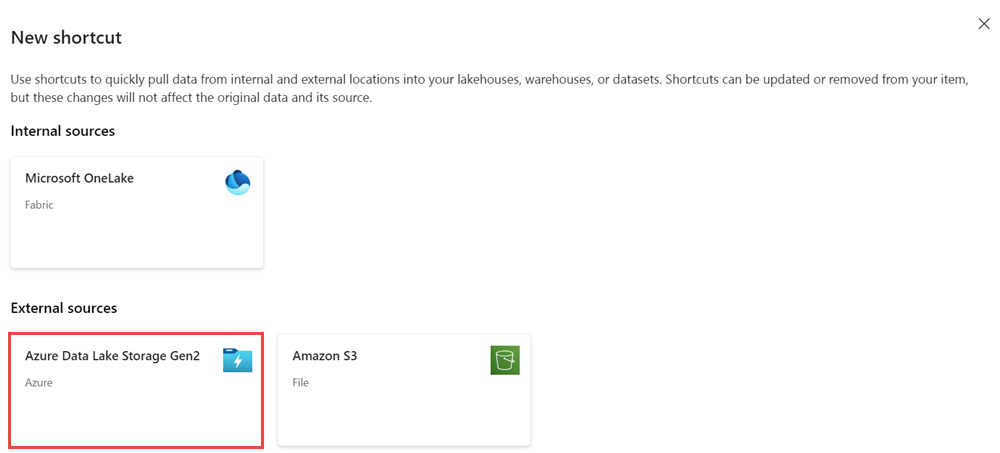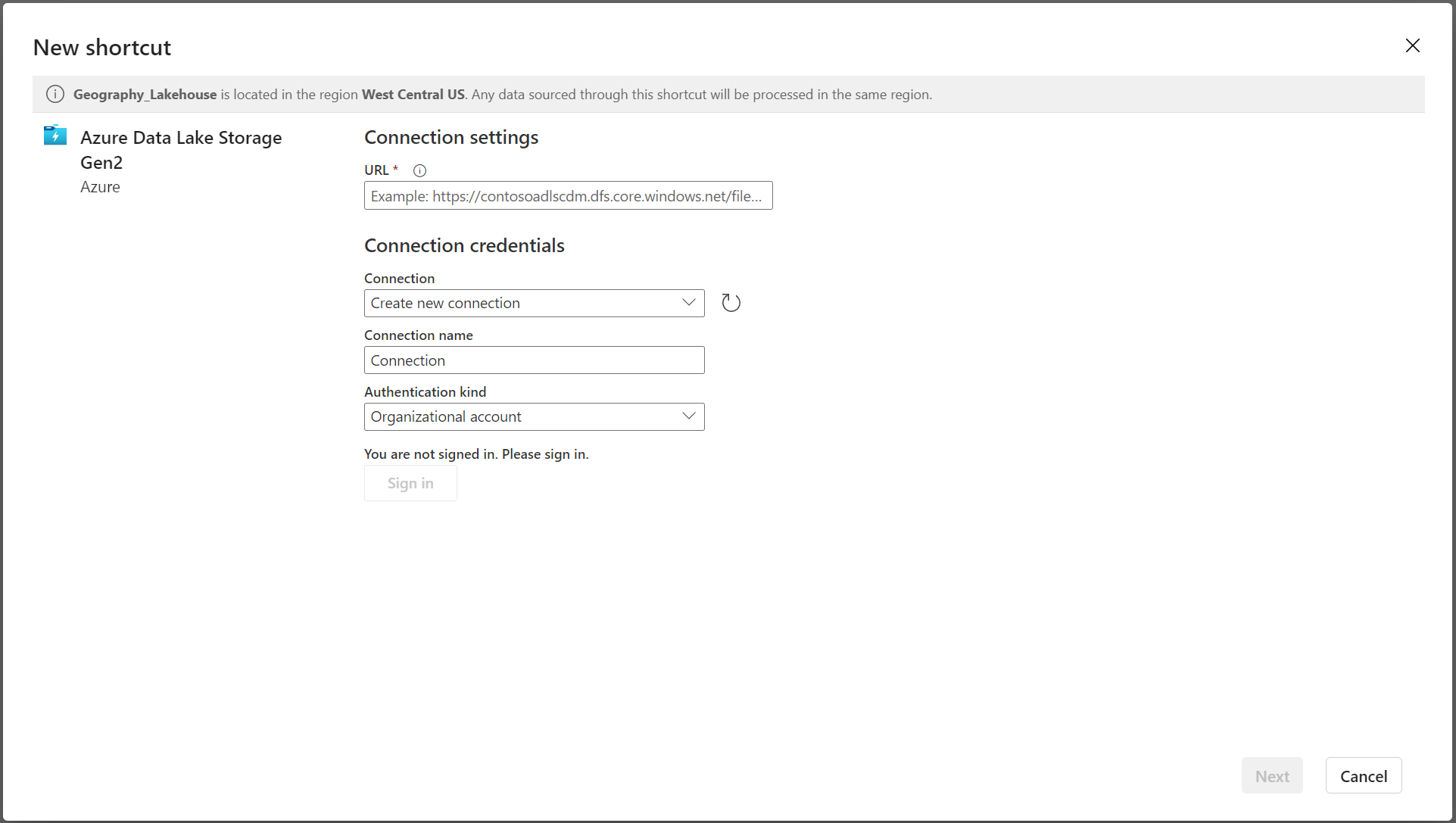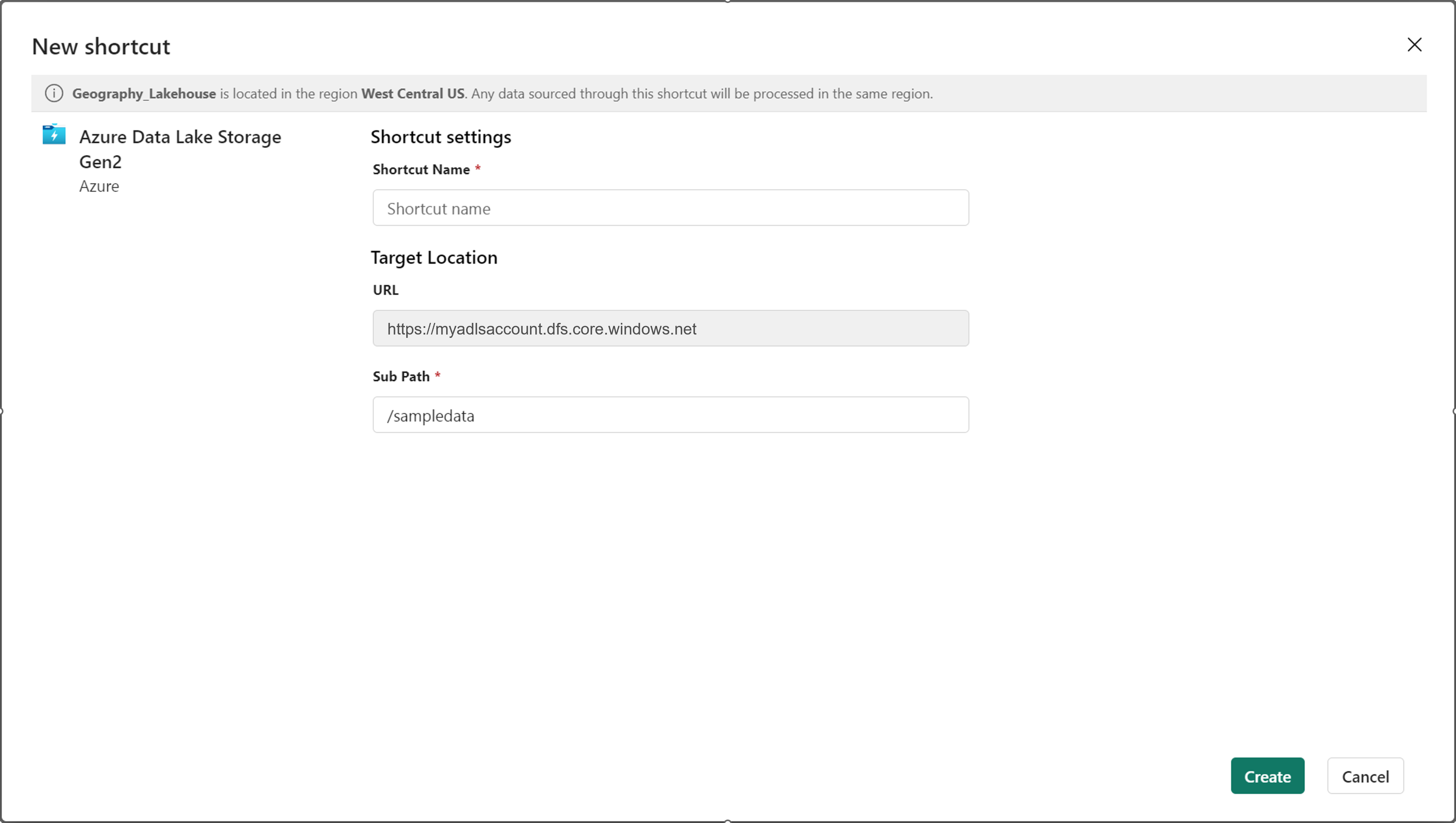Opret forbindelse til ADLS, og transformér dataene med Azure Databricks
I denne vejledning skal du:
Opret en Delta-tabel i din ADLS Gen2-konto (Azure Data Lake Storage) ved hjælp af Azure Databricks.
Opret en OneLake-genvej til en Delta-tabel i ADLS.
Brug Power BI til at analysere data via ADLS-genvejen.
Forudsætninger
Før du starter, skal du have:
Et arbejdsområde med et Lakehouse-element
Et Azure Databricks-arbejdsområde
En ADLS Gen2-konto til lagring af Delta-tabeller
Opret en Delta-tabel, opret en genvej, og analysér dataene
Ved hjælp af en Azure Databricks-notesbog kan du oprette en Delta-tabel på din ADLS Gen2-konto.
# Replace the path below to refer to your sample parquet data with this syntax "abfss://<storage name>@<container name>.dfs.core.windows.net/<filepath>" # Read Parquet files from an ADLS account df = spark.read.format('Parquet').load("abfss://datasetsv1@olsdemo.dfs.core.windows.net/demo/full/dimension_city/") # Write Delta tables to ADLS account df.write.mode("overwrite").format("delta").save("abfss://datasetsv1@olsdemo.dfs.core.windows.net/demo/adb_dim_city_delta/")I dit lakehouse skal du vælge ellipsen (...) ud for Tabeller og derefter vælge Ny genvej.
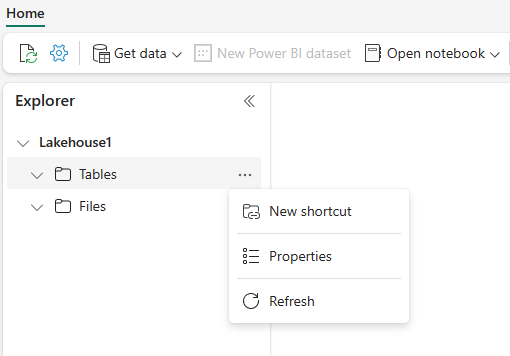
På skærmbilledet Ny genvej skal du vælge feltet Azure Data Lake Storage Gen2.
Angiv forbindelsesoplysningerne for genvejen, og vælg Næste.
Angiv oplysninger om genvejen. Angiv oplysninger om genvejsnavn og understi , og vælg derefter Opret. Understien skal pege på den mappe, hvor Delta-tabellen er placeret.
Genvejen vises som en Delta-tabel under Tabeller.
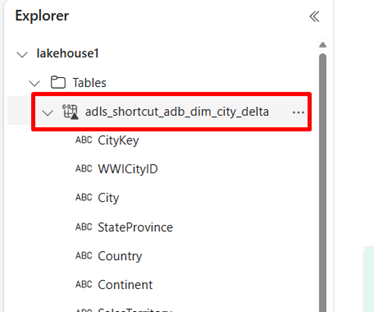
Du kan nu forespørge disse data direkte fra en notesbog.
df = spark.sql("SELECT * FROM lakehouse1.adls_shortcut_adb_dim_city_delta LIMIT 1000") display(df)Hvis du vil have adgang til og analysere denne Delta-tabel via Power BI, skal du vælge Ny semantisk Power BI-model.
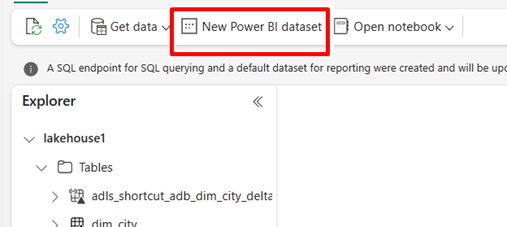
Vælg genvejen, og vælg derefter Bekræft.
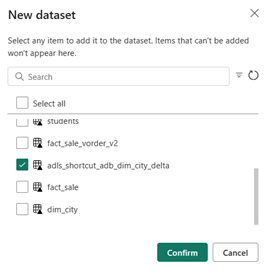
Når dataene er publiceret, skal du vælge Start fra bunden.
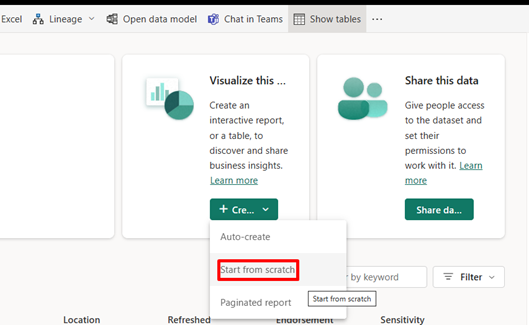
I oplevelsen med oprettelse af rapporter vises genvejsdataene som en tabel sammen med alle dens attributter.
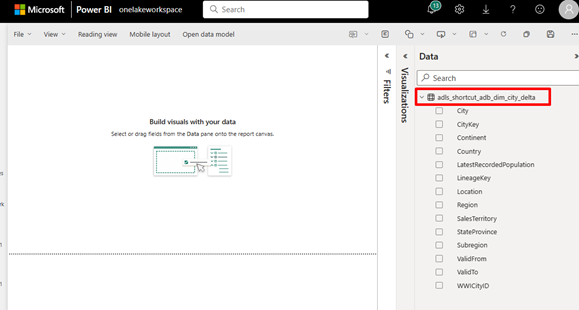
Hvis du vil oprette en Power BI-rapport, skal du trække attributterne til ruden i venstre side.