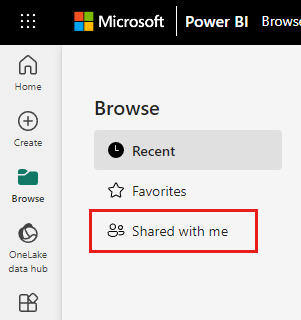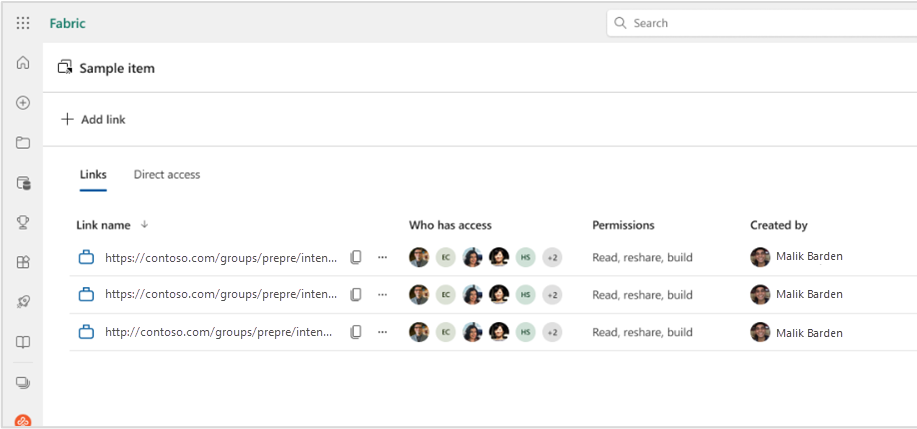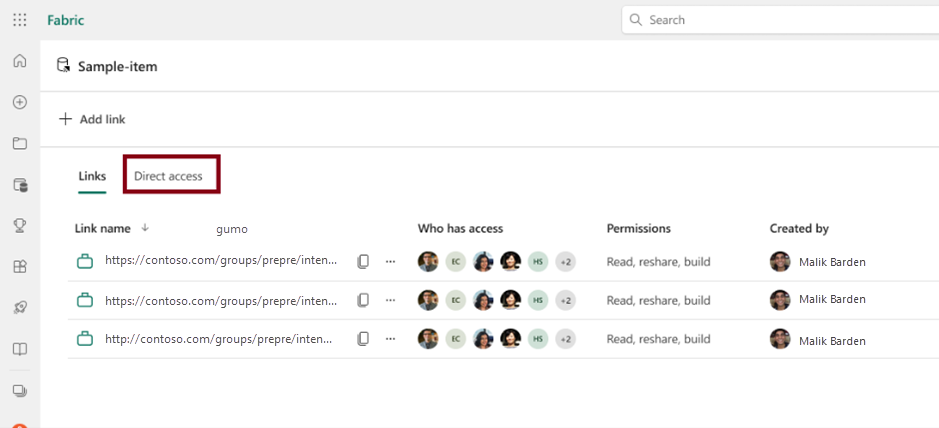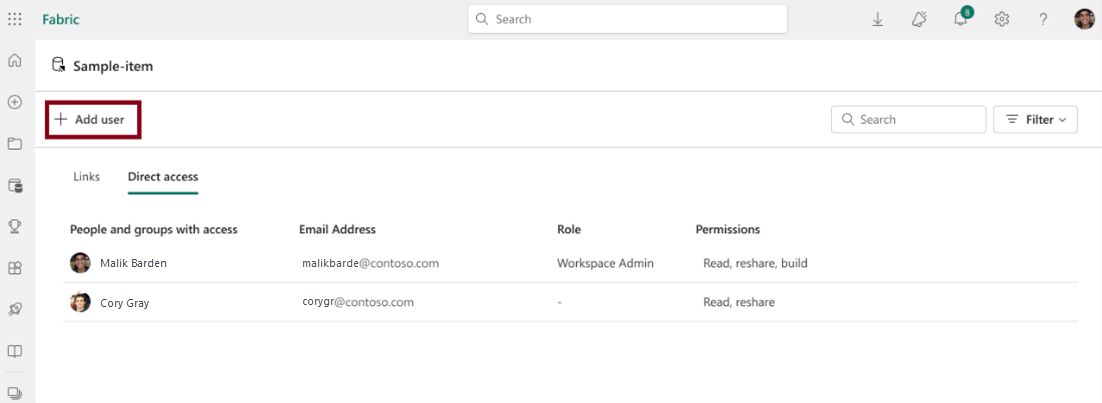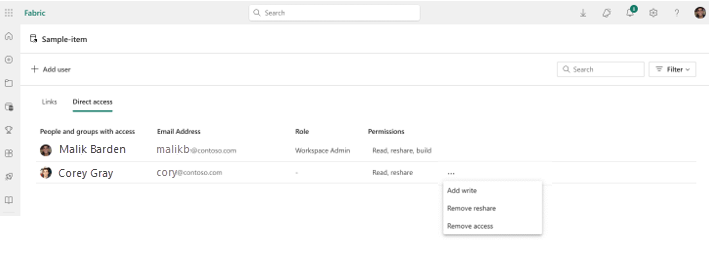Del elementer i Microsoft Fabric
Arbejdsområder er de centrale steder, hvor du samarbejder med dine kolleger i Microsoft Fabric. Ud over at tildele arbejdsområderoller kan du også bruge elementdeling til at tildele og administrere tilladelser på elementniveau i scenarier, hvor:
- Du vil samarbejde med kolleger, der ikke har en rolle i arbejdsområdet.
- Du vil tildele yderligere tilladelser på elementniveau til kollegaer, der allerede har en rolle i arbejdsområdet.
I dette dokument beskrives det, hvordan du deler et element og administrerer dets tilladelser.
Del et element via link
Vælg knappen
 Del på listen over elementer eller i et åbent element.
Del på listen over elementer eller i et åbent element.Dialogboksen Opret og send link åbnes. Vælg Personer i din organisation kan få vist.
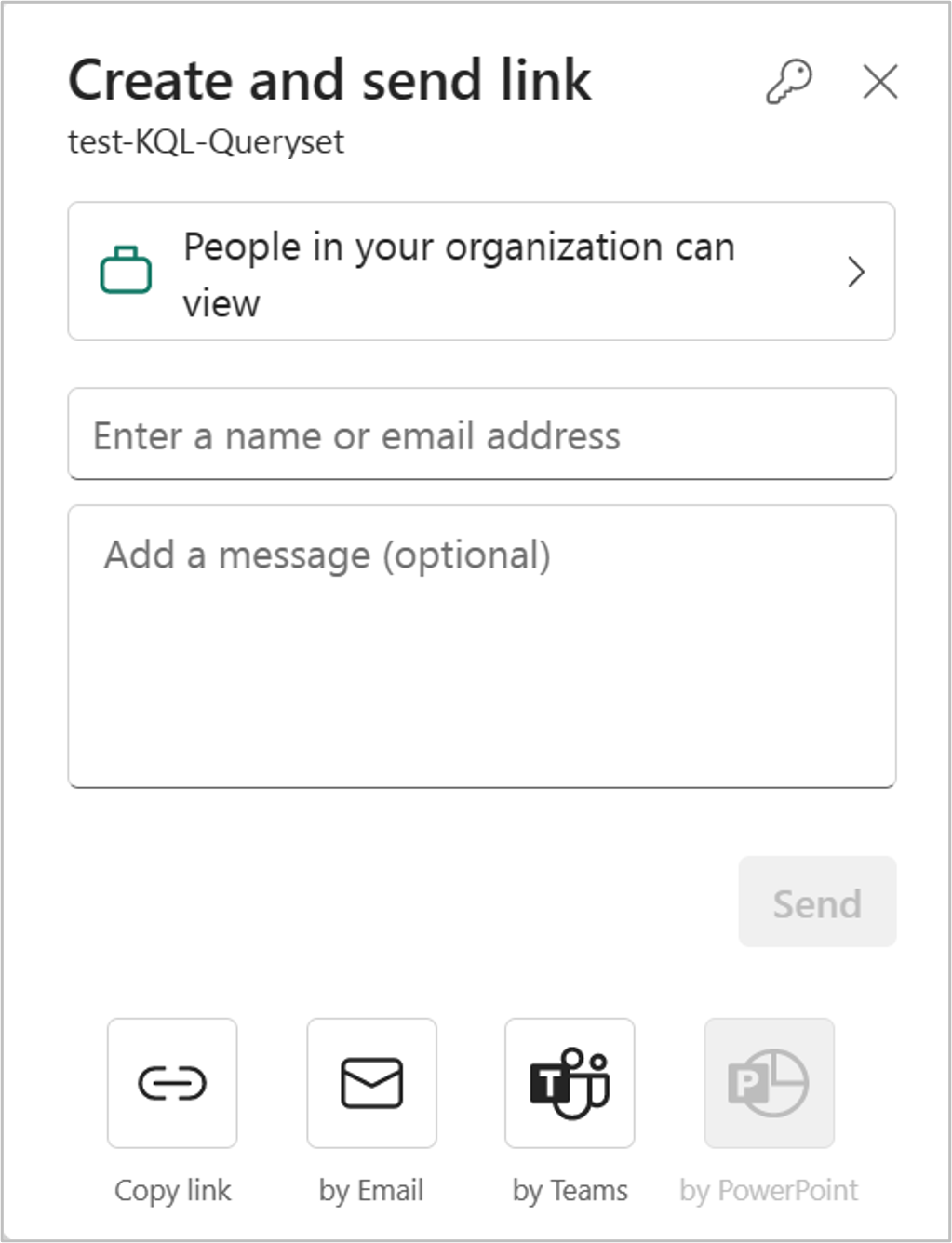
Dialogboksen Vælg tilladelser åbnes. Vælg målgruppen for det link, du vil dele.
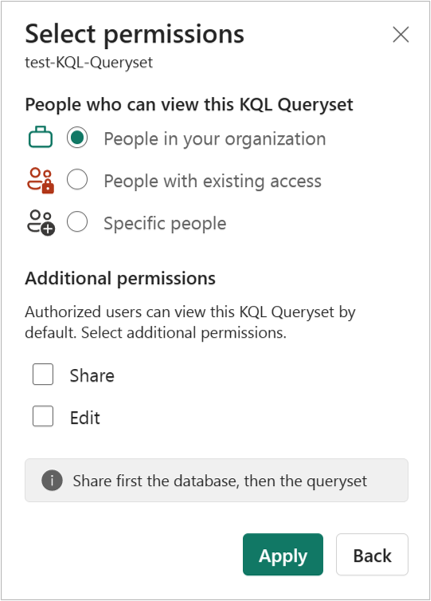
Du har følgende muligheder:
Personer i din organisation Denne type link giver personer i din organisation adgang til dette element. Det fungerer ikke for eksterne brugere eller gæstebrugere. Brug denne linktype, når:
- Du vil dele med en person i din organisation.
- Du er fortrolig med, at linket deles med andre personer i din organisation.
- Du vil sikre dig, at linket ikke fungerer for eksterne brugere eller gæstebrugere.
Personer med eksisterende adgang Denne type link genererer en URL-adresse til elementet, men det giver ikke adgang til elementet. Brug denne linktype, hvis du blot vil sende et link til en person, der allerede har adgang.
Bestemte personer Denne type link gør det muligt for bestemte personer eller grupper at få adgang til rapporten. Hvis du vælger denne indstilling, skal du angive navnene eller mailadresserne på de personer, du vil dele med. Denne linktype giver dig også mulighed for at dele med gæstebrugere i din organisations Microsoft Entra-id. Du kan ikke dele med eksterne brugere, der ikke er gæster i din organisation.
Bemærk
Hvis din administrator har deaktiveret links, der kan deles, til personer i din organisation, kan du kun kopiere og dele links ved hjælp af indstillingerne Personer med eksisterende adgang og Bestemte personer .
Vælg de tilladelser, du vil tildele via linket.
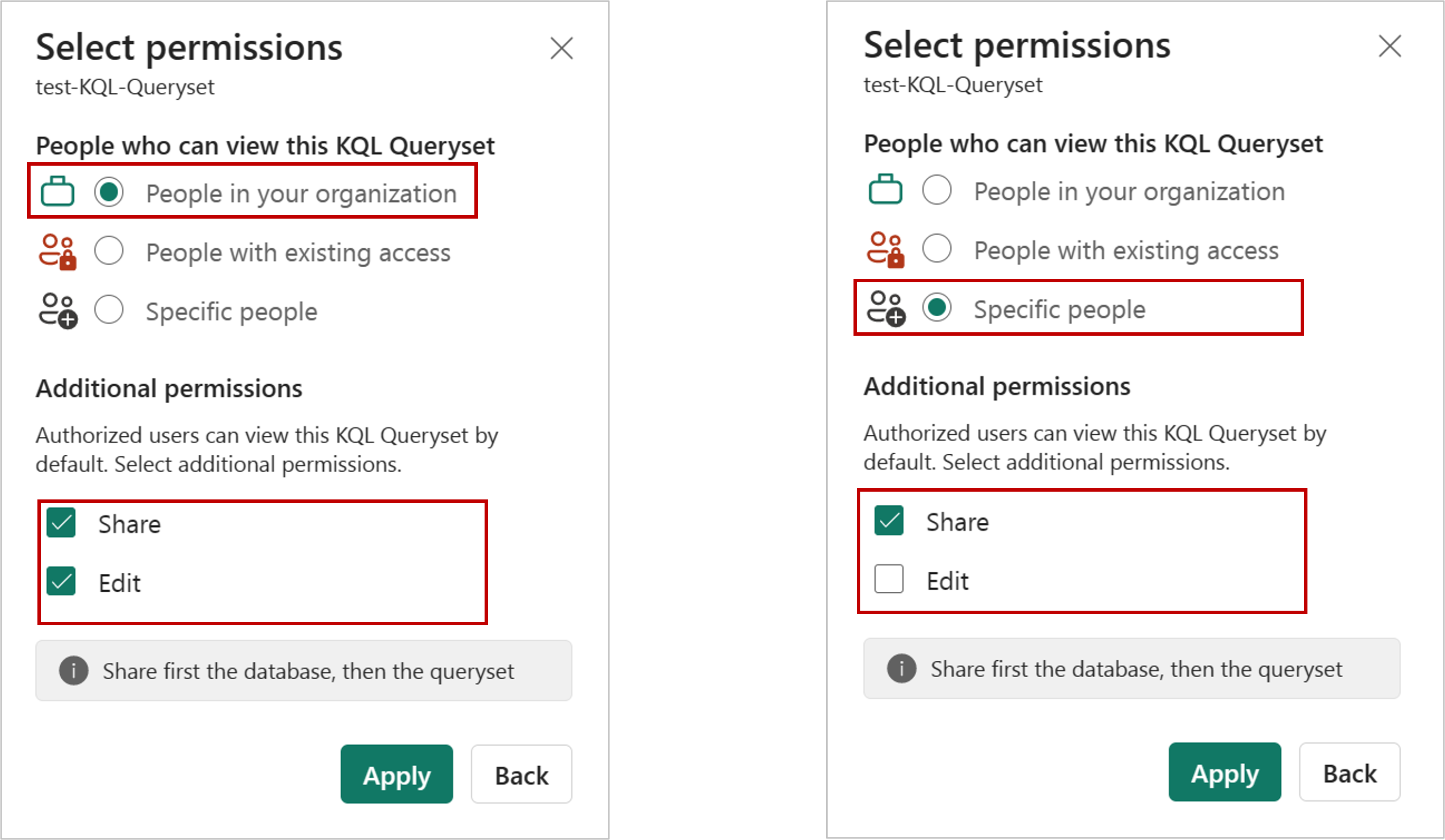
Links, der giver adgang til personer i din organisation eller bestemte personer , inkluderer altid mindst læseadgang. Du kan dog også angive, om linket også skal indeholde yderligere tilladelser.
Bemærk
Indstillingerne for yderligere tilladelser varierer for forskellige elementer. Få mere at vide om elementets tilladelsesmodel.
Links til personer med eksisterende adgang har ikke yderligere tilladelsesindstillinger, fordi disse links ikke giver adgang til elementet.
Vælg Anvend.
I dialogboksen Opret og send link har du mulighed for at kopiere delingslinket, generere en mail med linket eller dele det via Teams.
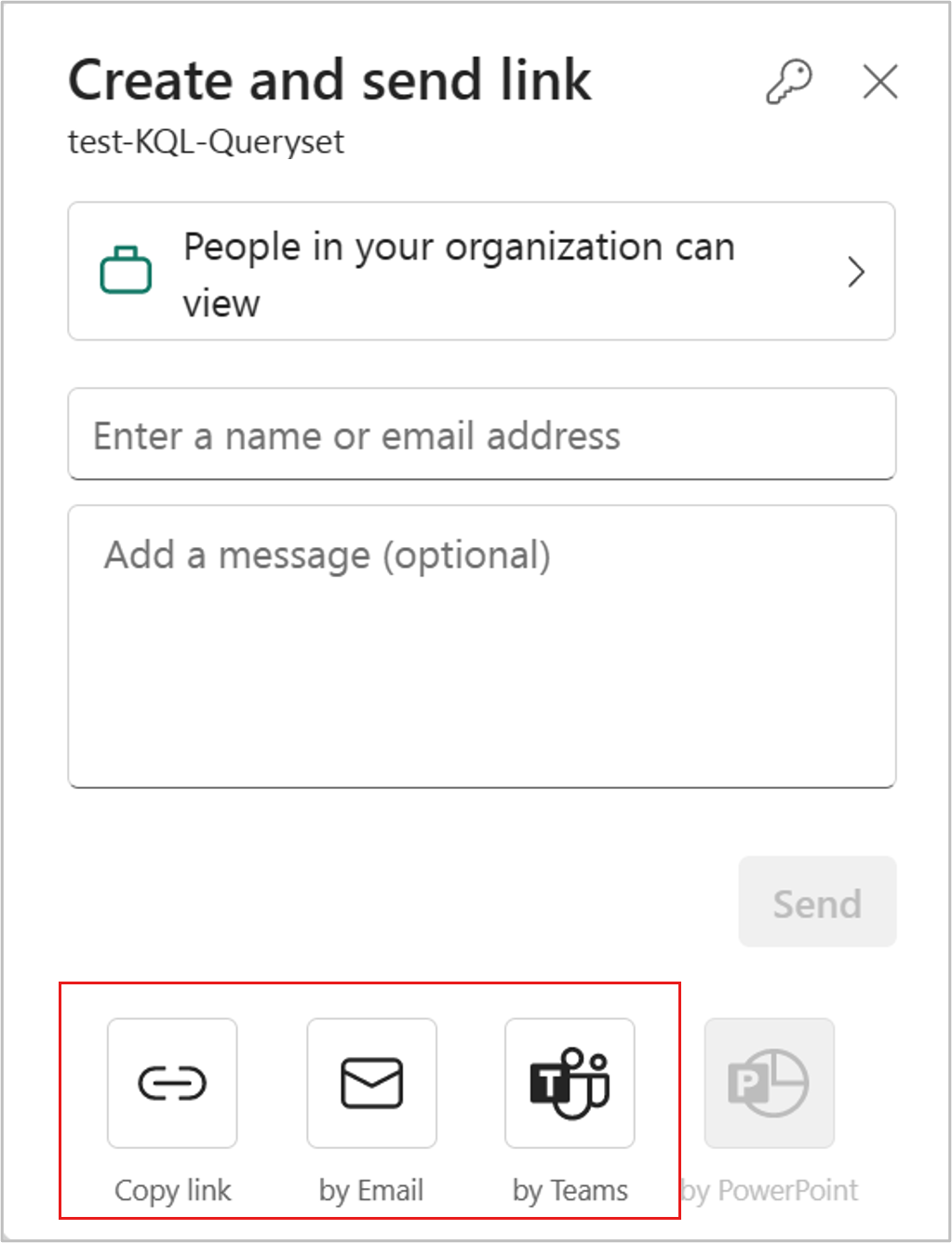
Kopiér link: Denne indstilling genererer automatisk et link, der kan deles. Vælg Kopiér i dialogboksen Kopiér link , der vises for at kopiere linket til Udklipsholder.
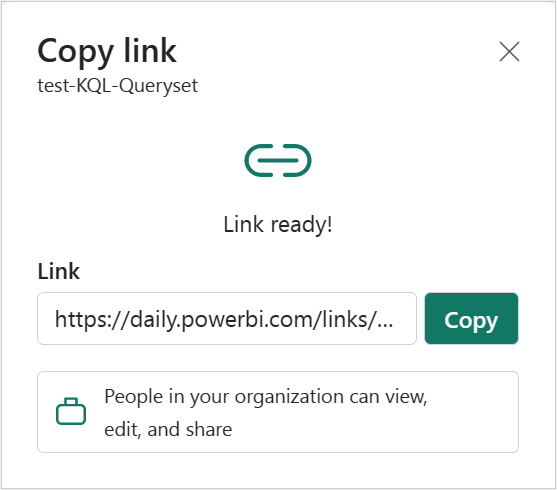
efter mail: Denne indstilling åbner standardappen til mailklienten på computeren og opretter en mailudkast med linket i den.
af Teams: Denne indstilling åbner Teams og opretter en ny Kladdemeddelelse for Teams med linket i den.
Du kan også vælge at sende linket direkte til bestemte personer eller grupper (distributionsgrupper eller sikkerhedsgrupper). Angiv deres navn eller mailadresse, skriv eventuelt en meddelelse, og vælg Send. Der sendes en mail med linket til de angivne modtagere.
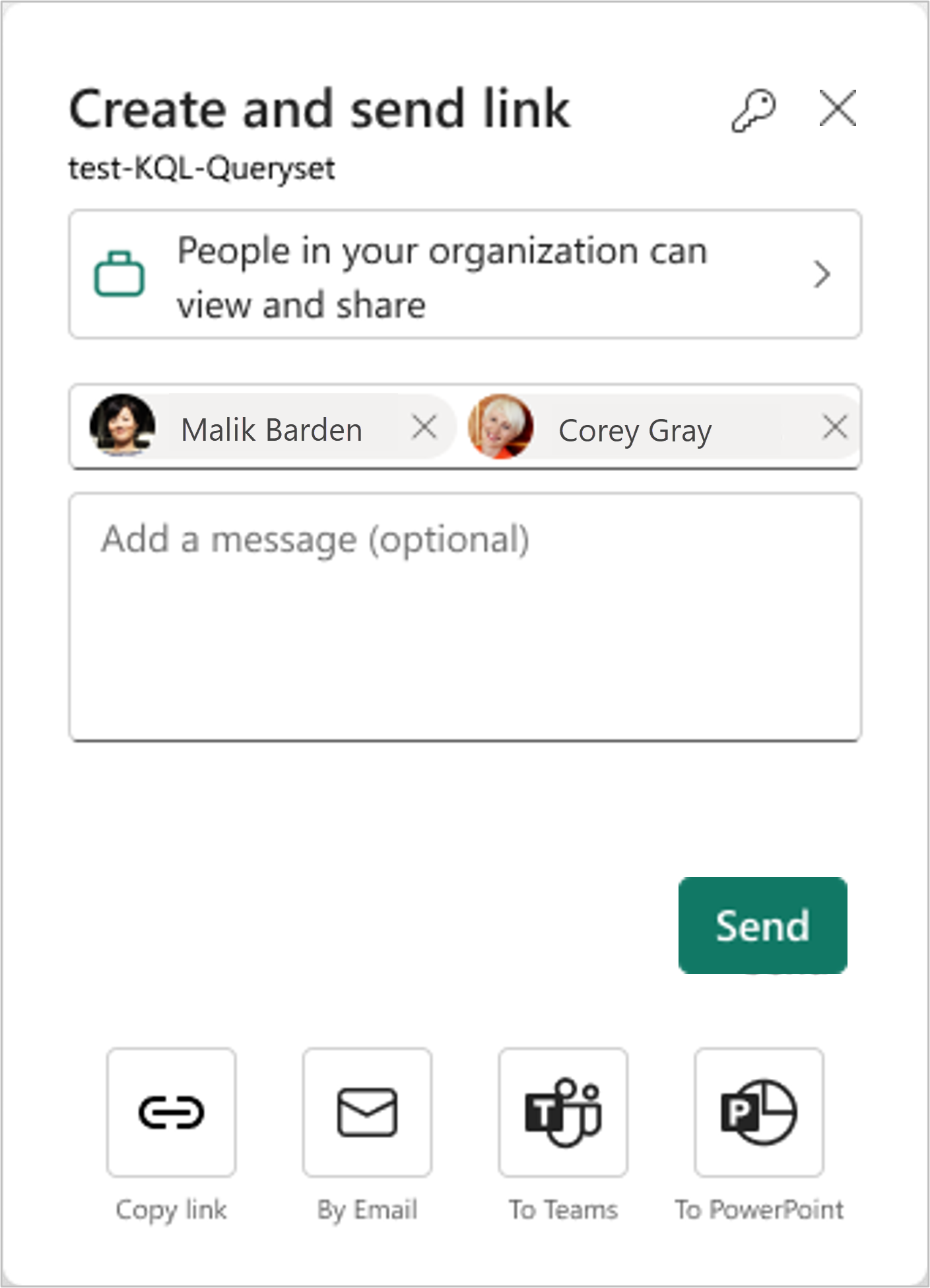
Når dine modtagere modtager mailen, kan de få adgang til rapporten via linket, der kan deles.
Administrer elementlinks
Hvis du vil administrere links, der giver adgang til elementet, skal du vælge ikonet Administrer tilladelser øverst til højre i dialogboksen til deling:
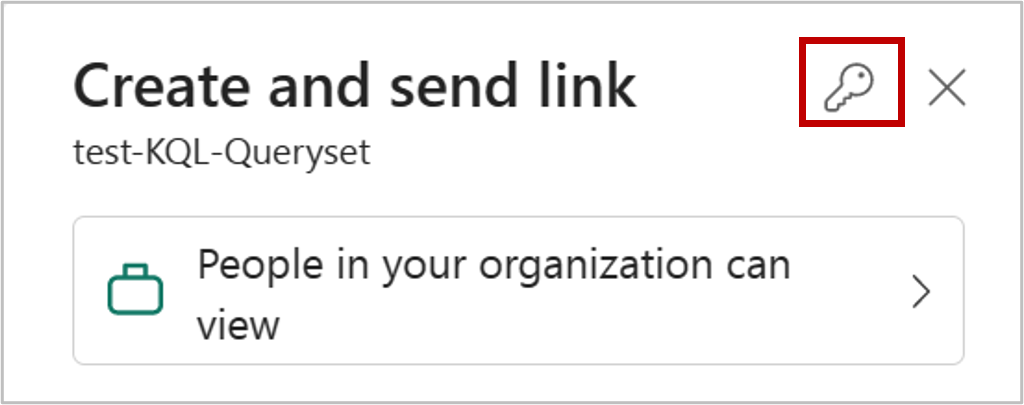
Ruden Administrer tilladelser åbnes, hvor du kan kopiere eller redigere eksisterende links eller give brugerne direkte adgang. Hvis du vil redigere et givet link, skal du vælge Rediger.
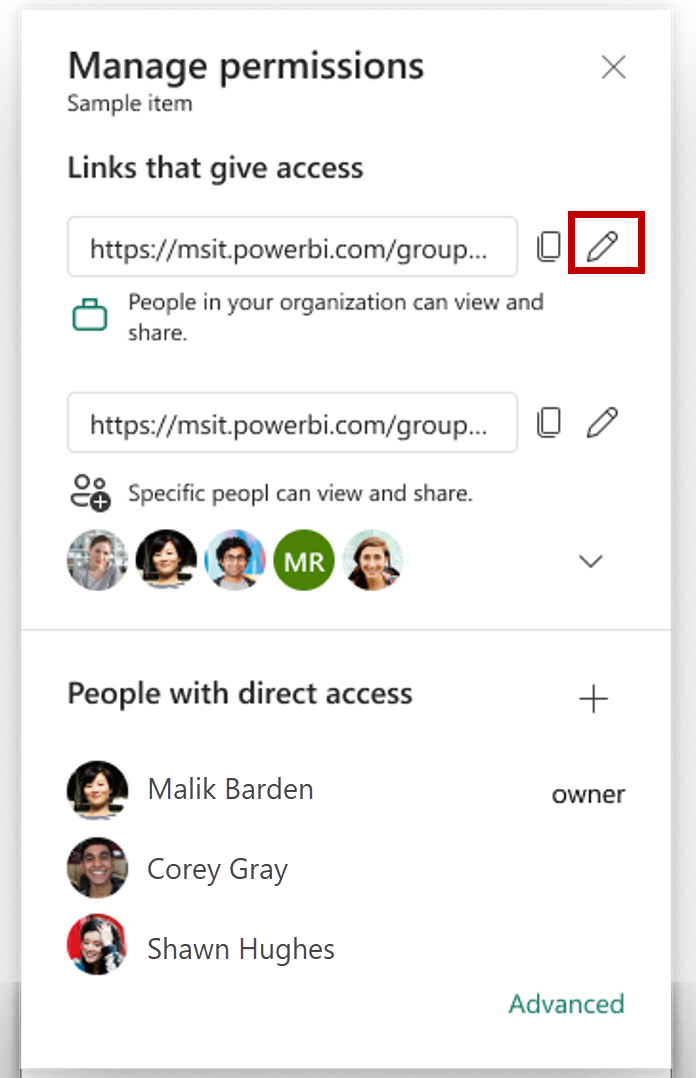
I ruden Rediger link kan du redigere de tilladelser, der er inkluderet i linket, personer, der kan bruge dette link, eller slette linket. Vælg Anvend efter ændringen.
Dette billede viser ruden Rediger link , når den valgte målgruppe er Personer i din organisation kan få vist og dele.
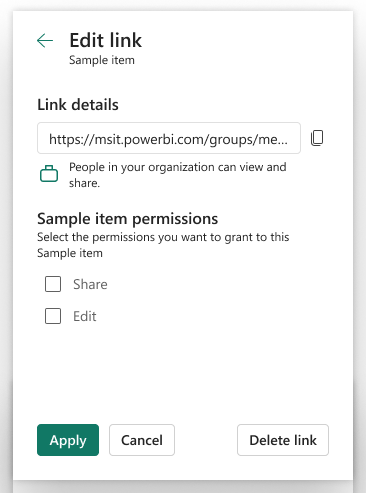
Dette billede viser ruden Rediger link , når den valgte målgruppe er Specifikke personer kan få vist og dele. Bemærk, at ruden giver dig mulighed for at ændre, hvem der kan bruge linket.
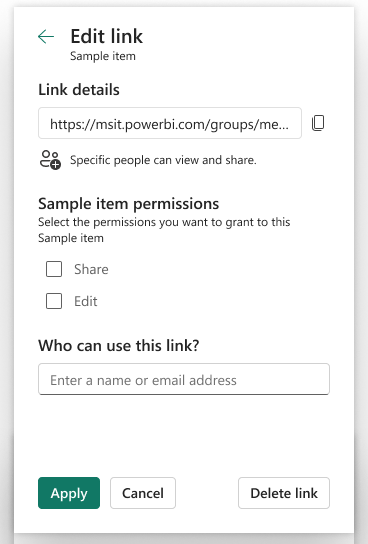
Hvis du vil have flere funktioner til adgangsstyring, skal du vælge indstillingen Avanceret i sidefoden i ruden Administrer tilladelser. På den administrationsside, der åbnes, kan du:
- Få vist, administrer og opret links.
- Få vist og administrer, hvem der har direkte adgang, og giv personer direkte adgang.
- Anvend filtre, eller søg efter bestemte links eller personer.
Tildel og administrer adgang direkte
I nogle tilfælde skal du tildele tilladelse direkte i stedet for at dele link, f.eks. tildeling af tilladelse til tjenestekonto.
Vælg Administrer tilladelse i genvejsmenuen.
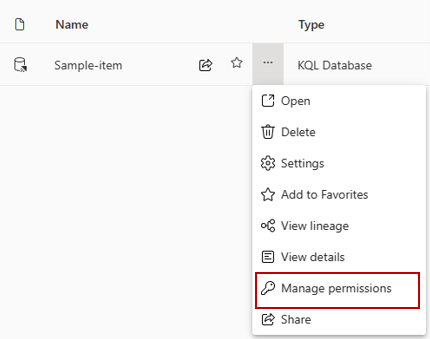
Vælg Direkte adgang.
Vælg Tilføj bruger.
Angiv navnene på de personer eller konti, du skal give adgang til direkte. Vælg de tilladelser, du vil tildele. Du kan også vælge at give modtagerne besked via mail.
Vælg Tildel.
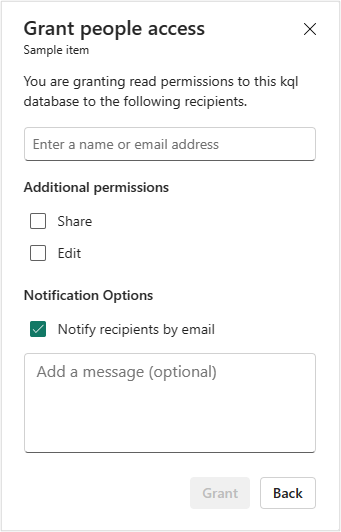
Du kan se alle de personer, grupper og konti, der har adgang, på listen på siden til administration af tilladelser. Du kan også se deres arbejdsområderoller, tilladelser osv. Når du vælger genvejsmenuen, kan du redigere eller fjerne tilladelserne.
Bemærk
Du kan ikke ændre eller fjerne tilladelser, der er nedarvet fra en arbejdsområderolle på siden til administration af tilladelser. Få mere at vide om arbejdsområderoller og elementtilladelsesmodellen.
Elementtilladelsesmodel
Afhængigt af det element, der deles, kan du finde et andet sæt tilladelser, som du kan tildele til modtagere, når du deler. Læsetilladelse tildeles altid under deling, så modtageren kan finde det delte element i OneSource-datahubben og åbne det.
| Tilladelse tildelt under deling | Effekt |
|---|---|
| Læst | Modtageren kan finde elementet i datahubben og åbne det. Opret forbindelse til slutpunktet for Warehouse eller SQL Analytics i Lakehouse. |
| Rediger | Modtageren kan redigere elementet eller dets indhold. |
| Del | Modtageren kan dele elementet og tildele tilladelser op til de tilladelser, vedkommende har. Hvis den oprindelige modtager f.eks. har tilladelsen Del, Rediger og Læs , kan vedkommende højst tildele tilladelserne Del, Rediger og Læs til den næste modtager. |
| Læs alt med SQL Analytics-slutpunktet | Læs data fra SQL Analytics-slutpunktet for Lakehouse- eller Warehouse-dataene via TDS-slutpunkter. |
| Læs alt med Apache Spark | Læs data fra Lakehouse eller Data warehouse via OneLake API'er og Spark. Læs Lakehouse-data via Lakehouse Explorer. |
| Build | Opret nyt indhold på den semantiske model. |
| Udfør | Udfør eller annuller udførelsen af elementet. |
Overvejelser og begrænsninger
Når en brugers tilladelse til et element tilbagekaldes via oplevelsen med at administrere tilladelser, kan det tage op til to timer, før ændringen træder i kraft, hvis brugeren er logget på. Hvis brugeren ikke er logget på, evalueres vedkommendes tilladelser, næste gang brugeren logger på, og eventuelle ændringer træder først i kraft på det pågældende tidspunkt.
Indstillingen Delt med mig i ruden Gennemse viser i øjeblikket kun Power BI-elementer, der er blevet delt med dig. Du kan ikke se elementer, der ikke er Power BI Fabric, og som er blevet delt med dig.