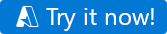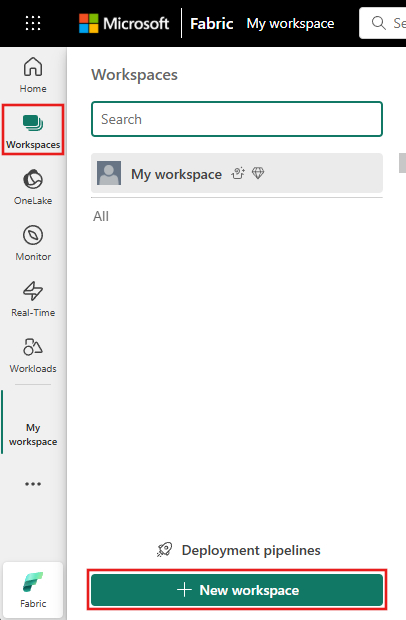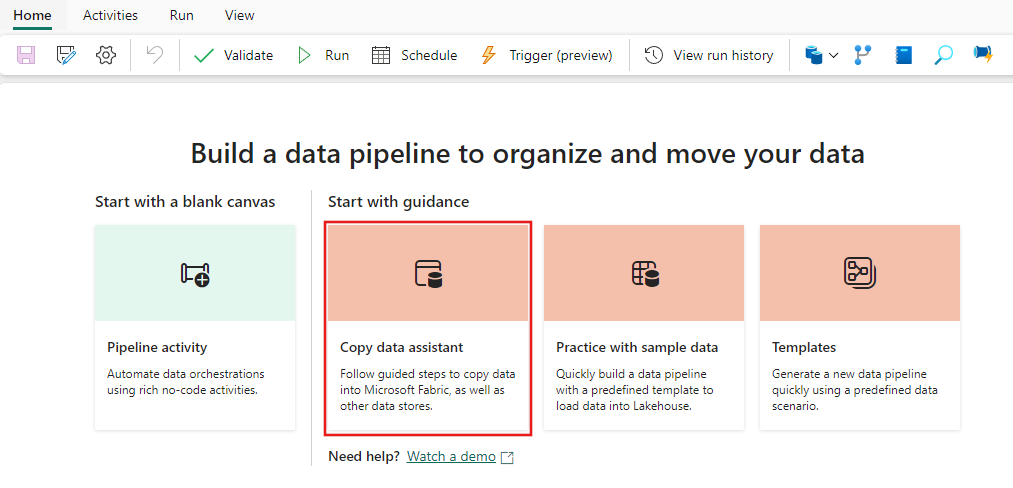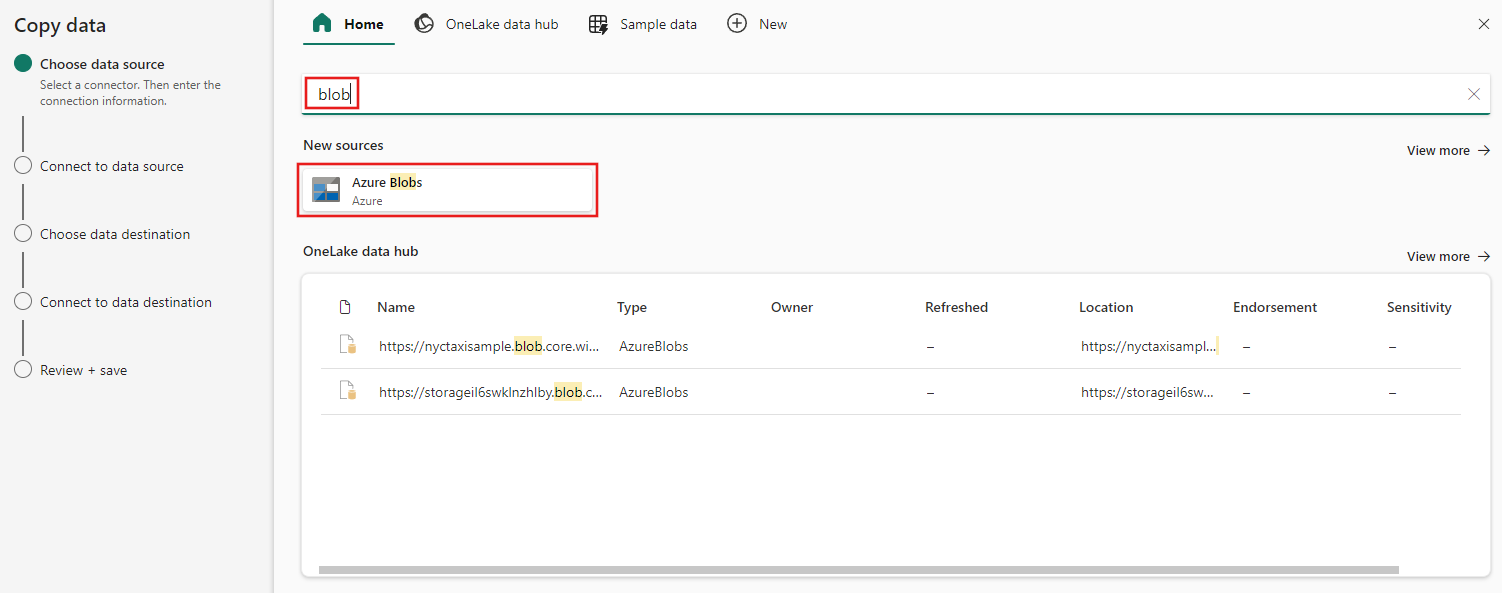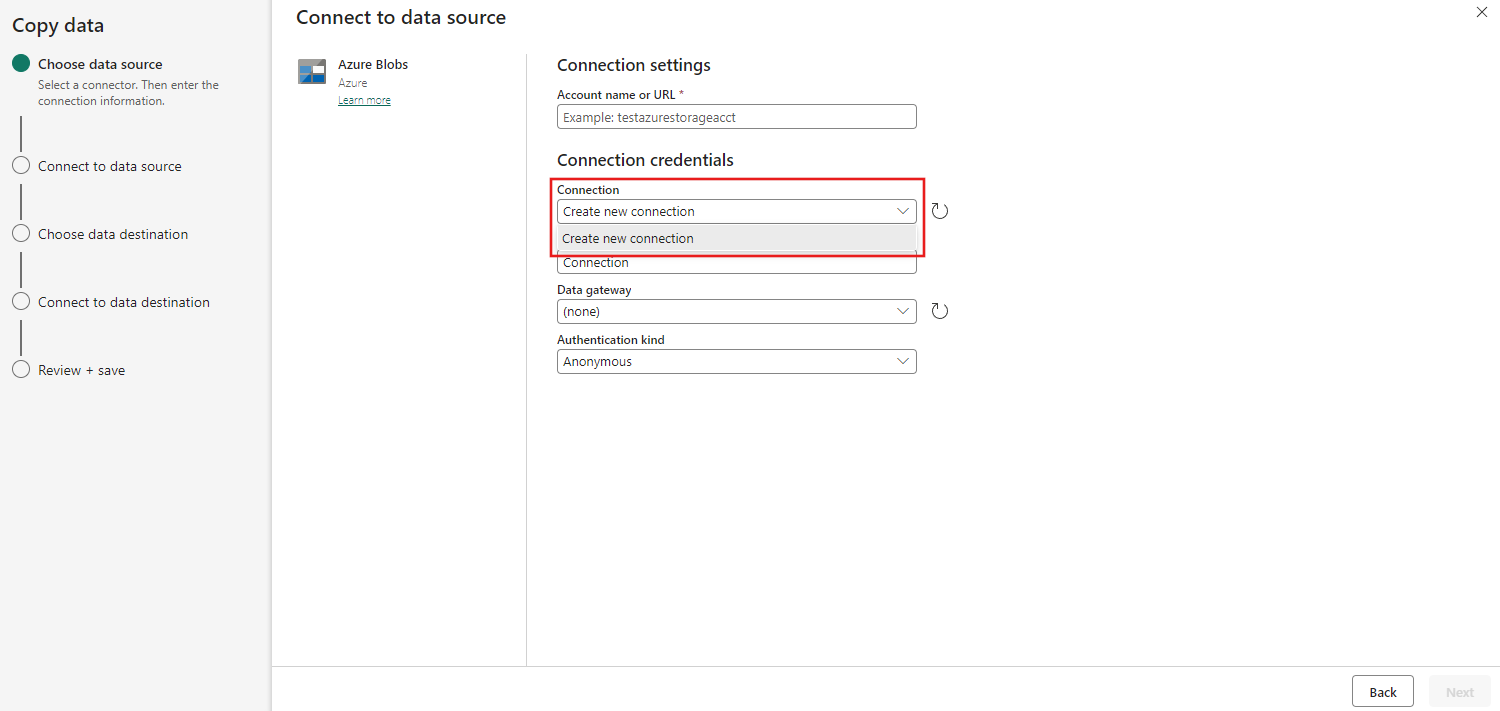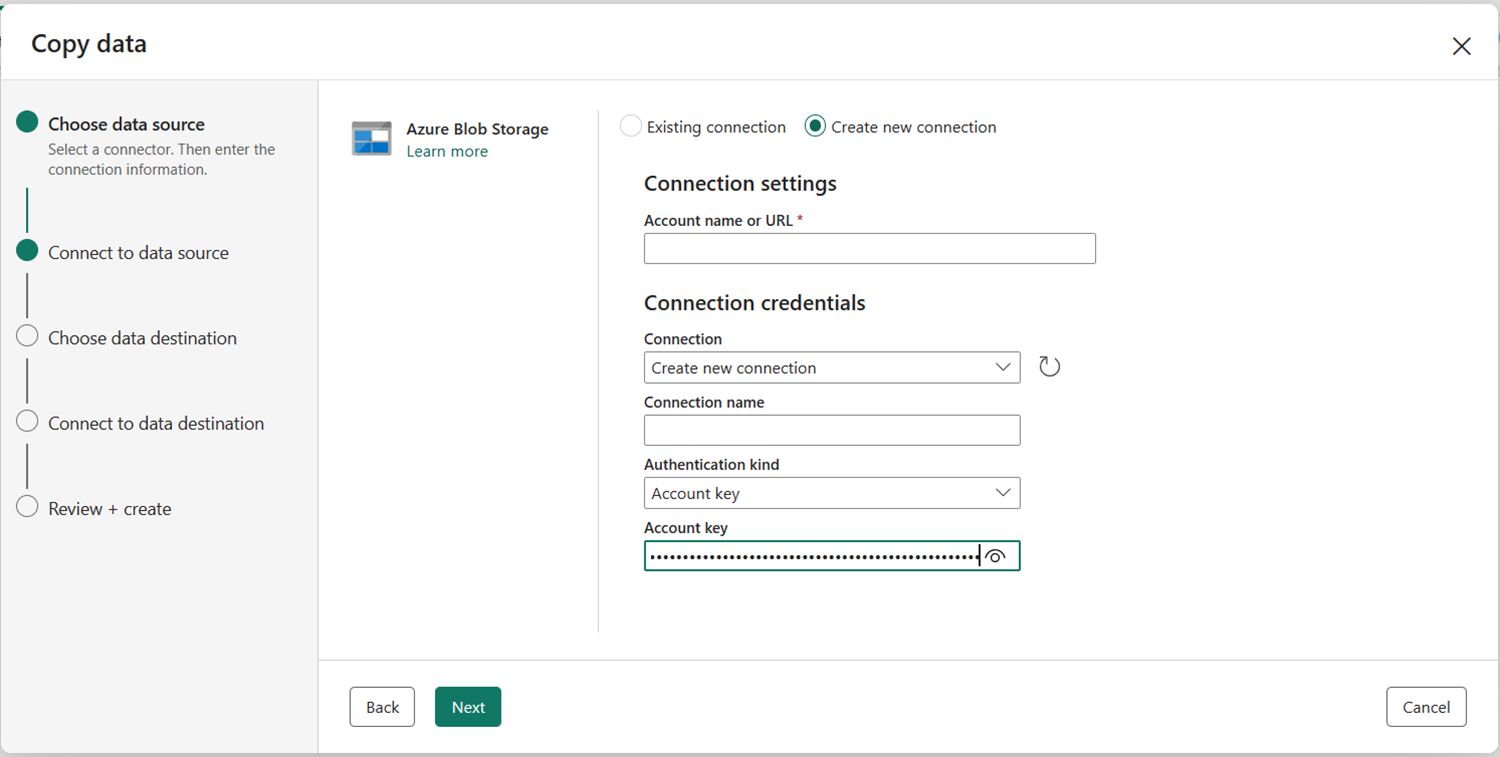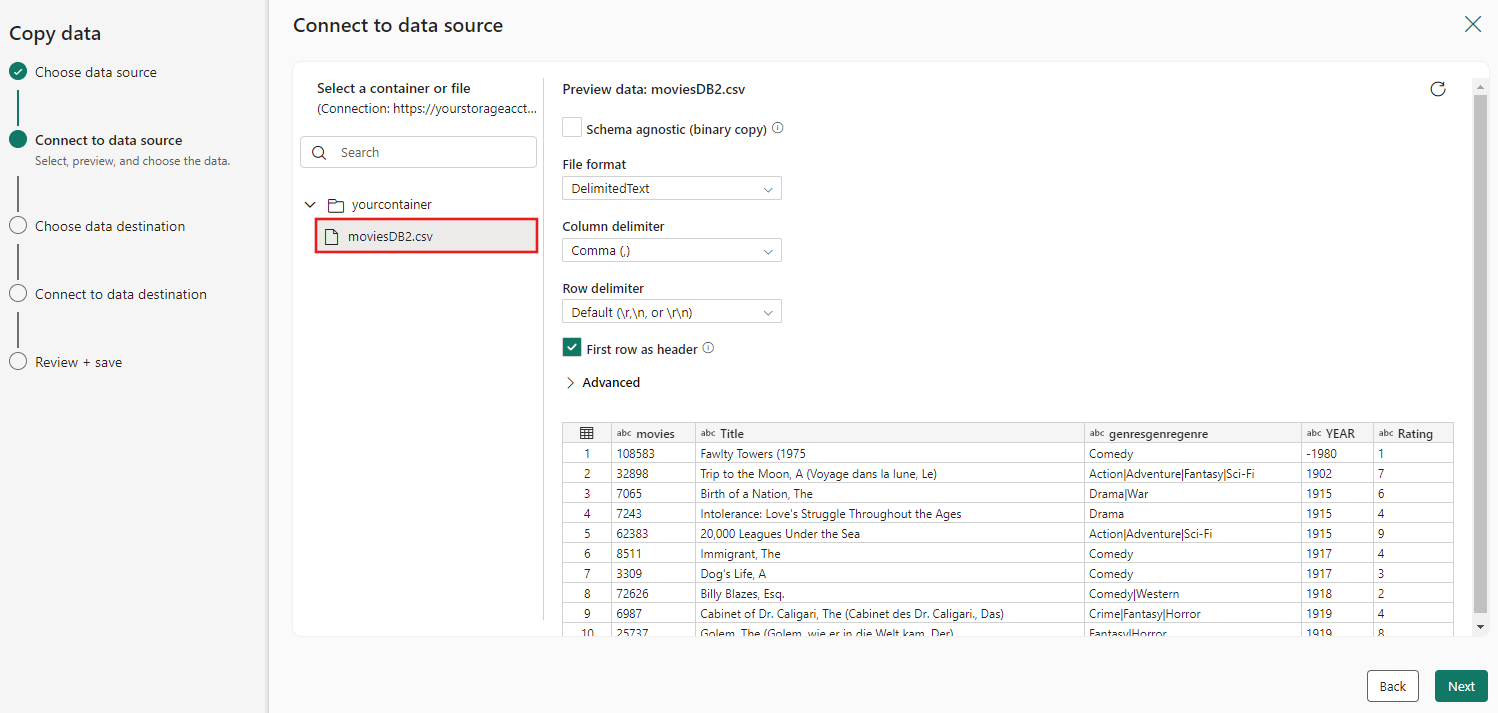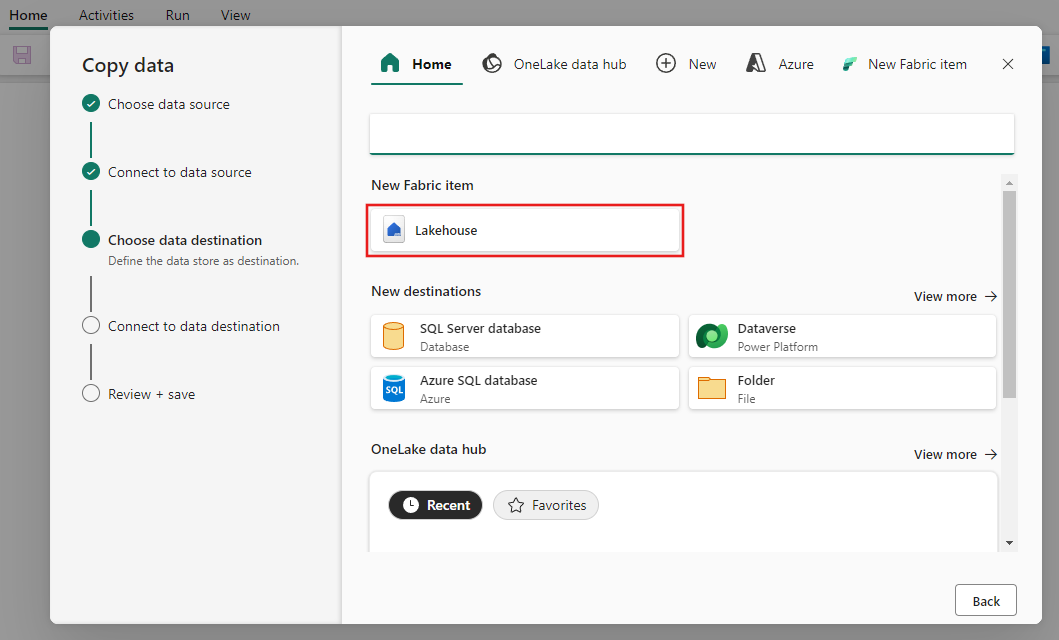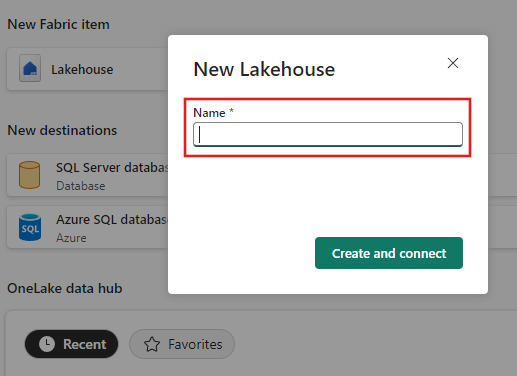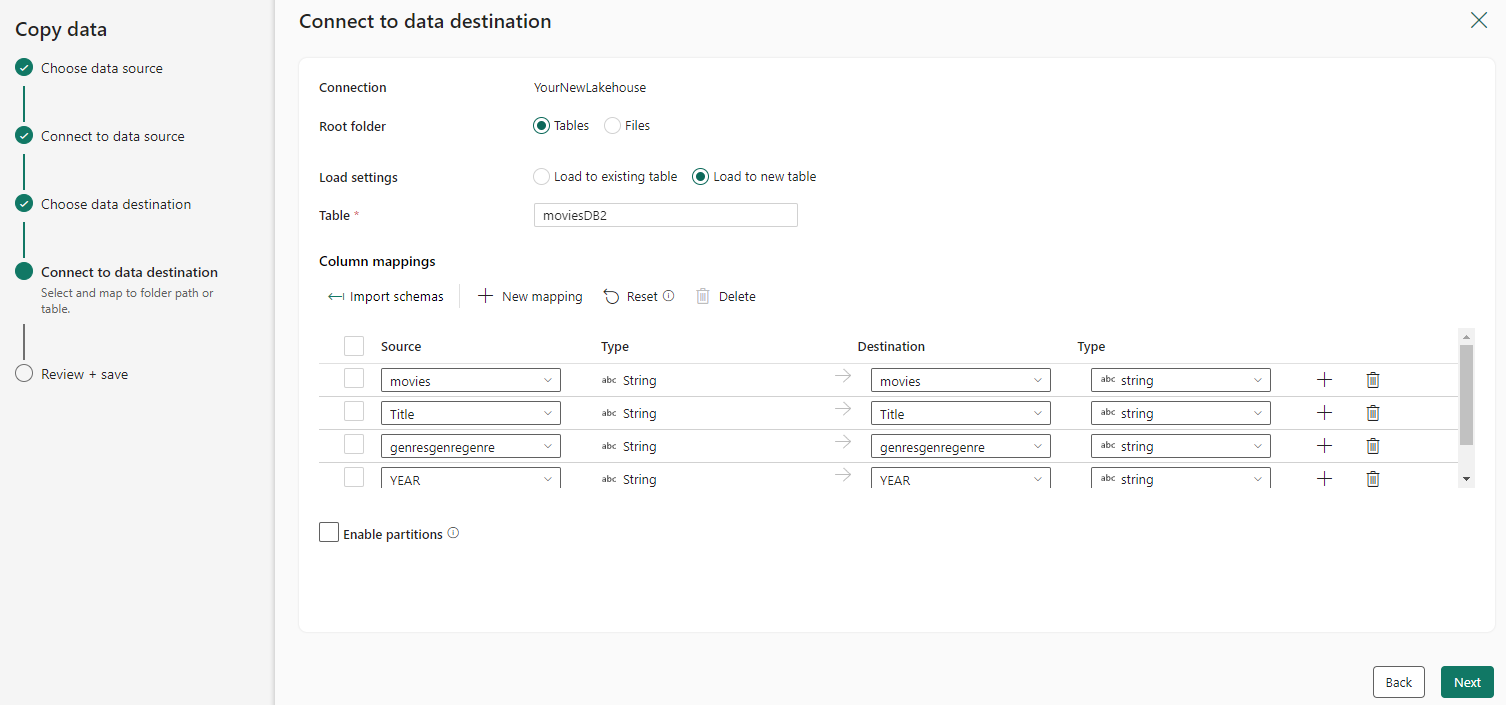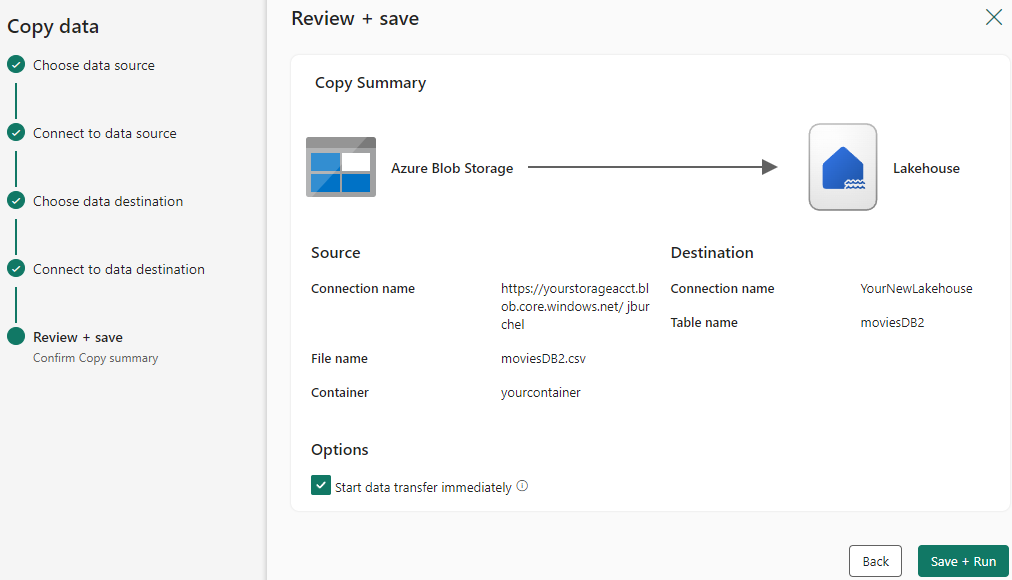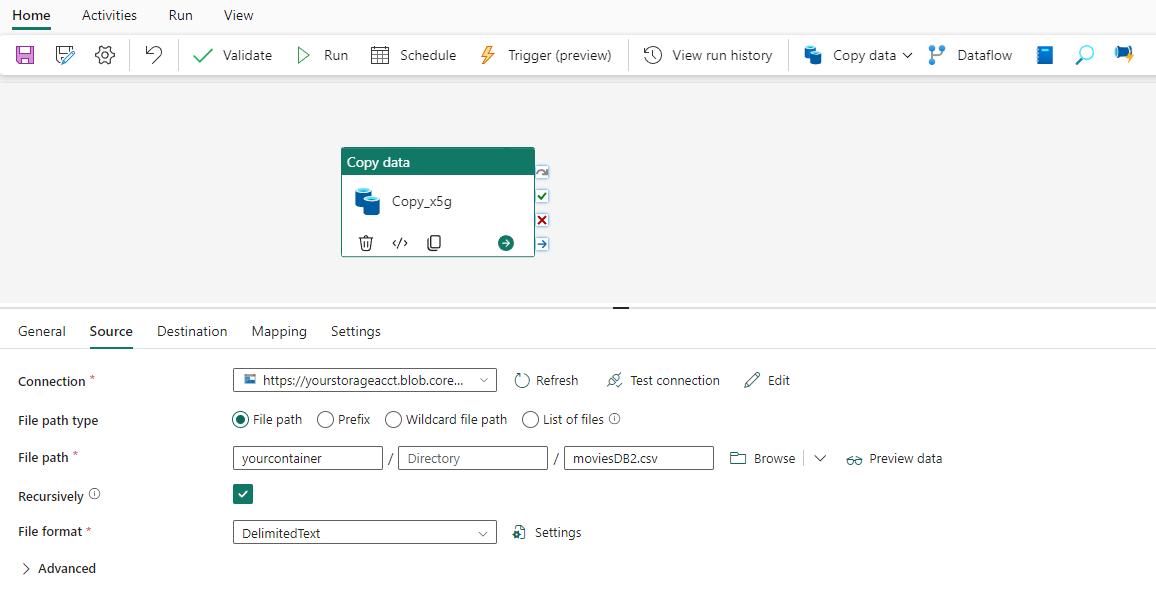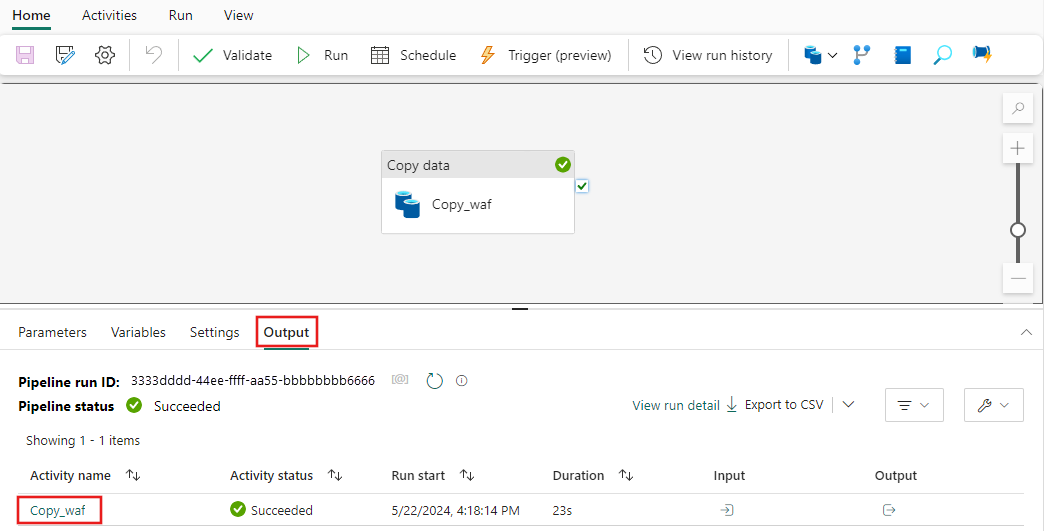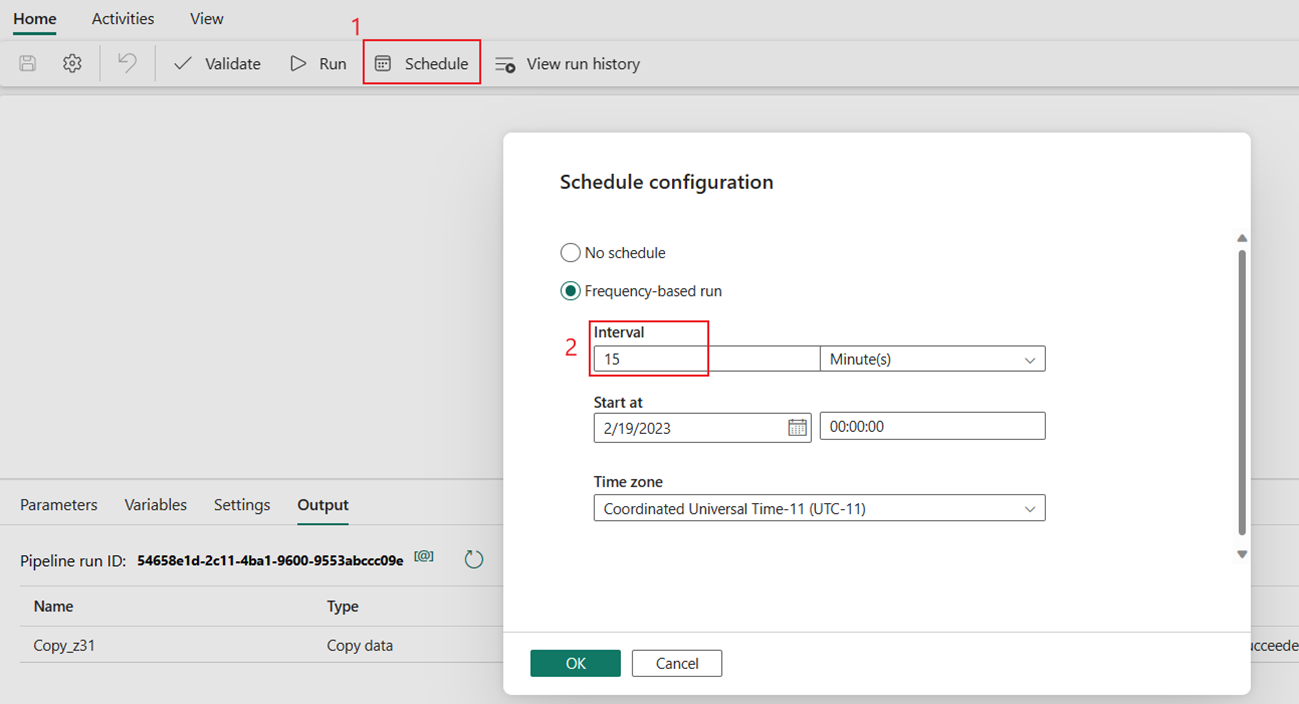Kopiér fra Azure Blob Storage til Lakehouse
I dette selvstudium opretter du en datapipeline for at flytte en CSV-fil fra en inputmappe i en Azure Blob Storage-kilde til en Lakehouse-destination.
Forudsætninger
For at komme i gang skal du fuldføre følgende forudsætninger:
Sørg for, at du har et Project Microsoft Fabric-aktiveret arbejdsområde: Opret et arbejdsområde.
Vælg knappen Prøv det nu! for at forberede Azure Blob Storage-datakilden for Kopiér. Opret en ny ressourcegruppe for dette Azure Blob Storage, og vælg Gennemse + Opret>opret.
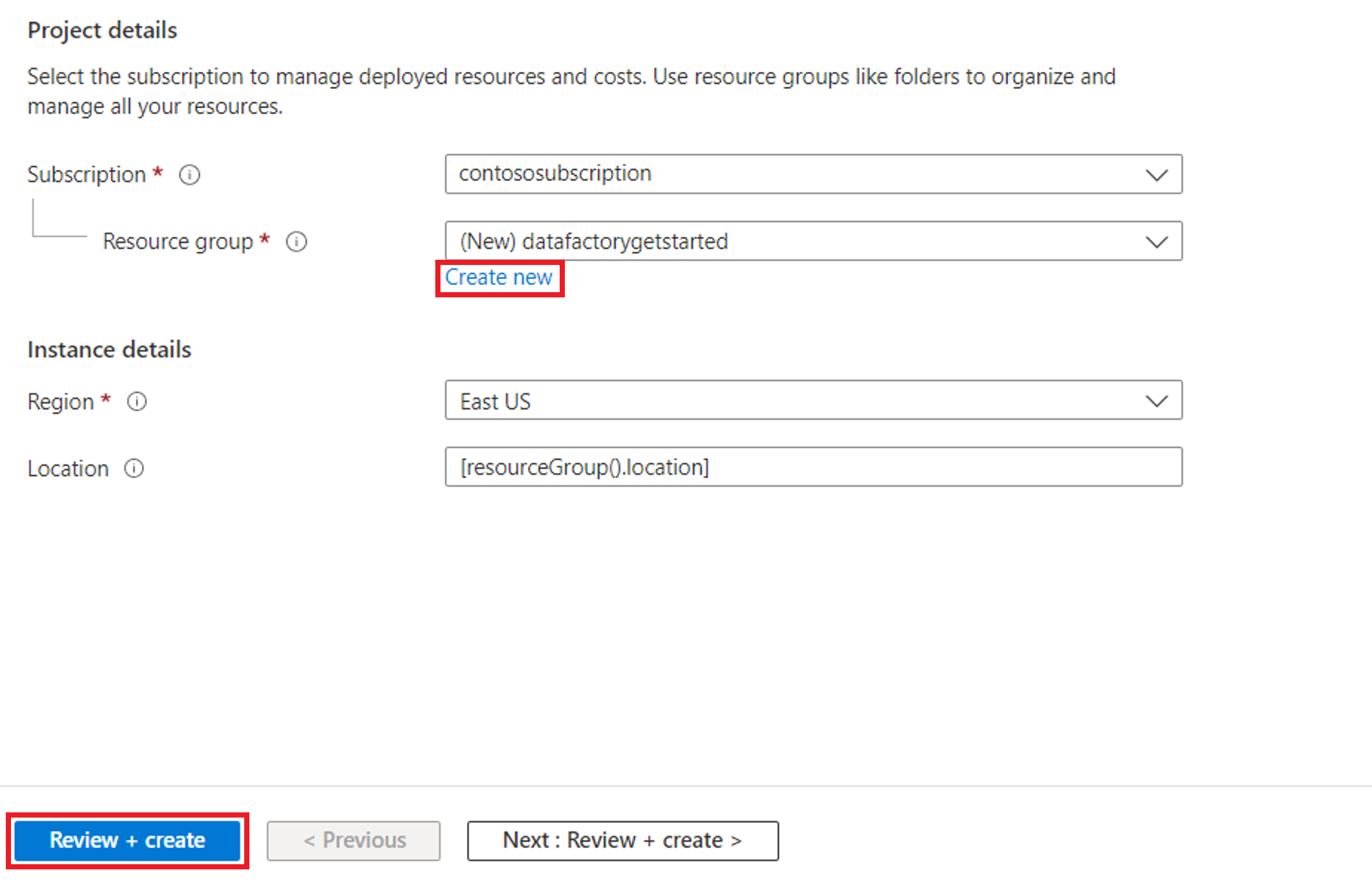
Derefter oprettes der et Azure Blob Storage, og moviesDB2.csv uploadet til inputmappen for det oprettede Azure Blob Storage.

Opret en datapipeline
Skift til Data factory på siden app.powerbi.com.
Opret et nyt arbejdsområde til denne demo.
Vælg Ny, og vælg derefter Datapipeline.
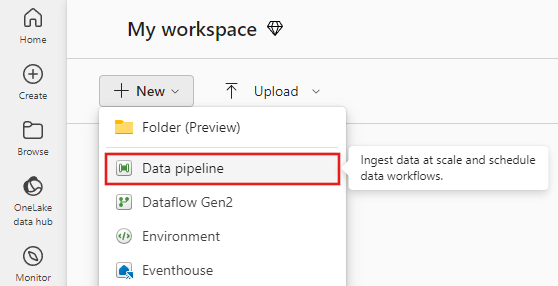
Kopiér data ved hjælp af Kopiér assistent
I denne session begynder du at bygge en datapipeline ved hjælp af følgende trin. Disse trin kopierer en CSV-fil fra en inputmappe i et Azure Blob Storage til en Lakehouse-destination ved hjælp af kopiassistenten.
Trin 1: Start med kopiassistenten
Vælg Kopiér dataassistent på lærredet for at åbne kopiassistentværktøjet for at komme i gang. Eller vælg Brug kopiassistent på rullelisten Kopiér data under fanen Aktiviteter på båndet.
Trin 2: Konfigurer din kilde
Skriv blob i markeringsfilteret, vælg derefter Azure Blobs, og vælg Næste.
Angiv dit kontonavn eller din URL-adresse, og opret en forbindelse til datakilden ved at vælge Opret ny forbindelse på rullelisten Forbindelse .
Når du har valgt Opret ny forbindelse med din lagerkonto angivet, skal du kun udfylde Godkendelsestype. I denne demo vælger vi Kontonøgle , men du kan vælge en anden godkendelsestype , afhængigt af dine præferencer.
Når forbindelsen er oprettet, skal du kun vælge Næste for at oprette forbindelse til datakilde.
Vælg den fil moviesDB2.csv i kildekonfigurationen, der skal vises, og vælg derefter Næste.
Trin 3: Konfigurer din destination
Vælg Lakehouse.
Angiv et navn til det nye Lakehouse. Vælg derefter Opret og opret forbindelse.
Konfigurer og knyt kildedataene til destinationen. Vælg derefter Næste for at afslutte dine destinationskonfigurationer.
Trin 4: Gennemse og opret din kopiaktivitet
Gennemse indstillingerne for kopiaktivitet i de forrige trin, og vælg Gem + kør for at afslutte. Du kan også gå tilbage til de forrige trin for at redigere dine indstillinger, hvis det er nødvendigt i værktøjet.
Når du er færdig, føjes kopiaktiviteten til dit datapipelinelærred og kører direkte, hvis du har forladt afkrydsningsfeltet Start dataoverførsel med det samme markeret.
Kør og planlæg din datapipeline
Hvis du ikke forlod afkrydsningsfeltet Start dataoverførsel med det samme på siden Gennemse + opret , skal du skifte til fanen Hjem og vælge Kør. Vælg derefter Gem og kør.
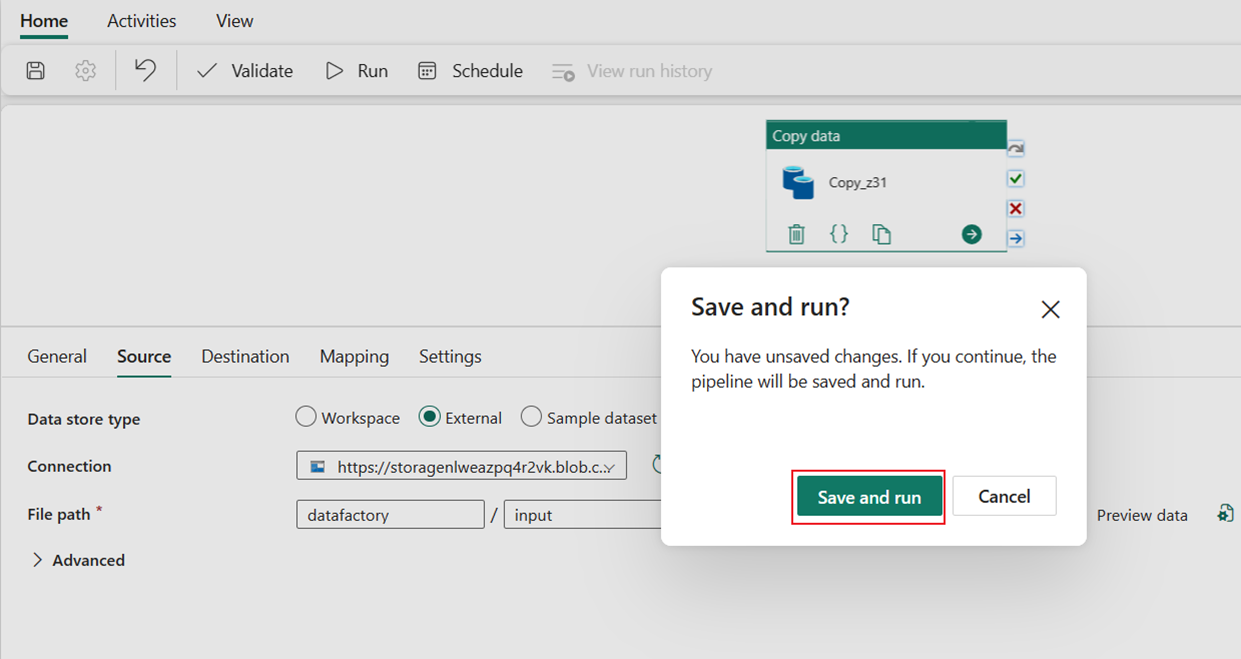
Under fanen Output skal du vælge linket med navnet på din kopiaktivitet for at overvåge status og kontrollere resultaterne af kørslen.
Dialogboksen Kopiér datadetaljer viser resultaterne af kørslen, herunder status, mængden af data, der er læst og skrevet, start- og stoptider og varighed.
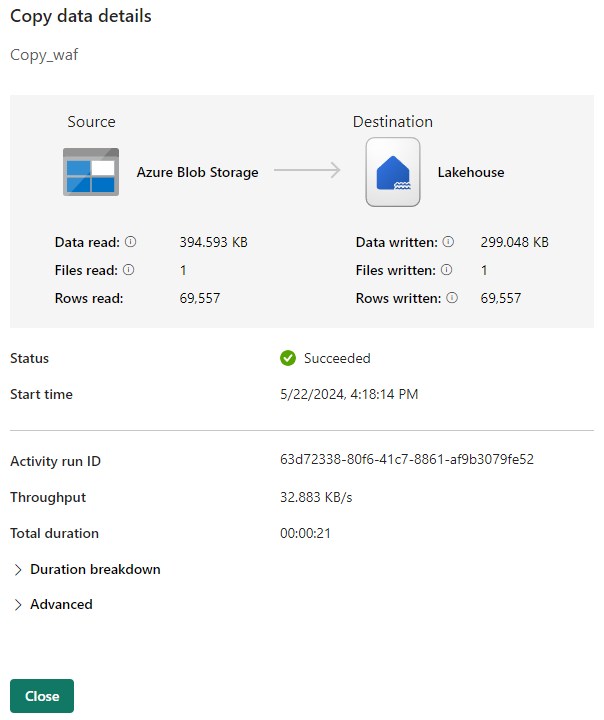
Du kan også planlægge, at pipelinen skal køre med en bestemt hyppighed efter behov. I følgende eksempel kan du se, hvordan du planlægger, at pipelinen skal køre hvert 15. minut.
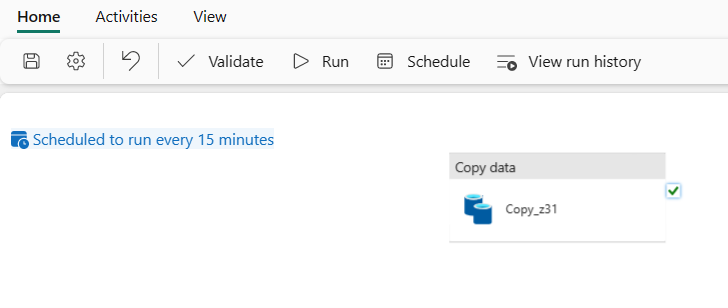
Relateret indhold
Pipelinen i dette eksempel viser, hvordan du kopierer data fra Azure Blob Storage til Lakehouse. Du har lært, hvordan du:
- Opret en datapipeline.
- Kopiér data med Kopiér assistent.
- Kør og planlæg din datapipeline.
Gå derefter videre for at få mere at vide om overvågning af dine pipelinekørsler.