Modul 1: Opret en pipeline med Data Factory
Dette modul tager 10 minutter, hvor rå data fra kildelageret indtages i bronzetabellen i et data Lakehouse ved hjælp af aktiviteten Kopiér i en pipeline.
Trinnene på højt niveau i modul 1 er som følger:
- Opret en datapipeline.
- Brug en Kopiér aktivitet i pipelinen til at indlæse eksempeldata i et data Lakehouse.
Opret en datapipeline
Der kræves en Microsoft Fabric-lejerkonto med et aktivt abonnement. Opret en gratis konto.
Sørg for, at du har et Arbejdsområde, der er aktiveret af Microsoft Fabric: Opret et arbejdsområde.
Log på Power BI-.
Vælg power BI-standardikonet nederst til venstre på skærmen, og vælg Fabric.
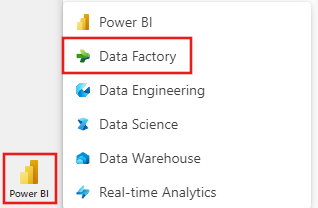
Vælg et arbejdsområde under fanen Arbejdsområder , vælg derefter + Nyt element, og vælg Datapipeline. Angiv et pipelinenavn. Vælg derefter Opret.
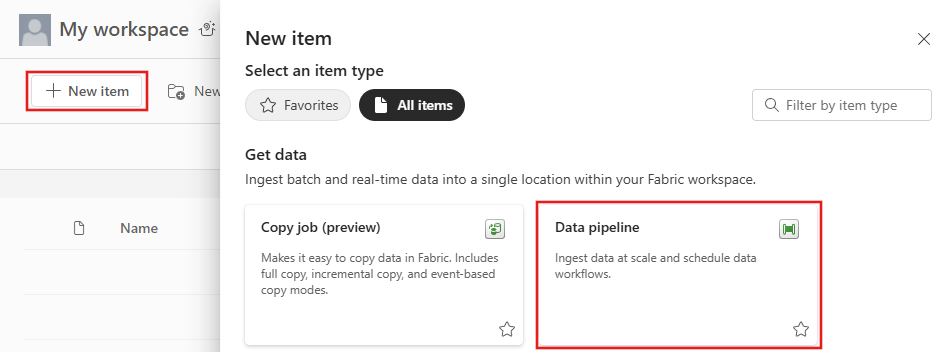
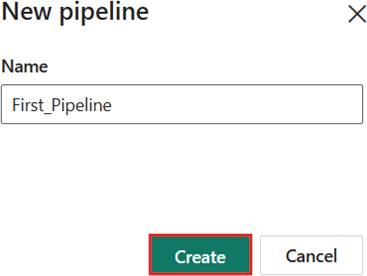
Brug en kopiaktivitet i pipelinen til at indlæse eksempeldata i et data Lakehouse
Trin 1: Brug kopiassistenten til at konfigurere en kopiaktivitet.
Vælg Kopiér dataassistent for at åbne kopiassistentværktøjet.
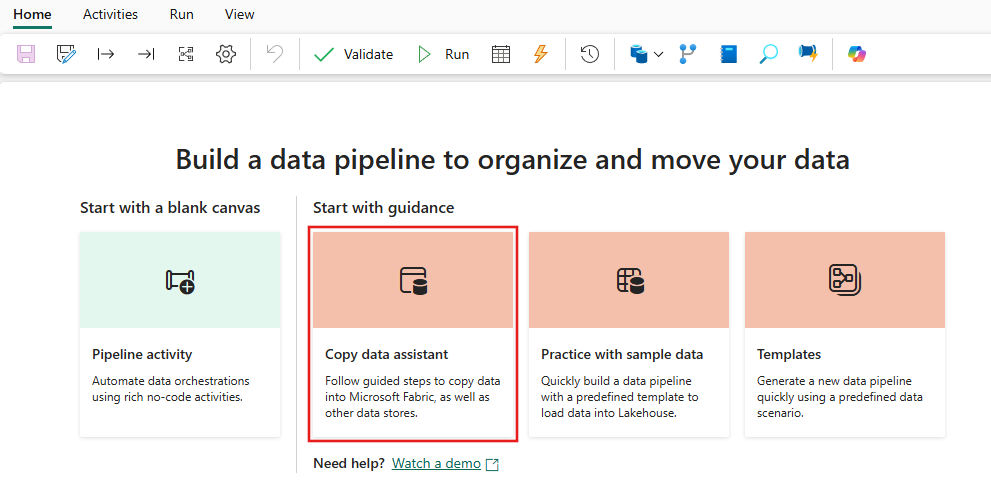
Trin 2: Konfigurer dine indstillinger i kopiassistenten.
Dialogboksen Kopiér data vises med det første trin Vælg datakildefremhævet. Vælg Eksempeldata fra indstillingerne øverst i dialogboksen, og vælg derefter NYC Taxi – Grøn.
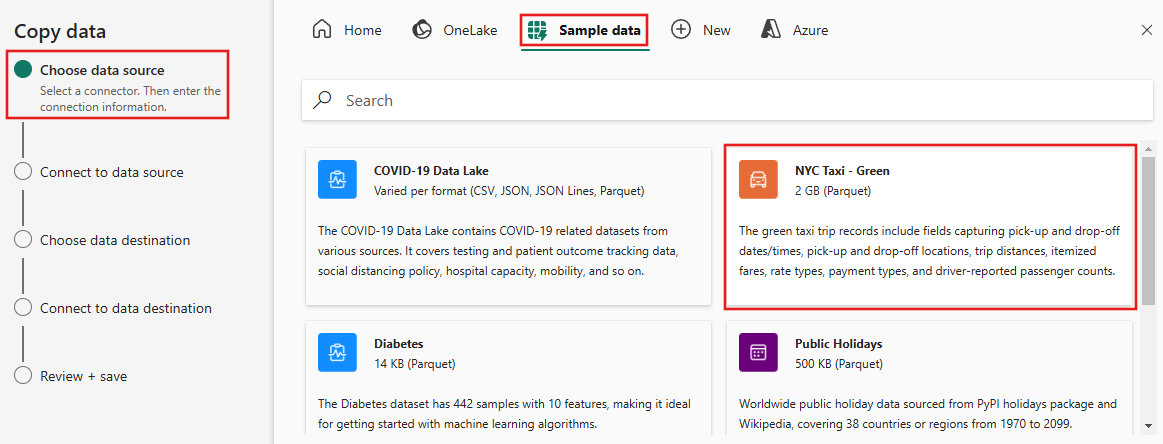
Eksempelvisningen af datakilden vises næste på siden Opret forbindelse til datakilde. Gennemse, og vælg derefter Næste.
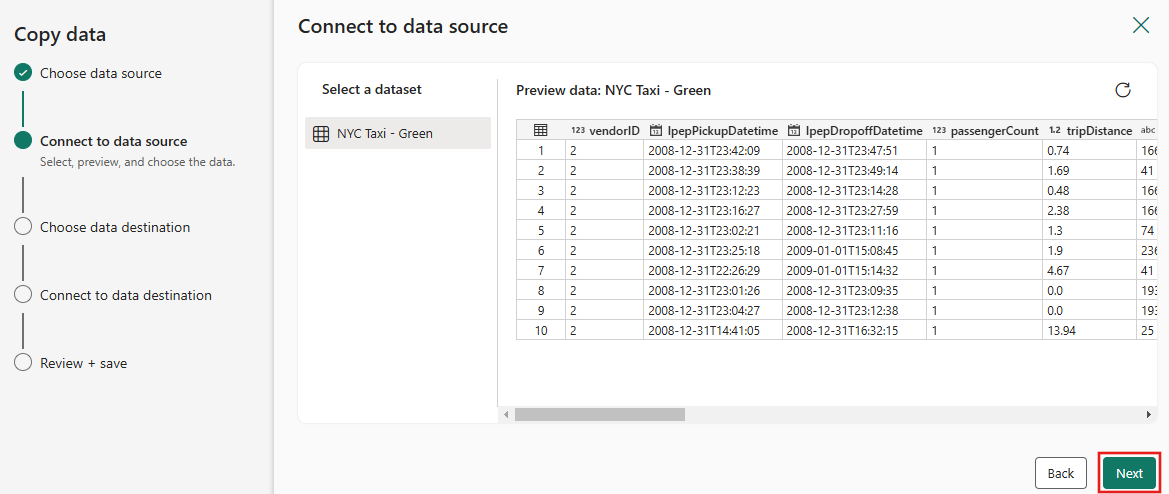
For Vælg datadestination trin i kopiassistenten skal du vælge Lakehouse- og derefter Næste.
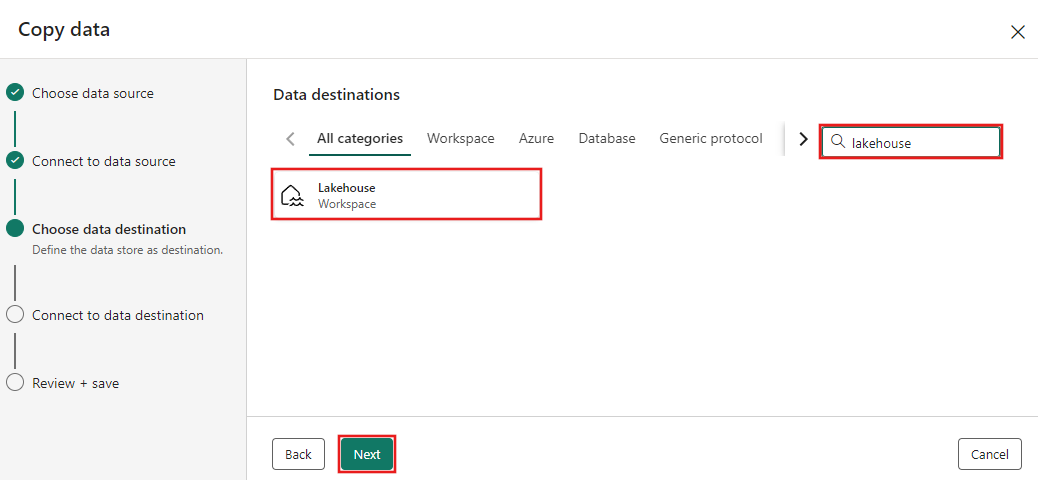
Vælg Opret nyt Lakehouse- på den viste konfigurationsside for datadestinationen, og angiv et navn til det nye Lakehouse. Vælg derefter Næste igen.
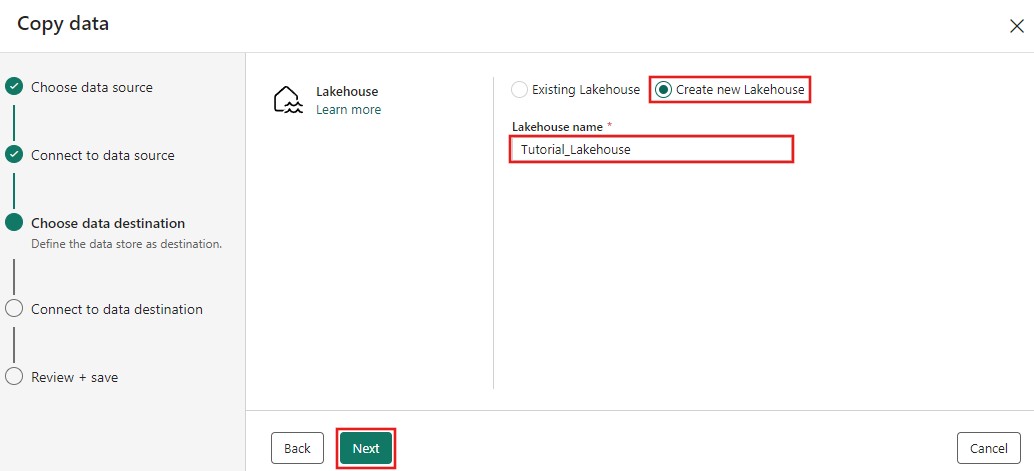
Konfigurer nu detaljerne for din Lakehouse-destination på Vælg, og knyt til mappesti eller -tabel. side. Vælg Tabeller for rodmappen, angiv et tabelnavn, og vælg handlingen Overskriv. Markér ikke afkrydsningsfeltet Aktivér partition, der vises, når du har valgt handlingen Overskriv tabel.
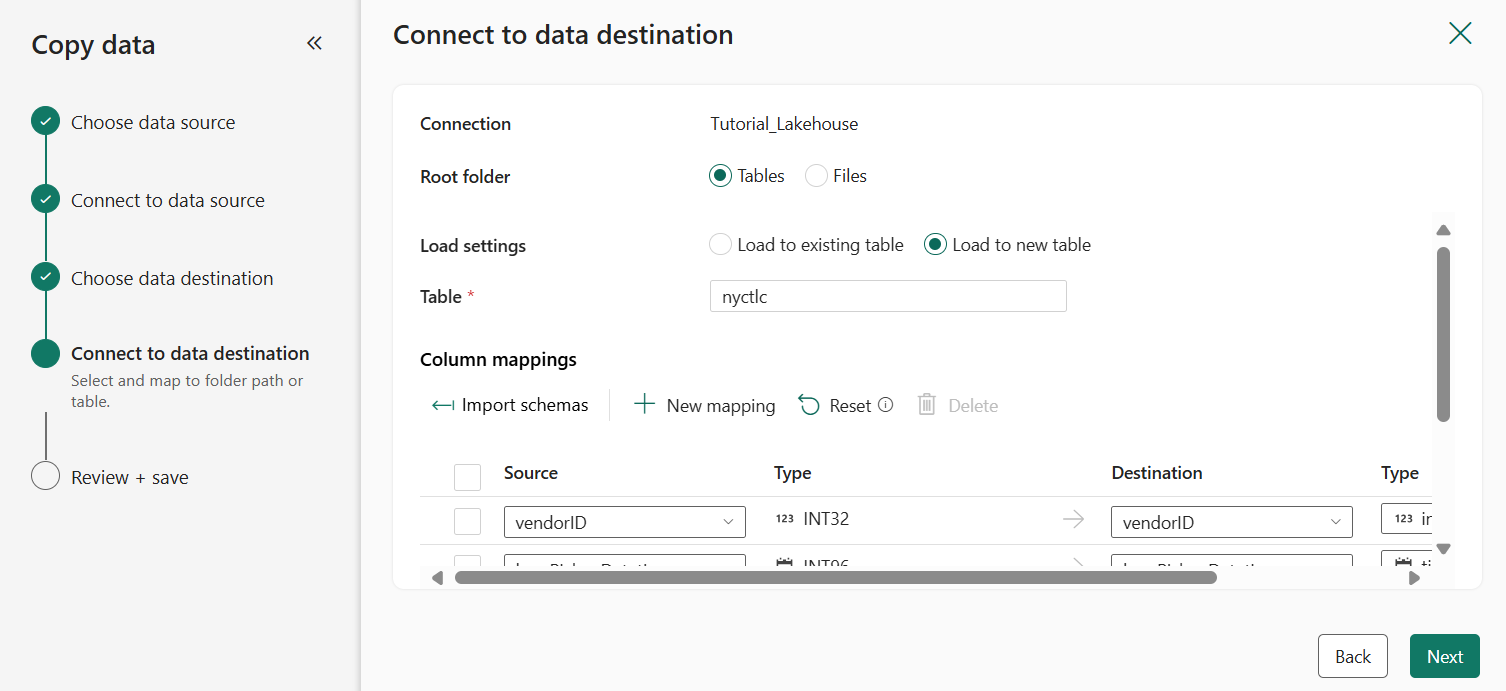
Gennemse konfigurationen på siden Gennemse + gem i kopidataassistenten. I dette selvstudium skal du fjerne markeringen i afkrydsningsfeltet Start dataoverførsel med det samme, da vi kører aktiviteten manuelt i næste trin. Vælg derefter OK.
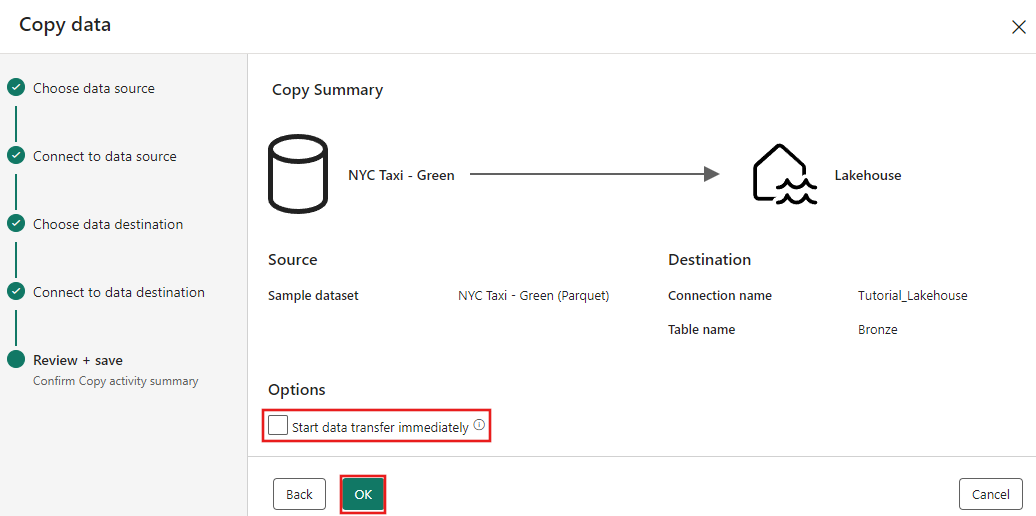
Trin 3: Kør og få vist resultaterne af din kopiaktivitet.
Vælg fanen Kør i pipelineeditoren. Vælg derefter knappen Kør, og derefter Gem og kør ved prompten for at køre aktiviteten Kopiér.
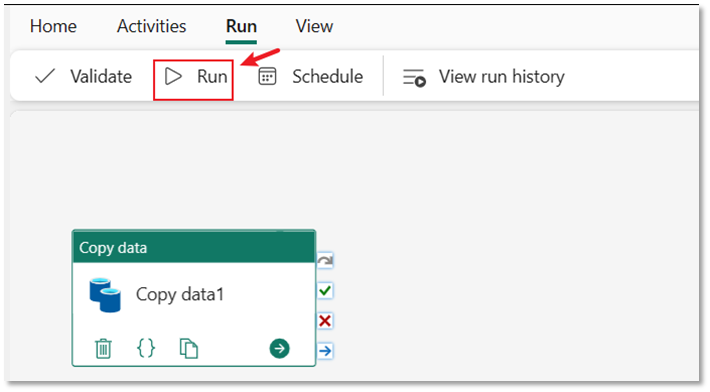
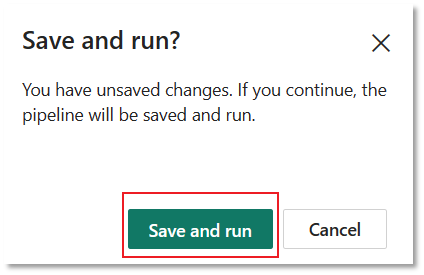
Du kan overvåge kørslen og kontrollere resultaterne på fanen Output under pipelinelærredet. Vælg knappen kørselsoplysninger (ikonet "briller", der vises, når du holder markøren over den kørende pipelinekørsel) for at få vist kørselsoplysningerne.
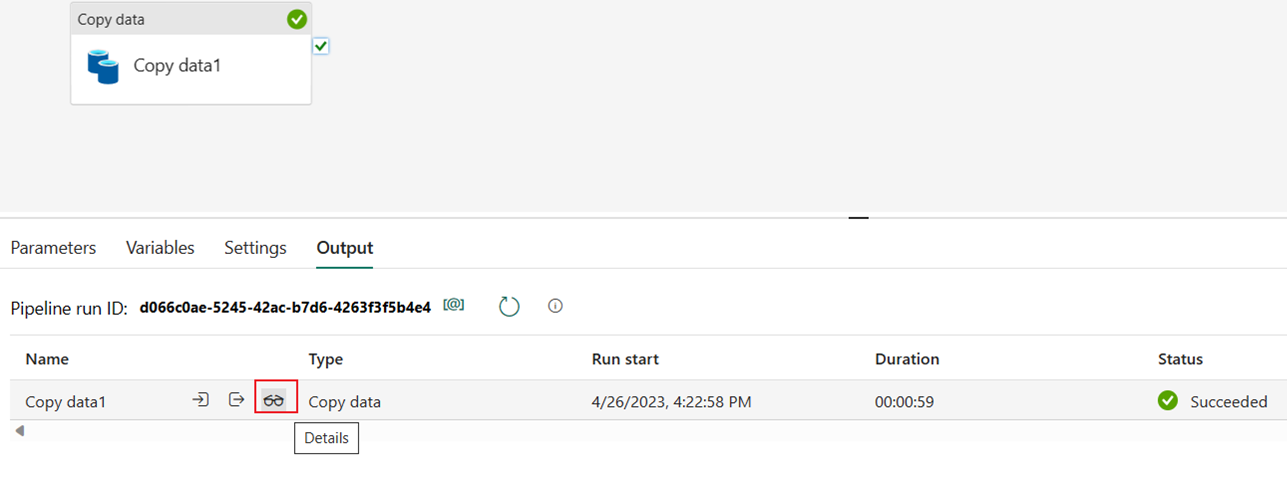
Kørselsdetaljerne viser 1.508.501 rækker læst og skrevet.
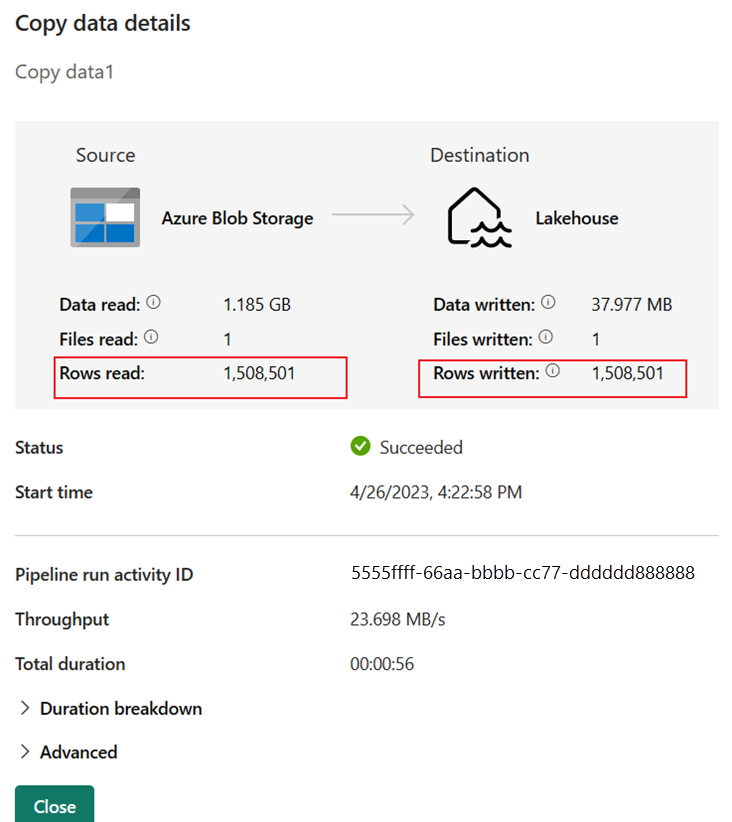
Udvid afsnittet varighed for at se varigheden af hver fase i kopiaktiviteten. Når du har gennemset kopioplysningerne, skal du vælge Luk.
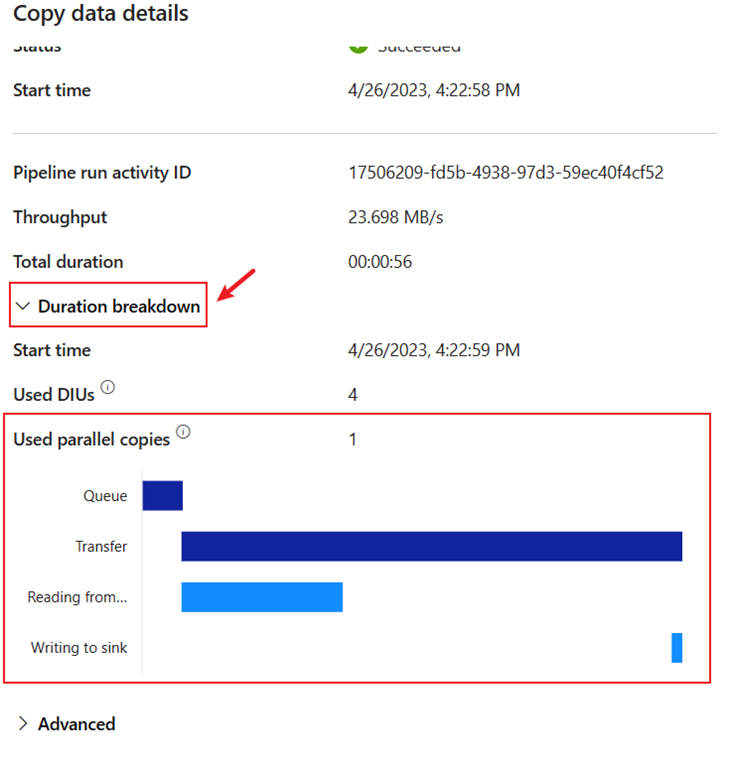
Relateret indhold
I dette første modul til vores komplette selvstudium om din første dataintegration ved hjælp af Data Factory i Microsoft Fabric har du lært, hvordan du:
- Opret en datapipeline.
- Føj en kopiaktivitet til din pipeline.
- Brug eksempeldata, og opret et data Lakehouse for at gemme dataene i en ny tabel.
- Kør pipelinen, og få vist dens detaljer og varighedsopdeling.
Fortsæt til næste afsnit nu for at oprette dit dataflow.