Brug Teams-aktiviteten til at sende en meddelelse i Teams (prøveversion)
Teams-aktiviteten i Data Factory til Microsoft Fabric giver dig mulighed for at sende en meddelelse til en Teams-kanal eller gruppechat. Meddelelsen kan indeholde dynamiske udtryk, der skal tilpasses så meget som nødvendigt.
Vigtig
Teams-aktiviteten i Data Factory til Microsoft Fabric er i øjeblikket en prøveversion. Disse oplysninger relaterer til et foreløbig produkt, der kan blive ændret væsentligt, før det udgives. Microsoft giver ingen garantier, udtrykt eller stiltiende, med hensyn til de oplysninger, der er angivet her.
Forudsætninger
For at komme i gang skal du fuldføre følgende forudsætninger:
- En lejerkonto med et aktivt abonnement. Opret en konto til gratis.
- Der oprettes et arbejdsområde.
Føj en Teams-aktivitet til en pipeline med brugergrænseflade
Hvis du vil bruge en Teams-aktivitet i en pipeline, skal du udføre følgende trin:
Oprettelse af aktiviteten
Opret en ny pipeline i dit arbejdsområde.
Søg efter Teams i pipelinen ruden Aktiviteter, og vælg det for at føje det til pipelinelærredet.
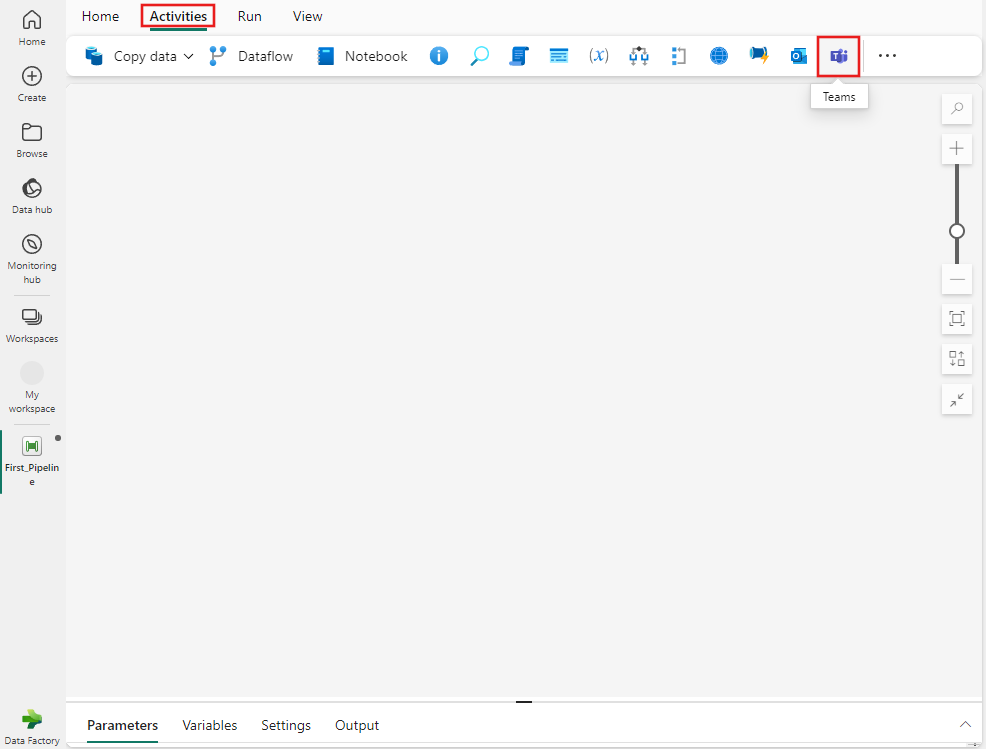
Vælg den nye Teams-aktivitet på lærredet, hvis den ikke allerede er valgt.
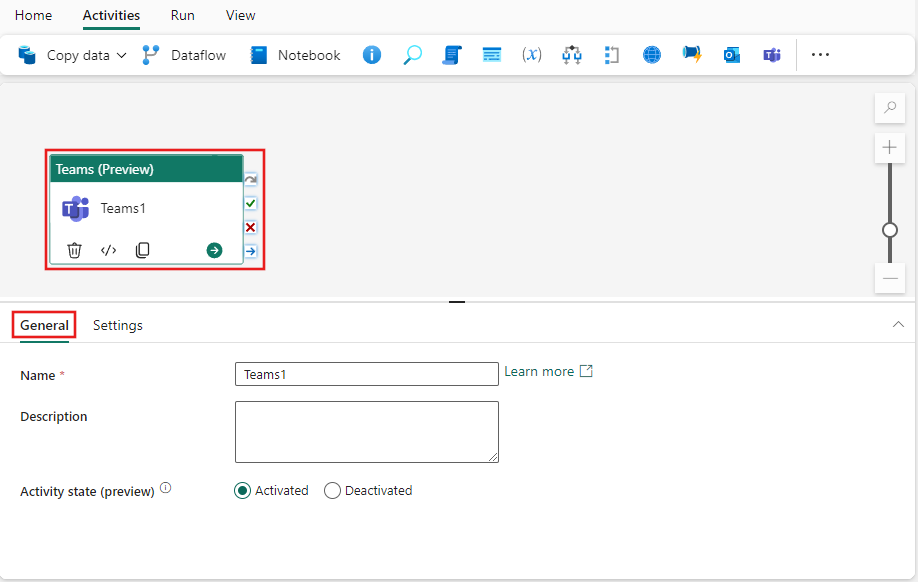
Se Generelle indstillinger for vejledning til at konfigurere fanen Generelle indstillinger for.
Indstillinger for Teams-aktivitet
Vælg fanen Indstillinger, og vælg derefter Log på for at logge på din Teams-konto.
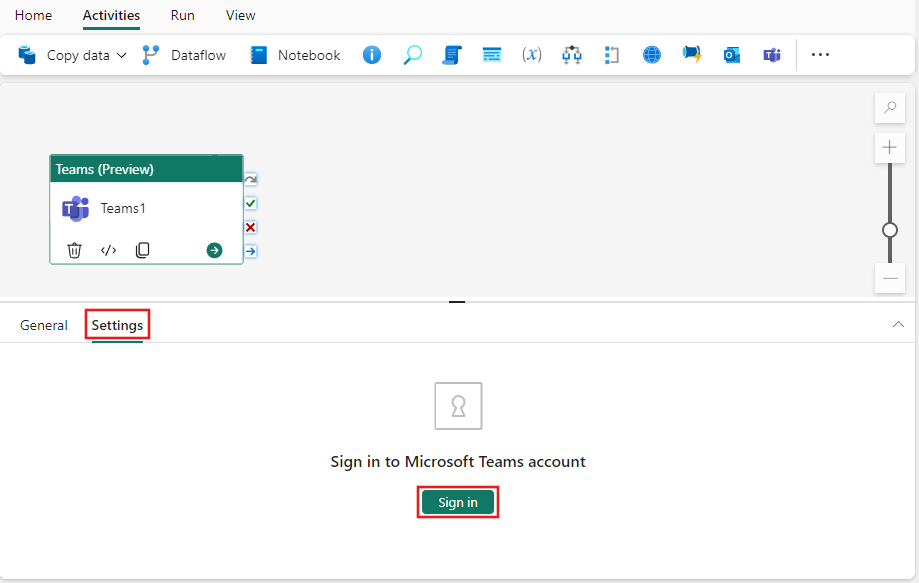
Der vises en godkendelsesdialogboks, hvor du kan angive legitimationsoplysninger for den konto, du vil bruge i Teams. Derefter vises der en bekræftelse, så du kan give adgang til Teams fra din pipeline. Vælg Tillad adgang i bekræftelsesdialogboksen for at knytte din Teams-aktivitet til din konto.
Når du har oprettet forbindelse, kan du vælge, hvor du vil sende meddelelsen med indstillingen Send i. Du kan sende til en kanal eller en gruppechat.
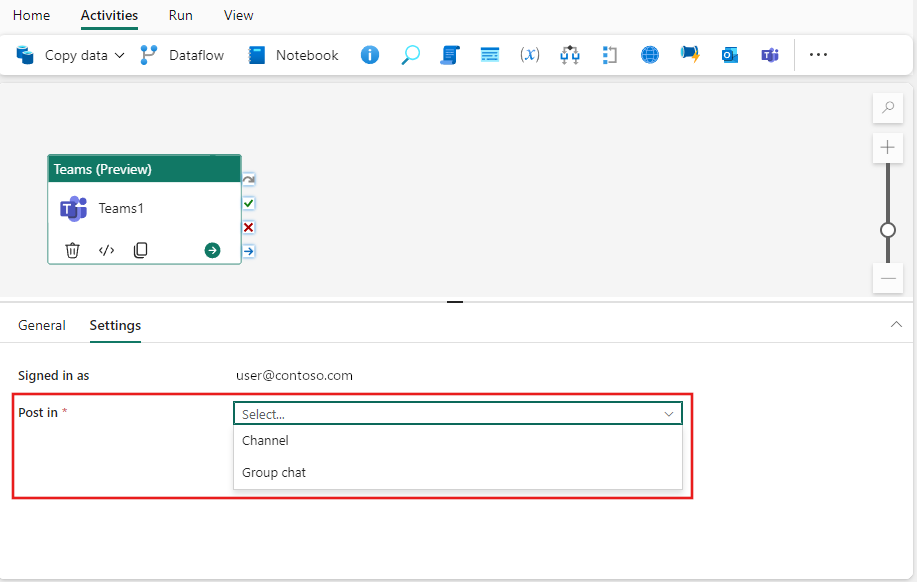
Chatsamtalen gruppe eller Team og Channel vises, når du har valgt, hvor du vil slå op. Brug dem til at vælge en gruppechat eller et team og en kanal, hvor du vil sende meddelelsen. Hvis du vælger gruppechat, vises der en ny rulleliste, hvor du kan vælge mellem de gruppechats, du er medlem af. Hvis du vælger kanal, får du vist to rullemenuer. Den første giver dig mulighed for at vælge et team blandt de teams, du tilhører. Derefter giver den anden rulleliste dig mulighed for at vælge mellem de kanaler, der er tilgængelige for det pågældende team.
Brug området Meddelelse til at oprette en meddelelse. Dynamiske udtryk understøttes, så du kan inkorporere system- eller brugervariabler, udtryk eller funktioner for at tilpasse meddelelsen, hvor det er nødvendigt. Hvis du vil bruge dynamiske udtryk, skal du vælge linket Vis i udtryksgenerator under meddelelsesområdet.
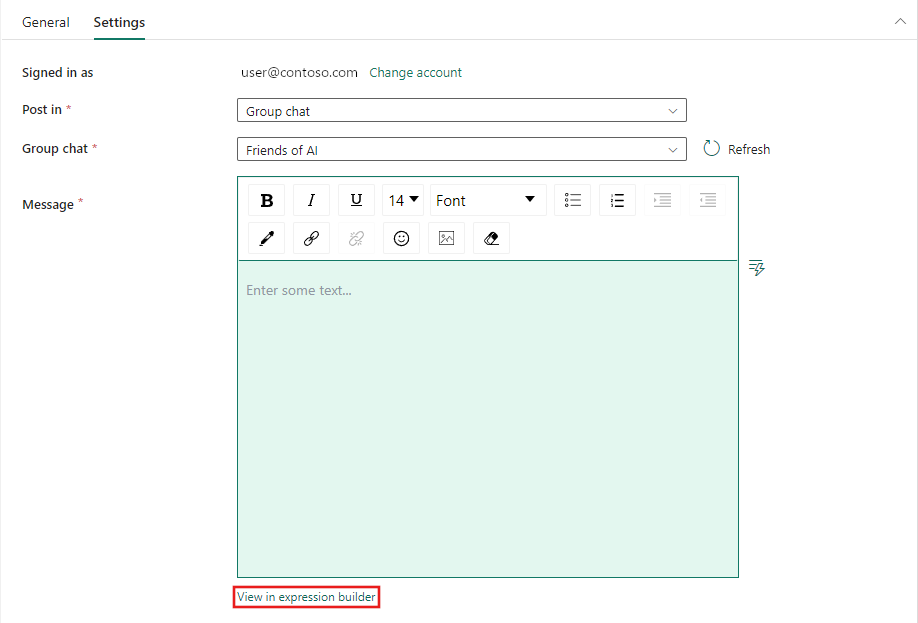
Hvis du har valgt en kanal til dit indlæg, kan du også angive et emne for meddelelsen i tekstfeltet Emne, der vises under området Meddelelse. Denne indstilling er kun tilgængelig for meddelelser til kanaler.
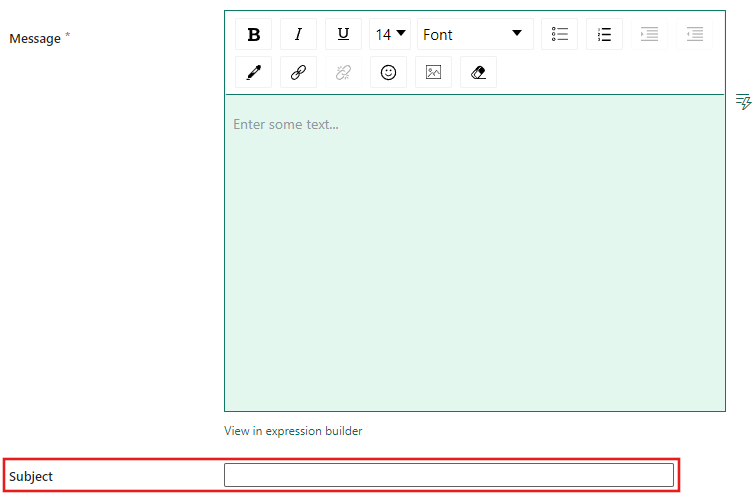
Gem og kør eller planlæg pipelinen
Teams-aktiviteten bruges typisk sammen med andre aktiviteter, ofte som en statusmeddelelse for resultatet af tidligere trin i en pipeline. Når du har konfigureret andre aktiviteter, der kræves til pipelinen, skal du skifte til fanen Home øverst i pipelineeditoren og vælge knappen Gem for at gemme pipelinen. Vælg Kør for at køre den direkte, eller Planlæg for at planlægge den. Du kan også få vist kørselsoversigten her eller konfigurere andre indstillinger.
