Brug Skift aktivitet til betinget udførelse af forgreninger i en pipeline
Switch-aktiviteten i Microsoft Fabric giver den samme funktionalitet som en switch-sætning på programmeringssprog. Den evaluerer et sæt aktiviteter, der svarer til en sag, der svarer til betingelsesevalueringen.
Forudsætninger
For at komme i gang skal du fuldføre følgende forudsætninger:
- En lejerkonto med et aktivt abonnement. Opret en konto til gratis.
- Der oprettes et arbejdsområde.
Føj en opslagsaktivitet til en pipeline med brugergrænsefladen
Hvis du vil bruge en Switch-aktivitet i en pipeline, skal du udføre følgende trin:
Oprettelse af aktiviteten
Opret en ny pipeline i dit arbejdsområde.
Søg efter værktøjslinjen Skift aktivitet i pipelinen Aktiviteter, og vælg den for at føje den til pipelinelærredet. Du skal muligvis udvide listen over aktiviteter ved hjælp af knappen +, da der er flere tilgængelige aktiviteter, end der normalt er plads til på værktøjslinjen.
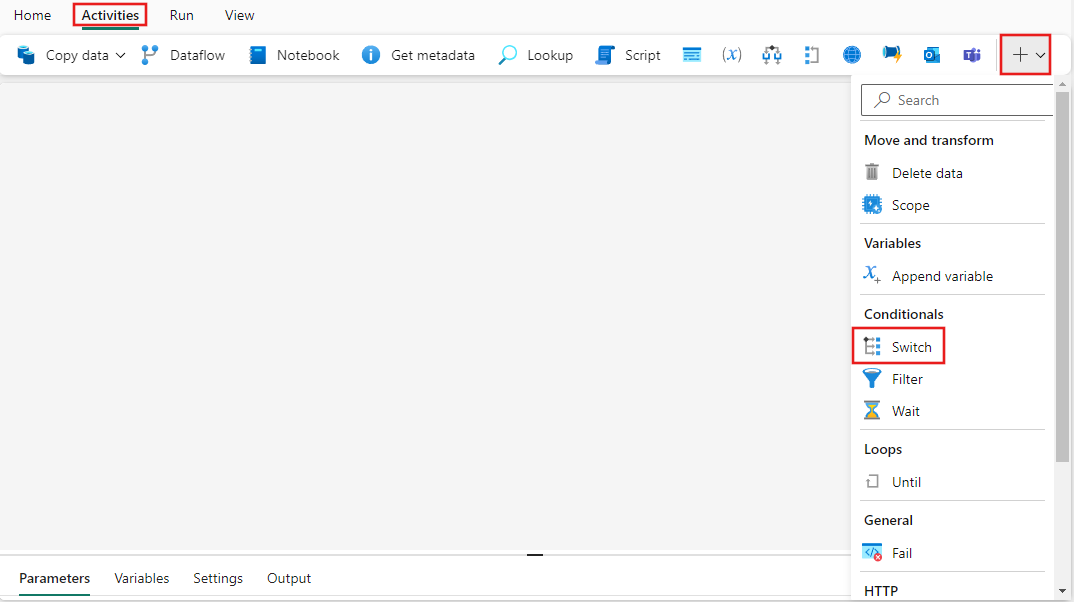
Vælg den nye Skift aktivitet på lærredet, hvis den ikke allerede er valgt.
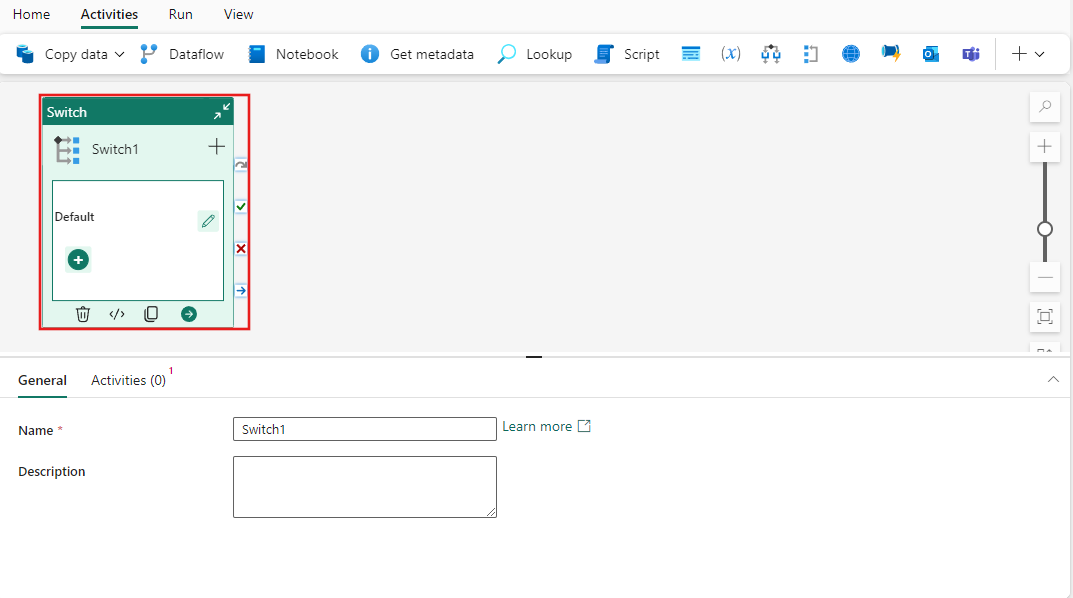
Se Generelle indstillinger for vejledning til at konfigurere fanen Generelle indstillinger for.
Indstillinger for aktiviteter
Vælg fanen Aktiviteter, hvorefter Standard sag allerede er føjet til listen over sager.
Expression-delsætningen er det sted, hvor du angiver et udtryk, der skal evalueres og sammenlignes med indstillingerne for Sag og understøtter dynamisk indhold, der giver dig mulighed for at bruge parametre, systemvariabler, funktioner og lokale variabler fra projektet til at sammenligne med de forskellige sager.
Du kan bruge blyantikonet til højre for hver enkelt sag under fanen Aktiviteter til at konfigurere de aktiviteter, der udføres, når dette tilfælde svarer til Expression. Du kan bruge knappen + Tilføj sag til at tilføje nye sager ud over den standard, der udføres, hvis ingen andre tilfælde svarer til resultatet af Expression. Du kan også tilføje sager og aktiviteter direkte på grænsefladen Skift aktivitet på selve pipelinelærredet ved at vælge knappen + for at tilføje en sag eller blyantikonet ud for de viste sager for at konfigurere aktiviteter for hver sag.
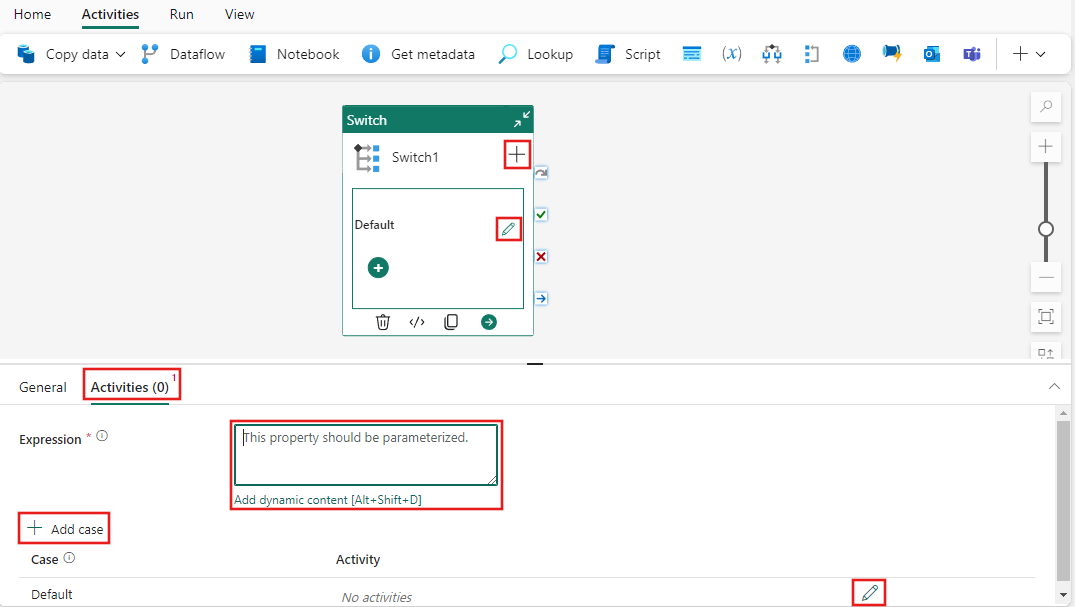
Konfiguration af sagsaktiviteter
Når du redigerer aktiviteterne for en sag ved at vælge blyantikonet ud for den, enten i ruden Aktiviteter indstillinger eller direkte på grænsefladen Skift aktivitet på pipelinelærredet, får du vist sagens aktivitetseditor. Dette svarer til pipelineeditoren, men er specifik for den valgte sag. Du kan tilføje et vilkårligt antal aktiviteter på samme måde som med en pipeline, og disse udføres, når den valgte sag stemmer overens med Expression- for Switch-aktiviteten. I dette eksempel blev der føjet en kopiaktivitet til standardcasen, og den udføres, når ingen af de andre sager stemmer overens med det udtryk, der er defineret i switch-aktiviteten.
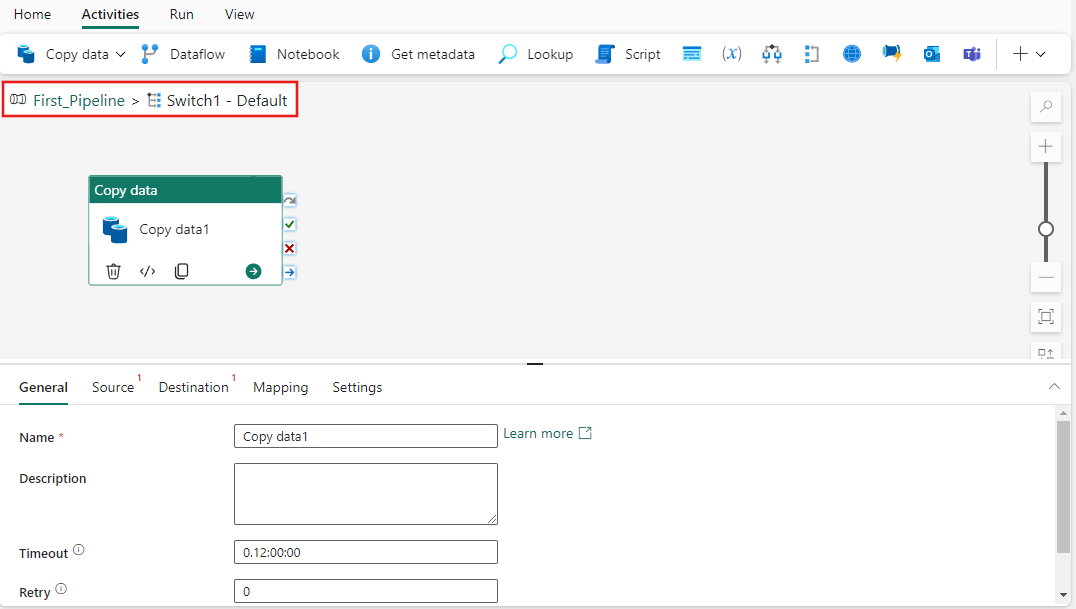
Bemærk pipelinen og casen i øverste venstre hjørne af aktivitetseditoren for sagen. Når du er færdig med at konfigurere sagens aktiviteter, kan du vælge linket med pipelinenavnet der for at navigere tilbage til hovedpipelineeditoren igen.
Gem og kør eller planlæg pipelinen
Skift til fanen Home øverst i pipelineeditoren, og vælg knappen Gem for at gemme pipelinen. Vælg Kør for at køre den direkte, eller Planlæg for at planlægge den. Du kan også få vist kørselsoversigten her eller konfigurere andre indstillinger.
