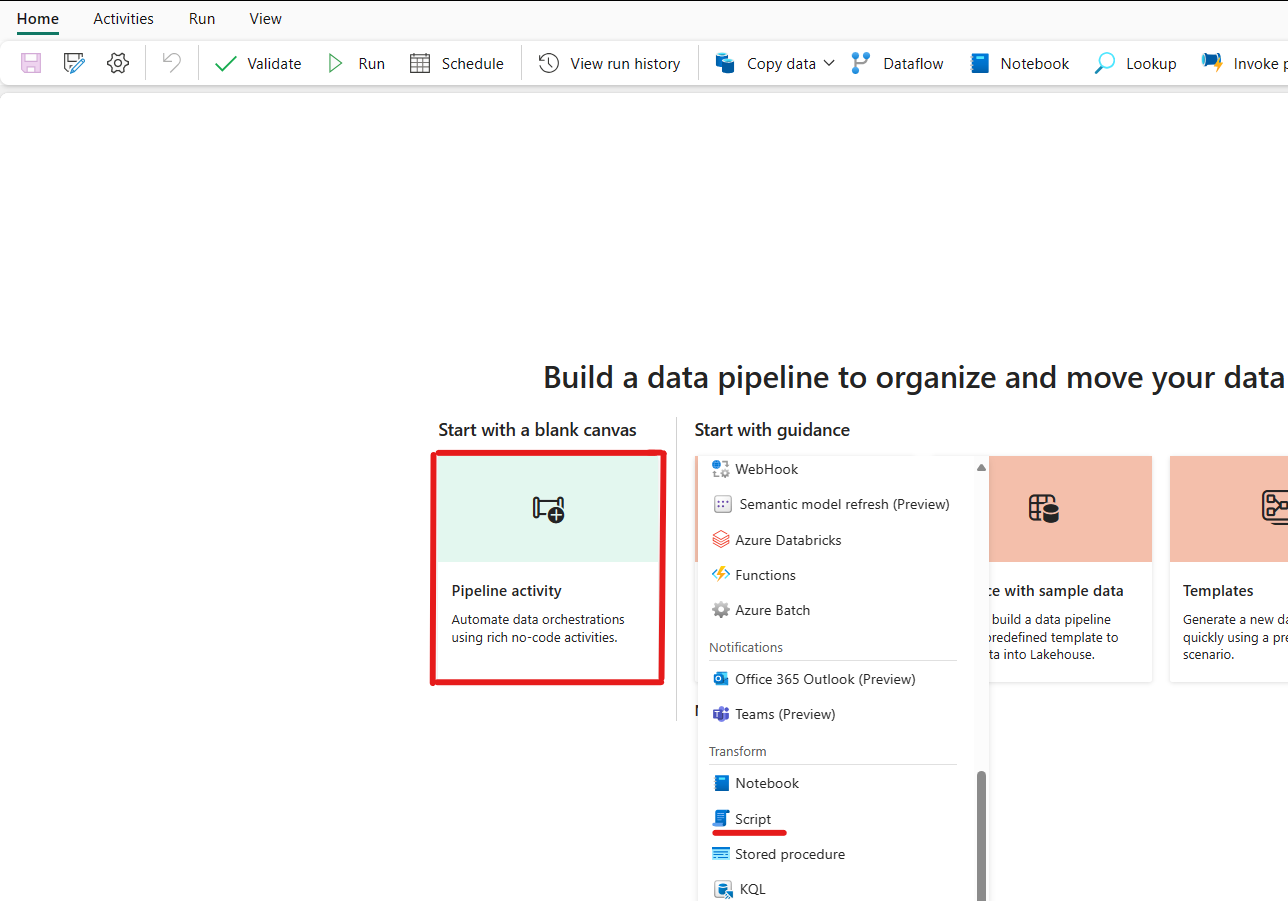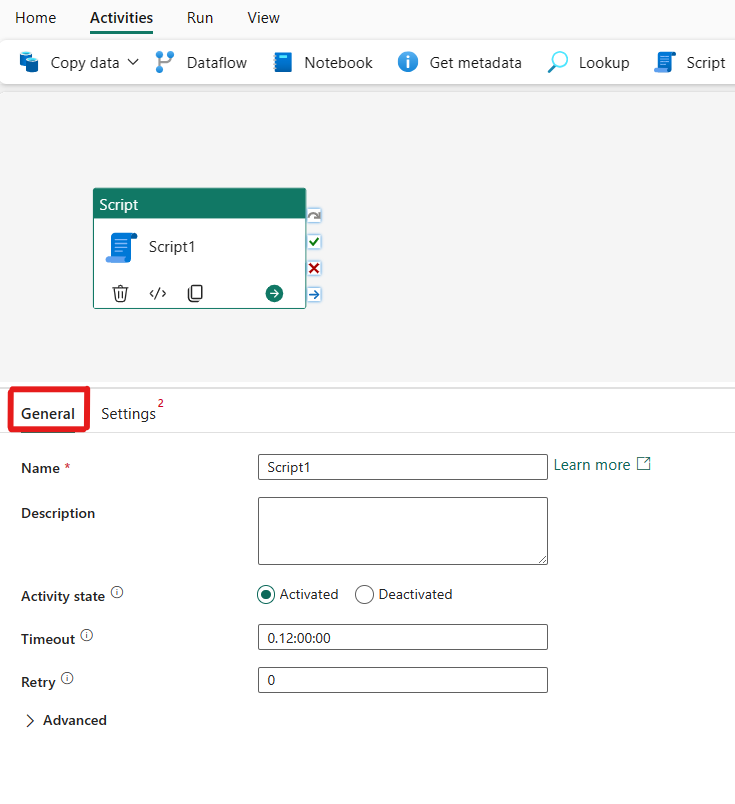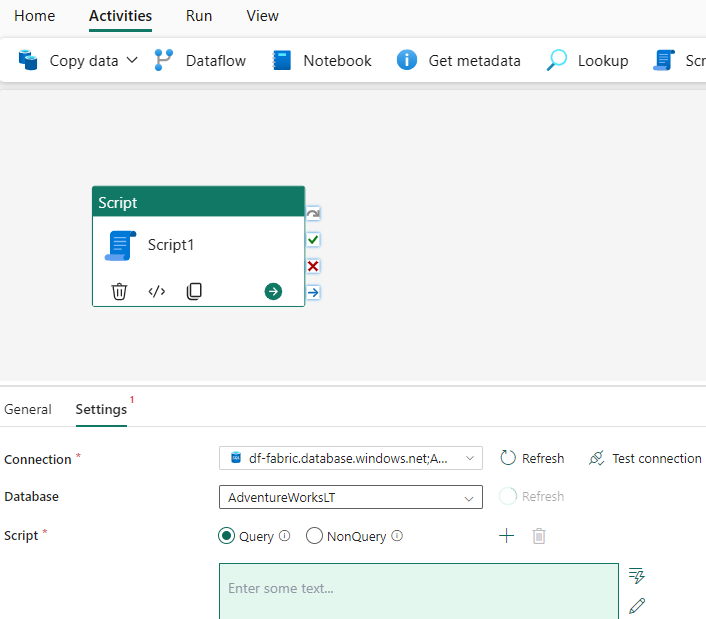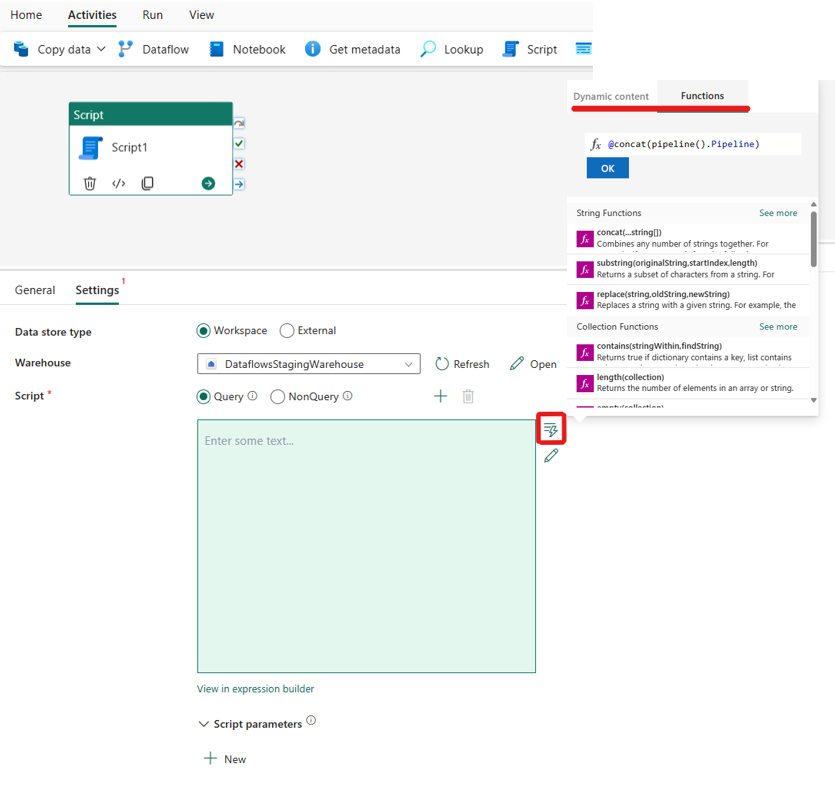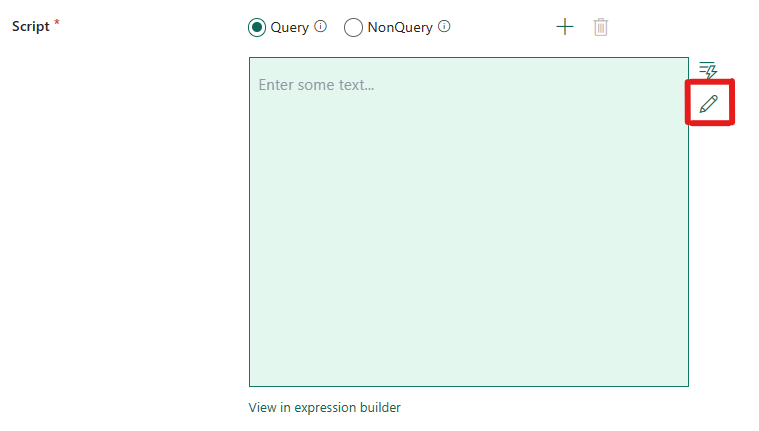Sådan bruger du scriptaktivitet
I denne artikel lærer du, hvordan du tilføjer en ny SQL Script-aktivitet, tilføjer en ny forbindelse og konfigurerer scriptindhold. Scriptaktiviteten kan bruges til at udføre både forespørgsels- og ikke-forespørgsels-SQL-scripts mod en backend SQL Azure- eller sql-forekomst i det lokale miljø.
Forudsætninger
For at komme i gang skal du fuldføre følgende forudsætninger:
- En lejerkonto med et aktivt abonnement. Opret en konto gratis.
- Der oprettes et arbejdsområde.
Føj en scriptaktivitet til en pipeline med brugergrænseflade
Åbn en eksisterende datapipeline, eller opret en ny datapipeline.
Vælg tilføj en pipelineaktivitet, og søg efter Script.
Du kan også søge efter Scriptaktivitet på båndet Aktiviteter i pipelinen øverst og vælge den for at føje den til pipelinelærredet.
Vælg den nye scriptaktivitet på lærredet, hvis den ikke allerede er valgt.
Se vejledningen til generelle indstillinger for at konfigurere fanen Generelle indstillinger.
Konfigurer scriptaktiviteten
Vælg fanen Indstillinger , og vælg en eksisterende forbindelse på rullelisten, eller opret en ny.
Når du har valgt din forbindelse, kan du vælge enten Forespørgsel for at få et dataresultat eller Ikke-forespørgsel for alle kataloghandlinger.
Derefter kan du angive indhold i feltet scriptudtryk. Vi har flere måder, hvorpå du kan angive scriptindhold i udtryksfeltet:
Du kan tilføje dynamisk indhold ved enten at klikke i feltet eller klikke på ikonet "dynamisk indhold" i højre side. Som vist på følgende skærmbillede vises der et pop op-vindue, der viser dynamisk indhold og funktioner, som du nemt kan bruge til at bygge dine udtryk. Hvis du kender Power Automate, er oplevelsen den samme.
Du kan også redigere scriptkoden direkte i kodeeditoren ved at vælge blyantsikonet i højre side, som vist på følgende skærmbillede. Når du har valgt den, åbnes en ny dialogboks, så du nemt kan skrive og redigere din kode.
Du kan også bruge udtryksgeneratoren, der bruger IntelliSense-kodefuldførelse til fremhævning, syntakskontrol og automatisk fuldførelse, til at oprette udtryk. Se dokumentationen til Expression Language for at bruge udtryksgeneratoren.
Gem og kør eller planlæg pipelinen
Når du har konfigureret andre aktiviteter, der kræves til pipelinen, skal du skifte til fanen Hjem øverst i pipelineeditoren og vælge knappen Gem for at gemme pipelinen. Vælg Kør for at køre den direkte eller Planlæg for at planlægge den. Du kan også få vist kørselsoversigten her eller konfigurere andre indstillinger.