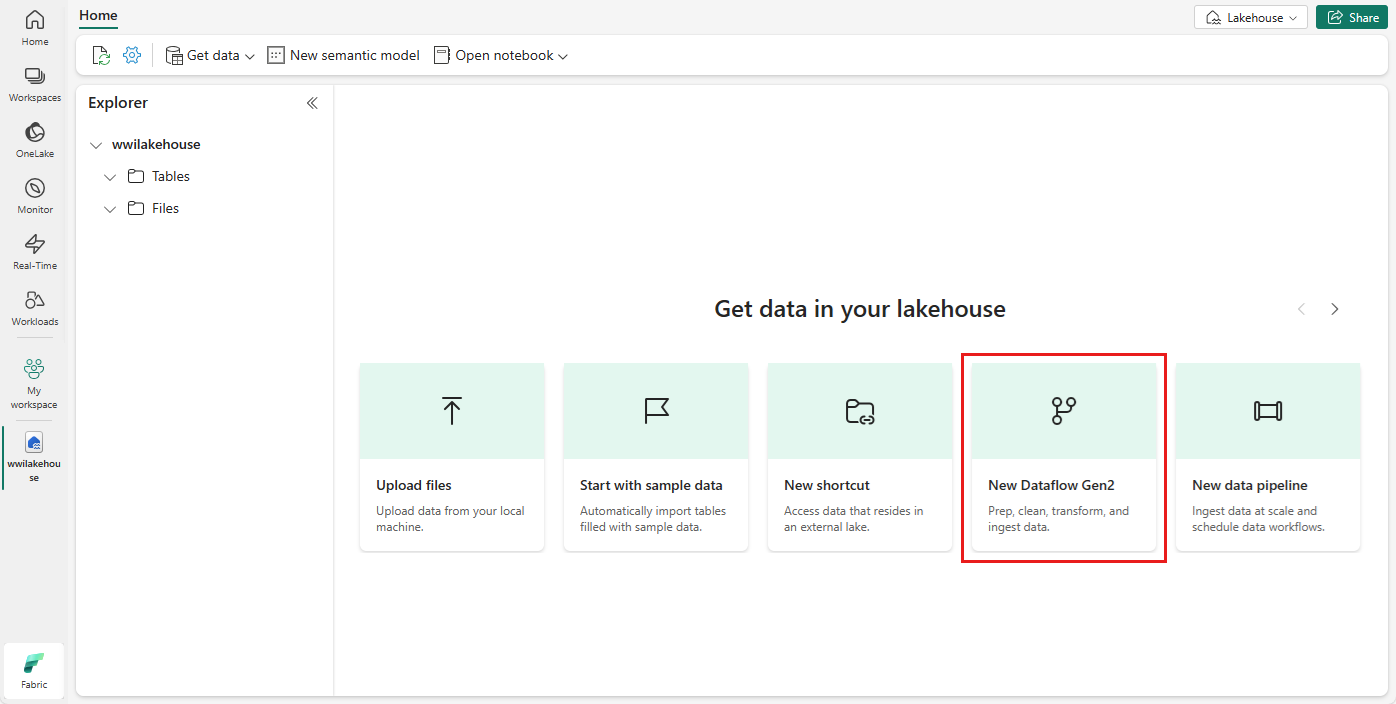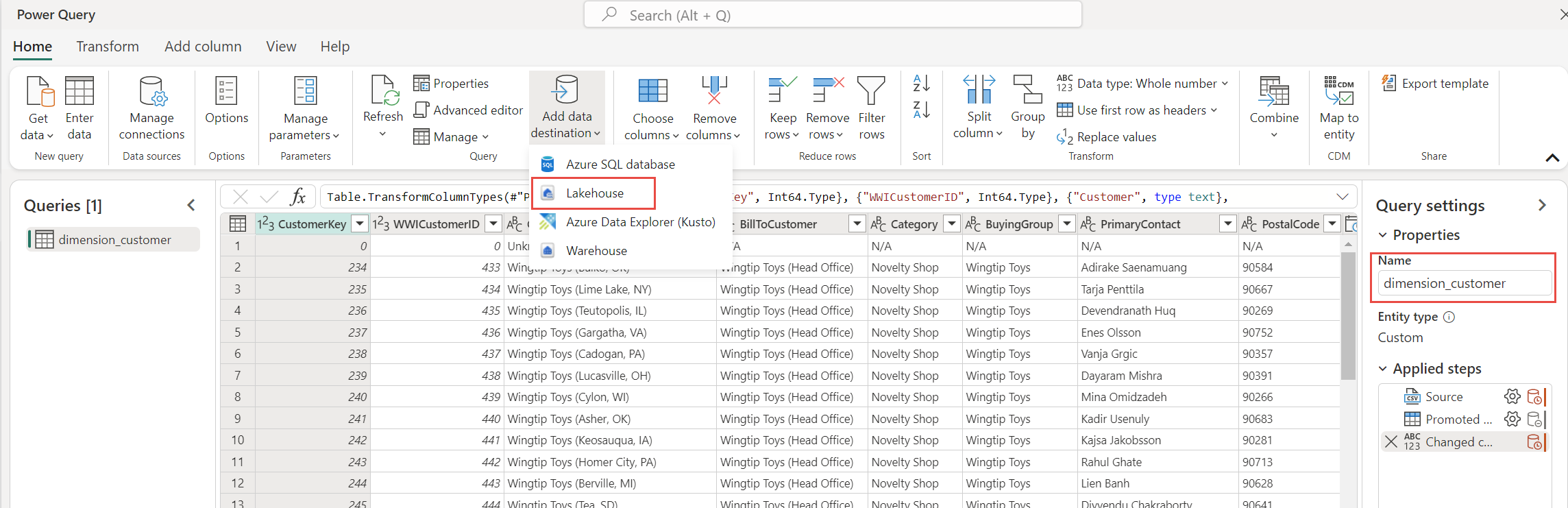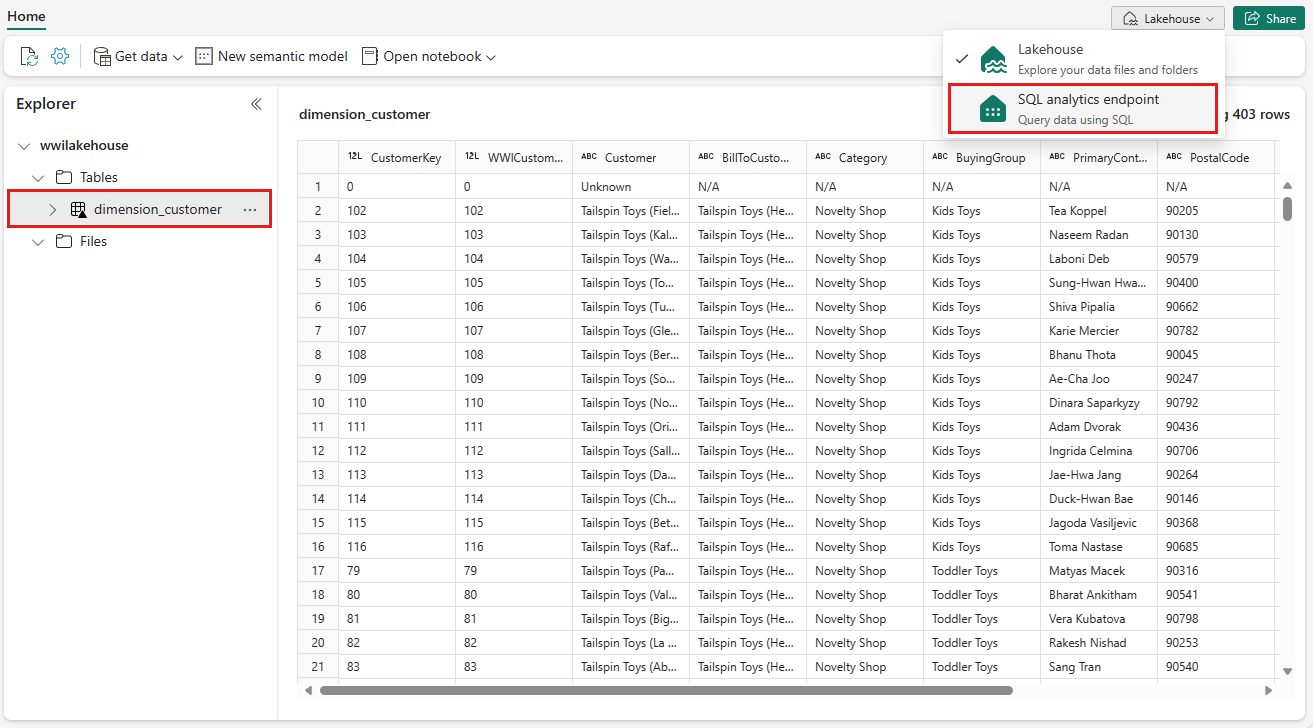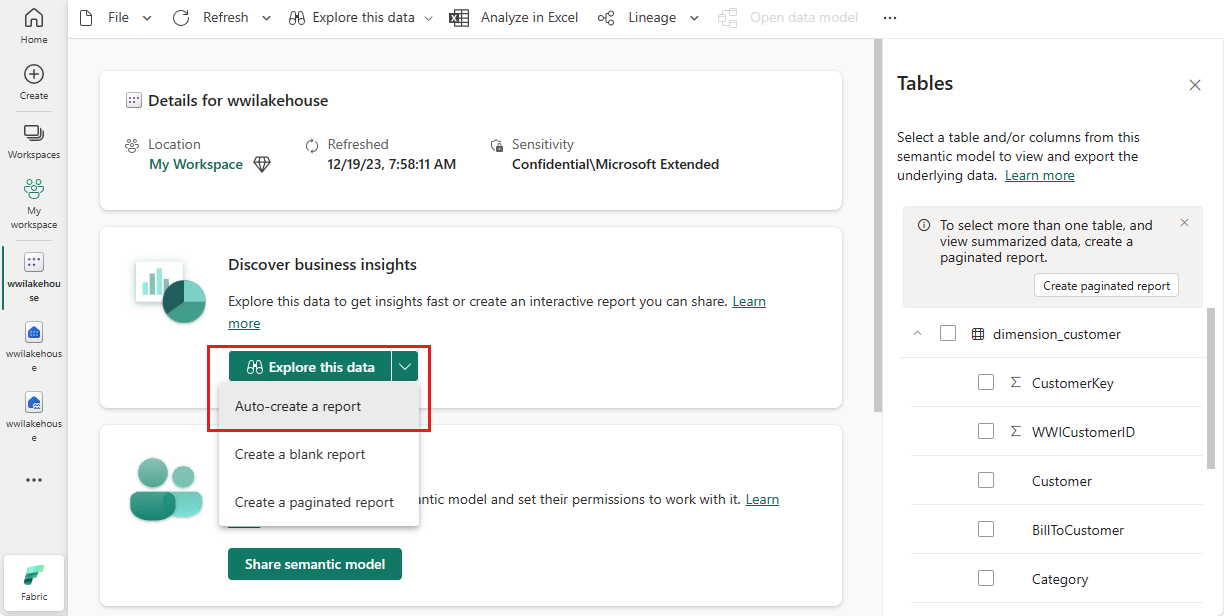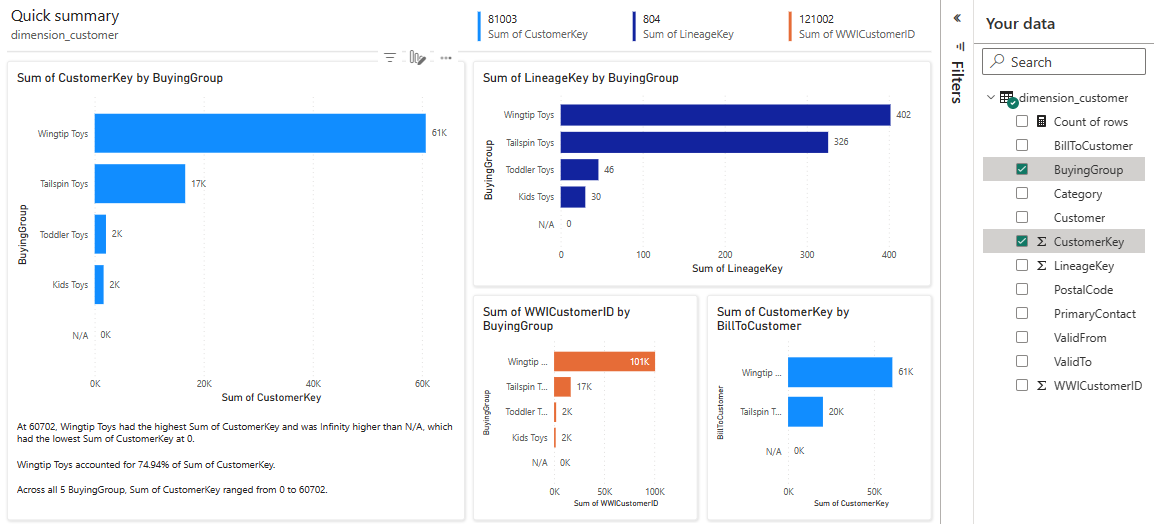Selvstudium om Lakehouse: Opret et lakehouse, indfødning af eksempeldata, og opret en rapport
I dette selvstudium skal du bygge et lakehouse, indfødning af eksempeldata i Delta-tabellen, anvende transformation, hvor det er nødvendigt, og derefter oprette rapporter. I dette selvstudium lærer du, hvordan du kan:
- Opret et lakehouse i Microsoft Fabric
- Download og indfødning af eksempel på kundedata
- Føj tabeller til den semantiske model
- Opret en rapport
Hvis du ikke har Microsoft Fabric, kan du tilmelde dig en gratis prøveversion.
Forudsætninger
- Før du opretter et lakehouse, skal du oprette et Fabric-arbejdsområde.
- Før du indtager en CSV-fil, skal OneDrive være konfigureret. Hvis du ikke har konfigureret OneDrive, kan du tilmelde dig den gratis prøveversion af Microsoft 365: Gratis prøveversion – Prøv Microsoft 365 i en måned.
Opret et lakehouse
I dette afsnit skal du oprette et lakehouse i Fabric.
I Fabricskal du vælge arbejdsområder på navigationslinjen.
Hvis du vil åbne dit arbejdsområde, skal du angive dets navn i søgefeltet øverst og vælge det i søgeresultaterne.
Vælg Nyt elementi arbejdsområdet, og vælg derefter Lakehouse.
I dialogboksen Ny lakehouse skal du angive wwilakehouse i feltet Navn.
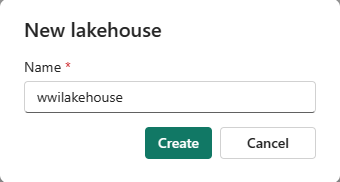
Vælg Opret for at oprette og åbne det nye lakehouse.
Eksempeldata for indfødning
I dette afsnit skal du indføde eksempelkundedata i lakehouse.
Bemærk
Hvis du ikke har konfigureret OneDrive, kan du tilmelde dig den gratis prøveversion af Microsoft 365: Gratis prøveversion – Prøv Microsoft 365 i en måned.
Download filen dimension_customer.csv fra lageret med Fabric-eksempler.
Under fanen Hjem under Hent data i dit lakehouse kan du se muligheder for at indlæse data i lakehouse. Vælg Nyt dataflow Gen2.
På det nye dataflowskærmbillede skal du vælge Importér fra en Tekst/CSV-fil.
På skærmbilledet Opret forbindelse til datakilde skal du vælge alternativknappen Overfør fil. Træk og slip den dimension_customer.csv fil, du downloadede i trin 1. Når filen er uploadet, skal du vælge Næste.
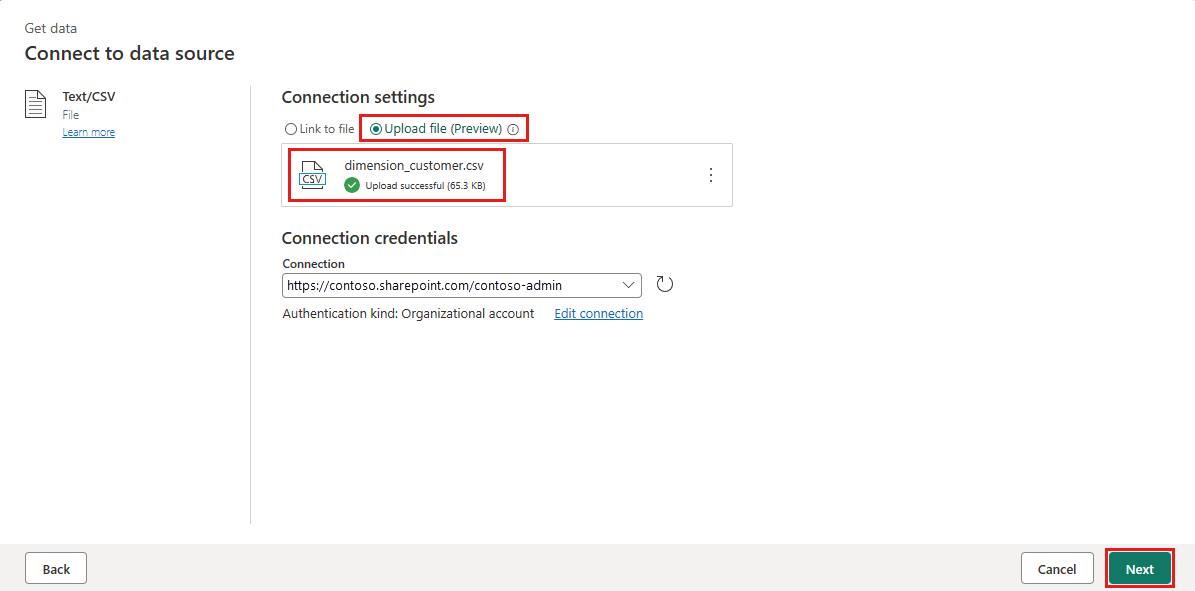
På siden Eksempelfildata skal du få vist dataene og vælge Opret for at fortsætte og vende tilbage til dataflowlærredet.
Opdater feltet Navn i ruden Forespørgselsindstillinger til dimension_customer.
Bemærk
Fabric tilføjer som standard et mellemrum og et tal i slutningen af tabelnavnet. Tabelnavne skal indeholde små bogstaver og må ikke indeholde mellemrum. Omdøb det korrekt, og fjern eventuelle mellemrum fra tabelnavnet.
I dette selvstudium har du knyttet kundedataene til et lakehouse. Hvis du har andre dataelementer, som du vil knytte til lakehouse, kan du tilføje dem:
Vælg Tilføj datadestination i menupunkterne , og vælg Lakehouse. Log på din konto, hvis det er nødvendigt, på skærmen Opret forbindelse til datadestination , og vælg Næste.
Gå til wwilakehouse i dit arbejdsområde.
Hvis tabellen dimension_customer ikke findes, skal du vælge indstillingen Ny tabel og angive tabelnavnet dimension_customer. Hvis tabellen allerede findes, skal du vælge indstillingen Eksisterende tabel og vælge dimension_customer på listen over tabeller i Objektoversigt. Vælg Næste.
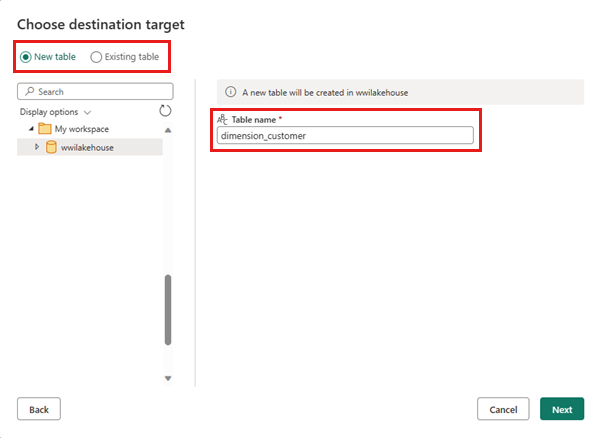
I ruden Vælg destinationsindstillinger skal du vælge Erstat som opdateringsmetode. Vælg Gem indstillinger for at vende tilbage til dataflowlærredet.
Fra dataflowlærredet kan du nemt transformere dataene baseret på dine forretningsmæssige krav. For nemheds skyld foretager vi ingen ændringer i dette selvstudium. Hvis du vil fortsætte, skal du vælge Publicer nederst til højre på skærmen.
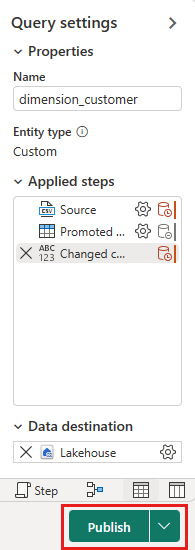
En roterende cirkel ud for navnet på dataflowet angiver, at udgivelse er i gang i elementvisningen. Når publiceringen er fuldført, skal du vælge ... og vælge Egenskaber. Omdøb dataflowet til Indlæs Lakehouse-tabel, og vælg Gem.
Vælg indstillingen Opdater nu ud for navnet på dataflowet for at opdatere dataflowet. Denne indstilling kører dataflowet og flytter data fra kildefilen til lakehouse-tabellen. Mens den er i gang, kan du se en roterende cirkel under Kolonnen Opdateret i elementvisningen.
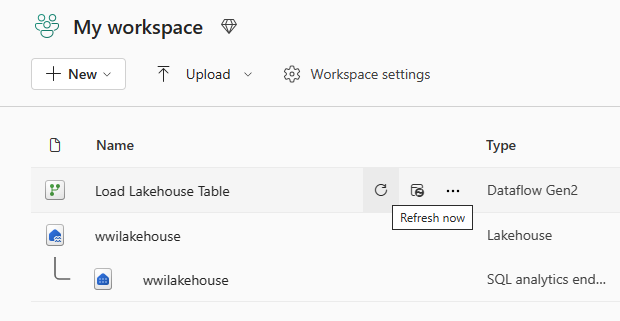
Når dataflowet er opdateret, skal du vælge dit nye lakehouse på navigationslinjen for at få vist dimension_customer Delta-tabel.
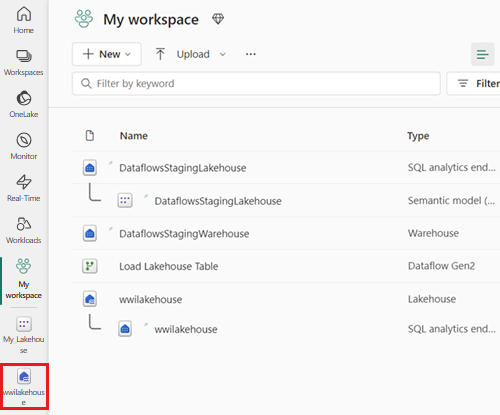
Vælg tabellen for at få vist dataene. Du kan også bruge SQL Analytics-slutpunktet for lakehouse til at forespørge dataene med SQL-sætninger. Vælg SQL Analytics-slutpunkt i rullemenuen Lakehouse øverst til højre på skærmen.
Vælg den dimension_customer tabel for at få vist dataene, eller vælg Ny SQL-forespørgsel for at skrive dine SQL-sætninger.
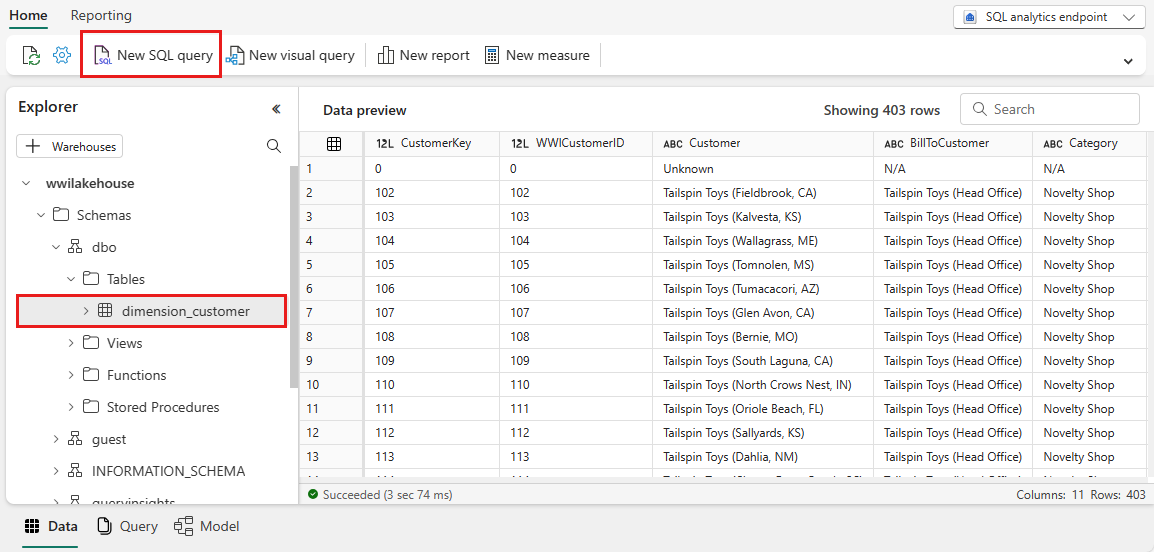
I følgende eksempelforespørgsel samles rækkeantallet baseret på kolonnen BuyingGroup i tabellen dimension_customer . SQL-forespørgselsfiler gemmes automatisk til fremtidig reference, og du kan omdøbe eller slette disse filer, afhængigt af dit behov.
Hvis du vil køre scriptet, skal du vælge ikonet Kør øverst i scriptfilen.
SELECT BuyingGroup, Count(*) AS Total FROM dimension_customer GROUP BY BuyingGroup
Opret en rapport
I dette afsnit skal du oprette en rapport ud fra de indtagne data.
Tidligere blev alle lakehouse-tabeller og -visninger automatisk føjet til den semantiske model. Med de seneste opdateringer skal du manuelt føje dine tabeller til den semantiske model for nye lakehouses. Åbn dit lakehouse, og skift til SQL Analytics-slutpunktsvisningen . Under fanen Rapportering skal du vælge Administrer standard semantisk model og vælge de tabeller, du vil føje til den semantiske model. I dette tilfælde skal du vælge tabellen dimension_customer .
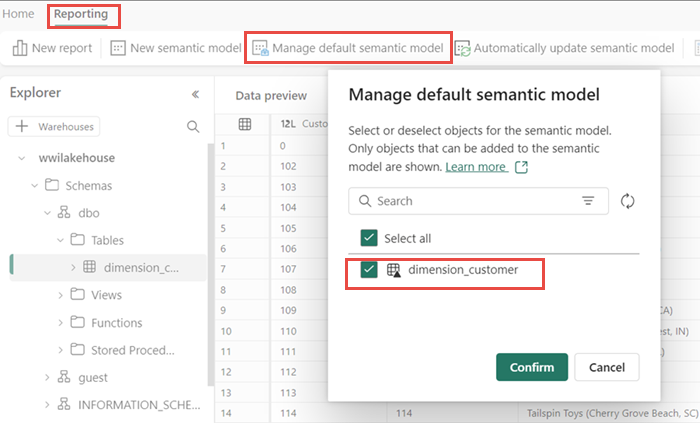
Hvis du vil sikre dig, at tabellerne i den semantiske model altid er synkroniseret, skal du skifte til SQL Analytics-slutpunktsvisningen og åbne ruden med indstillinger for lakehouse. Vælg Standard semantisk Power BI-model , og slå Synkroniser den semantiske Power BI-standardmodel til. Du kan få flere oplysninger under Standard semantiske Power BI-modeller.
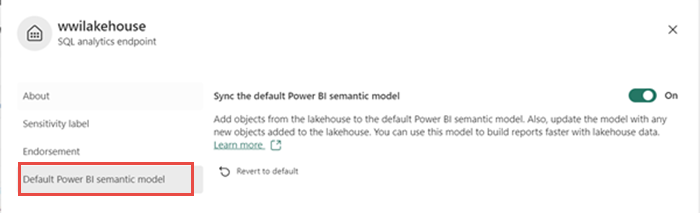
Når tabellen er tilføjet, opretter Fabric en semantisk model med samme navn som lakehouse.
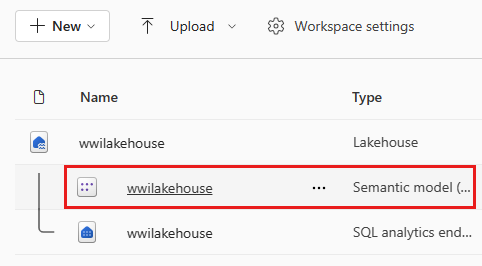
I den semantiske modelrude kan du få vist alle tabellerne. Du har mulighed for at oprette rapporter enten fra bunden, sideinddelte rapporter eller lade Power BI automatisk oprette en rapport baseret på dine data. I dette selvstudium skal du under Udforsk disse data vælge Opret automatisk en rapport. I det næste selvstudium opretter vi en rapport fra bunden.
Da tabellen er en dimension, og der ikke er nogen målinger i den, opretter Power BI en måling for rækkeantallet og aggregerer den på tværs af forskellige kolonner og opretter forskellige diagrammer som vist på følgende billede. Du kan gemme denne rapport til fremtiden ved at vælge Gem på det øverste bånd. Du kan foretage flere ændringer i denne rapport for at opfylde dine krav ved at inkludere eller udelade andre tabeller eller kolonner.