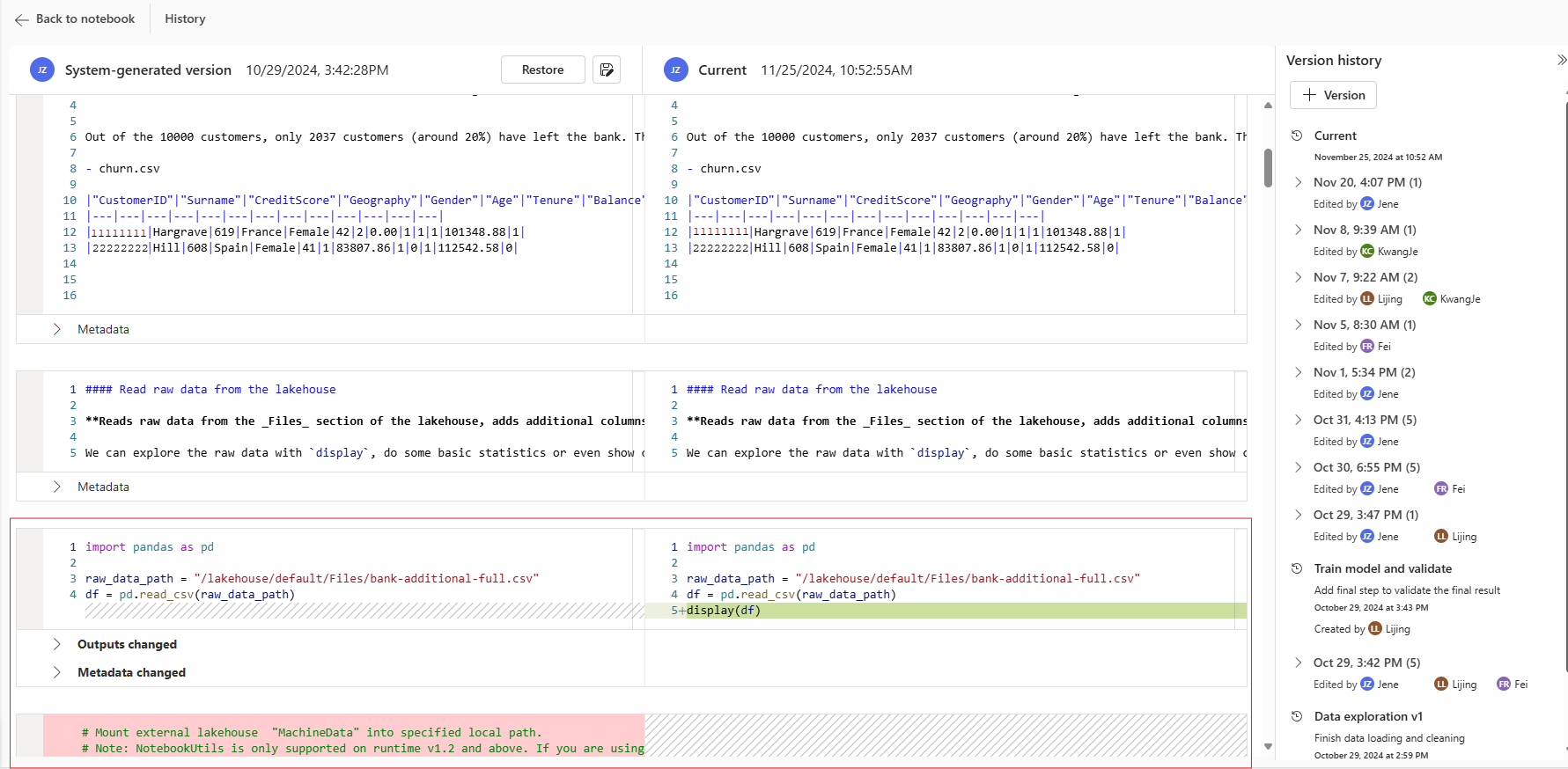Sådan bruger du Microsoft Fabric-notesbøger
Microsoft Fabric-notesbogen er et primært kodeelement til udvikling af Apache Spark-job og eksperimenter med maskinel indlæring. Det er en webbaseret interaktiv overflade, der bruges af dataspecialister og datateknikere til at skrive kode, der drager fordel af omfattende visualiseringer og Markdown-tekst. Datateknikere skriver kode til dataindtagelse, dataforberedelse og datatransformation. Datateknikere bruger også notesbøger til at bygge løsninger til maskinel indlæring, herunder oprettelse af eksperimenter og modeller, modelsporing og udrulning.
Med en Fabric-notesbog kan du:
- Kom i gang med nul set-up-indsats.
- Udforsk og behandl nemt data med intuitiv lav kodeoplevelse.
- Hold data sikre med indbyggede sikkerhedsfunktioner i virksomheden.
- Analysér data på tværs af råformater (CSV, txt, JSON osv.), behandlede filformater (parket, Delta Lake osv.) ved hjælp af effektive Spark-funktioner.
- Vær produktiv med forbedrede oprettelsesfunktioner og indbygget datavisualisering.
I denne artikel beskrives det, hvordan du bruger notesbøger i datavidenskab og datatekniske oplevelser.
Sikkerhedskontekst for kørsel af notesbog
Udførelsen af en notesbog kan udløses af tre forskellige måder i Fabric med fuld fleksibilitet til at imødekomme forskellige scenarier:
- Interaktiv kørsel: Brugeren udløser udførelsen manuelt via de forskellige UX-poster eller kalder REST-API'en. Udførelsen kører under den aktuelle brugers sikkerhedskontekst.
- Kør som pipelineaktivitet: Udførelsen udløses fra Fabric Data Factory-pipelinen. Du kan finde detaljetrinnene i notesbogaktiviteten. Udførelsen kører under pipelineejerens sikkerhedskontekst.
- Planlægger: Udførelsen udløses fra en planlæggerplan. Udførelsen kører under sikkerhedskonteksten for den bruger, der konfigurerer/opdaterer planlæggerplanen.
Fleksibiliteten i disse udførelsesmuligheder med forskellige sikkerhedskontekster giver dig mulighed for at imødekomme forskellige scenarier og krav, men kræver også, at du er opmærksom på sikkerhedskonteksten, når du designer og udvikler din notesbog, ellers kan det medføre uventet funktionsmåde og endda nogle sikkerhedsproblemer.
Første gang en notesbog oprettes, vises der en advarselsmeddelelse, der minder dig om risikoen for at køre koden uden at gennemse den.
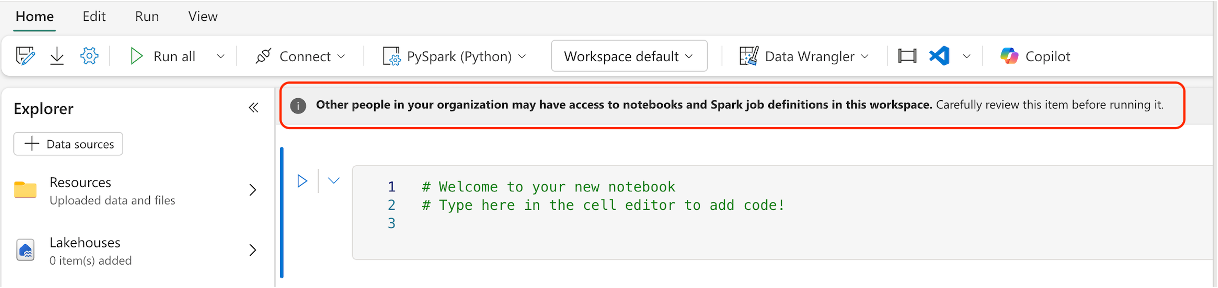
Her er nogle bedste fremgangsmåder, der kan hjælpe dig med at undgå sikkerhedsproblemer:
- Før du kører notesbogen manuelt, skal du åbne indstillingen Notesbog og kontrollere afsnittet Detaljer under panelet Om for at se ændringsopdateringen. Kontrollér, at du er OK med den seneste ændring.
- Før du føjer en notesbogaktivitet til en pipeline, skal du åbne indstillingen Notesbog og kontrollere afsnittet Detaljer under panelet Om for at se ændringsopdateringen. Kontrollér, at du er OK med den seneste ændring. Hvis du ikke er sikker på den seneste ændring, skal du åbne notesbogen for at gennemse ændringen, før du føjer den til pipelinen.
- Før du opdaterer planlæggerplanen, skal du åbne indstillingen Notesbog og kontrollere afsnittet Detaljer under panelet Om for at få opdateret ændringen. Sørg for, at du er ok med den seneste ændring. Hvis du ikke er sikker på den seneste ændring, skal du åbne notesbogen for at gennemse ændringen, før du opdaterer planlægningsplanen.
- Adskil arbejdsområdet i forskellige faser (udvikling, test, prod), og styr adgangen til forskellige faser for at undgå sikkerhedsproblemet. Føj kun den bruger, du har tillid til, til produktionsfasen.
Opret notesbøger
Du kan enten oprette en ny notesbog eller importere en eksisterende notesbog.
Opret en ny notesbog
Ligesom med andre almindelige Fabric-elementoprettelsesprocesser kan du nemt oprette en ny notesbog fra startsiden for Fabric Dataudvikler ing, indstillingen Nyt arbejdsområde eller Opret hub.
Importér eksisterende notesbøger
Du kan importere en eller flere eksisterende notesbøger fra din lokale computer ved hjælp af posten på værktøjslinjen i arbejdsområdet. Fabric-notesbøger genkender jupyternotesbogens standardfiler .ipynb- og kildefiler, f.eks. .py, .scalaog .sql, og opretter nye notesbogelementer i overensstemmelse hermed.
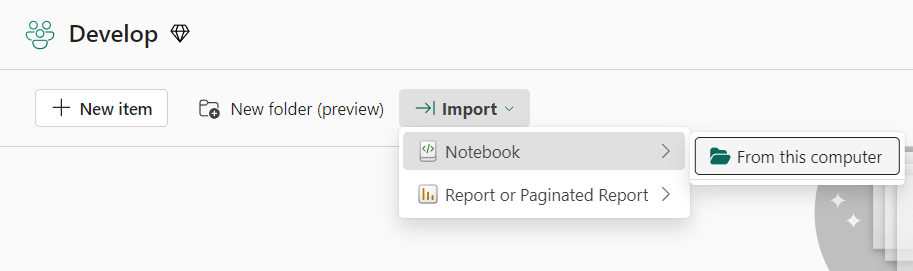
Eksportér en notesbog
Du kan eksportere din notesbog til andre standardformater. Synapse-notesbog kan eksporteres til:
- Den standardnotesbogsfil (.ipynb), der bruges til Jupyter-notesbøger.
- En HTML-fil (.html), der kan åbnes direkte fra en browser.
- En Python-fil (.py).
- En Latex-fil (.tex).
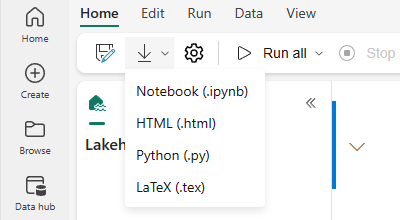
Gem en notesbog
I Fabric gemmes en notesbog som standard automatisk, når du har åbnet og redigeret den. du behøver ikke at bekymre dig om at miste kodeændringer. Du kan også bruge Gem en kopi til at klone en anden kopi i det aktuelle arbejdsområde eller til et andet arbejdsområde.
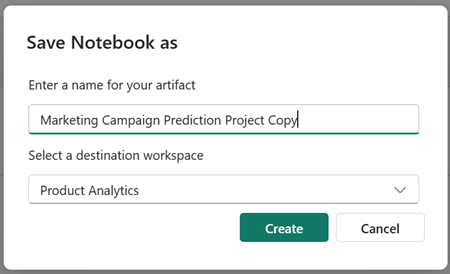
Hvis du foretrækker at gemme en notesbog manuelt, kan du skifte til indstillingen Manuel lagring for at have en lokal gren af notesbogelementet og derefter bruge Gem eller Ctrl+s til at gemme dine ændringer.
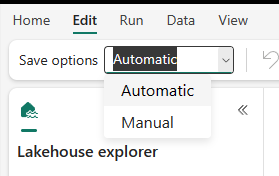
Du kan også skifte til manuel lagringstilstand ved at vælge Rediger ->Gem indstillinger ->Manuel. Hvis du vil aktivere en lokal gren af notesbogen og derefter gemme den manuelt, skal du vælge Gem eller bruge tastaturgenvejen Ctrl+s.
Opret forbindelse mellem lakehouses og notesbøger
Stofnotesbøger understøtter nu tætte interaktioner med lakehouses. du kan nemt tilføje en ny eller eksisterende lakehouse fra Lakehouse explorer.
Du kan navigere til forskellige lakehouses i Lakehouse explorer og angive et lakehouse som standard ved at fastgøre det. Din standard bliver derefter tilsluttet kørselsarbejdsmappen, og du kan læse eller skrive til standard lakehouse ved hjælp af en lokal sti.
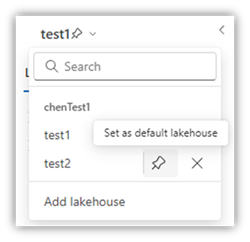
Bemærk
Du skal genstarte sessionen, når du har fastgjort et nyt lakehouse eller omdøbt standardsøhuset.
Tilføj eller fjern et lakehouse
Hvis du vælger ikonet X ud for et lakehouse-navn, fjernes det fra notesbogfanen, men lakehouse-elementet findes stadig i arbejdsområdet.
Vælg Tilføj lakehouse for at føje flere lakehouses til notesbogen ved enten at tilføje et eksisterende eller oprette et nyt lakehouse.
Udforsk en lakehouse-fil
Undermappen og filerne under afsnittet Tabeller og filer i visningen Lake vises i et indholdsområde mellem lakehouse-listen og notesbogindholdet. Vælg forskellige mapper i afsnittet Tabeller og filer for at opdatere indholdsområdet.
Mappe- og filhandlinger
Hvis du vælger en fil (.csv, .parquet, .txt, .jpg, .png osv.) med et højreklik, kan du bruge Spark- eller Pandas-API'en til at indlæse dataene. Der oprettes en ny kodecelle, som indsættes under fokuscellen.
Du kan nemt kopiere en sti med et andet format fra den valgte fil eller mappe og bruge den tilsvarende sti i din kode.
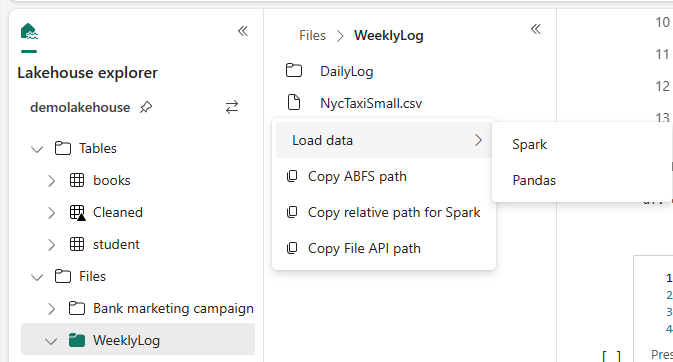
Notesbogressourcer
Notesbogressourceoversigten indeholder et Unix-lignende filsystem, der kan hjælpe dig med at administrere dine mapper og filer. Det giver et skrivbart filsystem, hvor du kan gemme små filer, f.eks. kodemoduler, semantiske modeller og billeder. Du kan nemt få adgang til dem med kode i notesbogen, som om du arbejdede med dit lokale filsystem.
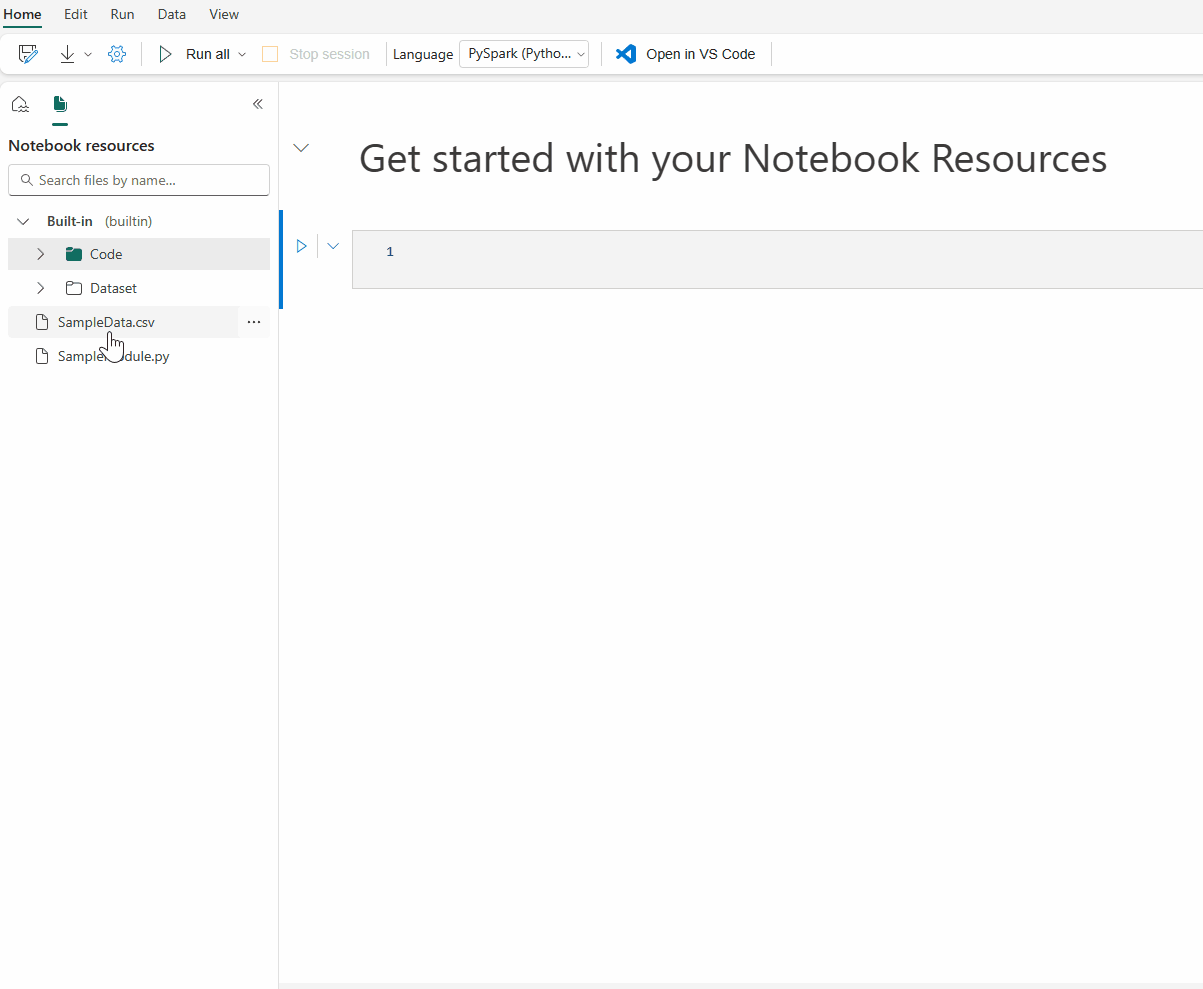
Bemærk
- De maksimale ressourcelagre for både indbyggede mappe- og miljømapper er 500 MB med en enkelt filstørrelse på op til 100 MB. De tillader begge op til 100 fil-/mappeforekomster i alt.
- Når du bruger
notebookutils.notebook.run(), skal du bruge kommandoennotebookutils.nbResPathtil at få adgang til ressourcen for destinationsnotesbogen. Den indbyggede/relative sti peger altid på rodnotesbogens indbyggede mappe.
Mappe med indbyggede ressourcer
Den indbyggede ressourcemappe er en systemdefineret mappe for hver forekomst af notesbogelementet. Her er de vigtigste funktioner for notesbogressourcerne.
- Du kan bruge almindelige handlinger, f.eks. opret/slet, upload/download, træk/slip, omdøb, dupliker og søg gennem brugergrænsefladen.
- Du kan bruge relative stier, f.eks
builtin/YourData.txt. til hurtig udforskning. Metodennotebookutils.nbResPathhjælper dig med at oprette hele stien. - Du kan nemt flytte dine validerede data til et lakehouse via indstillingen Skriv til lakehouse . Fabric integrerer omfattende kodestykker til almindelige filtyper for at hjælpe dig med hurtigt at komme i gang.
- Disse ressourcer er også tilgængelige til brug i kørselscasen referencenotesbog via
notebookutils.notebook.run().
Mappen Miljøressourcer
Mappen Miljøressourcer er et delt lager, der er designet til at strømline samarbejdet på tværs af flere notesbøger.
Du kan finde fanen Ressourcer i miljøet og få alle handlinger til at administrere ressourcefilerne her. Disse filer kan deles på tværs af flere notesbøger, når notesbogen er knyttet til det aktuelle miljø.
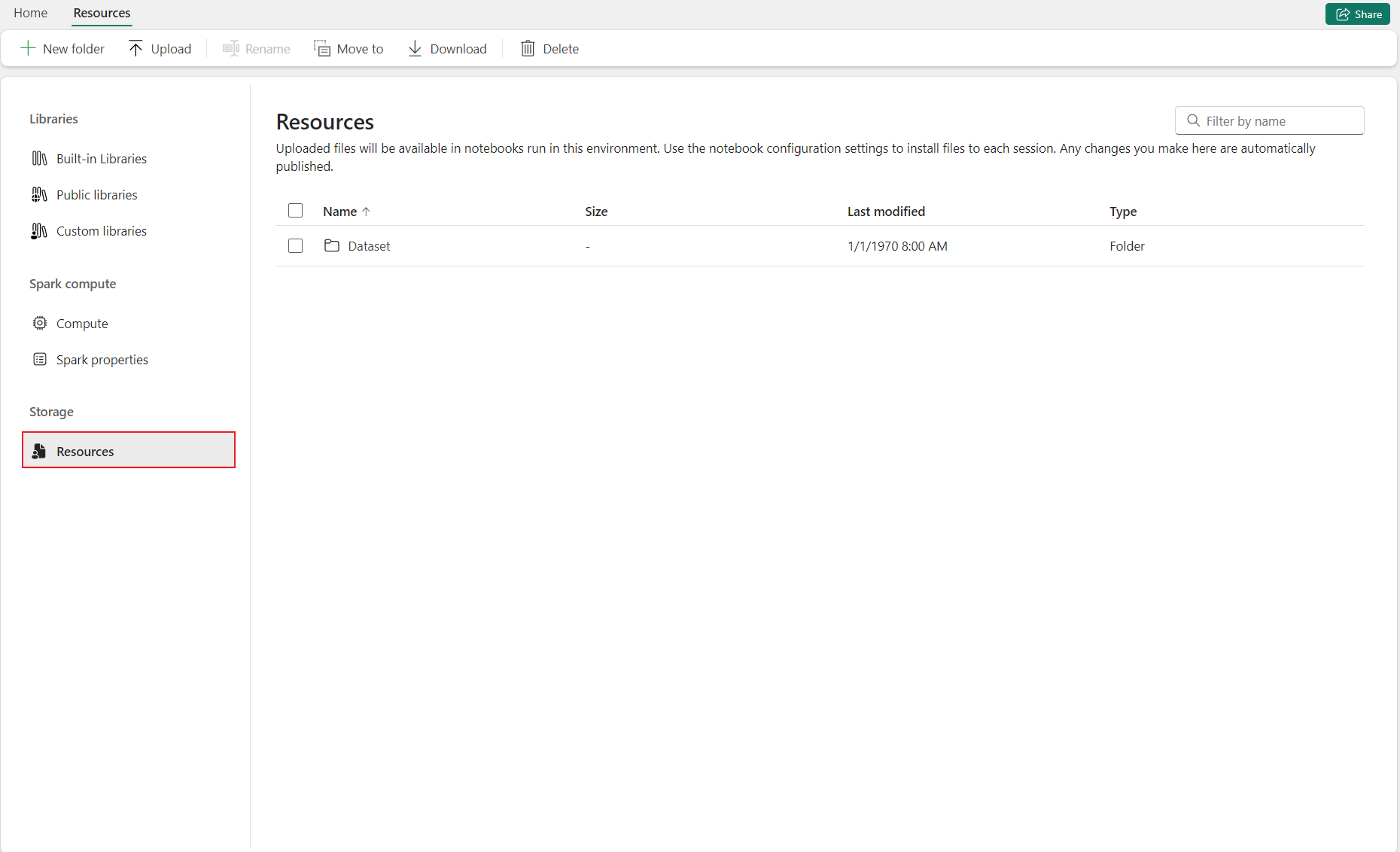
På siden Notesbog kan du nemt finde en anden rodmappe under Ressourcer, der er nedarvet fra det tilknyttede miljø.
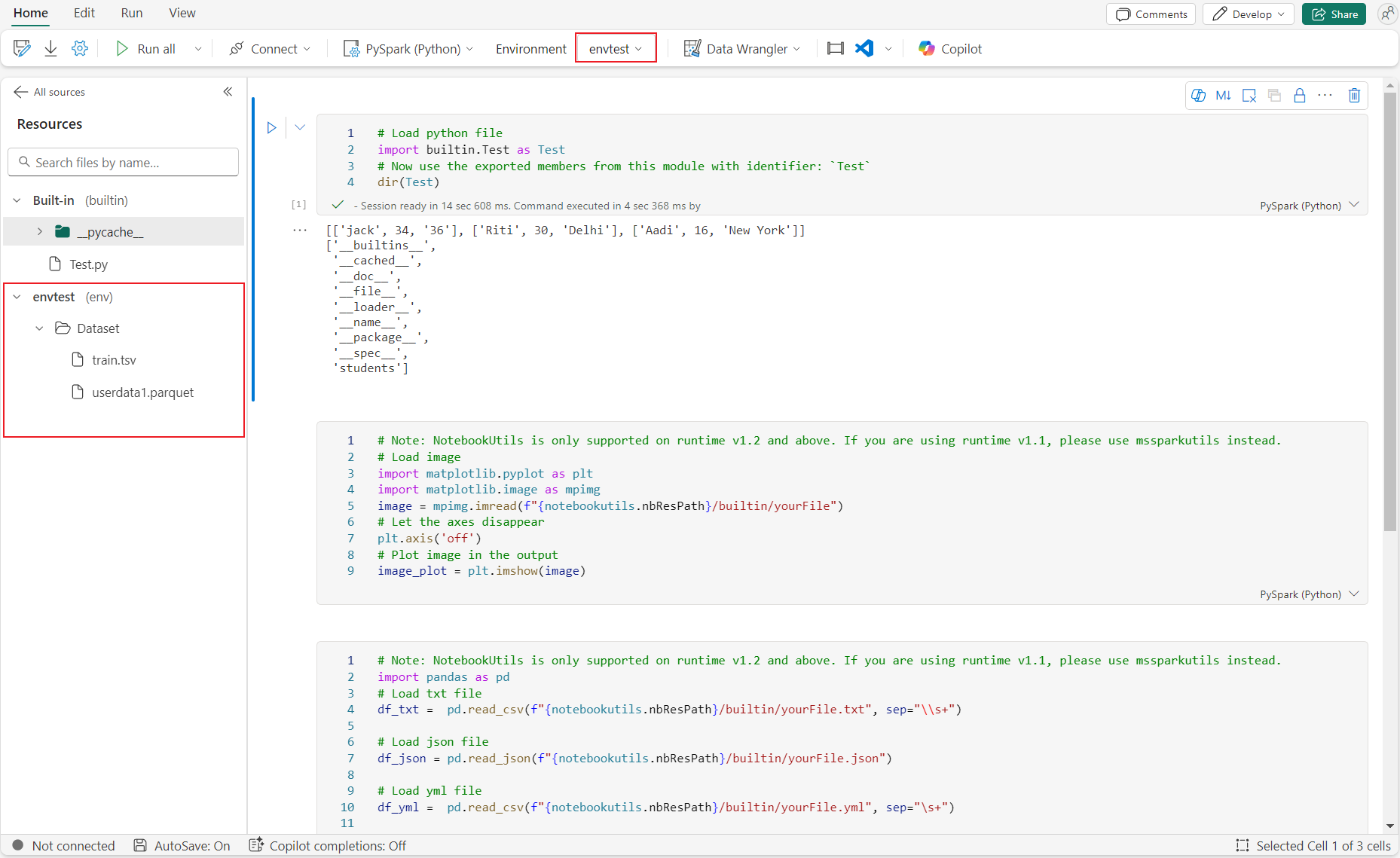
Du kan også arbejde med de samme filer/mapper med mappen Indbyggede ressourcer.
Stien til miljøressourcen tilsluttes automatisk til notesbogklyngen. Du kan bruge den relative sti /env til at få adgang til miljøressourcerne.
Bemærk
I øjeblikket understøttes læse/skrivemiljøressourcemappen i notesbogkoden ikke i en Session med høj samtidighed.
Fileditor
Fileditoren giver dig mulighed for at få vist og redigere filer direkte i notesbogens ressourcemappe og miljøressourcemappe i notesbogen. Understøttede filtyper omfatter CSV, TXT, HTML, YML, PY, SQL og meget mere. Med fileditoren kan du nemt få adgang til og redigere filer i notesbogen, den understøtter fremhævning af nøgleord og leverer den nødvendige sprogtjeneste, når du åbner og redigerer kodefiler, f.eks . .py og .sql.
Du kan få adgang til denne funktion via "Vis og rediger" i menuen Filer. Dobbeltklik på filen er en hurtigere måde.
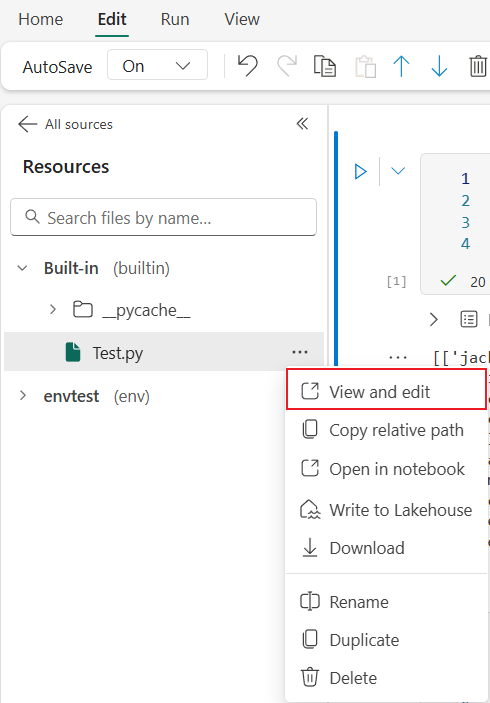
Indholdsændringen i fileditoren skal gemmes manuelt ved at klikke på knappen Gem
eller tastaturgenvejen: Ctrl+S understøtter fileditoren ikke automatisk lagring.Fileditor påvirkes også af notesbogtilstand. Du kan kun få vist filer, men du kan ikke redigere dem, hvis du er i notesbogtilstand uden redigeringstilladelse.
Bemærk
Her er nogle begrænsninger for fileditoren.
- Grænsen for filstørrelsen er 1 MB.
- Disse filtyper understøttes ikke til visning og redigering: .xlsx og .parquet.
Samarbejd i en notesbog
Fabric-notesbogen er et samarbejdselement, der understøtter flere brugere, der redigerer den samme notesbog.
Når du åbner en notesbog, angiver du som standard samtidig redigeringstilstand, og hver redigering af notesbogen gemmes automatisk. Hvis dine kolleger åbner den samme notesbog på samme tid, kan du se deres profil, kørselsoutput, markørindikator, valgindikator og redigeringssporing. Ved hjælp af samarbejdsfunktionerne kan du nemt udføre parprogrammering, fjernfejlfinding og vejledningsscenarier.
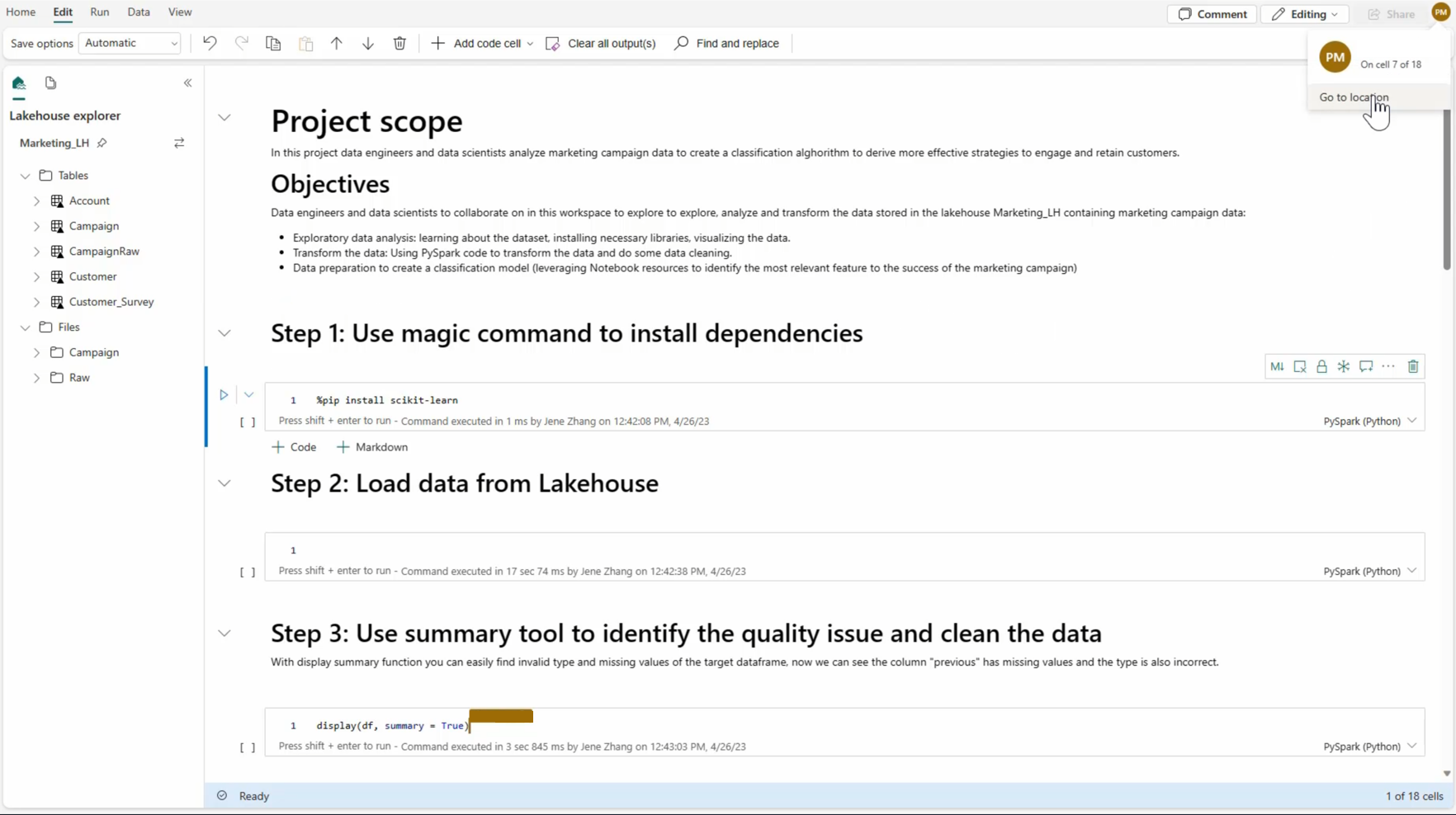
Del en notesbog
Deling af en notesbog er en nem måde at samarbejde med teammedlemmer på. Godkendte arbejdsområderoller kan som standard få vist eller redigere/køre notesbøger. Du kan dele en notesbog med de angivne tilladelser, der er tildelt.
Vælg Del på værktøjslinjen i notesbogen.

Vælg den tilsvarende kategori for personer, der kan få vist denne notesbog. Du kan vælge tilladelserne Del, Rediger eller Kør for modtagerne.
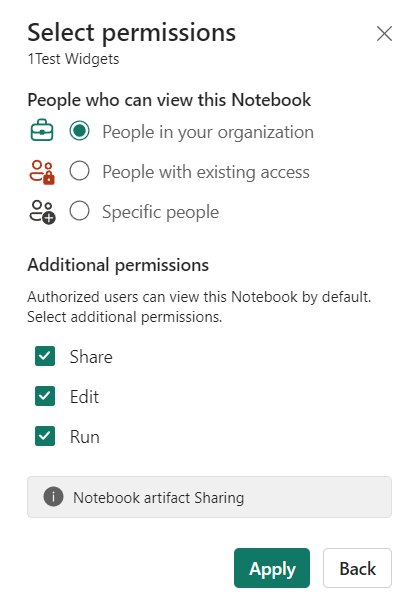
Når du har valgt Anvend, kan du enten sende notesbogen direkte eller kopiere linket til andre. Modtagerne kan derefter åbne notesbogen med den tilsvarende visning, der er tildelt af deres tilladelsesniveau.
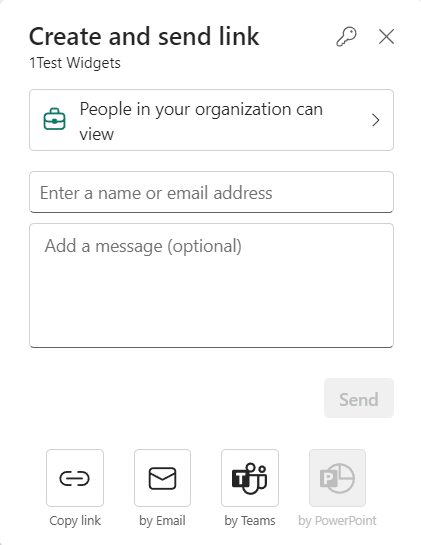
Hvis du vil administrere dine tilladelser til notesbogen yderligere, skal du vælge Liste over>arbejdsområdeelementer Flere indstillinger og derefter vælge Administrer tilladelser. Fra denne skærm kan du opdatere den eksisterende notesbogsadgang og -tilladelser.
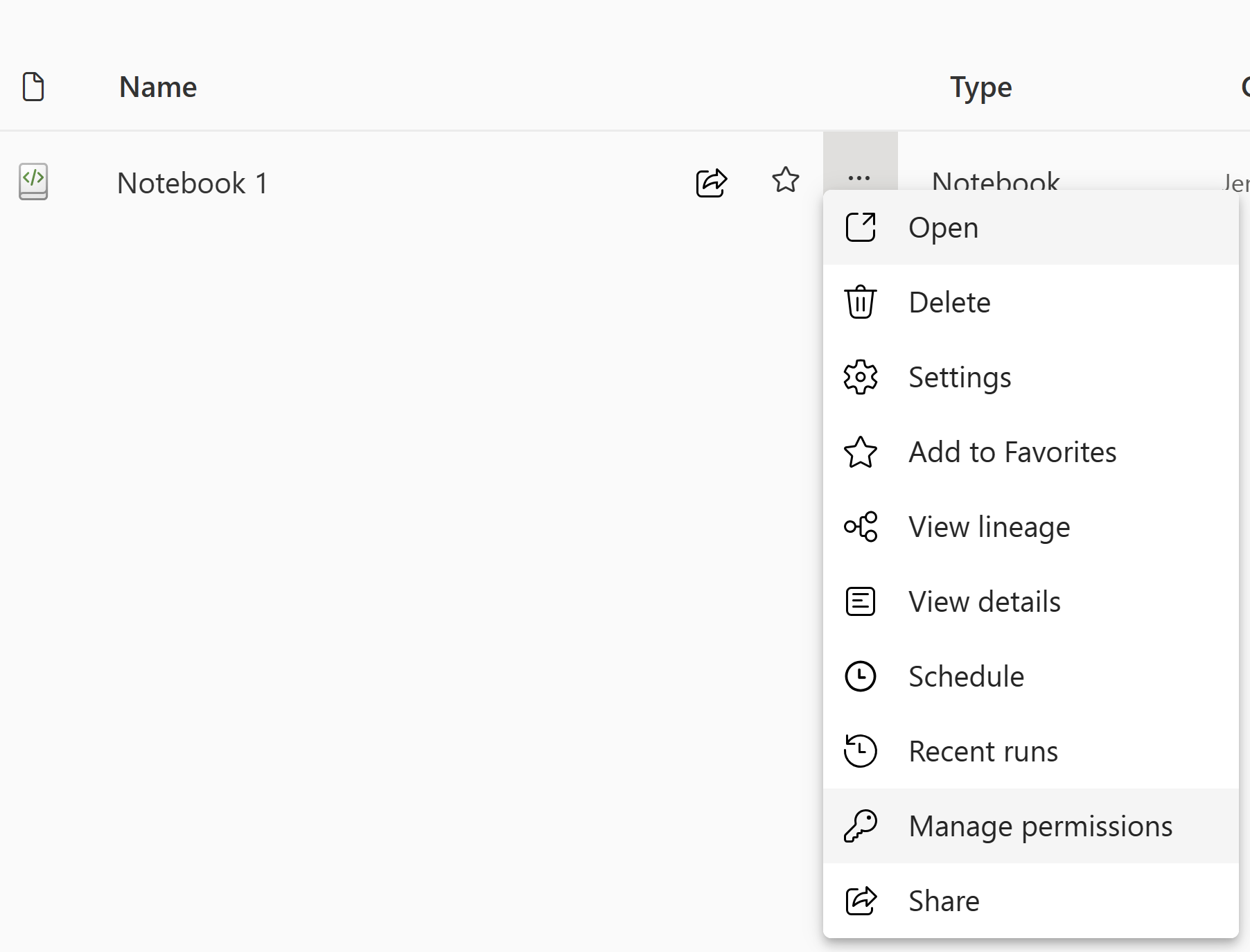
Kommentar til en kodecelle
Kommentering er en anden nyttig funktion til samarbejdsscenarier. Fabric understøtter i øjeblikket tilføjelse af kommentarer på celleniveau.
Vælg knappen Kommentarer på værktøjslinjen i notesbogen eller cellekommentarindikatoren for at åbne ruden Kommentarer .
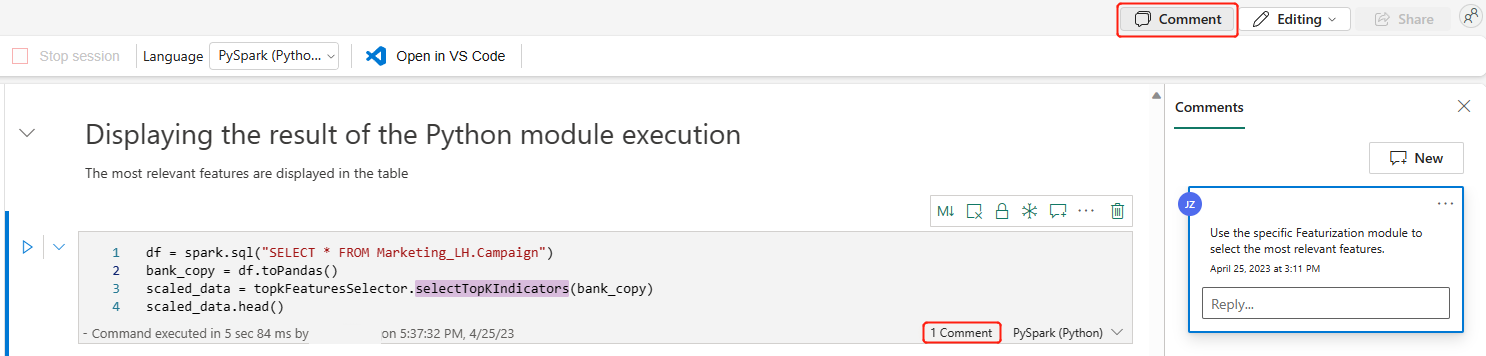
Vælg kode i kodecellen, vælg Ny i ruden Kommentarer , tilføj kommentarer, og vælg derefter Send kommentar for at gemme.
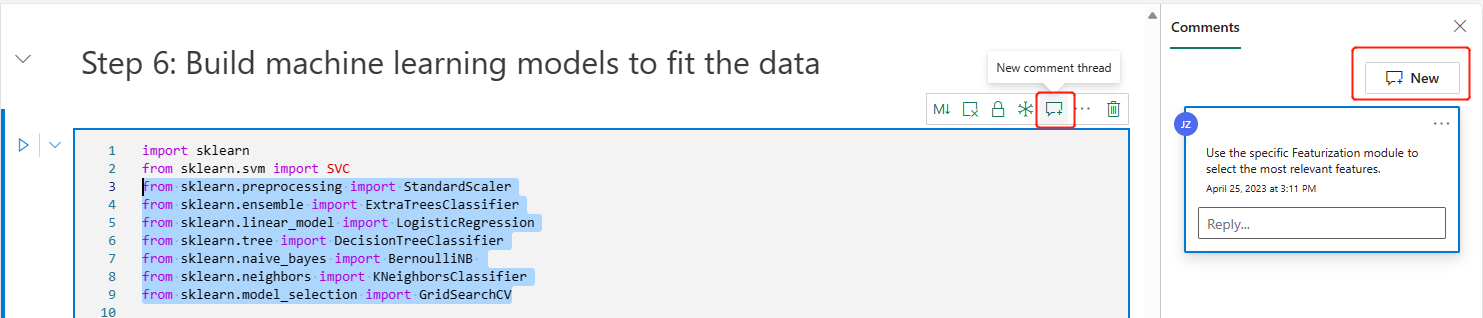
Hvis du har brug for dem, kan du finde indstillingerne Rediger kommentar, Løs tråd og Slet tråd ved at vælge indstillingen Mere ud for din kommentar.
Mærkning af andre i en kommentar
"Mærkning" refererer til at nævne og give en bruger besked i en kommentartråd, hvilket forbedrer samarbejdet effektivt om specifikationerne.
Vælg en kodesektion i en celle, og ny kommentartråd.
Angiv brugernavnet, og vælg det korrekte på forslagslisten, hvis du vil nævne en person til diskussion om et bestemt afsnit.
Del din indsigt, og send dem.
En mailmeddelelse udløses, og brugeren klikker på Åbn kommentarer link for hurtigt at finde denne celle.
Desuden skal du godkende og konfigurere tilladelserne for brugere, når de tagger en person, der ikke har adgang, for at sikre, at dine kodeaktiver administreres korrekt.
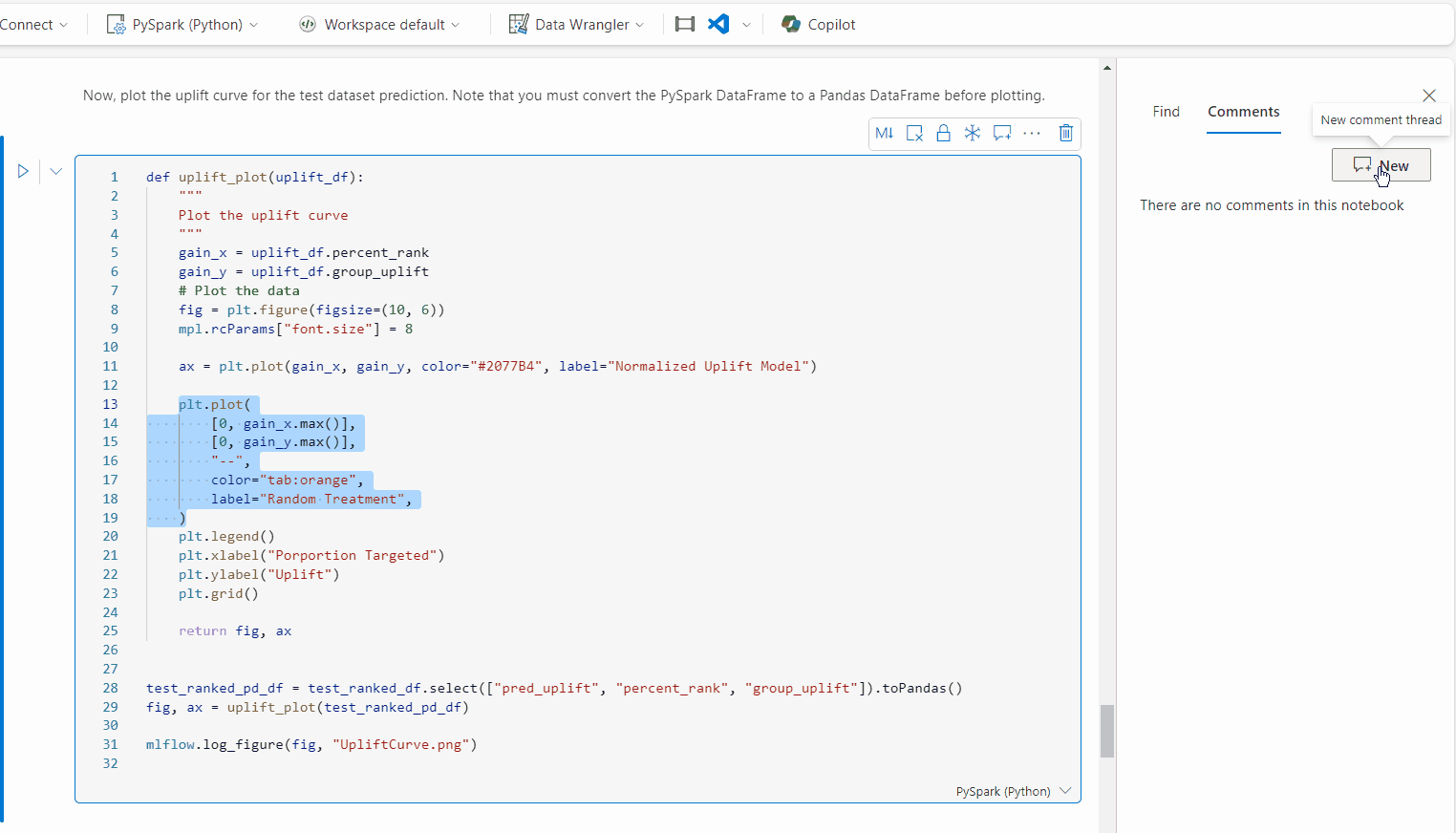
Bemærk
For et kommentarelement modtager den mærkede bruger ikke længere en mailmeddelelse, hvis du opdaterer kommentaren inden for en time. Men den sender en mailmeddelelse til den nye mærkede bruger.
Versionshistorik
Bemærk
Funktionen er i øjeblikket en prøveversion.
Versionshistorik giver dig mulighed for nemt at versionere ændringerne i din dynamiske notesbog. Den understøtter historiksporing og administration af notesbøger med robuste indbyggede funktioner til versionsstyring, hvilket især er nyttigt i forbindelse med samarbejde med flere bidragydere på den samme notesbog.
Adgang til version oversigt fra den globale værktøjslinje i notesbogen.
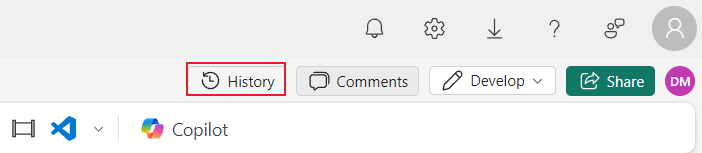
Notesbog understøtter to måder at oprette kontrolpunkter på.
Manuelt kontrolpunkt: Du kan manuelt oprette en ny version til at registrere dine udviklingsmilepæle, hvilket giver fleksibilitet til administration af dine notesbogversioner.
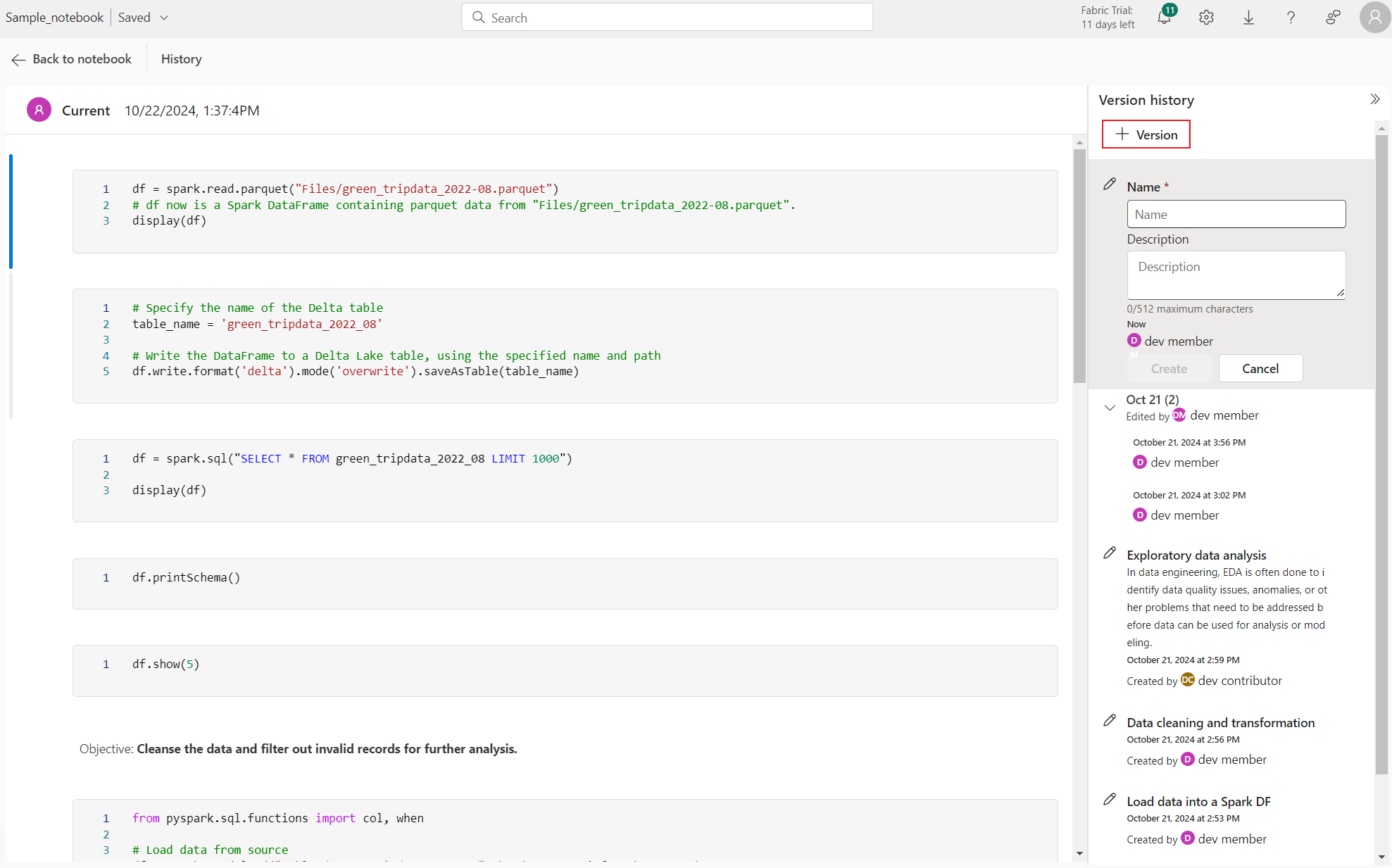
Systemkontrolpunkt: Disse kontrolpunkter oprettes automatisk hvert 5. minut baseret på redigering af tidsintervallet efter notebooksystemet, der sikrer, at dit arbejde gemmes og versioneres konsekvent. Du kan finde ændringsposterne fra alle bidragydere på systemets tidslinjeliste til kontrolpunkt.
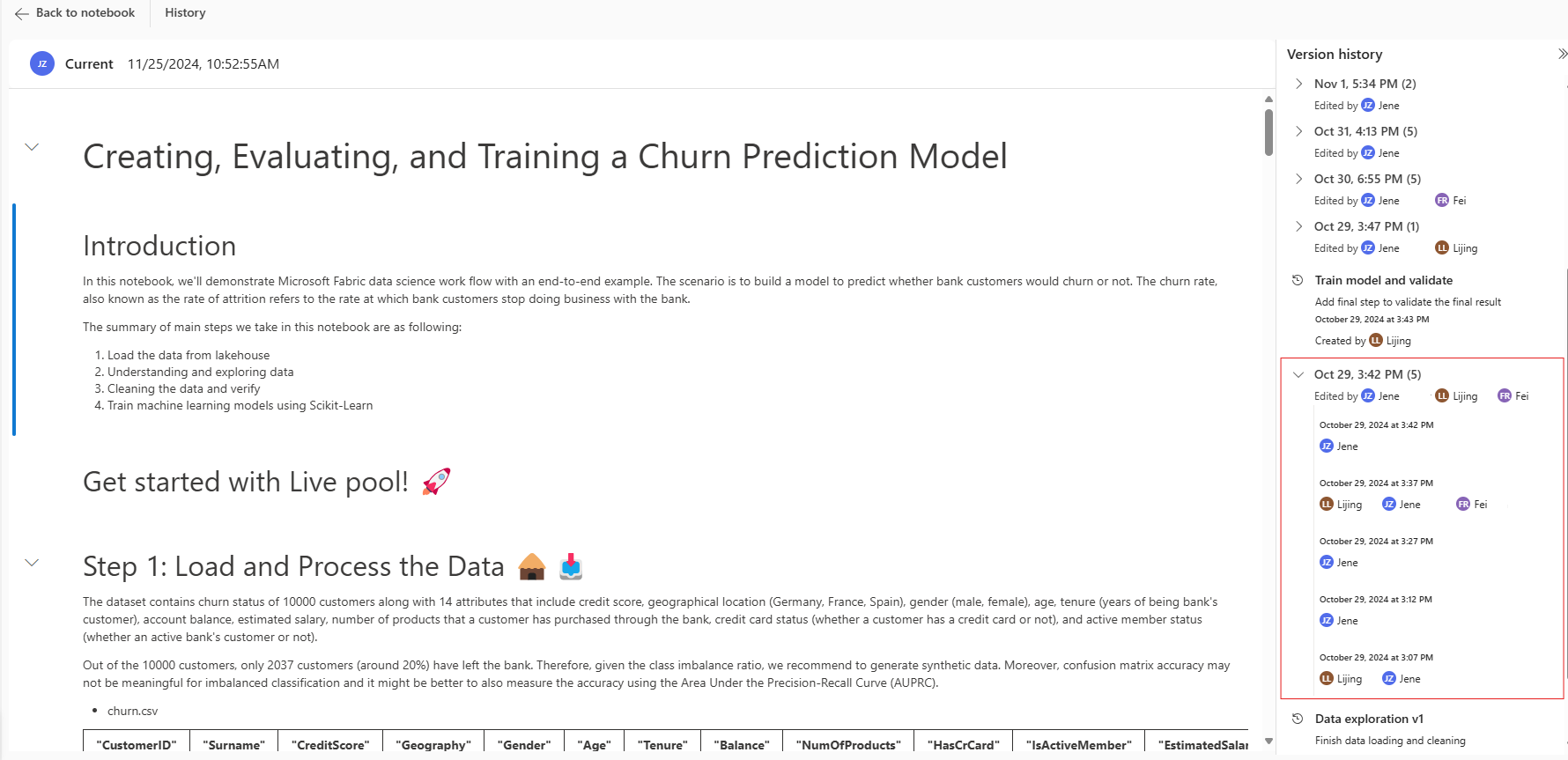
Du kan klikke på et kontrolpunkt for at åbne sammenligningsvisning, og den fremhæver indholdsforskellene mellem det valgte kontrolpunkt og den aktuelle dynamiske version, herunder forskellene i celleindhold, celleoutput og metadata. Versionen af dette kontrolpunkt kan administreres individuelt i 'flere indstillinger' menu.
Du kan administrere versionen fra rullemenuen for kontrolpunktet. Hvis du vil bevare en perviær version, skal du klikke på gendanne fra kontrolpunktet og overskrive den aktuelle notesbog eller bruge gemme som kopi klone den til en ny notesbog.
Bemærk
- Kendt begrænsning: Når du har klikket på knappen Gendan og navigeret Tilbage til notesbogens, gendannes notesbogen ikke straks fra kontrolpunktet. På en meddelelseslinje bliver du bedt om at få vist ændringerne. Du skal klikke på knappen Få vist ændringer og vælge at beholde den gemte version for at afslutte gendannelsen.

- Systemkontrolpunkter udløber efter 1 år.
Skifter til notesbogtilstand
Fabric-notesbøger understøtter fire tilstande, som du nemt kan skifte: Tilstanden Udvikl,Kør kun tilstand, Tilstanden Rediger og Vis tilstand. Hver tilstand knyttes til en bestemt tilladelseskombination. Når du deler notesbogen med andre teammedlemmer, kan du tildele modtagerne de nødvendige tilladelser. De kan se den bedst tilgængelige notesbogtilstand i henhold til deres tilladelse, og de kan skifte mellem den tilstand, de har tilladelse til.
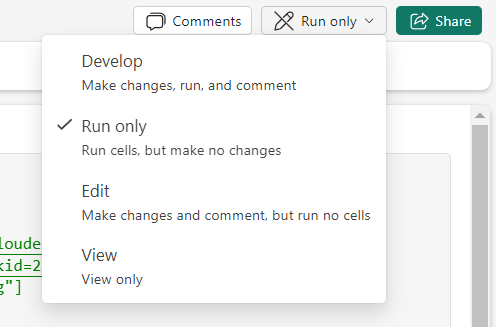
- Udviklingstilstand: Læse, udføre, skrivetilladelse kræves.
- Kun kørselstilstand: Læs, udfør tilladelse er nødvendig.
- Redigeringstilstand: Læse- og skrivetilladelse er nødvendig.
- Visningstilstand: Der kræves læsetilladelse.