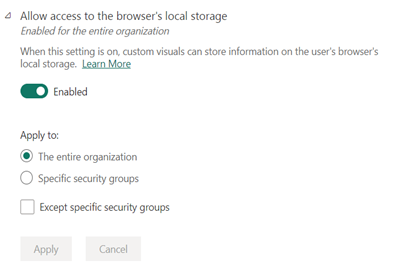Administrer administratorindstillinger for Power BI-visualiseringer
Som Fabric-administrator for din organisation kan du styre den type Power BI-visualiseringer, som brugerne kan få adgang til på tværs af organisationen, og begrænse de handlinger, brugerne kan udføre.
Hvis du vil administrere Power BI-visualiseringer, skal du være Fabric-administrator. Du kan få flere oplysninger om rollen som Fabric-administrator under Forstå Microsoft Fabric-administratorroller.
Lejerindstillinger for Power BI-visualiseringer
Hvis du vil administrere lejerindstillingerne for Power BI-visualiseringer fra administrationsportalen, skal du gå til Lejerindstillinger og rulle ned til Power BI-visualiseringer.
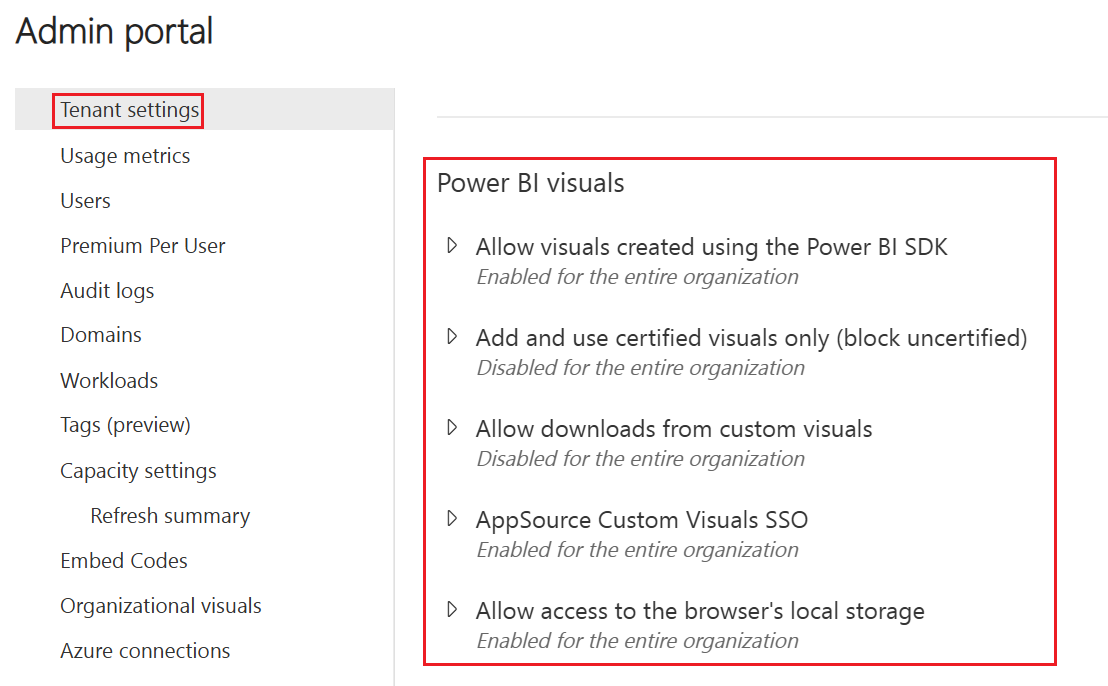
Lejerindstillingerne for brugergrænsefladen påvirker kun Power BI-tjeneste. Hvis disse indstillinger skal træde i kraft i Power BI Desktop, skal du bruge gruppepolitikker. En tabel i slutningen af hvert afsnit indeholder oplysninger om aktivering af indstillingen i Power BI Desktop.
Disse indstillinger giver dig mulighed for at styre følgende handlinger for Power BI-visualiseringer i din organisation:
- Tillad visualiseringer, der er oprettet ved hjælp af Power BI SDK
- Tilføj og brug kun certificerede Power BI-visualiseringer
- Tillad downloads fra brugerdefinerede visualiseringer
- SSO- for brugerdefinerede
AppSource-visualiseringer - Tillad adgang til browserens lokale lager
Visualiseringer fra AppSource eller en fil
Administrer organisationsadgang for følgende type Power BI-visualiseringer:
Udviklere af brugerdefinerede visualiseringer opretter ved hjælp af Power BI SDK og gemmes som en .pbiviz-fil .
Visualiseringer, der er downloadet fra AppSource.
Denne indstilling er deaktiveret som standard og påvirker ikke visualiseringer i organisationslageret.
Brug følgende instruktioner til at give brugere i din organisation mulighed for at uploade .pbiviz-filer og føje visualiseringer fra AppSource til deres rapporter og dashboards:
Udvid Tillad visualiseringer, der er oprettet ved hjælp af indstillingerne for Power BI SDK .
Vælg Aktiveret.
Vælg, hvem der kan uploade .pbiviz - og AppSource-visualiseringer:
Vælg Indstillingen Hele organisationen for at give alle i din organisation tilladelse til at uploade .pbiviz-filer og tilføje visualiseringer fra AppSource.
Vælg indstillingen Specifikke sikkerhedsgrupper for at administrere upload af .pbiviz-filer og tilføje visualiseringer fra AppSource ved hjælp af sikkerhedsgrupper. Føj de sikkerhedsgrupper, du vil administrere, til tekstlinjen Angiv sikkerhedsgrupper . De sikkerhedsgrupper, du angiver, udelades som standard. Hvis du vil medtage disse sikkerhedsgrupper og udelukke alle andre i organisationen, skal du vælge indstillingen Undtagen bestemte sikkerhedsgrupper .
Vælg Anvend.
Ændringer af lejerindstillinger for brugergrænsefladen gælder kun for Power BI-tjeneste. Hvis du vil gøre det muligt for brugere i din organisation at uploade .pbiviz-filer og føje visualiseringer fra AppSource til deres visualiseringsrude i Power BI Desktop, skal du bruge AD-gruppepolitik.
| Nøgle | Navn på værdi | Værdi |
|---|---|---|
| Software\Policies\Microsoft\Power BI Desktop\ | EnableCustomVisuals | 0 – Deaktiver 1 – Aktivér (standard) |
Certificerede Power BI-visualiseringer
Certificerede Power BI-visualiseringer er visualiseringer, der opfylder kravene til microsoft Power BI-teamkode og -test. De udførte test er designet til at kontrollere, at visualiseringen ikke har adgang til eksterne tjenester eller ressourcer. Microsoft er dog ikke forfatter af brugerdefinerede visualiseringer fra tredjepart, og vi råder kunderne til at kontakte forfatteren direkte for at bekræfte funktionaliteten af disse visualiseringer.
Når denne indstilling er aktiveret, gengives kun certificerede Power BI-visualiseringer i organisationens rapporter og dashboards. Power BI-visualiseringer fra AppSource eller filer, der ikke er certificeret, returnerer en fejlmeddelelse. Denne indstilling er deaktiveret som standard og gælder ikke for visualiseringer i dit organisationslager.
På administrationsportalen skal du vælge Tilføj og brug kun certificerede visualiseringer.
Vælg Aktiveret.
Vælg Anvend.
Ændringer af lejerindstillinger for brugergrænsefladen gælder kun for Power BI-tjeneste. Hvis du vil administrere lejerindstillingen for certificerede visualiseringer i Power BI Desktop, skal du bruge AD-gruppepolitik.
| Nøgle | Navn på værdi | Værdi |
|---|---|---|
| Software\Policies\Microsoft\Power BI Desktop\ | EnableUncertifiedVisuals | 0 – Deaktiver 1 – Aktivér (standard) |
Eksportér data til fil
Når denne indstilling er aktiveret, kan brugerne downloade data fra en brugerdefineret visualisering til en fil på deres lagerenhed. Denne indstilling er adskilt fra og påvirkes ikke af downloadbegrænsninger, der er anvendt i organisationens indstillinger for eksport og deling af lejere. Denne indstilling er som standard deaktiveret og gælder for alle visualiseringer, herunder de visualiseringer, der administreres af dit organisationslager, Desktop og internettet.
Bemærk
Når denne indstilling er aktiveret, kan en brugerdefineret visualisering eksportere til filer af følgende typer:
- .txt
- .csv
- .json
- .tmplt
- .xml
- .xlsx
Udvid indstillingerne Tillad downloads fra brugerdefinerede visualiseringer.
Vælg Aktiveret.
Vælg, hvem der kan downloade filer:
- Vælg Indstillingen Hele organisationen for at give alle i din organisation tilladelse til at downloade data fra en visualisering til en fil.
- Vælg indstillingen Specifikke sikkerhedsgrupper for at begrænse hentning af filer til bestemte sikkerhedsgrupper. Angiv de ønskede sikkerhedsgrupper på tekstlinjen Angiv sikkerhedsgrupper . De sikkerhedsgrupper, du angiver, medtages som standard. Hvis du vil udelade disse sikkerhedsgrupper og inkludere alle andre i organisationen, skal du vælge indstillingen Undtagen bestemte sikkerhedsgrupper .
Vælg Anvend.
Ændringer af lejerindstillinger for brugergrænsefladen gælder kun for Power BI-tjeneste. Hvis du vil gøre det muligt for brugere i din organisation at downloade data fra brugerdefinerede visualiseringer i Power BI Desktop, skal du bruge AD-gruppepolitik.
| Nøgle | Navn på værdi | Værdi |
|---|---|---|
| Software\Policies\Microsoft\Power BI Desktop\ | AllowCVToExportDataToFile | 0 – Deaktiver 1 – Aktivér (standard) |
Når AllowCVToExportDataToFile er angivet til 1, kan den brugerdefinerede visualisering kun eksportere data til en fil, hvis:
- Funktionsskiftet på administrationsportalen er aktiveret.
- Brugeren er logget på.
Lokalt lager
Denne indstilling gør det muligt for visualiseringer at gemme data på browserens lokale lager , hvilket hjælper med at forbedre ydeevnen. Denne indstilling er adskilt fra og påvirkes ikke af downloadbegrænsninger, der er anvendt i organisationens indstillinger for eksport og deling af lejere. Indstillingen er aktiveret som standard og gælder for alle visualiseringer, herunder de visualiseringer, der administreres af dit organisationslager, Desktop og internettet.
Følg disse trin for at aktivere indstillingen for lokalt lager:
Udvid indstillingerne for lokalt lager.
Vælg Aktiveret.
Vælg, hvem der kan gengive denne API:
- Vælg Indstillingen Hele organisationen for at tillade, at visualiseringer gemmer data på den lokale computer for hver bruger i din organisation.
- Vælg indstillingen Specifikke sikkerhedsgrupper for at begrænse denne rettighed til bestemte sikkerhedsgrupper. Angiv de ønskede sikkerhedsgrupper på tekstlinjen Angiv sikkerhedsgrupper . De sikkerhedsgrupper, du angiver, medtages som standard. Hvis du vil udelade disse sikkerhedsgrupper og inkludere alle andre i organisationen, skal du vælge indstillingen Undtagen bestemte sikkerhedsgrupper . Det er kun en bruger, der er angivet i den tilladte sikkerhedsgruppe, der kan gengive API'en.
Vælg Anvend.
SSO for brugerdefinerede visualiseringer i AppSource
Når denne indstilling er aktiveret, kan brugerdefinerede AppSource-visualiseringer hente Microsoft Entra ID (tidligere kaldet Azure Active Directory) adgangstokens med begrænsede målgrupper for brugere, der er logget på, ved hjælp af godkendelses-API'en. Disse tokens indeholder personlige oplysninger, f.eks. brugerens navn og mailadresse. Brugerdefinerede visualiseringer kan sende disse tokens på tværs af forskellige områder og overholdelsesgrænser, og det er deres fulde ansvar at håndtere de tokens, de har. Indstillingen er som standard deaktiveret og gælder for alle brugerdefinerede AppSource-visualiseringer, herunder de visualiseringer, der administreres af din organisationsbutik.
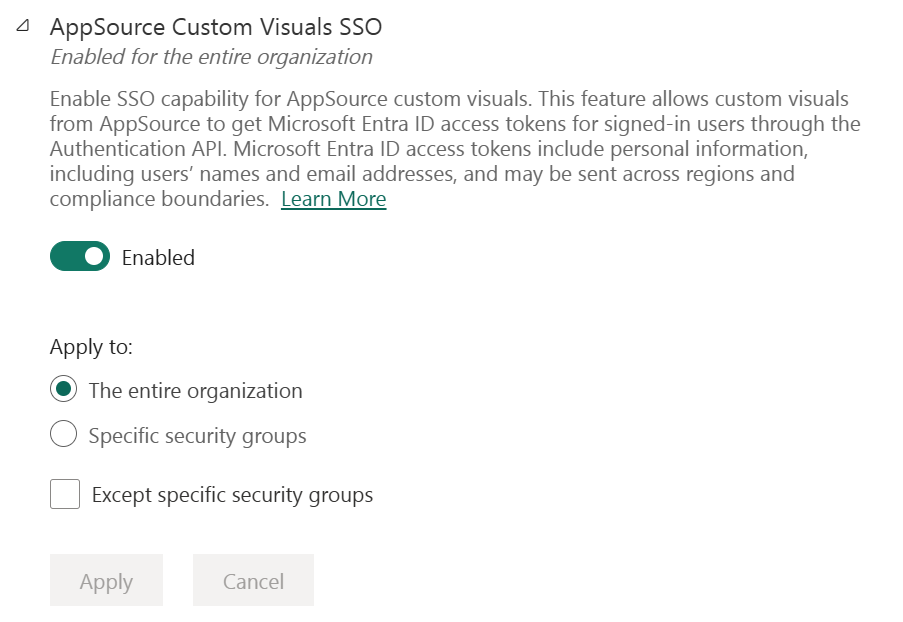
Udvid indstillingerne Tillad, at brugerdefinerede visualiseringer henter brugerens Microsoft Entra-adgangstokens.
Vælg Aktiveret.
Vælg, hvem der kan gengive denne API:
- Vælg Indstillingen Hele organisationen for at give visualiseringer tilladelse til at hente Microsoft Entra-adgangstokens for hver bruger i din organisation.
- Vælg indstillingen Specifikke sikkerhedsgrupper for at begrænse hentning af adgangstokens til bestemte sikkerhedsgrupper. Angiv de ønskede sikkerhedsgrupper på tekstlinjen Angiv sikkerhedsgrupper . De sikkerhedsgrupper, du angiver, medtages som standard. Hvis du vil udelade disse sikkerhedsgrupper og inkludere alle andre i organisationen, skal du vælge indstillingen Undtagen bestemte sikkerhedsgrupper . Det er kun en bruger, der er angivet i den tilladte sikkerhedsgruppe, der kan gengive API'en.
Vælg Anvend.
Visualiseringer til organisationen
Som Fabric-administrator kan du administrere listen over Power BI-visualiseringer, der er tilgængelige i organisationens organisationslager. Under fanen organisationsvisualiseringer på Administrationsportalkan du tilføje og fjerne visualiseringer og beslutte, hvilke visualiseringer der automatisk skal vises i visualiseringsruden for organisationens brugere. Du kan føje en hvilken som helst type visualisering til listen, herunder ikke-certificerede visualiseringer og .pbiviz-visualiseringer , også selvom de modsiger lejerindstillingerne i din organisation.
Indstillingerne for visualiseringer til organisationer udrulles automatisk i Power BI Desktop.
Bemærk
Visualiseringer til organisationer understøttes ikke i Power BI-rapportserver.
Tilføj en visualisering fra en fil
Brug denne metode til at tilføje en ny Power BI-visualisering fra en .pbiviz-fil .
Advarsel!
En Power BI-visualisering, der er uploadet fra en fil, kan indeholde kode med risici for sikkerhed eller beskyttelse af personlige oplysninger. Sørg for, at du har tillid til forfatteren og kilden til visualiseringen, før du udruller til organisationens lager.
Vælg Tilføj visualisering>fra en fil.
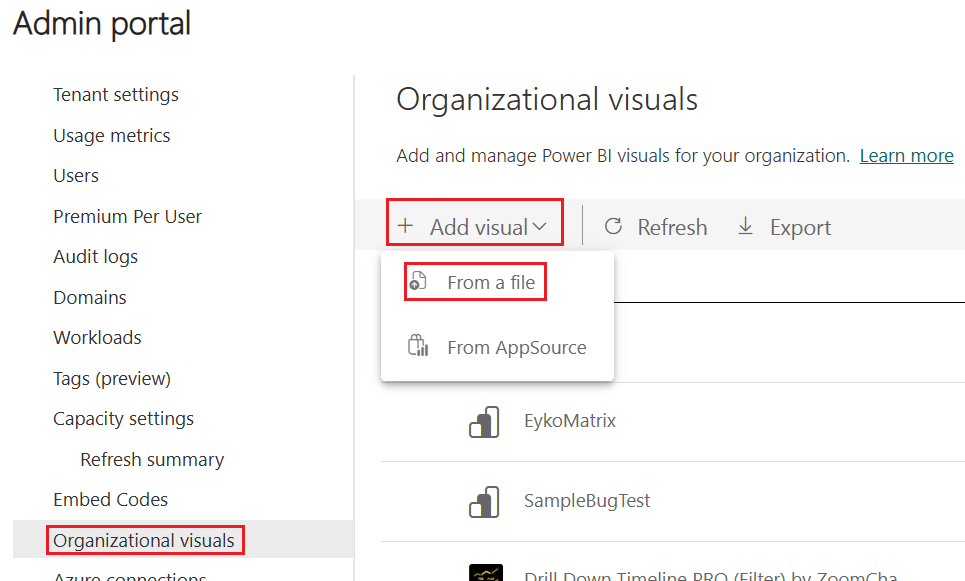
Udfyld følgende felter:
Vælg en .pbiviz-fil – Vælg en visualiseringsfil, der skal uploades.
Navngiv din visualisering – Giv visualiseringen en kort titel, så rapportforfattere nemt kan forstå, hvad den gør.
Icon – Upload en ikonfil, der skal vises i visualiseringsruden.
Description – Angiv en kort beskrivelse af visualiseringen for at give brugeren mere kontekst.
Access – Dette afsnit har to muligheder:
Vælg, om brugere i din organisation kan få adgang til denne visualisering. Denne indstilling er aktiveret som standard.
Vælg, om denne visualisering skal vises i visualiseringsruden for brugerne i din organisation. Denne indstilling er som standard deaktiveret. Du kan få mere at vide under Føj en visualisering til visualiseringsruden.
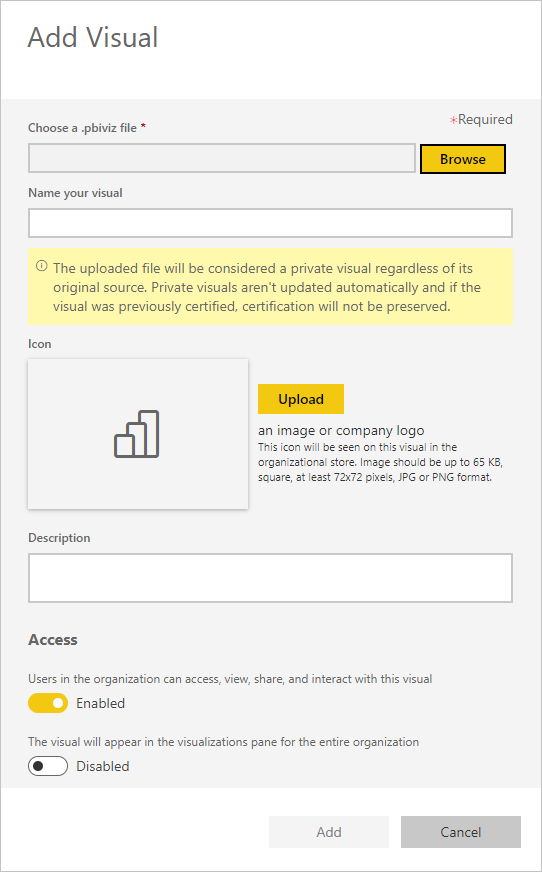
Hvis du vil starte anmodningen om overførsel, skal du vælge Tilføj. Når visualiseringen er uploadet, vises den på listen over visualiseringer til organisationer.
Tilføj en visualisering fra AppSource
Brug denne metode til at tilføje en ny Power BI-visualisering fra AppSource.
Power BI-visualiseringer i AppSource opdateres automatisk. Brugerne i din organisation har altid den nyeste version af visualiseringen.
Vælg Tilføj visualisering>fra AppSource.
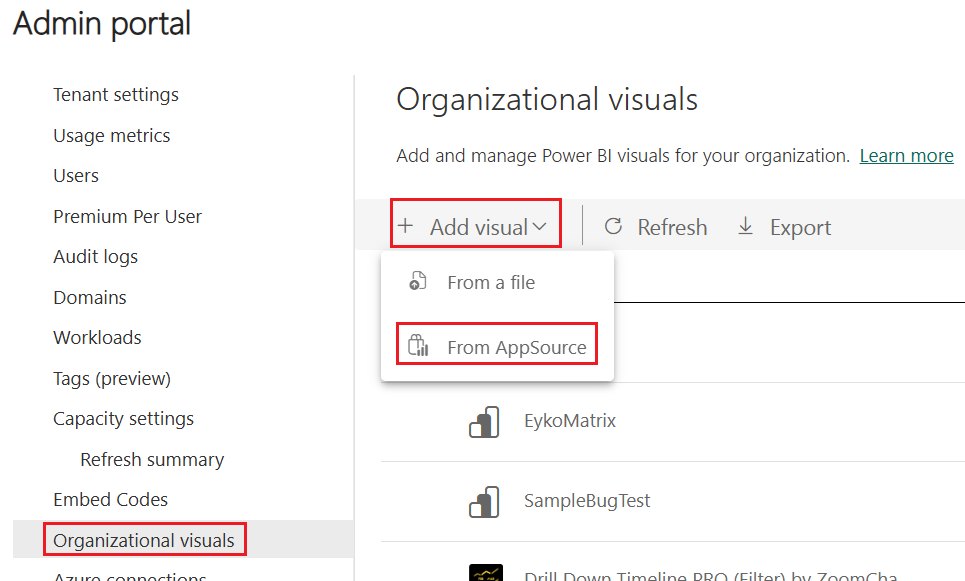
Find den AppSource-visualisering, du vil tilføje, i vinduet Power BI-visualiseringer , og vælg Tilføj. Når visualiseringen er uploadet, vises den på listen over visualiseringer til organisationer.
Føj en visualisering til visualiseringsruden
Du kan vælge visualiseringer på siden med visualiseringer til organisationer, der automatisk vises i visualiseringsruden for alle brugerne i din organisation.
Vælg indstillinger i rækken i den visualisering, du vil tilføje.
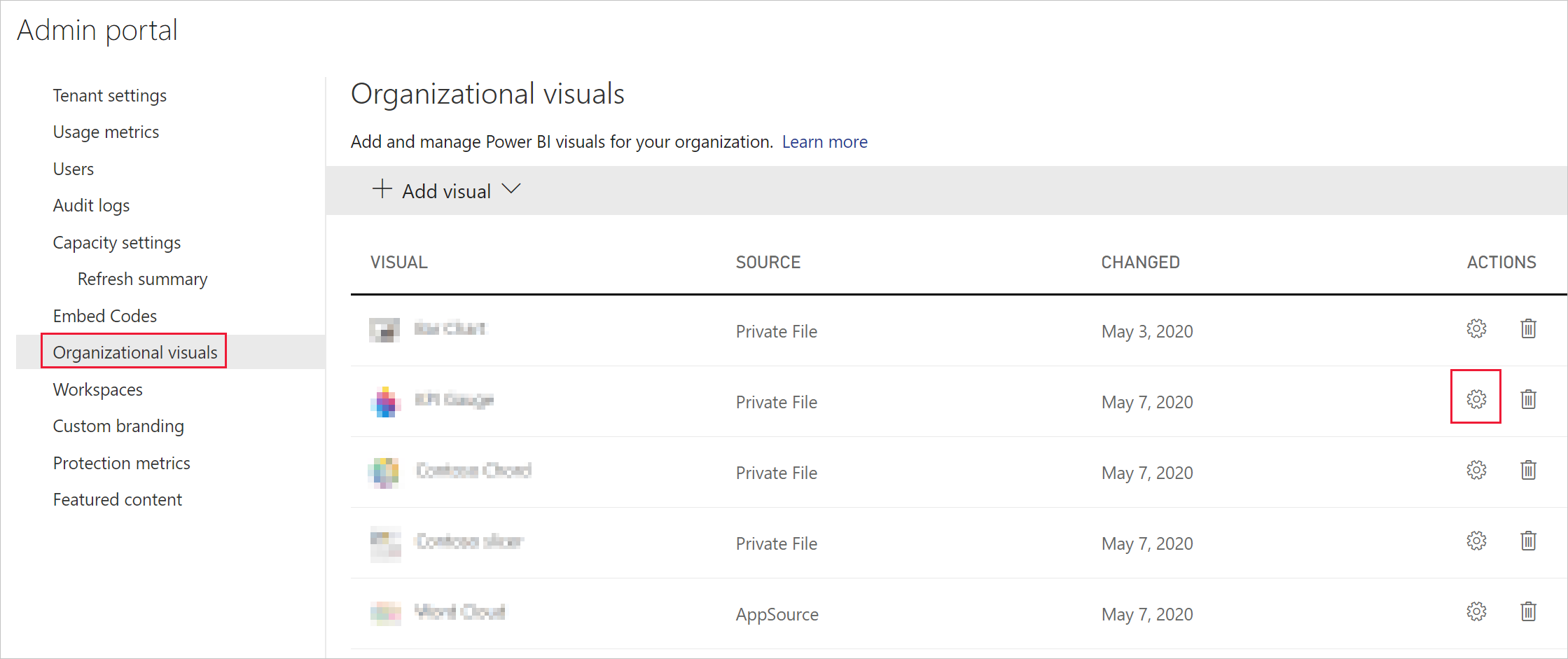
Aktivér indstillingen for visualiseringsruden, og vælg Opdater.
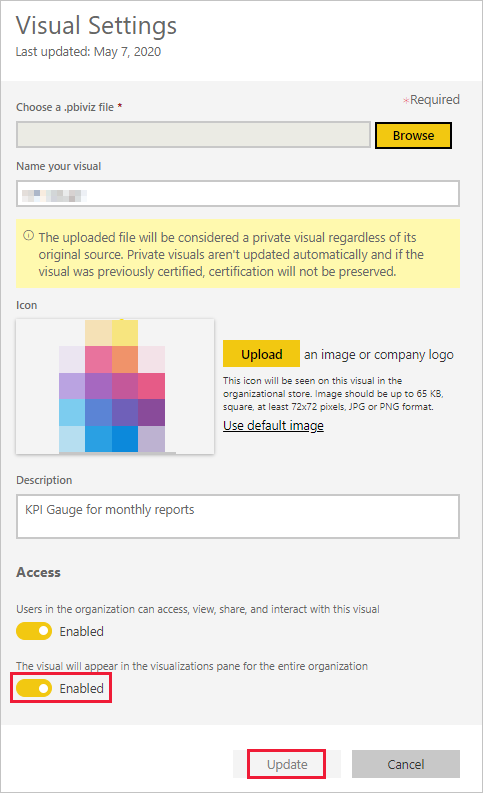
Slet en visualisering, der er uploadet fra en fil
Hvis du vil slette en visualisering permanent, skal du vælge papirkurvsikonet for visualiseringen i lageret.
Vigtigt
Sletning kan ikke fortrydes. Når visualiseringen er slettet, stopper den med det samme gengivelsen i eksisterende rapporter. Selvom du uploader den samme visualisering igen, erstatter den ikke den, der blev slettet. Brugerne kan dog importere den nye visualisering igen og erstatte den forekomst, de har i deres rapporter.
Deaktiver en .pbiviz-visualisering
Du kan deaktivere en .pbiviz-visualisering fra at være tilgængelig via organisationslageret, samtidig med at den gemmes på listen over visualiseringer til organisationer.
Vælg indstillinger i rækken i det .pbiviz-visual, du vil deaktivere.
I afsnittet Adgang skal du deaktivere indstillingen: Brugere i organisationen kan få adgang til, få vist, dele og interagere med denne visualisering.
Når du har deaktiveret .pbiviz-visualiseringen , gengives visualiseringen ikke i eksisterende rapporter, og følgende fejlmeddelelse vises:
Denne brugerdefinerede visualisering er ikke længere tilgængelig. Kontakt administratoren for at få flere oplysninger.
Bemærk
.pbiviz-visualiseringer , der er bogmærket for, fungerer fortsat, selvom de er blevet deaktiveret.
Opdater en visualisering
AppSource-visualiseringer opdateres automatisk. Når en ny version er tilgængelig fra AppSource, erstatter den en ældre version, der er udrullet via listen over visualiseringer til organisationer.
Hvis du vil opdatere en .pbiviz-visualisering , skal du følge disse trin for at erstatte visualiseringen.
Vælg indstillinger i rækken i den visualisering, du vil tilføje.
Vælg Gennemse, og vælg den .pbiviz , du vil erstatte den aktuelle visualisering med.
Vælg Opdater.
Erstat en visualisering fra en fil med en visualisering fra AppSource
Nogle gange udvikler en organisation sin egen Power BI-visualisering og distribuerer den internt. Efter et stykke tid kan organisationen beslutte at gøre denne visualisering offentlig ved at uploade den til AppSource. Hvis du vil erstatte den visualisering, der er uploadet fra en fil, med den fra AppSource, skal du benytte følgende fremgangsmåde:
Føj visualiseringen fra AppSource til organisationslageret.
Åbn den rapport, der indeholder denne visualisering. Både det visuelle element, der er uploadet fra en fil, og AppSource-visualiseringen er synlige i visualiseringsruden.
I rapporten skal du fremhæve det visuelle element, der er uploadet fra en fil, og i visualiseringsruden skal du vælge den AppSource-visualisering, der skal erstattes. Visualiseringerne ombyttes automatisk. Hvis du vil kontrollere, at du bruger AppSource-visualiseringen, skal du højreklikke på visualiseringen og vælge om i visualiseringsruden.
Fuldfør trin 3 for alle de rapporter, der indeholder visualiseringen i din organisation.
Slet det visuelle element, der blev overført fra en fil.