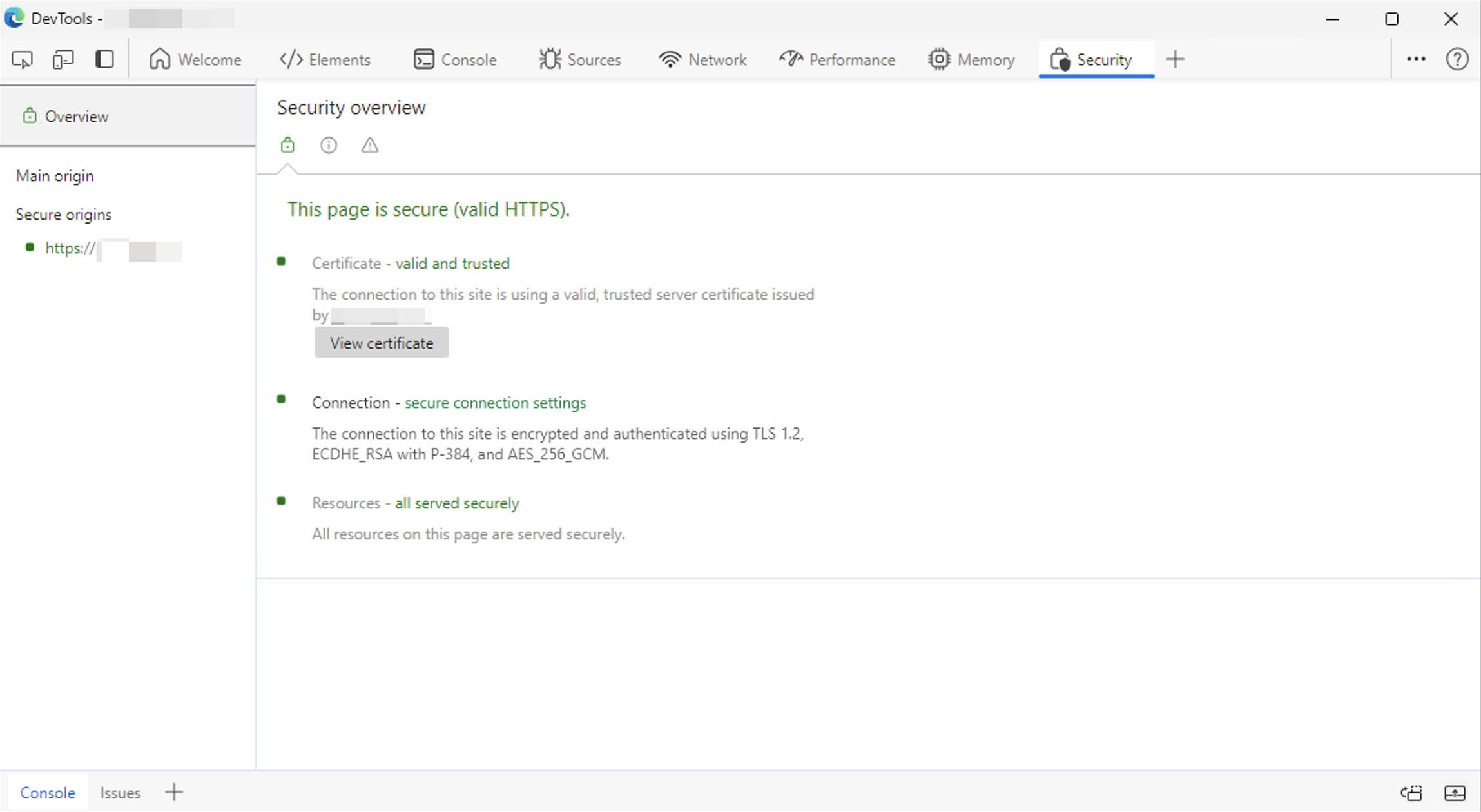Exchange Server TLS configuration best practices
This documentation describes the required steps to properly configure (enable or disable) specific TLS versions on Exchange Server 2013, Exchange Server 2016 and Exchange Server 2019. The article also explains how to optimize the cipher suites and hashing algorithms used by TLS. If TLS isn't configured correctly, you can face various issues when interacting with Microsoft 365 or other systems, which are configured in such a way that they require a certain minimum TLS standard.
If you want to learn more about the TLS (and SSL) protocols, read the Transport Layer Security protocol article.
Important
Read carefully as some of the steps described here can only be performed on specific operating systems or specific Exchange Server versions.
At the beginning of each section there is a matrix that shows whether a setting is supported or not and if it has already been pre-configured from a certain Exchange Server version.
Things to consider before disabling a TLS version
Tip
You can use the Exchange HealthChecker script to check the current TLS configuration of your Exchange server.
Please make sure that every application supports the TLS versions, which remain enabled. Considerations such as (but not limited to):
- Do your Domain Controllers and Global Catalog servers support, for example, a TLS 1.2 only configuration?
- Do partner applications (such as, but not limited to, SharePoint, Lync, Skype for Business, etc.) support, for example, a TLS 1.2 only configuration?
- Have you updated older Windows 7 desktops using Outlook to support TLS 1.2 over WinHTTP?
- Do your load balancers support TLS 1.2 being used?
- Do your desktop, mobile, and browser applications support TLS 1.2?
- Do devices such as multi-function printers support TLS 1.2?
- Do your third-party or custom in-house applications that integrate with Exchange Server or Microsoft 356 support a strong TLS implementation?
As such we strongly recommend any steps you take to transition to TLS 1.2 and away from older security protocols are first performed in labs which simulate your production environments before you slowly start rolling them out in production.
The steps used to disable a specific TLS version as outlined below, will apply to the following Exchange Server functionalities:
- Simple Mail Transport Protocol (SMTP)
- Outlook Client Connectivity (Outlook Anywhere / MAPI/HTTP)
- Exchange Active Sync (EAS)
- Outlook on the Web (OWA)
- Exchange Admin Center (EAC) and Exchange Control Panel (ECP)
- AutoDiscover
- Exchange Web Services (EWS)
- REST (Exchange Server 2016/2019)
- Use of PowerShell by Exchange over HTTPS
- POP and IMAP
Prerequisites
TLS 1.2 support was added with Exchange Server 2013 CU19 and Exchange Server 2016 CU8. Exchange Server 2019 supports TLS 1.2 by default.
Exchange Server cannot run without Windows Server and therefore it is important to have the latest operating system updates installed to run a stable and secure TLS implementation.
It's also required to have the latest version of .NET Framework and associated patches supported by your CU in place.
Based on your operating system, make sure that the following updates are also in place (they should be installed if your server is current on Windows Updates):
If your operating system is Windows Server 2012 or Windows Server 2012 R2, KB3161949 and KB2973337 must be installed before TLS 1.2 can be enabled.
Warning
Windows Server 2012 and Windows Server 2012 R2 extended support has ended on October 10, 2023. These servers will no longer receive Windows Security Updates without an ESU. We strongly recommend migrating to a supported version as soon as possible!
Make sure to reboot the Exchange Server after the TLS configuration has been applied. It becomes active after the server was restarted.
Preparing .NET Framework to inherit defaults from Schannel
The following table shows the Exchange Server/Windows Server combinations with the default .NET Framework Schannel inheritance configuration:
| Exchange Server | Windows Server | Supported | Configured by default |
|---|---|---|---|
| Exchange Server 2019 CU14 or later | Any | Yes | Yes (new installations only) |
| Exchange Server 2019 | Any | Yes | Partially (SchUseStrongCrypto must be configured manually) |
| Exchange Server 2016 | Any | Yes | No (OS defaults will be used) |
| Exchange Server 2013 | Any | Yes | No (OS defaults will be used) |
The SystemDefaultTlsVersions registry value defines which security protocol version defaults will be used by .NET Framework 4.x. If the value is set to 1, then .NET Framework 4.x inherits its defaults from the Windows Secure Channel (Schannel) DisabledByDefault registry values. If the value is undefined, it behaves as if the value is set to 0.
The strong cryptography (configured by the SchUseStrongCrypto registry value) uses more secure network protocols (TLS 1.2 and TLS 1.1) and blocks protocols that are not secure. SchUseStrongCrypto affects only client (outgoing) connections in your application. By configuring .NET Framework 4.x to inherit its values from Schannel we gain the ability to use the latest versions of TLS supported by the OS, including TLS 1.2.
Enable .NET Framework 4.x Schannel inheritance
Run the following commands from an elevated PowerShell window to configure the .NET Framework 4.x Schannel inheritance:
Set-ItemProperty -Path "HKLM:\SOFTWARE\Microsoft\.NETFramework\v4.0.30319" -Name "SystemDefaultTlsVersions" -Value 1 -Type DWord
Set-ItemProperty -Path "HKLM:\SOFTWARE\Microsoft\.NETFramework\v4.0.30319" -Name "SchUseStrongCrypto" -Value 1 -Type DWord
Set-ItemProperty -Path "HKLM:\SOFTWARE\Wow6432Node\Microsoft\.NETFramework\v4.0.30319" -Name "SystemDefaultTlsVersions" -Value 1 -Type DWord
Set-ItemProperty -Path "HKLM:\SOFTWARE\Wow6432Node\Microsoft\.NETFramework\v4.0.30319" -Name "SchUseStrongCrypto" -Value 1 -Type DWord
Enable .NET Framework 3.5 Schannel inheritance
Note
Exchange Server 2013 and later do not need this setting. However, we recommend configuring it identically to the .NET 4.x settings to ensure a consistent configuration.
Run the following commands from an elevated PowerShell window to configure the .NET Framework 3.5 Schannel inheritance:
Set-ItemProperty -Path "HKLM:\SOFTWARE\Microsoft\.NETFramework\v2.0.50727" -Name "SystemDefaultTlsVersions" -Value 1 -Type DWord
Set-ItemProperty -Path "HKLM:\SOFTWARE\Microsoft\.NETFramework\v2.0.50727" -Name "SchUseStrongCrypto" -Value 1 -Type DWord
Set-ItemProperty -Path "HKLM:\SOFTWARE\Wow6432Node\Microsoft\.NETFramework\v2.0.50727" -Name "SystemDefaultTlsVersions" -Value 1 -Type DWord
Set-ItemProperty -Path "HKLM:\SOFTWARE\Wow6432Node\Microsoft\.NETFramework\v2.0.50727" -Name "SchUseStrongCrypto" -Value 1 -Type DWord
Steps to configure TLS 1.2
The following table shows the Exchange Server/Windows Server combinations on which TLS 1.2 is supported. The table also shows the default configuration:
| Exchange Server | Windows Server | Supported | Configured by default |
|---|---|---|---|
| Exchange Server 2019 | Any | Yes | Yes (enabled) |
| Exchange Server 2016 | Any | Yes | No |
| Exchange Server 2013 | Any | Yes | No |
Enable TLS 1.2
Run the following command from an elevated PowerShell window to enable TLS 1.2 for client and server connections:
New-Item -Path "HKLM:\SYSTEM\CurrentControlSet\Control\SecurityProviders\SCHANNEL\Protocols" -Name "TLS 1.2" -ErrorAction SilentlyContinue
New-Item -Path "HKLM:\SYSTEM\CurrentControlSet\Control\SecurityProviders\SCHANNEL\Protocols\TLS 1.2" -Name "Client" -ErrorAction SilentlyContinue
New-Item -Path "HKLM:\SYSTEM\CurrentControlSet\Control\SecurityProviders\SCHANNEL\Protocols\TLS 1.2" -Name "Server" -ErrorAction SilentlyContinue
Set-ItemProperty -Path "HKLM:\SYSTEM\CurrentControlSet\Control\SecurityProviders\SCHANNEL\Protocols\TLS 1.2\Client" -Name "DisabledByDefault" -Value 0 -Type DWord
Set-ItemProperty -Path "HKLM:\SYSTEM\CurrentControlSet\Control\SecurityProviders\SCHANNEL\Protocols\TLS 1.2\Client" -Name "Enabled" -Value 1 -Type DWord
Set-ItemProperty -Path "HKLM:\SYSTEM\CurrentControlSet\Control\SecurityProviders\SCHANNEL\Protocols\TLS 1.2\Server" -Name "DisabledByDefault" -Value 0 -Type DWord
Set-ItemProperty -Path "HKLM:\SYSTEM\CurrentControlSet\Control\SecurityProviders\SCHANNEL\Protocols\TLS 1.2\Server" -Name "Enabled" -Value 1 -Type DWord
Disable TLS 1.2
Run the following command from an elevated PowerShell window to disable TLS 1.2 for client and server connections:
New-Item -Path "HKLM:\SYSTEM\CurrentControlSet\Control\SecurityProviders\SCHANNEL\Protocols" -Name "TLS 1.2" -ErrorAction SilentlyContinue
New-Item -Path "HKLM:\SYSTEM\CurrentControlSet\Control\SecurityProviders\SCHANNEL\Protocols\TLS 1.2" -Name "Client" -ErrorAction SilentlyContinue
New-Item -Path "HKLM:\SYSTEM\CurrentControlSet\Control\SecurityProviders\SCHANNEL\Protocols\TLS 1.2" -Name "Server" -ErrorAction SilentlyContinue
Set-ItemProperty -Path "HKLM:\SYSTEM\CurrentControlSet\Control\SecurityProviders\SCHANNEL\Protocols\TLS 1.2\Client" -Name "DisabledByDefault" -Value 1 -Type DWord
Set-ItemProperty -Path "HKLM:\SYSTEM\CurrentControlSet\Control\SecurityProviders\SCHANNEL\Protocols\TLS 1.2\Client" -Name "Enabled" -Value 0 -Type DWord
Set-ItemProperty -Path "HKLM:\SYSTEM\CurrentControlSet\Control\SecurityProviders\SCHANNEL\Protocols\TLS 1.2\Server" -Name "DisabledByDefault" -Value 1 -Type DWord
Set-ItemProperty -Path "HKLM:\SYSTEM\CurrentControlSet\Control\SecurityProviders\SCHANNEL\Protocols\TLS 1.2\Server" -Name "Enabled" -Value 0 -Type DWord
Steps to configure TLS 1.1
The following table shows the Exchange Server/Windows Server combinations on which TLS 1.1 is supported. The table also shows the default configuration:
| Exchange Server | Windows Server | Supported | Configured by default |
|---|---|---|---|
| Exchange Server 2019 | Any | Yes | Yes (disabled) |
| Exchange Server 2016 | Any | Yes | No |
| Exchange Server 2013 | Any | Yes | No |
Enable TLS 1.1
Note
The Microsoft TLS 1.1 implementation has no known security vulnerabilities. But because of the potential for future protocol downgrade attacks and other TLS vulnerabilities, it is recommended to carefully plan and disable TLS 1.1. Failure to plan carefully may cause clients to lose connectivity.
Run the following command from an elevated PowerShell window to enable TLS 1.1 for client and server connections:
New-Item -Path "HKLM:\SYSTEM\CurrentControlSet\Control\SecurityProviders\SCHANNEL\Protocols" -Name "TLS 1.1" -ErrorAction SilentlyContinue
New-Item -Path "HKLM:\SYSTEM\CurrentControlSet\Control\SecurityProviders\SCHANNEL\Protocols\TLS 1.1" -Name "Client" -ErrorAction SilentlyContinue
New-Item -Path "HKLM:\SYSTEM\CurrentControlSet\Control\SecurityProviders\SCHANNEL\Protocols\TLS 1.1" -Name "Server" -ErrorAction SilentlyContinue
Set-ItemProperty -Path "HKLM:\SYSTEM\CurrentControlSet\Control\SecurityProviders\SCHANNEL\Protocols\TLS 1.1\Client" -Name "DisabledByDefault" -Value 0 -Type DWord
Set-ItemProperty -Path "HKLM:\SYSTEM\CurrentControlSet\Control\SecurityProviders\SCHANNEL\Protocols\TLS 1.1\Client" -Name "Enabled" -Value 1 -Type DWord
Set-ItemProperty -Path "HKLM:\SYSTEM\CurrentControlSet\Control\SecurityProviders\SCHANNEL\Protocols\TLS 1.1\Server" -Name "DisabledByDefault" -Value 0 -Type DWord
Set-ItemProperty -Path "HKLM:\SYSTEM\CurrentControlSet\Control\SecurityProviders\SCHANNEL\Protocols\TLS 1.1\Server" -Name "Enabled" -Value 1 -Type DWord
Disable TLS 1.1
Run the following command from an elevated PowerShell window to disable TLS 1.1 for client and server connections:
New-Item -Path "HKLM:\SYSTEM\CurrentControlSet\Control\SecurityProviders\SCHANNEL\Protocols" -Name "TLS 1.1" -ErrorAction SilentlyContinue
New-Item -Path "HKLM:\SYSTEM\CurrentControlSet\Control\SecurityProviders\SCHANNEL\Protocols\TLS 1.1" -Name "Client" -ErrorAction SilentlyContinue
New-Item -Path "HKLM:\SYSTEM\CurrentControlSet\Control\SecurityProviders\SCHANNEL\Protocols\TLS 1.1" -Name "Server" -ErrorAction SilentlyContinue
Set-ItemProperty -Path "HKLM:\SYSTEM\CurrentControlSet\Control\SecurityProviders\SCHANNEL\Protocols\TLS 1.1\Client" -Name "DisabledByDefault" -Value 1 -Type DWord
Set-ItemProperty -Path "HKLM:\SYSTEM\CurrentControlSet\Control\SecurityProviders\SCHANNEL\Protocols\TLS 1.1\Client" -Name "Enabled" -Value 0 -Type DWord
Set-ItemProperty -Path "HKLM:\SYSTEM\CurrentControlSet\Control\SecurityProviders\SCHANNEL\Protocols\TLS 1.1\Server" -Name "DisabledByDefault" -Value 1 -Type DWord
Set-ItemProperty -Path "HKLM:\SYSTEM\CurrentControlSet\Control\SecurityProviders\SCHANNEL\Protocols\TLS 1.1\Server" -Name "Enabled" -Value 0 -Type DWord
Steps to configure TLS 1.0
The following table shows the Exchange Server/Windows Server combinations on which TLS 1.0 is supported. The table also shows the default configuration:
| Exchange Server | Windows Server | Supported | Configured by default |
|---|---|---|---|
| Exchange Server 2019 | Any | Yes | Yes (disabled) |
| Exchange Server 2016 | Any | Yes | No |
| Exchange Server 2013 | Any | Yes | No |
Enable TLS 1.0
Note
The Microsoft TLS 1.0 implementation has no known security vulnerabilities. But because of the potential for future protocol downgrade attacks and other TLS vulnerabilities, it is recommended to carefully plan and disable TLS 1.0. Failure to plan carefully may cause clients to lose connectivity.
Run the following command from an elevated PowerShell window to enable TLS 1.0 for client and server connections:
New-Item -Path "HKLM:\SYSTEM\CurrentControlSet\Control\SecurityProviders\SCHANNEL\Protocols" -Name "TLS 1.0" -ErrorAction SilentlyContinue
New-Item -Path "HKLM:\SYSTEM\CurrentControlSet\Control\SecurityProviders\SCHANNEL\Protocols\TLS 1.0" -Name "Client" -ErrorAction SilentlyContinue
New-Item -Path "HKLM:\SYSTEM\CurrentControlSet\Control\SecurityProviders\SCHANNEL\Protocols\TLS 1.0" -Name "Server" -ErrorAction SilentlyContinue
Set-ItemProperty -Path "HKLM:\SYSTEM\CurrentControlSet\Control\SecurityProviders\SCHANNEL\Protocols\TLS 1.0\Client" -Name "DisabledByDefault" -Value 0 -Type DWord
Set-ItemProperty -Path "HKLM:\SYSTEM\CurrentControlSet\Control\SecurityProviders\SCHANNEL\Protocols\TLS 1.0\Client" -Name "Enabled" -Value 1 -Type DWord
Set-ItemProperty -Path "HKLM:\SYSTEM\CurrentControlSet\Control\SecurityProviders\SCHANNEL\Protocols\TLS 1.0\Server" -Name "DisabledByDefault" -Value 0 -Type DWord
Set-ItemProperty -Path "HKLM:\SYSTEM\CurrentControlSet\Control\SecurityProviders\SCHANNEL\Protocols\TLS 1.0\Server" -Name "Enabled" -Value 1 -Type DWord
Disable TLS 1.0
Run the following command from an elevated PowerShell window to disable TLS 1.0 for client and server connections:
New-Item -Path "HKLM:\SYSTEM\CurrentControlSet\Control\SecurityProviders\SCHANNEL\Protocols" -Name "TLS 1.0" -ErrorAction SilentlyContinue
New-Item -Path "HKLM:\SYSTEM\CurrentControlSet\Control\SecurityProviders\SCHANNEL\Protocols\TLS 1.0" -Name "Client" -ErrorAction SilentlyContinue
New-Item -Path "HKLM:\SYSTEM\CurrentControlSet\Control\SecurityProviders\SCHANNEL\Protocols\TLS 1.0" -Name "Server" -ErrorAction SilentlyContinue
Set-ItemProperty -Path "HKLM:\SYSTEM\CurrentControlSet\Control\SecurityProviders\SCHANNEL\Protocols\TLS 1.0\Client" -Name "DisabledByDefault" -Value 1 -Type DWord
Set-ItemProperty -Path "HKLM:\SYSTEM\CurrentControlSet\Control\SecurityProviders\SCHANNEL\Protocols\TLS 1.0\Client" -Name "Enabled" -Value 0 -Type DWord
Set-ItemProperty -Path "HKLM:\SYSTEM\CurrentControlSet\Control\SecurityProviders\SCHANNEL\Protocols\TLS 1.0\Server" -Name "DisabledByDefault" -Value 1 -Type DWord
Set-ItemProperty -Path "HKLM:\SYSTEM\CurrentControlSet\Control\SecurityProviders\SCHANNEL\Protocols\TLS 1.0\Server" -Name "Enabled" -Value 0 -Type DWord
Cipher and hashing algorithms best practices
Important
The steps described in this section are optional to the steps described before. It's required to configure TLS 1.2 and fully disable TLS 1.0 and 1.1 before performing the next steps.
Consider applying these settings separate to disabling TLS 1.0 and TLS 1.1 to isolate configuration issues with problematic clients.
Configure client and server TLS renegotiation strict mode
The following table shows the Exchange Server/Windows Server combinations with the default TLS renegotiation strict mode configuration:
| Exchange Server | Windows Server | Supported | Configured by default |
|---|---|---|---|
| Exchange Server 2019 | Any | Yes | Yes (strict mode enabled) |
| Exchange Server 2016 | Any | Yes | No |
| Exchange Server 2013 | Any | No | N/A |
These settings are used to configure TLS renegotiation strict mode. This means that the server allows only those clients to which this Security Update is applied to set up and renegotiate TLS sessions. The server does not allow the clients to which this Security Update is not applied to set up the TLS session. In this case, the server terminates such requests from the clients.
Similarly, if this Security Update is applied to the client, and the client is in strict mode, the client can set up and renegotiate TLS sessions with all the servers for which this security update is applied. The clients cannot set up TLS sessions at all with servers for which this security update is not applied. The client cannot move ahead with a TLS negotiation attempt with such servers.
Run the following command from an elevated PowerShell window to enable renegotiation strict mode:
Set-ItemProperty -Path "HKLM:\SYSTEM\CurrentControlSet\Control\SecurityProviders\SCHANNEL" -Name "AllowInsecureRenegoClients" -Value 0 -Type DWord
Set-ItemProperty -Path "HKLM:\SYSTEM\CurrentControlSet\Control\SecurityProviders\SCHANNEL" -Name "AllowInsecureRenegoServers" -Value 0 -Type DWord
Enable recommended cipher suites
The following table shows the Exchange Server/Windows Server combinations with the default recommended cipher suites configuration:
| Exchange Server | Windows Server | Supported | Configured by default |
|---|---|---|---|
| Exchange Server 2019 | Any | Yes | Yes |
| Exchange Server 2016 | Any | Yes | No |
| Exchange Server 2013 | Windows Server 2012 (R2) | Yes | No |
Windows Server 2012 and Windows Server 2012 R2
Run the following commands from an elevated PowerShell window to configure the recommended cipher suites:
New-ItemProperty -Path "HKLM:\SYSTEM\CurrentControlSet\Control\Cryptography\Configuration\Local\SSL\00010002" -Name "Functions" -PropertyType MultiString -Value "TLS_ECDHE_RSA_WITH_AES_256_CBC_SHA384_P384,TLS_ECDHE_RSA_WITH_AES_256_CBC_SHA384_P256,TLS_ECDHE_RSA_WITH_AES_128_CBC_SHA256_P384,TLS_ECDHE_RSA_WITH_AES_128_CBC_SHA256_P256,TLS_ECDHE_ECDSA_WITH_AES_256_GCM_SHA384_P384,TLS_ECDHE_ECDSA_WITH_AES_256_GCM_SHA384_P256,TLS_ECDHE_ECDSA_WITH_AES_128_GCM_SHA256_P384,TLS_ECDHE_ECDSA_WITH_AES_128_GCM_SHA256_P256,TLS_ECDHE_ECDSA_WITH_AES_256_CBC_SHA384_P384,TLS_ECDHE_ECDSA_WITH_AES_256_CBC_SHA384_P256,TLS_ECDHE_ECDSA_WITH_AES_128_CBC_SHA256_P384,TLS_ECDHE_ECDSA_WITH_AES_128_CBC_SHA256_P256,TLS_ECDHE_RSA_WITH_AES_256_CBC_SHA_P384,TLS_ECDHE_RSA_WITH_AES_256_CBC_SHA_P256,TLS_ECDHE_RSA_WITH_AES_128_CBC_SHA_P384,TLS_ECDHE_RSA_WITH_AES_128_CBC_SHA_P256,TLS_ECDHE_ECDSA_WITH_AES_256_CBC_SHA_P384,TLS_ECDHE_ECDSA_WITH_AES_256_CBC_SHA_P256,TLS_ECDHE_ECDSA_WITH_AES_128_CBC_SHA_P384,TLS_ECDHE_ECDSA_WITH_AES_128_CBC_SHA_P256,TLS_RSA_WITH_AES_256_GCM_SHA384,TLS_RSA_WITH_AES_128_GCM_SHA256" -Force
Windows Server 2016 or higher
Note
It is possible to configure the cipher suites by utilizing a Group Policy Object (GPO). You can't configure them manually via Enable/Disable-TLSCipherSuite cmdlet if they were already configured via GPO or if the Functions registry key already exists under the following path: HKLM:\SOFTWARE\Policies\Microsoft\Cryptography\Configuration\SSL\00010002
Run the following commands from an elevated PowerShell window to configure the recommended cipher suites.
The first task is to disable all existing cipher suites:
foreach ($suite in (Get-TLSCipherSuite).Name) {
if (-not([string]::IsNullOrWhiteSpace($suite))) {
Disable-TlsCipherSuite -Name $suite -ErrorAction SilentlyContinue
}
}
The second task is to only enable the TLS 1.2 recommended cipher suites:
$cipherSuites = @('TLS_ECDHE_ECDSA_WITH_AES_256_GCM_SHA384',
'TLS_ECDHE_ECDSA_WITH_AES_128_GCM_SHA256',
'TLS_ECDHE_RSA_WITH_AES_256_GCM_SHA384',
'TLS_ECDHE_RSA_WITH_AES_128_GCM_SHA256',
'TLS_ECDHE_ECDSA_WITH_AES_256_CBC_SHA384',
'TLS_ECDHE_ECDSA_WITH_AES_128_CBC_SHA256',
'TLS_ECDHE_RSA_WITH_AES_256_CBC_SHA384',
'TLS_ECDHE_RSA_WITH_AES_128_CBC_SHA256')
$suiteCount = 0
foreach ($suite in $cipherSuites) {
Enable-TlsCipherSuite -Name $suite -Position $suiteCount
$suiteCount++
}
Disable outdated ciphers and hashes
The following table shows the Exchange Server/Windows Server combinations with the default outdated ciphers and hashes configuration:
| Exchange Server | Windows Server | Supported | Configured by default |
|---|---|---|---|
| Exchange Server 2019 | Any | Yes | Yes |
| Exchange Server 2016 | Any | Yes | No |
| Exchange Server 2013 | Windows Server 2012 (R2) | Yes | No |
Run the following command from an elevated PowerShell window to disable outdated ciphers and hashes:
New-Item -Path "HKLM:\SYSTEM\CurrentControlSet\Control\SecurityProviders\SCHANNEL" -Name "Hashes" -ErrorAction SilentlyContinue
New-Item -Path "HKLM:\SYSTEM\CurrentControlSet\Control\SecurityProviders\SCHANNEL" -Name "Ciphers" -ErrorAction SilentlyContinue
(Get-Item HKLM:).OpenSubKey("SYSTEM\CurrentControlSet\Control\SecurityProviders\SCHANNEL\Ciphers", $true).CreateSubKey("DES 56/56")
(Get-Item HKLM:).OpenSubKey("SYSTEM\CurrentControlSet\Control\SecurityProviders\SCHANNEL\Ciphers", $true).CreateSubKey("NULL")
(Get-Item HKLM:).OpenSubKey("SYSTEM\CurrentControlSet\Control\SecurityProviders\SCHANNEL\Ciphers", $true).CreateSubKey("RC2 40/128")
(Get-Item HKLM:).OpenSubKey("SYSTEM\CurrentControlSet\Control\SecurityProviders\SCHANNEL\Ciphers", $true).CreateSubKey("RC2 56/128")
(Get-Item HKLM:).OpenSubKey("SYSTEM\CurrentControlSet\Control\SecurityProviders\SCHANNEL\Ciphers", $true).CreateSubKey("RC2 56/56")
(Get-Item HKLM:).OpenSubKey("SYSTEM\CurrentControlSet\Control\SecurityProviders\SCHANNEL\Ciphers", $true).CreateSubKey("RC4 40/128")
(Get-Item HKLM:).OpenSubKey("SYSTEM\CurrentControlSet\Control\SecurityProviders\SCHANNEL\Ciphers", $true).CreateSubKey("RC4 56/128")
(Get-Item HKLM:).OpenSubKey("SYSTEM\CurrentControlSet\Control\SecurityProviders\SCHANNEL\Ciphers", $true).CreateSubKey("RC4 64/128")
(Get-Item HKLM:).OpenSubKey("SYSTEM\CurrentControlSet\Control\SecurityProviders\SCHANNEL\Ciphers", $true).CreateSubKey("RC4 128/128")
(Get-Item HKLM:).OpenSubKey("SYSTEM\CurrentControlSet\Control\SecurityProviders\SCHANNEL\Ciphers", $true).CreateSubKey("Triple DES 168")
New-Item -Path "HKLM:\SYSTEM\CurrentControlSet\Control\SecurityProviders\SCHANNEL\Hashes" -Name "MD5" -ErrorAction SilentlyContinue
Set-ItemProperty -Path "HKLM:\SYSTEM\CurrentControlSet\Control\SecurityProviders\SCHANNEL\Ciphers\DES 56/56" -Name "Enabled" -Value 0 -Type DWord
Set-ItemProperty -Path "HKLM:\SYSTEM\CurrentControlSet\Control\SecurityProviders\SCHANNEL\Ciphers\NULL" -Name "Enabled" -Value 0 -Type DWord
Set-ItemProperty -Path "HKLM:\SYSTEM\CurrentControlSet\Control\SecurityProviders\SCHANNEL\Ciphers\RC2 40/128" -Name "Enabled" -Value 0 -Type DWord
Set-ItemProperty -Path "HKLM:\SYSTEM\CurrentControlSet\Control\SecurityProviders\SCHANNEL\Ciphers\RC2 56/128" -Name "Enabled" -Value 0 -Type DWord
Set-ItemProperty -Path "HKLM:\SYSTEM\CurrentControlSet\Control\SecurityProviders\SCHANNEL\Ciphers\RC2 56/56" -Name "Enabled" -Value 0 -Type DWord
Set-ItemProperty -Path "HKLM:\SYSTEM\CurrentControlSet\Control\SecurityProviders\SCHANNEL\Ciphers\RC4 40/128" -Name "Enabled" -Value 0 -Type DWord
Set-ItemProperty -Path "HKLM:\SYSTEM\CurrentControlSet\Control\SecurityProviders\SCHANNEL\Ciphers\RC4 56/128" -Name "Enabled" -Value 0 -Type DWord
Set-ItemProperty -Path "HKLM:\SYSTEM\CurrentControlSet\Control\SecurityProviders\SCHANNEL\Ciphers\RC4 64/128" -Name "Enabled" -Value 0 -Type DWord
Set-ItemProperty -Path "HKLM:\SYSTEM\CurrentControlSet\Control\SecurityProviders\SCHANNEL\Ciphers\RC4 128/128" -Name "Enabled" -Value 0 -Type DWord
Set-ItemProperty -Path "HKLM:\SYSTEM\CurrentControlSet\Control\SecurityProviders\SCHANNEL\Ciphers\Triple DES 168" -Name "Enabled" -Value 0 -Type DWord
Set-ItemProperty -Path "HKLM:\SYSTEM\CurrentControlSet\Control\SecurityProviders\SCHANNEL\Hashes\MD5" -Name "Enabled" -Value 0 -Type DWord
Configure the elliptic curve preference
The following table shows the Exchange Server/Windows Server combinations with the default elliptic curve preference configuration:
| Exchange Server | Windows Server | Supported | Configured by default |
|---|---|---|---|
| Exchange Server 2019 | Any | Yes | Yes |
| Exchange Server 2016 | Windows Server 2016 | Yes | No |
| Exchange Server 2013 | Any | No | N/A |
Note
We recommend to disable the curve25519 elliptic curve as it's not available in FIPS mode. For more information see: TLS Elliptic Curves in Windows 10 version 1607 and later
Run the following command from an elevated PowerShell window to configure the elliptic curve preference:
Disable-TlsEccCurve -Name "curve25519"
Enable-TlsEccCurve -Name "NistP384" -Position 0
Enable-TlsEccCurve -Name "NistP256" -Position 1
Validating that TLS 1.2 is used
Once TLS 1.2 has been enabled, it can be helpful to validate your work was successful and the system is able to negotiate TLS 1.2 for inbound (server) connections and outbound (client) connections. There are a few methods available for validating TLS usage, some of them are discussed in the following sections.
Many protocols used in Exchange Server are HTTP based, and therefore traverse the IIS processes on the Exchange server. MAPI/HTTP, Outlook Anywhere, Exchange Web Services, Exchange ActiveSync, REST, OWA & EAC, Offline Address Book downloads, and AutoDiscover are examples of HTTP based protocols used by Exchange Server.
Internet Information Services (IIS) logs
The IIS team has added capabilities to Windows Server 2012 R2 or later to log custom fields related to encryption protocol versions and ciphers. We recommend reviewing the blog for documentation on how to enable these custom fields and begin parsing logs for information on incoming connections in your environment related to HTTP based protocols.
These IIS custom fields do not exist for Windows Server version prior Windows Server 2012 R2. Your load balancer or firewall logs may be able to provide this information. Please request guidance from your vendors to determine if their logs may provide this information.
Checking TLS version by using Microsoft Edge Developer Tools
You can utilize the Developer Tools, which are available with Microsoft Edge, to check the TLS version that was used to establish a secure connection, when connecting to Outlook on the Web (OWA) or the Exchange Admin Center (ECP). To do this, follow these steps:
- Open the Microsoft Edge browser and establish an HTTPS connection to OWA or ECP.
- Press
CTRL + SHIFT + Ito open theDeveloper Tools. - Click on the
+symbol in the upper right corner. - Click on
Securityin the dropdown menu. - Check the TLS version in the
Connection - secure connection settingssection.
Message headers (Exchange Server 2016 or later)
Message header data in Exchange Server 2016 or later provides the protocol negotiated and used when the sending and receiving host exchanged a piece of mail. You can use the Message Header Analyzer to get a clear overview of each hop.
Note
There is one known exception to the message headers example. When a client sends a message by connecting to a server using authenticated SMTP (also known as the SMTP client submission protocol), the TLS version in the messages headers does not show the correct TLS version used by a customer's client or device. Microsoft is investigating the possibility of adding this information in a future update.
Mail Flow via SMTP logging
SMTP logs in Exchange Server 2013 and later will contain the encryption protocol and other encryption related information used during the exchange of email between two systems.
When the server is the SMTP receiving system, search for the Server value in the log depending on the version of TLS used. If the server is the SMTP sending system, search for the Client value in the log depending on the version of TLS used.
| TLS version | Server value | Client value |
|---|---|---|
| TLS 1.0 | SP_PROT_TLS1_0_SERVER | SP_PROT-TLS1_0_CLIENT |
| TLS 1.1 | SP_PROT_TLS1_1_SERVER | SP_PROT-TLS1_1_CLIENT |
| TLS 1.2 | SP_PROT_TLS1_2_SERVER | SP_PROT-TLS1_2_CLIENT |
The following example searches the log files on an Exchange server, which runs the mailbox role, for connections that were made using the TLS 1.0 protocol:
Select-String -Path (((Get-TransportService -Identity $env:COMPUTERNAME).ReceiveProtocolLogPath).PathName.Replace("Hub","FrontEnd")+"\*.log") "SP_PROT_TLS1_0"
Example of searching log files on an Exchange server, which runs the edge transport role, for connections that were made using the TLS 1.1 protocol:
Select-String -Path (((Get-TransportService -Identity $env:COMPUTERNAME).ReceiveProtocolLogPath).PathName+"\*.log") "SP_PROT_TLS1_1"
POP and IMAP
No logging exists which will expose the encryption protocol version used for POP and IMAP clients. To capture this information, you may need to capture a Netmon trace from your server or inspect traffic as it flows through your load balancer or firewall where HTTPS bridging is taking place.