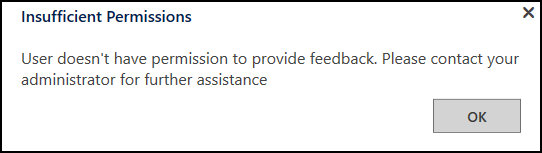Give feedback om Unified Service Desk
Har du en kommentar eller et forslag til Unified Service Desk? Vi har brug for din feedback til at hjælpe os med at levere et pålidelig produkt. Godt eller dårligt, den hurtigste vej til at få dine kommentarer frem til vores team er inde fra Unified Service Desk.
I Unified Service Desk 3.3 kan du se indstillingen Giv feedback som et humørikon på værktøjslinjen.
Gennemgang: Konfigurer vinduet Giv feedback i dit Helpdesk medarbejderprogram
Gennemgangen viser, hvordan du konfigurerer vinduet Giv feedback i dit Helpdesk medarbejderprogram. I denne gennemgang får du vist, hvordan du opretter knappen Giv Feedback i værktøjslinjecontaineren Om værktøjslinjen og knytter et handlingsopkald til knappen.
Forudsætninger
Du skal kende til følgende i Unified Service Desk:
Værktøjslinjecontaineren af typen tilknyttet kontrolelement. Flere oplysninger: Tilknyttede kontrolelementtyper og reference for handling/hændelse
Handlingsopkald, og hvordan det konfigureres. Flere oplysninger: Aktivitetsopkald
I denne gennemgang
Trin 1: Opret et tilknyttet kontrolelement af typen værktøjslinjebeholder
Trin 2: Tilføj en værktøjslinje, og knyt den til værktøjslinjebeholderen
Trin 3: Tilføj værktøjslinjeknappen og handlingsopkaldet for at få vist vinduet Feedback
Trin 4: Føj kontrolelementerne til konfigurationen
Trin 5: Test indstillingen Giv feedback i programmet
Trin 1: Opret et tilknyttet kontrolelement af typen værktøjslinjebeholder
Værktøjslinjecontaineren af typen tilknyttet kontrolelement bruges til at opbevare og få vist værktøjslinjerne i Unified Service Desk. I dette afsnit skal du oprette et tilknyttet kontrolelement af typen Værktøjslinjebeholder, der vises øverst i klientprogrammet.
Log på Dynamics 365-forekomsten.
Vælg den nedadgående pil ud for Dynamics 365.
Vælg Unified Service Desk-administrator.
Vælg Tilknyttede kontrolelementer under Grundlæggende indstillinger i oversigten over webstedet.
På siden Aktive tilknyttede kontrolelementer skal du vælge + Ny.
Angiv følgende værdier på siden Nyt tilknyttet kontrolelement.
Felt Value Navn Om værktøjslinjecontainer USD-komponenttype Værktøjslinjecontainer Visningsgruppe AboutPanel Vælg Gem.
Trin 2: Tilføj en værktøjslinje, og knyt den til værktøjslinjebeholderen
I dette trin skal du oprette en værktøjslinje og vedhæfte værktøjslinjen til det tilknyttede kontrolelement af typen værktøjslinjebeholder, der blev oprettet i trin 1. Dette gøres for at få vist værktøjslinjen i Helpdesk medarbejderprogrammet.
Log på Dynamics 365-forekomsten.
Vælg den nedadgående pil ud for Dynamics 365.
Vælg Unified Service Desk-administrator.
Vælg Værktøjslinjer under Grundlæggende indstillinger i oversigten over webstedet.
På siden Aktive værktøjslinjer skal du vælge + Ny.
Skriv Om værktøjslinje i feltet Navn på den nye Værktøjslinje-side.
Vælg Gem.
Vedhæft værktøjslinjen til det tilknyttede kontrolelement for værktøjslinjebeholderen, der blev oprettet i trin 1. Vælg fanen Relateret, og vælg Tilknyttede kontrolelementer.
Vælg Tilføj eksisterende tilknyttet kontrolelement. Ruden Opslagsposter vises.
Skriv Om værktøjslinjecontainer på søgelinjen, vælg posten på listen, og vælg derefter Tilføj.
Vælg Gem.
Trin 3: Tilføj værktøjslinjeknappen og handlingsopkaldet for at få vist vinduet Feedback
I dette trin skal du tilføje knappen på værktøjslinjen og vedhæfte handlingsopkald til knappen, så når knappen er valgt, vises vinduet Giv feedback i det tilknyttede kontrolelement, du oprettede i trin 1. Når du har gemt værktøjslinjen i trin 2, bliver området Knapper tilgængeligt.
Vælg fanen Relateret, og vælg Knapper.
Vælg + Tilføj ny knap på værktøjslinje.
Angiv følgende værdier på siden Ny knap på værktøjslinjen.
Felt Value Navn Giv feedback Billede msdyusd_Feedback_16 Værktøjstip Giv feedback Ordre 102 Vælg Gem. Nu skal du tilføje opkaldshandlingen for at få vist Giv feedback i det tilknyttede kontrolelement, der er oprettet i trin 1.
Vælg siden Tilføj et eksisterende handlingsopkald på knappen Giv feedback. Ruden Opslagsposter vises.
Skriv navnet på posten i søgefeltet. Hvis posten ikke findes, kan du oprette en ved at vælge + Ny.
Angiv følgende værdier på siden Nyt handlingsopkald.
Felt Value Navn Få vist vinduet FeedBack Ordre 1 Tilknyttet kontrolelement CRM Global Manager Handling ShowFeedback Vælg Gem. Det nye handlingsopkald føjes til knappen Giv feedback.
Trin 4: Føj kontrolelementerne til konfigurationen
I dette trin skal du tilføje handlingsopkaldet, det tilknyttede kontrolelement og den værktøjslinje, der blev oprettet i denne gennemgang, til Contoso-konfiguration for at få vist disse kontrolelementer for den bruger, der er tildelt konfigurationen. Hvis du ikke har oprettet Contoso-konfiguration. Besøg Gennemgang 1: Oprette et enkelt Helpdesk medarbejderprogram.
Føj følgende til Contoso-konfiguration.
| Navn på kontrolelement | Type af kontrolelement |
|---|---|
| Få vist vinduet FeedBack | Handlingsopkald |
| Om værktøjslinjecontainer | Tilknyttet kontrolelement |
| Giv feedback | Værktøjslinje |
Sådan føjes et kontrolelement til konfigurationen:
Log på Dynamics 365-forekomsten.
Vælg den nedadgående pil ud for Dynamics 365.
Vælg Unified Service Desk-administrator.
Vælg Konfiguration under Avancerede indstillinger i webstedsoversigten.
Vælg Contoso-konfiguration på listen.
Vælg fanen Tilknyttede kontrolelementer, hændelser og handlingsopkald.
Vælg ellipsen (indstillingen Flere kommandoer) i sektionen Handlingsopkald, og vælg derefter Tilføj eksisterende handlingsopkald. Ruden Opslagsposter vises.
Skriv Få vist vinduet FeedBack i søgepanelet. Det handlingsopkald, der blev vist tidligere, vises i søgeresultaterne. Vælg nu handlingen på listen, og vælg derefter Tilføj. Når du har foretaget tilføjelsen, skal du vælge Gem for at gemme konfigurationen.
Derefter skal du tilføje det tilknyttede kontrolelement. Vælg fanen Tilknyttede kontrolelementer, hændelser og handlingsopkald.
Vælg ellipsen (indstillingen Flere kommandoer) i sektionen Tilknyttede kontrolelementer, og vælg derefter Tilføj eksisterende tilknyttet kontrolelement. Ruden Opslagsposter vises.
Skriv Om værktøjslinjecontainer på søgelinjen. Det tilknyttede kontrolelement, der blev vist tidligere, vises i søgeresultaterne. Vælg nu det tilknyttede kontrolelement på listen, og vælg derefter Tilføj. Når du har foretaget tilføjelsen, skal du vælge Gem for at gemme konfigurationen.
Derefter skal du tilføje værktøjslinjen. Vælg fanen Værktøjslinjer, regler for vinduesnavigation og objektsøgninger.
Vælg ellipsen (indstillingen Flere kommandoer) i sektionen Værktøjslinjer, og vælg derefter Tilføj eksisterende værktøjslinje. Ruden Opslagsposter vises.
Skriv Giv feedback i søgepanelet. Den værktøjslinje, der blev vist tidligere, vises i søgeresultaterne. Vælg nu værktøjslinjen på listen, og vælg derefter Tilføj. Når du har foretaget tilføjelsen, skal du vælge Gem for at gemme konfigurationen.
Trin 5: Test indstillingen Giv feedback i programmet
Start Unified Service Desk-klientprogrammet, og log på den forekomst af Dynamics 365, hvor du har konfigureret Unified Service Desk ved hjælp af de samme brugerlegitimationsoplysninger, som du har tildelt til Contoso-konfigurationen. Du kan finde oplysninger om at oprette forbindelse til forekomsten af Dataverse ved hjælp af Unified Service Desk-klientprogrammet under Oprette forbindelse til en forekomst ved hjælp af Unified Service Desk-klienten.
Helpdesk medarbejderprogrammet har nu en Smiley-knap i værktøjslinjeområdet.
På værktøjslinjen skal du vælge smileyen Giv feedback.
Vinduet Feedback åbnes.Vælg en smiley på listen:
- God
- Normal
- Dårlig
Skriv din feedback eller dit forslag i tekstboksen.
Vælg Send for at sende din feedback til Microsoft.
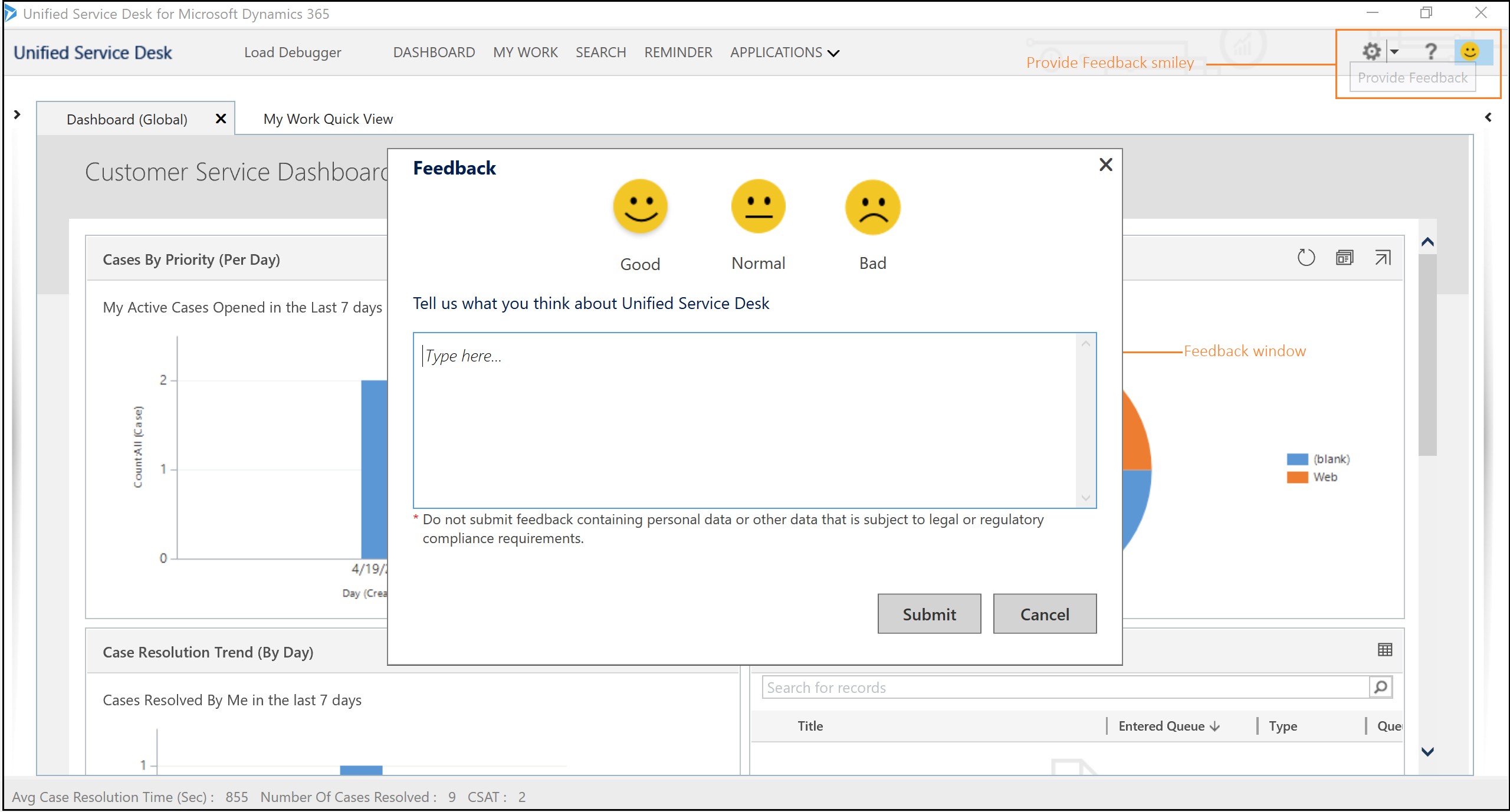
Konklusion
I denne gennemgang har du lært, hvordan du konfigurerer knappen Feedback i Unified Service Desk-klientprogrammet.
Bemærk
Det anbefales, at du ikke sender feedback, der indeholder personlige data eller andre data, der er underlagt krav om juridisk eller lovgivningsmæssig overensstemmelse.
Bemærk
Hvis du angiver den globale indstilling HelpImproveUsd til Falsk, deaktiveres dataindsamlingen og Unified Service Desk sender ikke oplysninger til Microsoft. Hvis dataindsamling er deaktiveret, kan helpdesk-medarbejderen eller systemadministratoren ikke give feedback på grund af utilstrækkelige tilladelser.