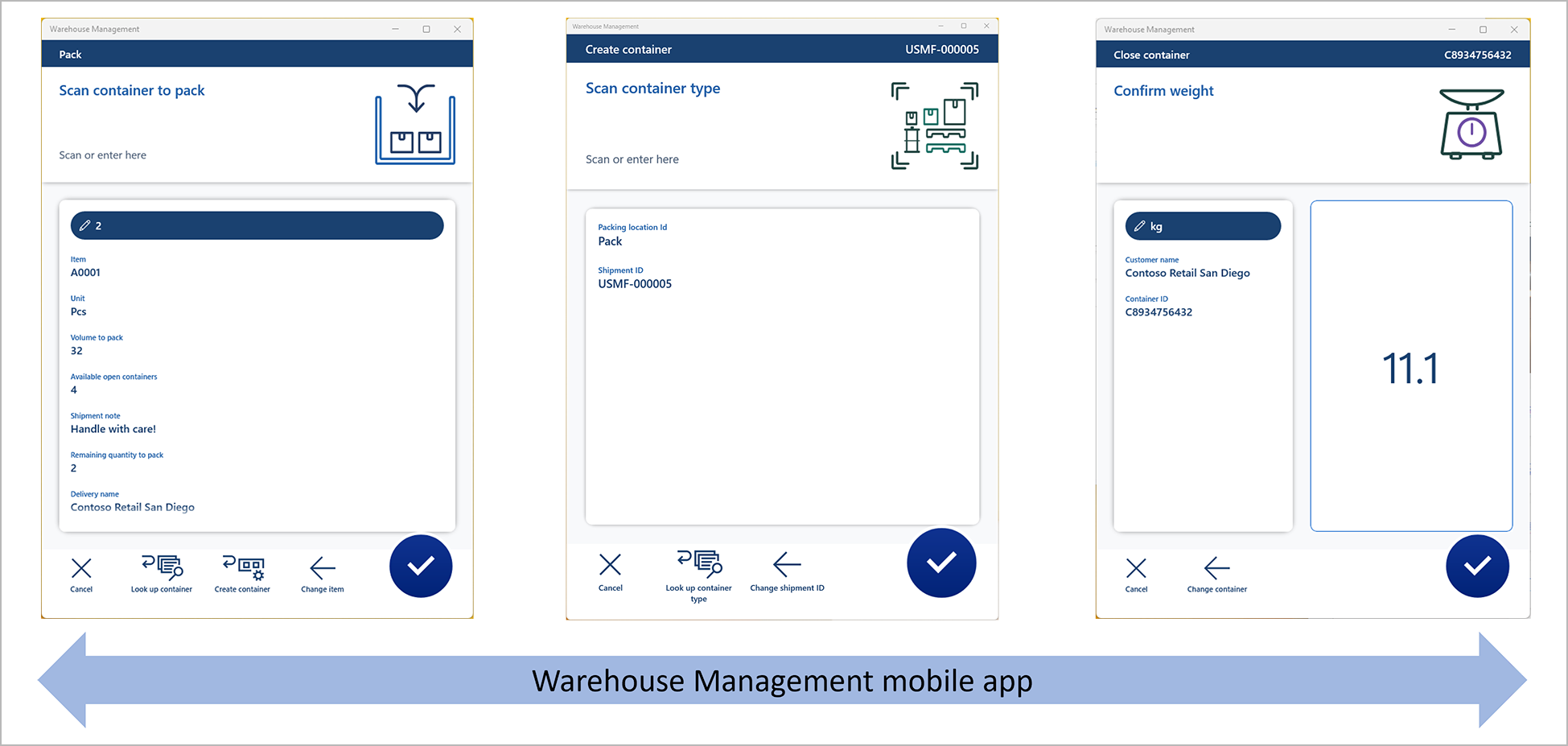Eksempelscenarie – Pakke containere med Warehouse Management-mobilappen
Denne artikel indeholder et eksempelscenarie, der viser, hvordan man konfigurerer et pakkeflow i Warehouse Management-mobilappen, og hvordan man bruger flowet i Warehouse Management-mobilappen til at behandle en simpel udgående salgsordre ved at pakke en container og lukke den. I scenariet anvendes mobilappens funktioner til omvej og dataforespørgsel. Du kan finde flere oplysninger om den funktion, der aktiverer denne funktionalitet, i Pak containere ved brug af Warehouse Management-mobilappen.
Den følgende illustration viser den pakkefunktionalitet, som dette scenarie føjer til mobilappen.
Du kan oprette et pakkeflow ved at oprette menupunkter på mobilenheden og håndtere omveje. Eksempelscenariet, der er angivet i denne artikel, forklarer de menupunkter, der ikke er omgivet af parentes i følgende tabel.
| Pak lager i alle containere | Oprettelse af container | Containerlukning | (Udskriv etiket for container) | (Sletning af container) |
|---|---|---|---|---|
| Slå lokation op | Slå containertype op | Slå container op | (Slå container op) | (Slå container op) |
| Slå forsendelse op | ||||
| Slå vare op | ||||
| Slå container op |
Forudsætninger
Slå Pak containere til ved hjælp af funktionen i Warehouse Management-mobilappen og dens forudsætninger
Før du kan pakke containere ved hjælp af Warehouse Management-mobilappen, skal du udføre følgende procedure for at aktivere de påkrævede funktioner.
Gå til Systemadministration > Arbejdsområder > Funktionsstyring, og slå følgende funktioner til i den viste rækkefølge. (Alle fire funktioner er angivet som en del af modulet Lokationsstyring). Du kan finde flere oplysninger om, hvordan du bruger arbejdsområdet Funktionsstyring, under Oversigt over funktionsstyring.
- Omveje på flere niveauer til Warehouse Management-mobilappen
Fra og med Supply Chain Management version 10.0.36 er denne funktion obligatorisk og kan ikke deaktiveres. Du kan finde flere oplysninger om denne funktion under Omveje i flere niveauer til Warehouse Management-mobilappen. - Send omvejstrin automatisk for Warehouse Management-mobilappen
Fra og med Supply Chain Management version 10.0.36 er denne funktion som standard aktiveret. Du kan finde flere oplysninger om denne funktion under Send automatisk omvejstrin til Warehouse Management-mobilappen. - Dataforespørgselsflow for lagerstedsstyringsapp (Du kan finde flere oplysninger om denne funktion under Forespørgselsdata ved hjælp af omveje fra Warehouse Management-mobilappen).
- Pak containere ved hjælp af mobilappen Warehouse Management(Denne funktion er den, der beskrives i denne artikel). Fra og med forsyningskæde Management version 10.0.36 er denne funktion aktiveret som standard.
- Omveje på flere niveauer til Warehouse Management-mobilappen
Gå til Warehouse Management > Opsætning > Mobilenhed > Feltnavne for lagerstedsapp, og vælg derefter Opret standardkonfiguration i handlingsruden for at opdatere feltnavnene i Warehouse Management-mobilappen. Gentag dette trin for hver juridisk enhed (firma), hvor du bruger mobilappen Warehouse Management. Du kan finde flere oplysninger i Konfigurere felter til mobilappen Lokationsstyring.
Gå til Lagerstyring > Opsætning > Mobilenhed > Trin i mobilenhed, og vælg derefter Opret standardopsætning i handlingsruden. Gentag dette trin for hver juridisk enhed (firma), hvor du bruger mobilappen Warehouse Management.
Brug Warehouse Management-mobilapp version 2.0.37.0 eller nyere
For at se de nyeste ikoner og forbedringer af brugeroplevelsen (UX), der er relateret til pakkeprocessen for mobilapps, skal du bruge Warehouse Management-mobilapp version 2.0.37.0 eller nyere.
Gøre eksempeldata tilgængelige
Hvis du vil arbejde gennem dette scenarie ved hjælp af de eksempelposter og -værdier, der er angivet her, skal du være på et system, hvor standarddemodataene er installeret. Derudover skal du vælge den juridiske enhed USMF, før du starter. Du kan også bruge dette scenarie som vejledning i at bruge funktionen i et produktionssystem. I dette tilfælde skal du dog erstatte dine egne værdier for hver af de indstillinger, der beskrives her.
Eksempelscenariet bruger demodata, der er knyttet til arbejderen/personen Julia Funderburk.
Konfigurer en arbejder til at pakke containere
For hver medarbejder, der skal bruge Warehouse Management-mobilappen til at pakke containere, skal du konfigurere en politik for containerpakning og et pakkeprofil-id som beskrevet i følgende procedure.
Gå til Lokationsstyring > Konfiguration > Arbejder.
Vælg Rediger i handlingsruden.
Vælg Julia Funderburk i listeruden.
I oversigtspanelet Profil skal du indstille følgende værdier:
- Pakkepolitik for containere: Vælg WH62Luk. Denne politik flytter containere til placeringen Lagerport, når de er lukket.
- Pakkeprofil-id: Vælg WH62. Denne profil opretter ikke lagerarbejde, efter at en container er lukket. Den vil heller ikke sende en salgsfølgeseddel, når den sidste container for en forsendelse er lukket. Yderligere oplysninger om, hvordan du konfigurerer denne proces, kan du se i Konfigurere politik for containerpakning.
I oversigtspanelet Standardpakkestation skal du derfor angive følgende værdier:
- Websted: Vælg 6. Det er det sted for lageret, der vil blive brugt i dette scenarie.
- Lagersted: Vælg 62. Dette lagersted er allerede aktiveret for pakkeprocessen i demodataene.
- Placering: Vælg Pack. Warehouse Management-mobilappen vil altid bede medarbejdere om at bekræfte denne værdi. Arbejdere kan redigere det efter behov. Hvis du ikke angiver en standardpakkeplacering, skal medarbejderne altid scanne eller slå pakkestedet op. Du kan aktivere denne funktionalitet ved at bruge funktionen til dataforespørgsel.
Vælg Gem i handlingsruden.
Seddel
Du kan konfigurere systemet til automatisk at udskrive containeretiketter, når der oprettes en ny containerpost. Yderligere oplysninger finder du i afsnittet Layout og udskrivning af containeretiket.
Opret et menupunkt på mobilenheden til pakning af inventar i containere
Følg disse trin for at oprette et menupunkt på mobilenheden, som medarbejderne kan bruge til at pakke inventar i containere.
Gå til Lokationsstyring > Opsætning > Mobilenhed > Menupunkter i mobilenhed.
Vælg Ny i handlingsruden for at tilføje et menupunkt til mobilenhed.
Angiv følgende værdier for det nye menupunkt:
- Navn på menupunkt – Angiv Pakning. Denne værdi vil blive brugt som det interne navn på menupunktet.
- Titel - Indtast pakning. Denne værdi vil blive brugt som vist navn på menupunktet i mobilappen.
- Tilstand – Vælg Indirekte.
- Aktivitetskode – Vælg Pak lager i containere.
- Pakkepolitik-id – Lad feltet stå tomt. Standardprocessen bruges.
Vælg Gem i handlingsruden.
Tip!
Du kan styre flere andre aspekter af pakkeprocessen ved at oprette en pakkepolitik og bruge feltet Pakkepolitik-id til at tildele det til menupunktet på din enhed. Yderligere oplysninger finder du i Pakkepolitikker for mobilenheds container.
Oprette et menupunkt for mobilenheden til oprettelse af containere
Følg disse trin for at oprette et menupunkt på mobilenheden, som medarbejderne kan bruge til at oprette containere.
Gå til Lokationsstyring > Opsætning > Mobilenhed > Menupunkter i mobilenhed.
Vælg Ny i handlingsruden for at tilføje et menupunkt til mobilenhed.
Angiv følgende værdier for det nye menupunkt:
- Navn på menupunkt: Angiv Opret container.
- Titel: Indtast Opret container.
- Tilstand: Vælg Indirekte.
- Aktivitetskode: Vælg Oprettelse af container.
Vælg Gem i handlingsruden.
Oprette et menupunkt for mobilenheden til lukning af containere
Følg disse trin for at oprette et menupunkt på mobilenheden, som medarbejderne kan bruge til at lukke containere.
Gå til Lokationsstyring > Opsætning > Mobilenhed > Menupunkter i mobilenhed.
Vælg Ny i handlingsruden for at tilføje et menupunkt til mobilenhed.
Angiv følgende værdier for det nye menupunkt:
- Navn på menupunkt: Angiv Luk container.
- Titel: Indtast Luk container.
- Tilstand: Vælg Indirekte.
- Aktivitetskode: Vælg Containerlukning.
Vælg Gem i handlingsruden.
Føje de tre nye menupunkter til mobilenhedsmenuen
Nu, hvor du har oprettet de påkrævede menupunkter på mobilenheden, skal du føje dem til menuen på mobilenheden, så de er tilgængelige for medarbejderne.
- Gå til Lokalitetsstyring > Opsætning > Mobilenhed > Menu i mobilenhed..
- Vælg Rediger i handlingsruden.
- Vælg Udgående i listeruden.
- I kolonnen Tilgængelige menuer og menupunkter skal du vælge det nye menupunkt på mobilenheden Pakning og derefter vælge knappen Tilføj (højre pil) for at flytte det til kolonnen Menustruktur.
- Gentag det forrige trin for de to andre nye menupunkter: Opret container og Luk container.
- Vælg Gem i handlingsruden.
Tilføj en omvej for at oprette en container
Den opsætning, du har gennemført indtil nu, gør det muligt for arbejdere at bruge mobilappen til at pakke varer i containere. Men fordi arbejdere skal have adgang til processerne Opret container og Luk container direkte fra menuen, kan du strømline processen yderligere. Du tilføjer nu en omvej, så arbejdere kan oprette containere inde fra pakkeflowet.
Følg disse trin for at gøre det muligt at oprette nye containere på siden for pakkeflowet, der beder medarbejdere om at scanne den container, de vil pakke.
Gå til Lagerstedsstyring > Opsætning > Mobilenhed > Trin for mobilenhed.
I feltet Filter skal du skrive ContainerIdToPack for at åbne en rulleliste, der viser mulige søgninger. Vælg Trin-id: "ContainerIdToPack" på listen.
Vælg den post, der blev fundet, i gitteret. Vælg derefter Tilføj trinkonfiguration i handlingsruden.
Angiv feltet Menupunkt i dialogboksen med rullelisten til Pakning, og vælg derefter OK.
Siden med detaljer for den nye trinkonfiguration vises. (Navnet på siden er Pakning: ContainerIdToPack). I oversigtspanelet Tilgængelige omveje (menupunkter) skal du vælge Tilføj på værktøjslinjen.
På listen Tilgængelige omveje i dialogboksen Tilføj omvej skal du søge efter og vælge Opret container (et af de menupunkter, du har oprettet til dette scenarie).
Vælg OK for at lukke dialogboksen og føje det valgte menupunkt til listen over tilgængelige omveje.
Vælg den nye omvej, og vælg derefter Vælg felter, der skal sendes på værktøjslinjen i oversigtspanelet.
I sektionen Send fra pakke i dialogboksen Vælg felter, der skal sendes skal du angive følgende værdier for den tomme række, der er tilføjet:
- Kopiere fra emballage:placering
- Indsæt i Opret container:Placering
- Send automatisk:Valgt (Brug denne indstilling, så arbejderen ikke behøver at bekræfte værdien).
Vælg Tilføj på værktøjslinjen for at tilføje endnu en række. Angiv derefter følgende værdier for den:
- Kopi fra Emballage:Forsendelse
- Indsæt i Opret container:Forsendelse
- Send automatisk:Valgt
I sektionen Før tilbage fra Opret container skal du indstille følgende værdier for den tomme række, der er blevet tilføjet:
- Kopiér fra Opret container:Container-id
- Indsæt i emballage:Container-id
- Send automatisk:Ryddet (Brug denne indstilling, så arbejderen kan bekræfte værdien).
Vælg Tilføj på værktøjslinjen for at tilføje endnu en række. Angiv derefter følgende værdier for den:
- Kopiér fra Opret container:Opdater (Denne indstilling opdaterer automatisk siden, når omvejen er vendt tilbage).
- Indsæt i Emballage:Opdater (Denne indstilling udløser opdateringslogikken).
- Send automatisk:Valgt (Denne indstilling opdaterer automatisk siden, så f.eks. feltet Tilgængelige åbne beholdere opdateres).
Vælg OK for at lukke dialogboksen.
Luk siden.
Seddel
Kun sider i Warehouse Management-mobilappen, der indeholder indstillingen Opdater, kan bruges til at udløse en automatisk sideopdatering som en del af en omvejsproces. Du skal derfor inkludere en række, hvor både feltet Kopier fra Opret container og feltet Sæt ind i Pakning er angivet til Opdater, og hvor indstillingen Indsend automatisk er valgt.
Tilføj en omvej for at lukke en container
Du tilføjer nu endnu en omvej, så arbejdere kan lukke en container inde fra pakkeflowet.
Følg disse trin for at gøre det muligt at lukke containere på siden for pakkeflowet, der beder medarbejdere om at scanne en vare.
Gå til Lagerstedsstyring > Opsætning > Mobilenhed > Trin for mobilenhed.
I feltet Filter skal du skrive ItemId for at åbne en rulleliste, der viser mulige søgninger. Vælg Trin-id: "ItemId" på listen.
Vælg den post, der blev fundet, i gitteret. Vælg derefter Tilføj trinkonfiguration i handlingsruden.
Angiv feltet Menupunkt i dialogboksen med rullelisten til Pakning, og vælg derefter OK.
Siden med detaljer for den nye trinkonfiguration vises. (Navnet på siden er Pakning: ItemId). I oversigtspanelet Tilgængelige omveje (menupunkter) skal du vælge Tilføj på værktøjslinjen.
På listen Tilgængelige omveje i dialogboksen Tilføj omvej skal du søge efter og vælge Luk container (et af de menupunkter, du har oprettet til dette scenarie).
Vælg OK for at lukke dialogboksen og føje det valgte menupunkt til listen over tilgængelige omveje.
Vælg den nye omvej, og vælg derefter Vælg felter, der skal sendes på værktøjslinjen i oversigtspanelet.
I sektionen Send fra pakke i dialogboksen Vælg felter, der skal sendes skal du angive følgende værdier for den tomme række, der er tilføjet:
- Kopiere fra emballage:placering
- Indsæt i Luk beholder:Placering
- Send automatisk:Ryddet (Brug denne indstilling, så arbejderen får mulighed for at inspicere lokationen og vælge, om der skal slås et container-id op).
Vælg Tilføj på værktøjslinjen for at tilføje endnu en række. Angiv derefter følgende værdier for den:
- Kopi fra Emballage:Forsendelse
- Indsæt i Luk container:Forsendelse
- Send automatisk:Ryddet (Brug denne indstilling, så arbejderen får mulighed for at inspicere forsendelsen og vælge, om der skal slås et container-id op).
I sektionen Før tilbage fra Opret container skal du ikke tilføje noget, fordi du ikke ønsker at føre nogen værdier tilbage fra denne omvej.
Vælg OK for at lukke dialogboksen.
Luk siden.
Opret de fem opslagsmenupunkter
Den opsætning, du har gennemført indtil nu, gør det muligt for arbejdere at bruge mobilappen til at pakke lager i containere. Du kan dog stadig tilføje mere opslagslogik ved at bruge funktionen for dataforespørgsel som en del af processen. Du tilføjer nu følgende menupunkter for opslag på mobilenheder:
- Slå lokation op – Dette menupunkt bruges til at forespørge om pakkelokationer, som lageret skal pakkes fra.
- Slå forsendelse op– Dette menupunkt bruges til at forespørge om forsendelser, der skal pakkes.
- Slå element op – Dette menupunkt bruges til at forespørge om varenumre, der skal pakkes.
- Slå containertype op – Dette menupunkt bruges til at forespørge om containertyper til oprettelse af containere.
- Slå containeren op– Dette menupunkt bruges til at forespørge om containere, der skal lukkes.
I følgende underafsnit forklares, hvordan du opsætter disse menupunkter.
Opret et menupunkt for mobilenheden for at slå en lokation op
Mange forskellige opslagsfunktioner muliggør opslag for pakkelokationer. Dette afsnit giver et eksempel, der viser, hvordan man opsætter et simpelt opslag for at finde lokationer, der er relateret til en specifik lokationsprofil. Dette opslag vil blive brugt til at filtrere lokationer, der bruges til pakkehandlinger.
Gå til Lokationsstyring > Opsætning > Mobilenhed > Menupunkter i mobilenhed.
Vælg Ny i handlingsruden for at tilføje et menupunkt til mobilenhed.
Angiv følgende værdier for det nye menupunkt:
- Navn på menupunkt:Slå placering op
- Titel:Slå placering op
- Tilstand:Indirekte
I oversigtspanelet Generelt kan du angive følgende værdier:
- Aktivitetskode:Dataforespørgsel
- Brug procesvejledning:Ja (Denne værdi vælges automatisk).
- Tabelnavn:WMSLocation (Du vil slå lagerlokationer op baseret på f.eks. et lokationsprofil-id.)
Vælg Rediger forespørgsel i handlingsruden for at definere en forespørgsel, der er baseret på den valgte basistabel. I dette tilfælde skal du bruge lokationstabellen. Du kan oprette en kæde til relaterede tabeller efter behov.
I dialogboksen i forespørgselseditoren skal du vælge fanen Interval og tilføje følgende linjer i gitteret.
Tabel Afledt tabel Felt Kriterium Lokationer Lokationer Warehouse Lokationer Lokationer Id for lokationsprofil PAKKE I denne forespørgsel vil feltet Lagersted automatisk blive tildelt baseret på arbejderens aktuelle lagersted.
Hvis du vil angive, hvordan listen skal sorteres, kan du konfigurere sortering under fanen Sortering.
Vælg OK.
Udover at definere forespørgslen skal du også vælge, hvilke felter der skal vises på kortene på forespørgselslistesiden. Vælg derfor Feltliste i handlingsruden.
På siden Feltliste kan du angive følgende værdier:
- Visningsfelt 1:wMSLocationId (Denne feltværdi bruges som overskrift for hver kort.)
- Visningsfelt 2:inventLocationId
- Visningsfelt 3:LocProfileId
- Visningsfelt 4:whsDisplayQty()
- Visningsfelt 5:whsDisplayItemId()
Vælg Gem i handlingsruden. Luk derefter siden.
Opret et menupunkt for mobilenheden for at slå en forsendelse op
Mange forskellige opslagsfunktioner muliggør opslag for forsendelser. Dette afsnit indeholder et eksempel, der viser, hvordan man opsætter et simpelt opslag for at finde aktive forsendelser.
Gå til Lokationsstyring > Opsætning > Mobilenhed > Menupunkter i mobilenhed.
Vælg Ny i handlingsruden for at tilføje et menupunkt til mobilenhed.
Angiv følgende værdier for det nye menupunkt:
- Navn på menupunkt:Slå forsendelse op
- Titel:Slå forsendelse op
- Tilstand:Indirekte
I oversigtspanelet Generelt kan du angive følgende værdier:
- Aktivitetskode:Dataforespørgsel
- Brug procesvejledning:Ja (Denne værdi vælges automatisk).
- Tabelnavn:WHSShipmentTable
Vælg Rediger forespørgsel i handlingsruden for at definere en forespørgsel, der er baseret på den valgte basistabel. I dette tilfælde skal du bruge lokationstabellen. Du kan oprette en kæde til relaterede tabeller efter behov.
I forespørgselseditoren skal du under fanen Interval tilføje følgende linjer i gitteret.
Tabel Afledt tabel Felt Kriterium Forsendelser Forsendelser Warehouse Forsendelser Forsendelser Forsendelsesstatus Åben, I bølge, "Under behandling" I denne forespørgsel vil feltet Lagersted automatisk blive tildelt baseret på arbejderens aktuelle lagersted.
Hvis du vil angive, hvordan listen skal sorteres, kan du konfigurere sortering under fanen Sortering.
Vælg OK.
Udover at definere forespørgslen skal du også vælge, hvilke felter der skal vises på kortene på forespørgselslistesiden. Vælg derfor Feltliste i handlingsruden.
På siden Feltliste kan du angive følgende værdier:
- Visningsfelt 1:ShipmentId (Denne feltværdi bruges som overskrift for hver kort.)
- Visningsfelt 2:ShipmentStatus
- Visningsfelt 3:displayDeliveryName()
- Visningsfelt 4:displayNumberOfContainers()
- Visningsfelt 5:displayNumberOfLoadLines()
- Visningsfelt 6:displayTotalVolume()
- Visningsfelt 7:displayTotalWeight()
- Visningsfelt 8:displayShipmentDateTime()
Vælg Gem i handlingsruden. Luk derefter siden.
Opret et menupunkt for mobilenheden for at slå en vare op
Mange forskellige opslagsfunktioner muliggør opslag for vareoplysninger. Dette afsnit indeholder et eksempel, der viser, hvordan man slår vareoplysninger op baseret på lastlinjer. Du kan dog i stedet filtrere baseret på en søgning med jokertegn. Du kan også bruge funktionen for pakkearbejde til at slå op eller oprette en kæde til lukkede arbejdslinjer for arbejde, der overfører lager til et pakkeområde.
I dette eksempel vil et simpelt opslag blive filtreret baseret på det forsendelses-id, der tidligere blev registreret som en del af pakkeprocessen.
Gå til Lokationsstyring > Opsætning > Mobilenhed > Menupunkter i mobilenhed.
Vælg Ny i handlingsruden for at tilføje et menupunkt til mobilenhed.
Angiv følgende værdier for det nye menupunkt:
- Navn på menupunkt:Slå element op
- Titel:Slå element op
- Tilstand:Indirekte
I oversigtspanelet Generelt kan du angive følgende værdier:
- Aktivitetskode:Dataforespørgsel
- Brug procesvejledning:Ja (Denne værdi vælges automatisk).
- Tabelnavn:WHSLoadLine
Vælg Rediger forespørgsel i handlingsruden for at definere en forespørgsel, der er baseret på den valgte basistabel. I dette tilfælde skal du bruge lokationstabellen. Du kan oprette en kæde til relaterede tabeller efter behov.
Under fanen Område i forespørgselseditoren skal du sørge for, at kun den følgende linje vises i gitteret.
Tabel Afledt tabel Felt Kriterium Lastdetaljer Lastdetaljer Forsendelses-id Vælg OK.
Udover at definere forespørgslen skal du også vælge, hvilke felter der skal vises på kortene på forespørgselslistesiden. Vælg derfor Feltliste i handlingsruden.
På siden Feltliste kan du angive følgende værdier:
- Visningsfelt 1:ItemId (Denne feltværdi bruges som overskrift for hver kort).
- Visningsfelt 2:displayItemName()
- Visningsfelt 3:displayCustName()
- Visningsfelt 4:displayInventQty()
- Visningsfelt 5:displayInventUOM()
Vælg Gem i handlingsruden. Luk derefter siden.
Opret et menupunkt for mobilenheden for at slå en containertype op
Mange forskellige opslagsfunktioner muliggør opslag for containertyper. Dette afsnit indeholder et eksempel, der viser, hvordan man opsætter et opslag for at finde alle containertyper.
Gå til Lokationsstyring > Opsætning > Mobilenhed > Menupunkter i mobilenhed.
Vælg Ny i handlingsruden for at tilføje et menupunkt til mobilenhed.
Angiv følgende værdier for det nye menupunkt:
- Navn på menupunkt:Slå containertype op
- Titel:Slå containertype op
- Tilstand:Indirekte
I oversigtspanelet Generelt kan du angive følgende værdier:
- Aktivitetskode:Dataforespørgsel
- Brug procesvejledning:Ja (Denne værdi vælges automatisk).
- Tabelnavn:WHSContainerType
Vælg Rediger forespørgsel i handlingsruden for at definere en forespørgsel, der er baseret på den valgte basistabel. I dette tilfælde skal du bruge tabellen over containertyper. Du kan oprette en kæde til relaterede tabeller efter behov.
I forespørgselseditoren skal du under fanen Interval tilføje følgende linje i gitteret.
Tabel Afledt tabel Felt Kriterium Containertyper Containertyper Containertypekode * Jokertegnet (*) i feltet Kriterier medfører, at alle containertyper vises.
Hvis du ønsker at angive, hvordan listen skal sorteres, kan du indstille sorteringen under fanen Sortering. I dette eksempel vil du måske sortere efter feltet Maks. volumen.
Vælg OK.
Udover at definere forespørgslen skal du også vælge, hvilke felter der skal vises på kortene på forespørgselslistesiden. Vælg derfor Feltliste i handlingsruden.
På siden Feltliste kan du angive følgende værdier:
- Visningsfelt 1:ContainerTypeCode (Denne feltværdi bruges som overskrift for hver kort).
- Visningsfelt 2:Beskrivelse
- Skærmfelt 3:MaxVolume
- Visningsfelt 4:Maks. vægt
- Visningsfelt 5:Højde
- Visningsfelt 6:Længde
- Visningsfelt 7:Bredde
- Visningsfelt 8:FlexibleVolumeDimensions
Vælg Gem i handlingsruden. Luk derefter siden.
Opret et menupunkt for mobilenheden for at slå en container op
Mange forskellige opslagsfunktioner muliggør opslag for containere. I dette eksempel er et nyt menupunkt konfigureret til at finde aktive containere på den aktuelle pakkeplacering, der er relateret til den forsendelse, der aktuelt pakkes.
Gå til Lokationsstyring > Opsætning > Mobilenhed > Menupunkter i mobilenhed.
Vælg Ny i handlingsruden for at tilføje et menupunkt til mobilenhed.
Angiv følgende værdier for det nye menupunkt:
- Navn på menupunkt:Slå container op
- Titel:Slå container op
- Tilstand:Indirekte
I oversigtspanelet Generelt kan du angive følgende værdier:
- Aktivitetskode:Dataforespørgsel
- Brug procesvejledning:Ja (Denne værdi vælges automatisk).
- Tabelnavn:WHSContainerWarehouseLocationView (Ved hjælp af denne visning aktiverer du, at opslaget begrænses, så det kun viser containere for en bestemt pakkelokation, der er relateret til en bestemt forsendelse.)
Vælg Rediger forespørgsel i handlingsruden for at definere en forespørgsel, der er baseret på den valgte basistabel (i dette tilfælde tabellen for placering). Du kan oprette en kæde til relaterede tabeller efter behov.
I forespørgselseditoren skal du under fanen Interval tilføje følgende linjer i gitteret.
Tabel Afledt tabel Felt Kriterium WHSContainerWarehouseLocationView WHSContainerWarehouseLocationView Warehouse WHSContainerWarehouseLocationView WHSContainerWarehouseLocationView Placering WHSContainerWarehouseLocationView WHSContainerWarehouseLocationView Forsendelses-id WHSContainerWarehouseLocationView WHSContainerWarehouseLocationView Containerstatus !Lukket I denne forespørgsel angivet felterne Lagersted, Placering og Forsendelses-id automatisk baseret på omvejsopsætningen.
Hvis du vil angive, hvordan listen skal sorteres, kan du konfigurere sortering under fanen Sortering.
Vælg OK.
Udover at definere forespørgslen skal du også vælge, hvilke felter der skal vises på kortene på forespørgselslistesiden. Vælg derfor Feltliste i handlingsruden.
På siden Feltliste kan du angive følgende værdier:
- Visningsfelt 1:ContainerId (Denne feltværdi bruges som overskrift for hver kort).
- Visningsfelt 2:ContainerStatus
- Visningsfelt 3:Vægt
- Visningsfelt 4:VægtUOM
- Visningsfelt 5:ContainerNum
- Visningsfelt 6:ContainerFrigivet
- Visningsfelt 7:ContainerTypeCode
Vælg Gem i handlingsruden. Luk derefter siden.
Føje de nye menupunkter til en mobilenhedsmenu
De nye menupunkter på mobilenheder er nu klar til at blive føjet til menuen i mobilenheder. Denne opgave skal være fuldført, før menupunkterne kan bruges som del af en omvejsproces. I dette eksempel opretter du en ny undermenu og føjer de nye menupunkter til den.
Gå til Lokalitetsstyring > Opsætning > Mobilenhed > Menu i mobilenhed..
Gå til handlingsruden, og vælg Ny.
Angiv følgende værdier på overskriften i den nye post:
- Navn:Forespørg
- Beskrivelse:Forespørg
I kolonnen Tilgængelige menuer og menupunkter skal du vælge det nye menupunkt på mobilenheden Slå container op og derefter vælge knappen Tilføj (højre pil) for at flytte det til kolonnen Menustruktur.
Gentag det forrige trin for de andre fire nye opslagsmenupunkter: Slå containertype op, Slå vare op, Slå placering op og Slå forsendelse op.
Vælg Gem i handlingsruden.
Vælg Hoved-menuen i venstre listerude.
I sektionen Menuer på listen Tilgængelige menuer og menupunkter skal du vælge den nye menu Forespørg. Vælg knappen Tilføj (højre pileknap) for at flytte menupunktet til listen Menustruktur.
Tip
Arbejdere har kun adgang til menupunkter, der findes i den menu, som er knyttet til deres brugerkonto til mobilenheden (eller en undermenu i den pågældende menu). Dette gælder også for menupunkter, der er beregnet til at blive brugt som omveje, men som du muligvis ikke ønsker, at arbejdere skal have adgang til direkte fra menuen. I dette tilfælde skal du føje menupunkterne i omvejen til de relevante menuer og derefter skjule menupunkterne. Hvis du vil skjule et element i en menu, skal du højreklikke på det i kolonnen Menustruktur og vælge Skjul. Hvis du vil have vist et element, der aktuelt er skjult, skal du højreklikke på det og vælge Vis.
Konfigurere omveje til trin på mobilenheder
For at fuldføre opsætningen skal du nu bruge konfigurationen af omvejen på siden Trin i mobilenhed til at føje de fem nye menupunkter for mobilenhed til det eksisterende flow for menupunkter.
I dette eksempel skal du udføre disse opgaver:
- Føj Slå lokation op til trinnet Pakning – Scan pakkelokation.
- Føj Slå forsendelse op til trinnet Pakning – Scan forsendelse.
- Føj Slå vare op til trinnet Pakning – Scan vare.
- Føj Slå container op til trinnet Pakning – Scan container, der skal pakkes.
- Føj Slå containertype op til trinnet Opret container – Scan containertype.
- Føj Slå container op til trinnet Luk container – Scan container.
Tilføj menupunktet Slå lokation op som en omvej til pakning
Følg disse trin for at tilføje menupunktet Slå lokation op som en omvej til pakning.
Gå til Lagerstedsstyring > Opsætning > Mobilenhed > Trin for mobilenhed.
I feltet Filter skal du skrive PackingLocationId for at åbne en rulleliste, der viser mulige søgninger. Vælg derefter Trin-id: "PackingLocationId" på listen.
Vælg den post, der blev fundet, i gitteret. Vælg derefter Tilføj trinkonfiguration i handlingsruden.
Angiv feltet Menupunkt i dialogboksen med rullelisten til Pakning, og vælg derefter OK.
Siden med detaljer for den nye trinkonfiguration vises. (Navnet på siden er Pakning: PackingLocationId). I oversigtspanelet Tilgængelige omveje (menupunkter) skal du vælge Tilføj på værktøjslinjen.
På listen Tilgængelige omveje i dialogboksen Tilføj omvej skal du søge efter og vælge Slå lokation op (et af de opslagsmenupunkter, du har oprettet til dette scenarie).
Vælg OK for at lukke dialogboksen og føje det valgte menupunkt til listen over tilgængelige omveje.
Vælg den nye omvej, og vælg derefter Vælg felter, der skal sendes på værktøjslinjen i oversigtspanelet.
I dialogboksen Vælg felter, der skal sendes skal du ikke føje noget til sektionen Send fra pakke, da du ikke vil overføre værdier til denne omvej til menupunktet.
I sektionen Før tilbage fra Opret container skal du indstille følgende værdier for den tomme række, der er blevet tilføjet:
- Kopiér fra Slå lokation op:Placering
- Indsæt i emballage:placering
- Send automatisk:Ryddet (Brug denne indstilling, så arbejderen kan bekræfte værdien).
Vælg OK for at lukke dialogboksen.
Luk siden.
Tilføj menupunktet Slå forsendelse op som en omvej til pakning
Følg disse trin for at tilføje menupunktet Slå forsendelse op som en omvej til pakning.
Gå til Lagerstedsstyring > Opsætning > Mobilenhed > Trin for mobilenhed.
I feltet Filter skal du skrive ShipmentId for at åbne en rulleliste, der viser mulige søgninger. Vælg derefter Trin-id: "ShipmentId" på listen.
Vælg den post, der blev fundet, i gitteret. Vælg derefter Tilføj trinkonfiguration i handlingsruden.
Angiv feltet Menupunkt i dialogboksen med rullelisten til Pakning, og vælg derefter OK.
Siden med detaljer for den nye trinkonfiguration vises. (Navnet på siden er Pakning: ShipmentId). I oversigtspanelet Tilgængelige omveje (menupunkter) skal du vælge Tilføj på værktøjslinjen.
På listen Tilgængelige omveje i dialogboksen Tilføj omvej skal du søge efter og vælge Slå forsendelse op (et af de opslagsmenupunkter, du har oprettet til dette scenarie).
Vælg OK for at lukke dialogboksen og føje det valgte menupunkt til listen over tilgængelige omveje.
Vælg den nye omvej, og vælg derefter Vælg felter, der skal sendes på værktøjslinjen i oversigtspanelet.
I dialogboksen Vælg felter, der skal sendes skal du ikke føje noget til sektionen Send fra pakke, da du ikke vil overføre værdier til denne omvej til menupunktet.
I sektionen Før tilbage fra Opret container skal du indstille følgende værdier for den tomme række, der er blevet tilføjet:
- Kopiér fra Slå lokation op: Forsendelses-id
- Indsæt i emballage:forsendelse
- Send automatisk:Ryddet (Brug denne indstilling, så arbejderen kan bekræfte værdien).
Vælg OK for at lukke dialogboksen.
Luk siden.
Tilføj menupunktet Slå vare op som en omvej til pakning
Følg disse trin for at tilføje menupunktet Slå vare op som en omvej til pakning.
Gå til Lagerstedsstyring > Opsætning > Mobilenhed > Trin for mobilenhed.
I feltet Filter skal du skrive ItemId for at åbne en rulleliste, der viser mulige søgninger. Vælg derefter Trin-id: "ItemId" på listen.
I gitteret skal du finde den post, der har værdien Pakning i kolonnen Menupunktnavn, og vælge linket i kolonnen Menupunktnavn. Denne post er til stede, fordi du allerede har tilføjet en omvej for dette trin i pakkeprocessen. Du føjer nu endnu en omvej til det.
Siden med detaljer for den nye trinkonfiguration vises. (Navnet på siden er Pakning: ItemId). I oversigtspanelet Tilgængelige omveje (menupunkter) skal du vælge Tilføj på værktøjslinjen.
På listen Tilgængelige omveje i dialogboksen Tilføj omvej skal du søge efter og vælge Slå vare op (et af de opslagsmenupunkter, du har oprettet til dette scenarie).
Vælg OK for at lukke dialogboksen og føje det valgte menupunkt til listen over tilgængelige omveje.
Vælg den nye omvej, og vælg derefter Vælg felter, der skal sendes på værktøjslinjen i oversigtspanelet.
I sektionen Send fra pakke i dialogboksen Vælg felter, der skal sendes skal du angive følgende værdier for den tomme række, der er tilføjet:
- Kopi fra Emballage:Forsendelse
- Indsæt i Slå vare op:Forsendelses-id
- Send automatisk:Valgt (Brug denne indstilling, så arbejderen ikke behøver at bekræfte værdien).
I sektionen Før tilbage fra Slå vare op skal du indstille følgende værdier for den tomme række, der er blevet tilføjet:
- Kopiér fra Slå element op:Varenummer
- Indsæt i emballage:element
- Send automatisk:Ryddet (Brug denne indstilling, så arbejderen kan bekræfte værdien).
Vælg OK for at lukke dialogboksen.
Luk siden.
Tilføj menupunktet Slå container op som en omvej til pakning
Følg disse trin for at tilføje menupunktet Slå container op som en omvej til pakning.
Gå til Lagerstedsstyring > Opsætning > Mobilenhed > Trin for mobilenhed.
I feltet Filter skal du skrive ContainerIdToPack for at åbne en rulleliste, der viser mulige søgninger. Vælg derefter Trin-id: "ContainerIdToPack" på listen.
I gitteret skal du finde den post, der har værdien Pakning i kolonnen Menupunktnavn, og vælge linket i kolonnen Menupunktnavn. Denne post er til stede, fordi du allerede har tilføjet en omvej for dette trin i pakkeprocessen. Du føjer nu endnu en omvej til det.
Siden med detaljer for den nye trinkonfiguration vises. (Navnet på siden er Pakning: ContainerIdToPack). I oversigtspanelet Tilgængelige omveje (menupunkter) skal du vælge Tilføj på værktøjslinjen.
På listen Tilgængelige omveje i dialogboksen Tilføj omvej skal du søge efter og vælge Slå container op (et af de opslagsmenupunkter, du har oprettet til dette scenarie).
Vælg OK for at lukke dialogboksen og føje det valgte menupunkt til listen over tilgængelige omveje.
Vælg den nye omvej, og vælg derefter Vælg felter, der skal sendes på værktøjslinjen i oversigtspanelet.
I sektionen Send fra pakke i dialogboksen Vælg felter, der skal sendes skal du angive følgende værdier for den tomme række, der er tilføjet:
- Kopiere fra emballage:placering
- Indsæt i Slå op container:Placering
- Send automatisk:Valgt (Brug denne indstilling, så arbejderen ikke behøver at bekræfte værdien).
Vælg Tilføj på værktøjslinjen for at tilføje endnu en række. Angiv derefter følgende værdier for den:
- Kopi fra Emballage:Forsendelse
- Sæt ind i Slå containeren op:Forsendelses-id
- Send automatisk:Ryddet (Brug denne indstilling, så arbejderen kan bekræfte værdien).
I sektionen Før tilbage fra Slå container op skal du indstille følgende værdier for den tomme række, der er blevet tilføjet:
- Kopiér fra Slå container:Container-id op
- Indsæt i emballage:Container-id
- Send automatisk:Ryddet (Brug denne indstilling, så arbejderen kan bekræfte værdien).
Vælg OK for at lukke dialogboksen.
Luk siden.
Tilføj menupunktet Slå containertype op som en omvej til oprettelse af containere
Følg disse trin for at tilføje menupunktet Slå containertype op som en omvej til pakning:
Gå til Lagerstedsstyring > Opsætning > Mobilenhed > Trin for mobilenhed.
I feltet Filter skal du skrive ContainerTypeToCreateContainer for at åbne en rulleliste, der viser mulige søgninger. Vælg derefter Trin-id: "ContainerTypeToCreateContainer" på listen.
Vælg den post, der blev fundet, i gitteret. Vælg derefter Tilføj trinkonfiguration i handlingsruden.
Angiv feltet Menupunkt i dialogboksen med rullelisten til Opret container, og vælg derefter OK.
Siden med detaljer for den nye trinkonfiguration vises. (Navnet på siden er Opret container : ContainerTypeToCreateContainer). I oversigtspanelet Tilgængelige omveje (menupunkter) skal du vælge Tilføj på værktøjslinjen.
På listen Tilgængelige omveje i dialogboksen Tilføj omvej skal du søge efter og vælge Slå containertype op (et af de opslagsmenupunkter, du har oprettet til dette scenarie).
Vælg OK for at lukke dialogboksen og føje det valgte menupunkt til listen over tilgængelige omveje.
Vælg den nye omvej, og vælg derefter Vælg felter, der skal sendes på værktøjslinjen i oversigtspanelet.
I dialogboksen Vælg felter, der skal sendes skal du ikke føje noget til sektionen Send fra pakke, da du ikke vil overføre værdier til denne omvej til menupunktet.
I sektionen Før tilbage fra Slå containertype op skal du indstille følgende værdier for den tomme række, der er blevet tilføjet:
- Kopiér fra Slå lokation op:Containertypekode
- Indsæt i emballage:Containertypekode
- Send automatisk:Ryddet (Brug denne indstilling, så arbejderen kan bekræfte værdien).
Vælg OK for at lukke dialogboksen.
Luk siden.
Tilføj menupunktet Slå container op som en omvej til lukning af containere
Følg disse trin for at tilføje menupunktet Slå container op som en omvej til pakning:
Gå til Lagerstedsstyring > Opsætning > Mobilenhed > Trin for mobilenhed.
I feltet Filter skal du skrive ContainerId for at åbne en rulleliste, der viser mulige søgninger. Vælg derefter Trin-id: "ContainerId" på listen.
I gitteret skal du vælge den post, der har værdien ContainerId i kolonnen Trin-id. Vælg derefter Tilføj trinkonfiguration i handlingsruden.
Angiv feltet Menupunkt i dialogboksen med rullelisten til Luk container, og vælg derefter OK.
Siden med detaljer for den nye trinkonfiguration vises. (Navnet på siden er Luk container : ContainerId). I oversigtspanelet Tilgængelige omveje (menupunkter) skal du vælge Tilføj på værktøjslinjen.
På listen Tilgængelige omveje i dialogboksen Tilføj omvej skal du søge efter og vælge Slå container op (et af de opslagsmenupunkter, du har oprettet til dette scenarie).
Vælg OK for at lukke dialogboksen og føje det valgte menupunkt til listen over tilgængelige omveje.
Vælg den nye omvej, og vælg derefter Vælg felter, der skal sendes på værktøjslinjen i oversigtspanelet.
I sektionen Send fra lukning af container i dialogboksen Vælg felter, der skal sendes skal du angive følgende værdier for den tomme række, der er tilføjet:
- Kopiere fra emballage:placering
- Indsæt i Slå op container:Placering
- Send automatisk:Valgt (Brug denne indstilling, så arbejderen ikke behøver at bekræfte værdien).
Vælg Tilføj på værktøjslinjen for at tilføje endnu en række. Angiv derefter følgende værdier for den:
- Kopi fra Emballage:Forsendelse
- Sæt ind i Slå containeren op:Forsendelses-id
- Send automatisk:Valgt (Brug denne indstilling, så arbejderen ikke behøver at bekræfte værdien).
I sektionen Før tilbage fra Slå container op skal du indstille følgende værdier for den tomme række, der er blevet tilføjet:
- Kopiér fra Slå container:Container-id op
- Indsæt i emballage:Container-id
- Send automatisk:Ryddet (Brug denne indstilling, så arbejderen kan bekræfte værdien).
Vælg OK for at lukke dialogboksen.
Luk siden.
Oprette en salgsordre og fuldføre arbejdet
Benyt følgende fremgangsmåde for at oprette en salgsordre, og fuldfør arbejdet med at flytte de bestilte varer til pakkeområdet.
Gå til Salg og marketing > Salgsordrer > Alle salgsordrer.
Gå til handlingsruden, og vælg Ny.
Gå til dialogboksen Opret salgsordre, og vælg US-005 i feltet Debitorkonto.
Vælg OK for at lukke dialogboksen.
Den nye salgsordre åbnes og indeholder en enkelt tom linje i oversigtspanelet Salgsordrelinjer. På den nye ordrelinje skal du angive følgende værdier:
- Varenummer:A0001
- Antal:2
- Websted:6
- Lagersted:62
Mens ordrelinjen stadig er valgt, skal du vælge Lager > Reservation på værktøjslinjen i oversigtspanelet Salgsordrelinjer.
På siden Reservation skal du i handlingsruden vælge Reserver parti for at reservere det fulde antal på valgte linje på lagerstedet.
Luk siden Reservation for at vende tilbage til salgsordren.
Vælg Frigør til lagersted under fanen Lagersted i handlingsruden. En meddelelse viser forsendelses- og bølge-id'erne for ordren.
Mens ordrelinjen stadig er valgt i oversigtspanelet Salgsordrelinjer, skal du vælge Lagersted>Arbejdsdetaljer på værktøjslinjen. Hvis du bruger batchafvikling til at køre bølgen, kan du blive nødt til at vente kort tid på, at arbejdet oprettes.
I handlingsruden på siden Arbejde skal du under fanen Arbejde vælge Fuldfør arbejde.
Angiv feltet Bruger-id til 62 på siden Fuldførelse af arbejde.
Vælg derefter Valider arbejde i handlingsruden.
Når du modtager en meddelelse om, at dit arbejde er gyldigt, skal du vælge Fuldfør arbejde i handlingsruden for at fuldføre plukprocessen for lagervarerne og lægge dem på lokationen Pak.
Notér værdien af det Forsendelses-id, der vises for arbejdet i det øverste gitter.
Pakke de bestilte varer i en container
Lagervarerne er nu flyttet til pakkeområdet og er klar til at blive pakket i containere. Følg disse trin for at oprette en ny container i systemet og for at pakke og lukke containeren.
- Åbn mobilappen Warehouse Management, og log på ved at bruge 62 som bruger-id.
- Åbn menupunktet Pakning.
- Bekræft, at feltet Pakkelokation er angivet til Pak.
- Indtast eller scan værdien i Forsendelses-id, der blev vist, da du fuldførte arbejdet.
- Indtast eller scan A0001 som varen.
- Brug omvejsknappen Opret container til at springe til processen Oprettelse af container.
- Indtast eller scan Kasse-Stor som containertype.
- Bekræft nummerseriens container-id baseret på opsætningen af Tilstanden Container-id. I dette trin oprettes der en ny container til forsendelsen, og der returneres til hovedflowet for pakning.
- Indtast eller scan den nye værdi for Container-id for at pakke de 2 stk. af varen A0001 i containeren. Hvis du skal opdatere sagsantallet, skal du vælge feltet Antal og redigere værdien, før du bekræfter værdien i Container-id.
- Brug omvejsknappen Luk container til at springe til processen Lukning af container.
- Indtast eller scan værdien i Container-id for at vælge den container, der skal lukkes.
- Bekræft systemvægten for de to varer, der blev pakket i kassen. Hvis du vil opdatere vægten manuelt, skal du vælge vægtværdien og ændre den, før du bekræfter.
- Gå til handlingsruden, og vælg Luk container.
- I dialogboksen Luk container skal du vælge Hent systemvægt for at udfylde standardværdien af Bruttovægt.
- Vælg OK for at lukke containeren.
Seddel
De forskellige feltværdier, der vises på siderne i Warehouse Management-mobilappen, kan sorteres og fremhæves ved at bruge funktionerne for Hævede felter.
Tip!
Som en del af processen kan du overveje at bruge pakkearbejde til at pakke udgående containere og behandle forsendelser, herunder tilføje forskellige typer af menupunkter for dataforespørgsler for disse data.