Forsendelse af småpakker
SPS-funktionen (Small Parcel Shipping) gør det muligt Microsoft Dynamics 365 Supply Chain Management at interagere direkte med rederier ved at give en ramme for kommunikation via transportør-API'er. Denne funktionalitet er nyttig, når du sender individuelle salgsordrer via kommercielle fragtmænd i stedet for at bruge containerforsendelse eller LTL (Less than Load)-forsendelse.
SPS-funktionen interagerer med fragtmanden via et dedikeret satsprogram. Din organisation skal udvikle dette satsprogram i samarbejde med din fragtmand eller fragtmandens hubtjeneste. Satsprogrammet sætter Supply Chain Management i stand til at sende oplysninger om en pakket container til fragtmanden og derefter modtage en forsendelseslabel, forsendelsessats og sporingsnummeret fra fragtmanden.
Den forsendelsessats, der returneres, føjes til den tilknyttede salgsordre som et tillægsgebyr. Den forsendelsesetiket, der returneres, kan derefter automatisk udskrives ved hjælp af en ZPL-printer (Zebra Programming Language) og anvendes på forsendelsen. Fragtmanden vil scanne denne forsendelsesetiket ved afhentning af pakkerne på lagerstedet.
Forberede systemet til at understøtte SPS
Før du kan begynde at bruge SPS-funktionalitet, skal du aktivere SPS-funktionen i Funktionsstyring, tilføje satsprogrammet og konfigurere modulerne Transportstyring og Lokationsstyring for at understøtte funktionen.
Slå SPS-funktion til eller fra
Før du kan bruge denne funktion, skal den være aktiveret i dit system. Fra og med Supply Chain Management version 10.0.29 er denne funktion obligatorisk og kan ikke deaktiveres. Hvis du kører en version, der er ældre end 10.0.29, kan administratorer slå denne funktion til eller fra ved at søge efter funktionen Forsendelse af småpakker i arbejdsområdet Funktionsstyring.
Implementere og konfigurere satsprogrammer
Supply Chain Management inkluderer ikke nogen satsprogrammer. Du skal anskaffe eller oprette de satsprogrammer, du har brug for, og derefter føje dem til systemet. Microsoft stiller dog et demosatsprogram til rådighed, som du kan bruge til test.
Downloade og installere demosatsprogrammet
Følg disse trin for at hente og installere demosatsprogrammet.
På GitHub kan du downloade DLL-værten (dynamic-link library) til demosatsprogrammet.
I Visual Studio skal du gå til Udvidelser >Dynamics 365 > Modelstyring > Opret model.
Opret en ny model med navnet TMSSmallParcelShippingDemo, og gør den til at referere til ApplicationSuite og ApplicationPlatform-modellerne i det udvalgte trin i pakker, der refereres til.
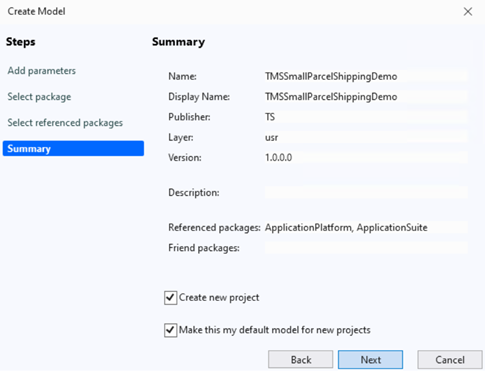
Opret et projekt i den nye model, og føj den hentede
TMSSmallParcelShippingEngine.dllfil til referencerne til det nye projekt.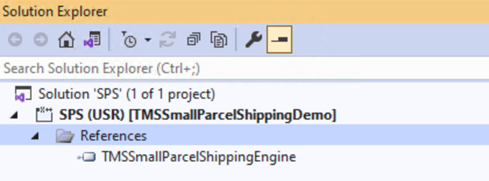
Højreklik i ruden Solution Explorer, og vælg Build Solution for at kompilere projektet, og sørg for, at referencen føjes til AOT-noden.
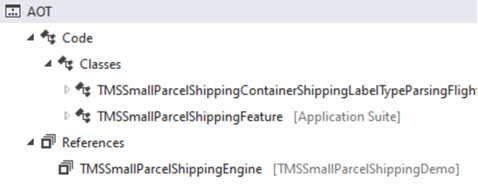
Gå til Udvidelser > Dynamics 365 > Udrul > Opret udrulningspakke, og opret en udrulningspakke til den nye model.
I Dynamics Lifecycle Services skal du gå til Aktivbibliotek > softwareprogram til aktiver, der kan installeres. Vælg Tilføj for at tilføje den implementeringspakke, du har oprettet til LCS.
Når valideringen er fuldført, skal du gå til Miljøer > {Dit miljø-id} > Vedligehold > Anvend opdateringer, vælge den pakke, der kan implementeres, og anvend den.
Bemærk
Hvis systemet advarer dig om, at du ikke har rettigheder til at udrulle pakker i Lifecycle Services, skal du kontakte din LCS-administrator til understøttelse.
Oprette og implementere funktionelle satsprogrammer
Du kan finde flere oplysninger om oprettelse og implementering af funktionelle satsprogrammer, så de kan bruges i en produktion eller et testmiljø, under følgende artikler:
Konfigurere et satsprogram i Supply Chain Management
Når du har oprettet og implementeret et satsprogram til SPS, skal du følge disse trin for at konfigurere det.
Gå til Transportstyring > Opsætning > Programmer > Satsprogram.
Gå til handlingsruden, og vælg Ny for at føje en række til gitteret.
Angiv følgende felter i den nye række:
- Bedømmelsesprogram – Angiv et entydigt navn til satsprogrammet. Hvis du bruger demosatsprogrammet, skal du angive Demosatsprogram.
- Navn – Angiv en kort beskrivelse af satsprogrammet. Hvis du bruger demosatsprogrammet, skal du angive Demosatsprogram.
- Bedømmelsesmetadata-id – Vælg det grundlag, der skal bruges til at beregne din sats. Din sats kan f.eks. beregnes ud fra afstand. Hvis du bruger demosatsprogrammet, kan du lade dette felt stå tomt.
- Programsamling – Angiv filnavnet på den DLL pakke, du har installeret. Hvis du bruger demosatsprogrammet, skal du angive TMSSmallParcelShippingEngine.dll.
- Programklasse – Angiv det klassenavn, der blev oprettet for satsprogrammet. Hvis du bruger demosatsprogrammet, skal du angive TMSSmallParcelShippingEngine.SmallParcelShippingRateEngine.
Eksempelscenario
I dette eksempelscenarie vises, hvordan du konfigurerer og bruger SPS, når du har forberedt systemet som beskrevet tidligere i denne artikel. I dette scenarie bruges det tidligere nævnte demosatsprogram.
Gøre demodata tilgængelige
Hvis du vil arbejde gennem dette scenarie ved hjælp af de demoposter og -værdier, der er angivet her, skal du være på et system, hvor standarddemodataene er installeret. Derudover skal du vælge den juridiske enhed USMF, før du starter.
Konfigurere scenariet
I dette eksempelscenarie skal du have en demofragtmand, fragtmandsgruppe, pakkepolitik og pakkeprofil. I følgende underafsnit forklares, hvordan du kan forberede de poster, der kræves til scenariet. I et produktionsscenarie ligner opsætningsprocessen typisk den proces, der er beskrevet her. Du skal dog angive forskellige værdier.
Konfigurere fragtmænd
Følg disse trin for at konfigurere en fragtmand.
Gå til Transportstyring > Opsætning > Fragtmænd > Fragtmænd.
Vælg Ny i handlingsruden for at tilføje en fragtmand.
Angiv følgende værdier på hoveddelen:
- fragtmand:Demo Carrier
- Navn: Demo-operatør
- Tilstand:Jord
I oversigtspanelet Oversigt kan du angive følgende værdier:
- Aktivér fragtmand:Ja
- Aktivér operatørbedømmelse:Ja
Gå til oversigtspanelet Tjenester, og vælg Ny for at føje en tjeneste til gitteret.
Angiv følgende værdier for den nye tjeneste:
- Bærerservice: Demobærerservice
- Navn: Demooperatørtjeneste
- Transportmetode:Jord
Angiv tilfældige værdier for alle de andre felter efter behov. (Når du gemmer den nye fragtmandspost, oprettes der en ny leveringsmåde, og Feltet Leveringsmåde angives automatisk).
I oversigtspanelet Vurderingsprofiler skal du vælge Ny for at føje en vurderingsprofil til gitteret.
Angiv følgende værdier for den nye profil:
- Klassifikationsprofil:Demooperatørservice
- Navn: Demooperatørtjeneste
- Satsprogram: Demo-satsmotor
Angiv tilfældige værdier for alle de andre felter efter behov.
Vælg Gem i handlingsruden.
Du kan finde flere oplysninger om at konfigurere fragtmænd under Konfigurere fragtmænd.
Konfigurere fragttjenestekonti
Følg disse trin for at konfigurere en fragttjenestekonto.
Gå til Transportstyring > Opsætning > Klassificering > Fragttjenestekonto.
Gå til handlingsruden, og vælg Ny for at tilføje en fragttjenestekonto.
Angiv følgende værdier for den nye konto:
- fragtmand:Demo Carrier
- Bærerservice: Demobærerservice
- Mobilkundekontonummer: Det kundekontonummer for fragtfirmaet, der bruges til at bekræfte og godkende forbindelsen til fragtmand. Din fragtmand angiver denne værdi. Hvis du bruger demotjenesten, kan du angive en tilfældig værdi.
- Websted:6
- Lagersted:62
Bemærk!
Ofte er værdien Debitorkontonummer for fragtmand den eneste værdi, der kræves for at godkende forbindelsen. Men hvis fragtmanden kræver yderligere godkendelsesparametre, skal din organisation tilpasse denne side for at tilføje ekstra felter efter behov.
Konfigurere en politik for containerpakning
Følg disse trin for at konfigurere en politik for containerpakning:
Hvis du ikke allerede har konfigureret en ZPL-printerdefinition, skal du bruge programmet Dokumentets ruteplanlægningsagent til at konfigurere den. Yderligere oplysninger finder du i Oversigt over udskrivning af dokumenter og relaterede artikler.
Gå til Lokationsstyring > Konfiguration > Containere > Politikker for containerpakning.
Gå til handlingsruden, og vælg Ny for at tilføje en politik for containerpakning.
Angiv følgende værdier på hoveddelen for den nye politik:
- Containerpakningspolitik: Politik for demopakning
- Beskrivelse: En beskrivelse af politikken
I oversigtspanelet Oversigt kan du angive følgende værdier:
- Lagersted:62
- Standardplacering for endelig forsendelse: Baydoor
- Vægt enhed:KG
- Politik for lukning af container:Automatisk frigivelse
- Frigivelsespolitik for containere: Gør tilgængelig på det endelige forsendelsessted
I oversigtspanelet Containermanifest skal du angive følgende værdier:
- Automatisk manifest ved containerlukning:Ja
- Manifestkrav til container:Transportstyring
- Udskriv containerens indhold:Nej
I oversigtspanelet Udskrivning af fragtetiket skal du angive følgende værdier:
- Udskriv forsendelsesetiket for container:Altid
- Printernavn: Navnet på den ZPL-printer, der skal udskrive forsendelsesetiketter
Konfigurere en pakningsprofil
Følg disse trin for at konfigurere en pakningsprofil.
Gå til Lokationsstyring > Konfiguration > Pakning > Pakningsprofiler.
Gå til handlingsruden, og vælg Ny for at føje en pakningsprofil til gitteret.
Angiv følgende værdier for den nye profil:
- Pakkeprofil-id: Demopakkeprofil
- Beskrivelse: En beskrivelse af profilen
- Containerpakningspolitik: Politik for demopakning
- Container-id-tilstand:Automatisk
- Containertype:SmallBox
Konfigurere en debitor til at bruge SPS-fragtmanden
Følg disse trin for at konfigurere en kunde, så denne kan bruge den fragtmand, du har oprettet.
Gå til Debitor > Debitorer > Alle debitorer.
Find og vælg debitor US-027 i gitteret.
Vælg Debitorkonti for fragtmand i gruppen Konfiguration på fanen Generelt i handlingsruden.
Vælg Ny på siden Debitorkonti for fragtmand i handlingsruden for at føje en konto til gitteret.
Angiv følgende værdier for den nye konto:
- fragtmand:Demo Carrier
- Kontonummer for fragtmandskunde:12345 (Værdien er ikke vigtig i dette scenarie, men der henvises til den i næste afsnit).
Gennemgå eksempelscenariet
Når du har konfigureret alle eksempeldataene som beskrevet i forrige afsnit, er du klar til at gennemgå eksempelscenariet.
Oprette en salgsordre og behandle arbejdet
Følg disse trin for at oprette en salgsordre.
Gå til Salg og marketing > Salgsordrer > Alle salgsordrer.
Vælg Ny for at oprette en ny salgsordre.
Gå til dialogboksen Opret salgsordre, og angiv US-027 i feltet Debitorkonto.
Vælg OK for at oprette salgsordrerne og lukke dialogboksen.
Den nye indkøbsordre åbnes. I oversigtspanelet Salgsordrehoved skal du angive feltet Debitorkontonummer for fragtmand til den værdi, du valgte for denne debitor tidligere (12345).
Tilføj en salgslinje i sektionen Salgsordrelinjer, og angiv følgende værdier for den:
- Varenummer:A0002
- Antal:1
- Websted:6
- Lagersted:62
Skift til overskriftsvisningen.
I oversigtspanelet Levering kan du angive følgende værdier:
- fragtmand:Demo Carrier
- Bærerservice: Demobærerservice
Skift tilbage til visningen Linjer. Hvis du bliver bedt om at opdatere leveringsmåden for salgslinjerne, skal du vælge Ja.
I sektionen Salgsordrelinjer skal du vælge den ordrelinje, du konfigurerede tidligere, og derefter vælge Lager > Reservation.
På siden Reservation skal du vælge Reserver parti for at reservere det fulde antal på valgte linje på lagerstedet.
Luk siden Reservation for at vende tilbage til salgsordren.
Vælg Frigør til lagersted under fanen Lagersted i handlingsruden.
Der oprettes arbejde for at flytte varer fra pluklokationen til pakkestationen.
I sektionen Salgsordrelinjer skal du vælge Lagersted > Forsendelsesoplysninger.
Notér forsendelses-id'et på siden Forsendelsesoplysninger. Du skal bruge det, når du pakker forsendelsen på pakkestationen.
Luk siden Forsendelsesoplysninger for at vende tilbage til salgsordren.
Notér salgsordrenummeret, og gå derefter til Lokationsstyring > Arbejde > Alt arbejde.
Brug salgsordrenummeret til at finde og vælge det arbejde, der er oprettet for ordren.
I handlingsruden skal du på fanen Arbejde vælge Fuldfør arbejde.
Vælg et bruger-id i feltet Bruger-id på siden Færdiggørelse af arbejde. Vælg derefter Valider arbejde i handlingsruden.
Hvis arbejdet består valideringen du vælge Fuldfør arbejde i handlingsruden.
Arbejdet er markeret som fuldført for at simulere bevægelsen af varer til pakkestationen.
Pakke forsendelsen
Følg disse trin for at pakke forsendelsen.
Gå til Lokationsstyring > Konfiguration > Arbejder, og kontrollér, at din brugerkonto er knyttet til en arbejderkonto til lokationsstyring.
Gå til Lokationsstyring > Pluk og containerisering > Pakke.
Angiv følgende værdier i dialogboksen Vælg pakkestation:
- Websted:6
- Lagersted:62
- Beliggenhed:Pack
- Pakkeprofil-id: Demopakkeprofil
Vælg OK.
Siden Pakke vises. I et produktionsscenarie scanner en arbejder en nummerplade eller et forsendelses-id. I dette scenarie skal du dog åbne siden Alle forsendelser og slå forsendelsesnummeret op for den forsendelse, du netop har oprettet. Angiv derefter denne værdi i feltet Nummerplade eller forsendelse på siden Pakke. Du kan alternativt angive det forsendelses-id, du har noteret tidligere.
Gå til handlingsruden, og vælg Ny container.
I den dialogboks, der vises, vises detaljer om den nye container. Behold standardværdierne, og vælg derefter OK.
På siden Pakke skal du i handlingsruden Varepakning i feltet Identifikator vælge A0002 for at pakke denne vare. Varen føjes til containeren.
Vælg Containere til forsendelse i handlingsruden.
Siden Containere til forsendelse, der vises, indeholder en række for den container, du netop har oprettet. Feltet Containermanifest-id i denne række er dog tomt i øjeblikket, da du endnu ikke har modtaget forsendelsesetiketten og sporingsnummeret fra fragtmanden.
Gå til handlingsruden, og vælg Luk container.
I dialogboksen Luk container skal du angive feltet Bruttovægt til 1 kg og derefter vælge OK.
Forsendelsesetiketten skal nu udskrives på den ZPL-printer, du valgte tidligere. Den skulle ligne følgende eksempel:
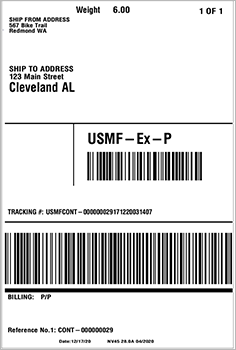
Bemærk, at værdierne Containermanifest-id og Samlet fragt er tilføjet som modtaget fra fragtmanden.